أفضل 5 برامج مجانية لمسح القرص الصلب تعمل على محو بياناتك بشكل دائم
نشرت: 2022-02-13تريد حذف الملفات والمجلدات الخاصة بك إلى الأبد على جهاز الكمبيوتر الخاص بك؟ يمكنك استخدام أي من برامج مسح القرص الصلب المجانية هذه حتى لا يتمكن برنامج استعادة البيانات الأعلى مثل Wondershare Recoverit من استعادة تلك الملفات والمجلدات.
- ذات صلة: Wondershare Recoveryit مراجعة ونتائج الاختبار
جدول المحتويات
لماذا يجب علي استخدام تطبيقات محو البيانات؟
هنا شيء مثير للاهتمام يجب أن تعرفه بعد حذف ملف على جهاز الكمبيوتر الخاص بك. بمعنى ، إذا قمت بحذف ملف على جهاز الكمبيوتر الخاص بك ، فسيتم حذف هذا الملف على الفور من موقع معين ونقله إلى سلة المحذوفات. الآن إذا قمت بحذف هذا الملف من سلة المحذوفات أيضًا ، فقد تعتقد أن الملف قد تم حذفه نهائيًا من جهاز الكمبيوتر الخاص بك.
ولكن باستخدام برنامج الاسترداد ، يمكن استعادة الملف المحذوف إلى موقعه السابق. هذا شيء رائع يجب أن تعرفه. إذا كنت ترغب في حذف ملفاتك الشخصية نهائيًا على جهاز الكمبيوتر الخاص بك بطريقة لن تستعيد برامج الاسترداد هذه الملفات في المستقبل ، فيجب استبدال تلك الملفات المحذوفة ببيانات عشوائية عدة مرات باستخدام تطبيقات محو البيانات. هنا تسمح لك تطبيقات محو البيانات بحذف الملفات الشخصية المحددة على جهاز الكمبيوتر الخاص بك بشكل دائم دون استرداد.
كيف يمكنني حذف الملفات نهائيًا من جهاز الكمبيوتر الخاص بي دون استرداد؟
إذا كنت ترغب في حذف ملفاتك من جهاز الكمبيوتر الخاص بك دون استرداد ، فيجب استبدال هذه الملفات ببيانات عشوائية أو قيم صفرية عدة مرات باستخدام تطبيقات محو البيانات. بعد الكتابة فوق البيانات العشوائية عدة مرات ، يتم حذف هذه الملفات تلقائيًا عن طريق تطبيقات محو البيانات. عندما يتم الكتابة فوق ملف ببيانات عشوائية أو قيم صفرية عدة مرات ، فستفقد البيانات الأصلية في هذا الملف. الآن إذا تم استرداد هذا الملف الذي تم استبداله ، فلا فائدة من ذلك. باستخدام تطبيقات محو البيانات ، يمكنك حذف الملفات من جهاز الكمبيوتر الخاص بك دون استرداد.
- قد يعجبك: 3 طرق للبحث عن الملفات المكررة وحذفها على Windows
- 3 طرق لإزالة / حذف جهات الاتصال المكررة على Android أو دمج جهات الاتصال المكررة في Android
أفضل 5 برامج مجانية لمسح القرص الصلب
فيما يلي أفضل 5 برامج مجانية لمسح القرص الصلب والتي تساعدك على حذف الملفات والمجلدات الخاصة بك بشكل دائم من جهاز الكمبيوتر الخاص بك دون استرداد.
- ممحاة آمنة
- WipeFile
- فريزر
- ممحاة
- بديل ملف التقطيع
1. ممحاة آمنة
Secure Eraser هو تطبيق متقدم قوي وأبسط وأكثر سهولة في الاستخدام يقوم بالكتابة فوق الملفات والمجلدات المحذوفة عدة مرات ، ما يقرب من 35 مرة بحيث لا يمكن استعادة الملفات والمجلدات المحذوفة في المستقبل على جهاز الكمبيوتر الخاص بك حتى باستخدام استرداد خاص مختلف أدوات البرمجيات. بالتأكيد ، هذه هي الميزة المهمة لتطبيق Secure Eraser التي يجب أن تتذكرها.
يستخدم Secure Erase 5 طرق مسح قوية أو حذف خوارزميات لحذف الملفات المحددة على جهاز الكمبيوتر الخاص بك.
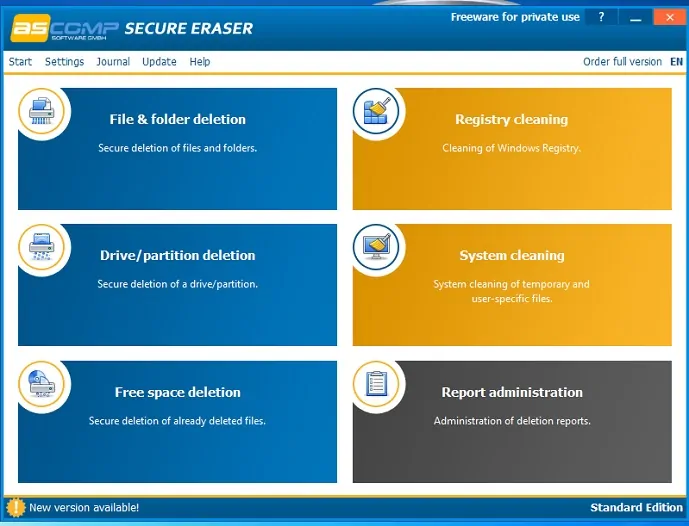
يمكن لـ Secure Eraser تنفيذ المهام التالية ، والتي قد تظهر في صفحة بدء التشغيل الخاصة بها
- حذف الملفات والمجلدات ،
- تنظيف السجل ،
- محرك الأقراص / حذف القسم ،
- تنظيف النظام ،
- حذف المساحة الحرة و
- تقرير الإدارة
بالنقر فوق الخيار الأول "حذف الملفات والمجلدات" ، يمكنك حذف الملفات والمجلدات المحددة إلى الأبد بعد الاسترداد على نظامك. بنفس الطريقة ، يمكنك استخدام خيارات أخرى حسب متطلباتك.
مميزات تطبيق Secure Eraser
- أقوى وأسهل في الاستخدام وأكثرها سهولة في الاستخدام بحيث لا يمكن استرداد الملفات المحذوفة أبدًا.
- يقوم بالكتابة فوق الملفات المحذوفة والمجلدات وسلة المحذوفات ومحركات الأقراص ببيانات عشوائية ما يقرب من 35 مرة.
- من أهم الأدوات التي تحتوي على 5 طرق للمسح.
- أداة فعالة تحذف الملفات والمجلدات بأمان وأمان.
سلبيات الممحاة الآمنة
- لا يمكن حذف الملفات المحمية
- يستغرق حذف الملفات والمجلدات الكثير من الوقت.
- إذا قمت بالنقر فوق الخيار "مساعدة" في تطبيق Secure Eraser لمعرفة المزيد من التفاصيل حول Secure Eraser ، فمن المدهش أن موضوعات المساعدة غير متوفرة باللغة الإنجليزية ولكن باللغة الألمانية.
2. WipeFile
"WipeFile" هو تطبيق مجاني قوي يقوم بالكتابة فوق الملفات والمجلدات المحذوفة ما يقرب من 35 مرة بحيث لا يمكن استعادة الملفات والمجلدات المحذوفة في المستقبل على جهاز الكمبيوتر الخاص بك حتى باستخدام برامج الاسترداد المتخصصة. بالتأكيد ، هذا شيء رائع !.
في وقت تشغيل تطبيق WipeFile لأول مرة ، كانت اللغة الافتراضية هي الألمانية. يمكنك تغيير إعدادات اللغة إلى "الإنجليزية" من خلال النقر على خيارات "إضافات" ، ثم "Sprache / Language" ثم "الإنجليزية".
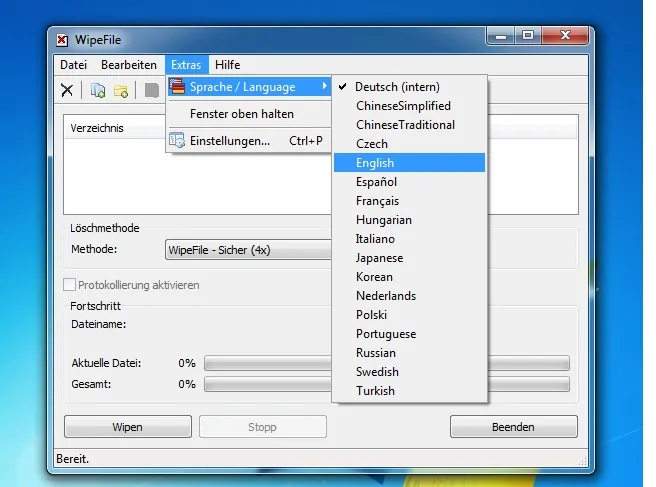
يمكنك الآن ربط تطبيق WipeFile باللغة الإنجليزية.
لحذف الملفات ، انقر فوق خيارات "تعديل" ، ثم "إضافة ملفات ..." ، ثم حدد الملفات التي تريد حذفها ثم "موافق". حدد الآن أي طريقة مسح من بين 14 طريقة ثم انقر فوق الخيارين "مسح" ثم "موافق" لحذف الملفات المحددة نهائيًا من جهاز الكمبيوتر الخاص بك ولن تكون قابلة للاسترداد في المستقبل.
إيجابيات WipeFile
- بسيطة وسهلة الاستخدام ولا تتطلب متخصصين.
- يقوم بالكتابة فوق الملفات والمجلدات المحذوفة ببيانات عشوائية ما يقرب من 35 مرة.
- يمكن الوصول إلى 14 طريقة مسح كحد أقصى.
- أقوى تطبيق بحيث لا يمكن استرداد الملفات المحذوفة.
- برنامج جيد يقوم بحذف الملفات بشكل آمن وسريع.
سلبيات WipeFile
إذا قمت بالنقر فوق خيارات "المساعدة" في تطبيق WipeFile لمعرفة المزيد من التفاصيل حول WipeFile ، فمن المدهش أن موضوعات المساعدة غير متوفرة باللغة الإنجليزية ولكن باللغة الألمانية.

3. فريزر
يُشار إلى Freeraser أيضًا باسم سلة المحذوفات البديلة لمستخدمي Windows ، وهو تطبيق سهل الاستخدام وقوي يحذف الملفات المحددة على الكمبيوتر بأمان وأمان دون التعافي باستخدام أي أداة برنامج استرداد في المستقبل القريب.
لمعرفة ميزات Freeraser ، قم بتثبيته من صفحة الويب الرسمية الخاصة به. بعد اكتمال عملية التثبيت ، يظهر رمز Freeraser على سطح المكتب. يحتوي هذا الرمز على خياري "حجم الرمز" و "الشفافية" بحيث يمكنك تغيير حجم الرمز على أنه كبير جدًا ، وكبير ، ومتوسط ، وصغير ، وصغير جدًا ، حسب رغبتك. أيضًا ، يمكنك تعيين تأثير الشفافية للرمز.
اتبع الخطوات لحذف الملفات المحددة إلى الأبد باستخدام Freeraser.
الخطوة 1: انقر بزر الماوس الأيمن على أيقونة Freeraser على سطح مكتب جهاز الكمبيوتر الخاص بك.
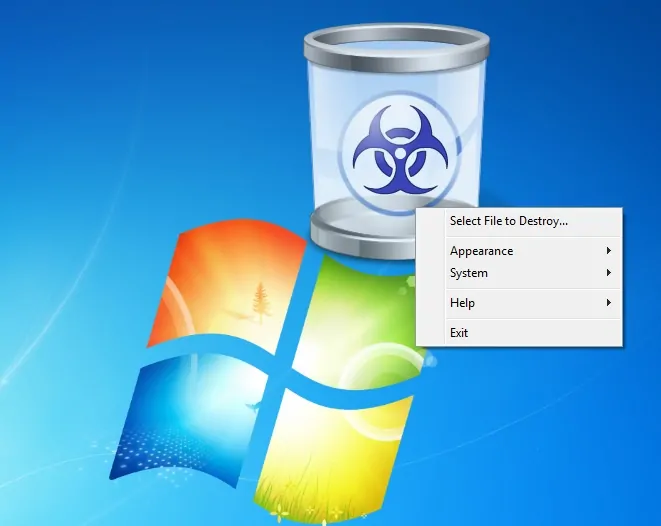
الخطوة 2: انقر فوق الخيار "تحديد ملف لتدمير ...". ثم حدد الملفات التي تريد حذفها. بعد تحديد الملفات ، انقر فوق الخيارين "فتح" ثم "متابعة".
الخطوة 3: الآن تم حذف ملفاتك بنجاح على جهاز الكمبيوتر الخاص بك. في الواقع ، لدى Freeraser ثلاثة "أوضاع تدمير" قوية لتدمير ملفاتك. أنماط التدمير تلك
- بسرعة
- قسري
- ذروة
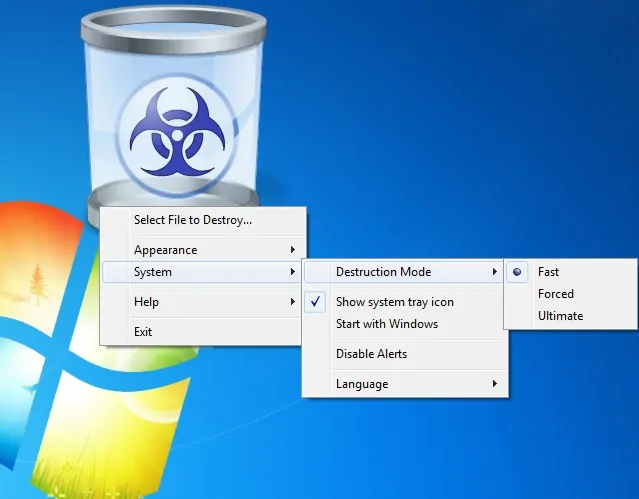
يستخدم وضع التدمير السريع جولة واحدة من تعبئة البيانات العشوائية لحذف الملفات المحددة. إذا حددت هذا الخيار ، فسيتم حذف الملفات المحددة بسرعة. ومع ذلك ، يعتمد وقت الحذف على عدد الملفات التي حددتها لحذفها.
يستخدم وضع التدمير الإجباري 3 جولات من تعبئة البيانات العشوائية لحذف الملفات المحددة. إذا حددت هذا الخيار ، فلن يتم حذف الملفات المحددة بسرعة كبيرة لأن وقت الحذف يزداد مع زيادة عدد الجولات.
يستخدم وضع التدمير النهائي 25 جولة من تعبئة البيانات العشوائية وخوارزمية جوتمان لحذف الملفات المحددة. إذا حددت هذا الخيار ، فسيتم حذف الملفات المحددة ببطء وسيستغرق تطبيق Freeraser وقتًا أطول إلى حد ما لحذف الملفات المحددة على جهاز الكمبيوتر الخاص بك.
إيجابيات Freeraser
- أبسط في الاستخدام ، وسهل الاستخدام ولا تحتاج إلى أي متخصص.
- يستخدم ثلاثة أوضاع تدمير قوية مثل Fast و Forced و Ultimate لتدمير الملفات المحددة.
- تطبيق أكثر فاعلية بحيث لا يمكن استرداد الملفات المحذوفة أبدًا.
- يحذف الملفات بأمان وأمان.
- إذا كنت ترغب في إيقاف عملية الحذف أثناء حذف الوقت ، فإن خيار "Stop" يمكّنك من إيقاف عملية الحذف.
سلبيات Freeraser
- يحذف الملفات فقط وليس المجلدات.
- غير قادر على مسح الأقراص الصلبة الداخلية.
- اقرأ أيضًا: كيفية مسح سجل Firefox: حذف بيانات التصفح والويب
- محو سجل الكروم: 3 حيل لحذف سجل التصفح في جوجل كروم
4. ممحاة
Eraser هو تطبيق قوي متقدم يقوم بالكتابة فوق الملفات والمجلدات المحذوفة عدة مرات ، ما يقرب من 35 مرة بحيث لا يمكن استعادة الملفات والمجلدات المحذوفة في المستقبل على جهاز الكمبيوتر الخاص بك حتى باستخدام أدوات برامج استرداد مختلفة. بالتأكيد ، هذه ميزة مهمة في تطبيق Eraser يجب أن تتذكرها.
يستخدم تطبيق Eraser 13 خوارزمية مختلفة لمسح الملفات المحددة بأمان وأمان على جهاز الكمبيوتر الخاص بك.
قم بتنزيل تطبيق Eraser وقم بتثبيته على جهاز الكمبيوتر الخاص بك. يظهر رمز الاختصار Eraser على سطح مكتب جهاز الكمبيوتر الخاص بك. انقر نقرًا مزدوجًا فوق هذا الرمز ، ثم يفتح تطبيق Eraser.
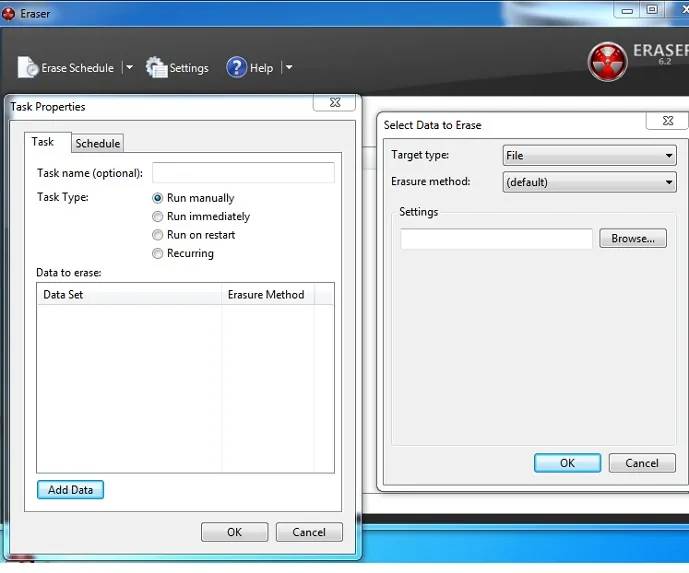
اضغط على Ctrl + N لتعيين مهمة جديدة. انقر الآن على خيار "إضافة بيانات". ثم عليك تحديد نوع الهدف كأي واحد مما يلي
- ملف
- الملفات في المجلد
- سلة المهملات
- مساحة القرص غير المستخدمة
- حركة آمنة
- محرك / التقسيم
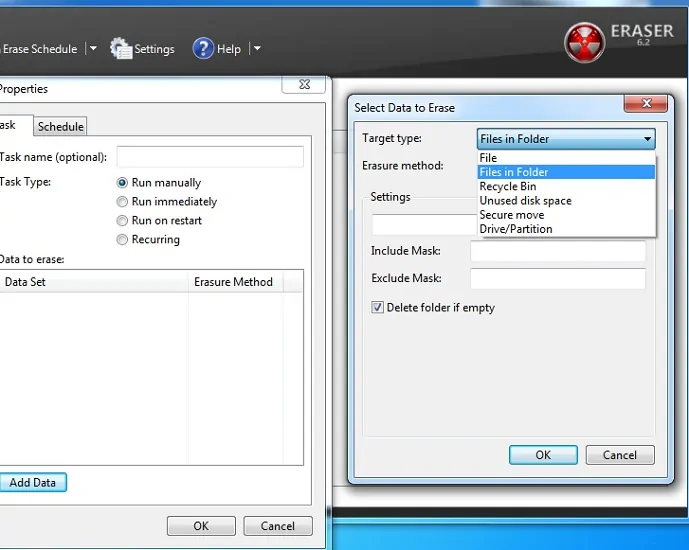
حدد الآن طريقة Erasure كطريقة افتراضية أو أي من 13 طريقة مسح. ثم انقر فوق الخيار "موافق". الآن يتم إنشاء الملف الهدف بنجاح. ثم حدد أيًا من أنواع المهام التالية
- تشغيل يدويًا
- تشغيل على الفور
- تشغيل إعادة التشغيل
- يتكرر
بعد تحديد أي نوع مهمة واحدة ، انقر بزر الماوس الأيمن على الملف الهدف وانقر على نوع المهمة. ثم بعد الانتهاء من التنفيذ ، سيتم حذف الملفات المحددة بنجاح على جهاز الكمبيوتر الخاص بك والتي قد لا تكون قابلة للاسترداد.
إيجابيات الممحاة
- أداة مسح متقدمة قوية بحيث لا يمكن استرداد الملفات المحذوفة.
- يقوم بالكتابة فوق الملفات المحذوفة والمجلدات ومحركات الأقراص وسلة المحذوفات ببيانات عشوائية عدة مرات ، ما يقرب من 35 مرة.
- يمكن الوصول إلى 13 طريقة مسح كحد أقصى.
- تطبيق فعال يحذف الملفات بأمان وأمان وسرعة.
- يسمح بمسح البيانات وفقًا لجدول زمني.
سلبيات الممحاة
- غير سهل الاستخدام للمستخدمين لأول مرة. ولكن بمجرد أن تتعلم ، يصبح الأمر بسيطًا.
- يستخدم هذا التطبيق الكثير من موارد النظام لحذف الملفات الأكبر حجمًا.
5. ملف التقطيع البديل
Alternate File Shredder هو أبسط تطبيق يسمح لك بحذف الملفات والمجلدات المحددة التي لا يمكن استردادها على نظامك. قبل حذف الملفات المحددة ، يقوم Alternate File Shredder بالكتابة فوق الملفات المحددة ببيانات عشوائية أو قيم صفرية بحيث يمكن لأداة برنامج الاسترداد استرداد الملف المحذوف بالحجم ولكن تتغير بيانات الملفات تمامًا. الآن هو عديم الفائدة لأي شخص.
قم بتنزيل Alternate File Shredder وتثبيته على جهاز الكمبيوتر الخاص بك. ثم يظهر رمز الاختصار الخاص به على سطح مكتب جهاز الكمبيوتر الخاص بك. الآن انقر نقرًا مزدوجًا فوق هذا الرمز. ثم يفتح تطبيق Alternate File Shredder.
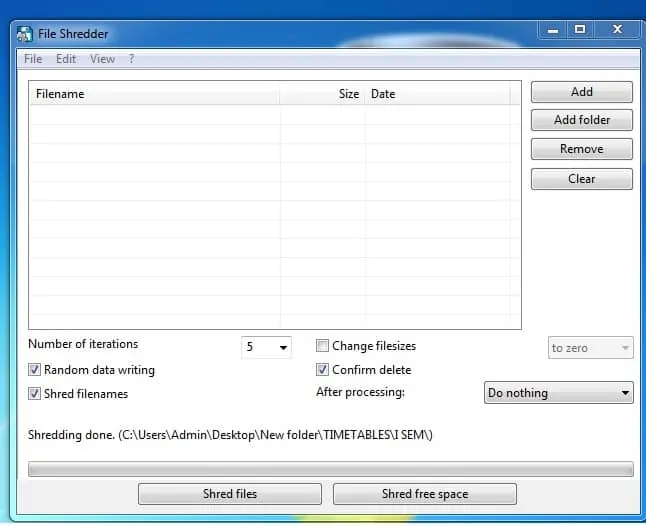
فيما يلي الخيارات المختلفة المتاحة في تطبيق صفحة بدء تشغيل Alternate File Shredder
- "إضافة" - انقر فوق هذا الخيار لتحديد الملفات المراد حذفها
- "إضافة مجلد" - انقر فوق هذا الخيار لتحديد المجلدات المراد حذفها
- "Shred files" - انقر فوق هذا الخيار بعد تحديد الملفات أو المجلدات. بعد النقر فوق هذا الخيار ، تبدأ عملية الحذف.
- "Shred free space" - بعد حذف الملفات بنجاح في محرك أقراص معين ، انقر فوق هذا الخيار لتحرير مساحة في موقع الملفات المحذوفة.
الايجابيات من ملف التقطيع البديل
- أبسط وأسهل في الاستخدام.
- يمحو بيانات الملفات والمجلدات بحيث لا يمكن استرداد الملفات والمجلدات أبدًا.
- أكثر الأدوات فعالية التي تحذف البيانات بأمان وأمان.
- يسمح بالتكرارات من 1 إلى 100 للكتابة فوق الملفات ببيانات عشوائية أو قيم صفرية.
سلبيات ملف التقطيع البديل
- إذا حددت عددًا أكبر من التكرار ، فقد يستغرق التطبيق وقتًا أطول إلى حد ما لحذف ملفاتك.
بعد قراءة هذا البرنامج التعليمي ، تعرفت على كيفية حذف ملفاتك الشخصية بشكل دائم بحيث لا يمكن استردادها على جهاز الكمبيوتر الخاص بك باستخدام أي واحد من أفضل 5 برامج Free Drive Wipe . افعل معروفًا من خلال مشاركتها ومتابعة ما تريد على Facebook و Twitter و YouTube لمزيد من النصائح.
- يمكنك أيضًا قراءة: كيفية استرداد الملفات المحذوفة من سلة المحذوفات بعد إفراغها
- كيفية استرداد الملفات المفقودة على جهاز كمبيوتر يعمل بنظام Windows: 4 خطوات لاسترداد البيانات المحذوفة
