6 برامج مجانية للتعرف على الكلام تساعدك على ترجمة الصوت إلى نص
نشرت: 2022-02-13هل تريد ترجمة الصوت إلى نص؟ وهل تبحث عن أفضل برامج التعرف على الكلام المجانية لهذا الغرض؟ فأنت على الطريق الصحيح وهذا هو المقال المناسب لك. ما عليك سوى الاطلاع على هذه المقالة للتعرف واختيار أفضل برامج التعرف على الكلام المجانية التي تناسب احتياجاتك على الكمبيوتر الشخصي و Mac و Android و iOS.
جدول المحتويات
ما هو التعرف على الكلام؟
التعرف على الكلام عبارة عن تقنية برمجية تسمح لجهاز الكمبيوتر الخاص بك بالتعرف على الكلمات التي تتحدثها باستخدام ميكروفون وفهمها. ويقوم بأفعال معينة بناءً على كلماتك المنطوقة. افترض أنك قمت بفتح مستند على جهاز الكمبيوتر الخاص بك ، وبدأت في التحدث. ثم هذه التقنية تترجم الصوت إلى نص.
لماذا يجب علي استخدام برنامج تحويل الكلام إلى نص؟
إذا كنت تستخدم برنامج تحويل الكلام إلى نص ، فإنه يحول صوتك إلى نص. يساعدك هذا في إضافة المزيد من النص إلى المستند الخاص بك في وقت أقل. على الأكثر ، يساعدك هذا على إضافة نص إلى المستند ثلاث مرات أسرع من الكتابة. لذلك لتوفير الوقت والمزيد من العمل ، يمكنك تجنب الكتابة والتبديل إلى استخدام تحويل الكلام إلى نص.
- قد يعجبك: أدوات تحويل الكلام إلى نص لمساعدتك في عملك بشكل أكثر كفاءة
- 4 طرق لإرسال مكالمات هاتفية ورسائل نصية مشفرة على Android و iOS
أفضل 6 برامج صوتية إلى نصية
فيما يلي أفضل ستة برامج تسمح لك بتحويل كلامك إلى نص بسهولة وسرعة.
- جوجل صوت الكتابة الصوتية.
- التعرف على الصوت لنظام التشغيل Windows 10.
- الاصبع الصوتي.
- المحادثة الإلكترونية.
- إملاء ماك.
- التنين في أي مكان
1. الكتابة الصوتية لمحرر مستندات Google: أفضل طريقة لترجمة الصوت إلى نص
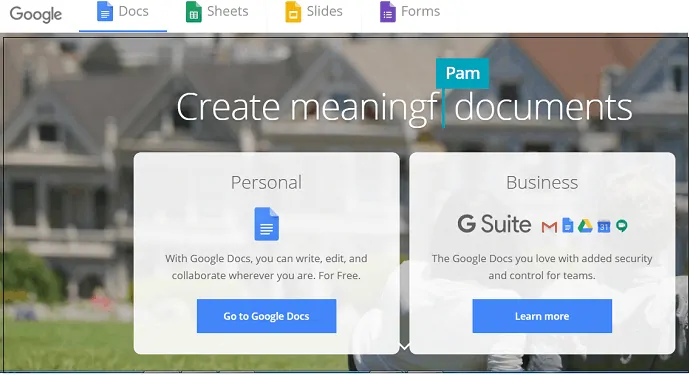
محرر مستندات Google هو الأكثر استخدامًا على نطاق واسع لتحويل الكلام الحر إلى نصوص عبر الويب. إذا كان لديك حساب Google ، فيمكنك استخدام خدمة Google Docs المجانية لتحويل كلامك إلى نص. ما عليك سوى اتباع الخطوات البسيطة لإكمال هذه المهمة.
الخطوات المتبعة لتحويل الكلام إلى نص باستخدام محرر مستندات Google
الخطوة 1: الخطوة الأولى والأهم هي أن تتحقق مما إذا كان الميكروفون الموجود على جهاز الكمبيوتر الخاص بك يعمل أم لا.
الخطوة 2: افتح متصفح Chrome على جهاز الكمبيوتر الخاص بك وانتقل إلى موقع محرر مستندات Google.
الخطوة 3: قم بتسجيل الدخول باستخدام بريدك الإلكتروني وكلمة المرور.
الخطوة 4: انقر فوق مستند "فارغ" لبدء مستند جديد.
الخطوة 5: انقر فوق خيار "الأدوات". وعلى "الكتابة بالصوت".
الخطوة 6: الآن انقر فوق الخيار "انقر للتحدث" الموجود أسفل أيقونة الميكروفون.
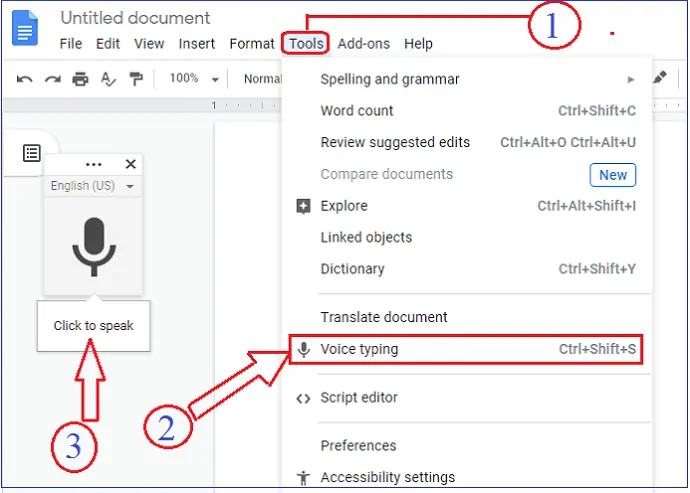
- هذا هو! تبدأ في الكلام. ثم يبدأ في تحويل كلامك إلى نص.
وفي الوقت نفسه ، يمكنك استخدام الأوامر المختلفة لتسريع عملك. هذه الأوامر مذكورة أدناه. - وقف الكتابة بالصوت:
- لإيقاف تحويل الصوت ، عليك فقط أن تقول "توقف عن الاستماع".
- استئناف الكتابة بالصوت:
- ضع المؤشر في المكان المناسب لك في مستند Google الخاص بك. وقل "استئناف".
- أوامر صوتية بسيطة:
- حدد فقرة.
- استخدم هذا الأمر الصوتي لبدء فقرة جديدة.
- مائل.
- استخدم هذا الأمر الصوتي إذا كنت تريد النص بنمط مائل.
- هكذا يمكنك استخدام العديد من الأوامر الصوتية لتسهيل وتسريع عملك.
- حدد فقرة.
- تصحيح:
- في هذه الأثناء ، إذا كنت تريد تصحيح أي أخطاء ، يمكنك تحريك المؤشر حيث تريد تصحيحه. ثم بعد التصحيح ، حرك المؤشر إلى المكان الصحيح ويمكنك البدء في التحدث.
إيجابيات الكتابة الصوتية لمحرر مستندات Google
- بدون تكلفة.
- يمكنك حفظ المستند الخاص بك على سحابة محرر مستندات Google.
- يمكنك مشاركة المستند الخاص بك مع أي شخص عبر البريد الإلكتروني.
- هناك حاجة فقط إلى متصفح Chrome.
- سهل الاستخدام. وليس هناك حاجة للتدريب.
سلبيات الكتابة الصوتية لمحرر مستندات Google
- يقتصر على متصفح جوجل كروم.
- فقط يمكنك أن ترى ميزات تحويل الكلام وتنسيق المستند. ولا توجد ميزات أخرى.
الأنظمة الأساسية المدعومة في الكتابة الصوتية لمحرر مستندات Google
أجهزة Mac و Windows و iPhone و Android و Tablet.
2. التعرف على الصوت في Windows 10: هل يحتوي Windows 10 على إملاء صوتي؟
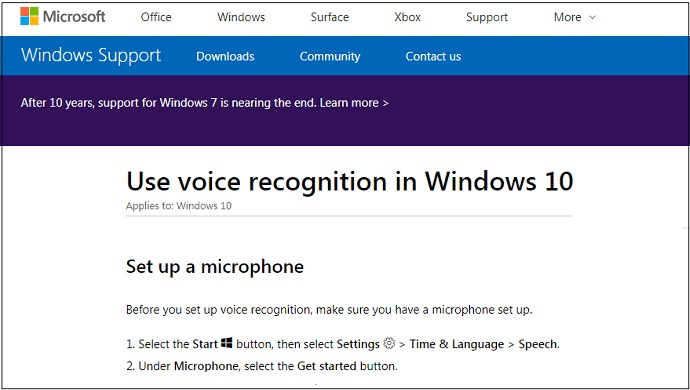
يمكنك استخدام ميزة التعرف على الصوت في Windows 10 لتحويل كلامك إلى نص. إذا كنت من مستخدمي Windows 10 ، فيمكنك استخدام هذه الخدمة دون أي أجر. إنه مجاني تمامًا. يسمح لك ليس فقط بتحويل كلامك إلى نص ولكن أيضًا يمكنك التحكم في جهاز الكمبيوتر الخاص بك بدون لوحة مفاتيح وماوس.
خطوات إعداد التعرف على الكلام أو تكوينه على نظام التشغيل Windows 10
الخطوة 1: اضغط على زر البداية. وأدخل "لوحة التحكم" في مربع البحث.
الخطوة 2: ثم انقر فوق "سهولة الوصول". وعلى "التعرف على الكلام".
الخطوة 3: ويمكنك فقط اتباع التعليمات لإعداد التعرف على الكلام.
هذا هو! لقد قمت بإعداد التعرف على الكلام في Windows 10 على جهاز الكمبيوتر الخاص بك. ويمكنك البدء في استخدامه.
خطوات استخدام التعرف على الصوت في Windows 10
الخطوة 1: في البداية ، تأكد من إعداد ميكروفون لجهاز الكمبيوتر الخاص بك.
الخطوة 2: ثم اضغط على زر "ابدأ". 
الخطوة 3: حدد الإعدادات. ![]()
الخطوة 4: انقر فوق "الوقت واللغة". ثم على "الكلام".
الخطوة 5: الآن ضمن "الميكروفون" ، انقر فوق الزر "البدء".
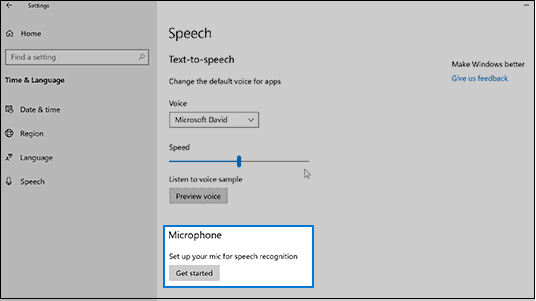
هذا هو! يمكنك البدء في الإملاء بفتح مستند جديد. ثم يتم تحويل الإملاء الخاص بك إلى نص.
هنا عليك أن تتذكر شيئًا واحدًا هو أنك قمت أولاً بإعداد التعرف على الكلام في نظام التشغيل Windows 10 قبل أن تبدأ في الإملاء.
يتم إعطاء أوامر بسيطة تساعدك على تسريع عملك في الجدول التالي.
| لأداء هذا | تملي مثل هذا |
| أدخل سطرًا جديدًا في المستند | خط جديد |
| أدخل فقرة جديدة في المستند | فقرة جديدة |
| اجعل كل الحروف في الكلمة صغيرة | لا توجد كلمة استهلالية |
| اجعل الحرف الأول من الكلمة كبيرًا | كلمة قبعات |
| اجعل كل أحرف الكلمة كبيرة | كل كلمة استهلالية |
مميزات نظام Windows 10 Voice Recognition
- ما عليك سوى شراء نسخة أصلية من Windows 10. ولا تحتاج إلى تكلفة إضافية.
- بسيطة الإعداد والاستخدام.
سلبيات التعرف على الصوت في Windows 10
- حتى الآن لا يوفر أفضل دقة. ومع ذلك ، فإن التدريب يساعدك في الحصول على أفضل دقة.
تلميح: إذا كنت تستخدم إصدار Windows أقدم ، فمن الأفضل الترقية إلى أحدث إصدار. عندما لا تستخدم نظام التشغيل Windows الأصلي ، فلن تحصل على الترقيات والدعم المناسب. لذلك لا بد من شراء نظام تشغيل Windows أصلي. نوصيك بشراء Windows من متجر Microsoft فقط. لأنه إذا اشتريت نظام تشغيل من أي مواقع تجارة إلكترونية تابعة لجهات خارجية ، فقد لا تحصل على الدعم المناسب.

- ذات صلة: أين / كيف تشتري نظام التشغيل Windows؟ الإصدار الذي يجب شراؤه
- أفضل 8 برامج تنظيف للكمبيوتر الشخصي (مجاني ومدفوع)
3. صوت الاصبع
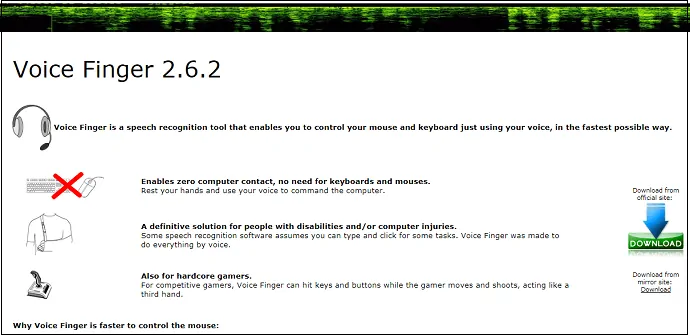
Voice Finger هو تطبيق سطح مكتب جيد يستخدم لتحويل كلامك إلى نص. يعد تثبيت هذا التطبيق وإعداده على جهاز الكمبيوتر الخاص بك أمرًا سهلاً وسريعًا. بمجرد اكتمال التثبيت. ثم يمكنك البدء في استخدام هذا التطبيق. فقط افتح مستند Microsoft Word الجديد على جهاز الكمبيوتر الخاص بك وابدأ في الإملاء لتحويله إلى نص.
يأتي مع النسخة المجانية والنسخة الكاملة.
الايجابيات من الاصبع الصوتي
- سهل التركيب والاستخدام.
- الدقة فوق المتوسط.
- نسخة مجانية متاحة.
سلبيات الاصبع الصوتي
- لا يعمل على نظام التشغيل Mac OS.
- عليك شراء نسخته الكاملة.
- فقط دعم البريد الإلكتروني هناك. ولا يوجد دعم مباشر.
سعر الاصبع الصوتي
تبلغ تكلفة الإصدار الكامل من تطبيق Voice Finger لسطح المكتب 9.99 دولارًا.
المنصات المدعومة من Voice Finger
Windows Vista و Windows 7 و Windows 8.
4. المحادثة الإلكترونية
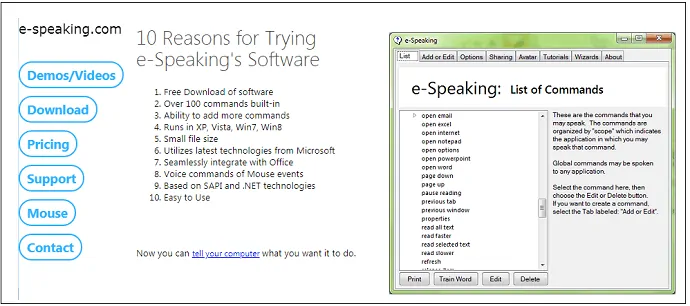
يعد e-Speaking عبارة عن كلام جيد آخر لسطح المكتب إلى برنامج نصي لإملاء الرسائل ورسائل البريد الإلكتروني والمستندات. فهو حر في استخدامها. ويحتوي على العديد من الأوامر المدمجة التي تساعدك على تسريع مهمتك. على الرغم من أنه يأتي في الإصدار المجاني ، إلا أنه يستخدم أحدث التقنيات من Microsoft مثل SAPI و.
بمجرد تثبيت نسخته المجانية على جهاز الكمبيوتر الخاص بك ، يمكنك فتح أي مستند Word. وابدأ في الإملاء للتحويل إلى نص. الأوامر الصوتية بسيطة كما رأيت في نظام التعرف على الكلام في Windows 10.
إيجابيات التحدث الإلكتروني
- هناك 30 يومًا من الإصدار التجريبي المجاني.
- سهلة الاستخدام.
- يمكنك إملاء رسائل البريد الإلكتروني والخطابات والمستندات.
سلبيات المحادثة الإلكترونية
- بعد إتمام 30 يومًا من الإصدار التجريبي المجاني. إذا كنت ترغب في الاستمرار في استخدام هذا التطبيق ، فيجب عليك شرائه.
- لا يعمل على نظام التشغيل Mac OS.
سعر المحادثة الإلكترونية
تكلفة هذا التطبيق 14 دولارًا.
المنصات المدعومة للتحدث الإلكتروني
Windows XP و Windows Vista و Windows 7 و Windows 8.
موصى به: 4 طرق مجانية لتنزيل مقاطع فيديو Vimeo عبر الإنترنت وغير متصل
5. إملاء Mac: كيف يمكنني تشغيل الإملاء على جهاز Mac؟
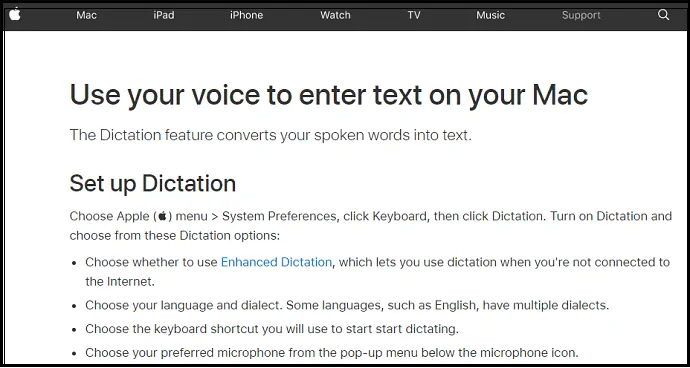
إذا كنت من مستخدمي Mac ، فيمكنك استخدام ميزة الإملاء في Mac لتحويل الإملاء إلى نص. هذه طريقة فعالة ومجانية لمستخدمي Mac مثلك. إنه يعمل بدون اتصال بالإنترنت أيضًا. يعمل بسرعة ودقة عالية.
خطوات إعداد ميزة إملاء Mac: ما هو الإملاء المحسن لنظام Mac؟
الخطوة 1: انقر فوق قائمة Apple. ثم في "تفضيلات النظام".
الخطوة 2: انقر فوق "لوحة المفاتيح". ثم "الإملاء".
الخطوة 3: قم بتشغيل "الإملاء".
الخطوة 4: قم بتمكين "الإملاء المحسن". هذا يسمح لك بمواصلة الإملاء حتى لو كان هناك عائق في اتصال الإنترنت.
الخطوة 5: اختر اختصار لوحة المفاتيح. يمكن استخدام هذا لبدء الإملاء.
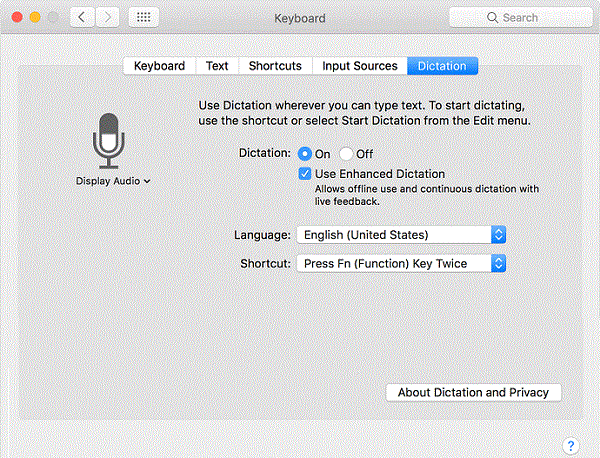
خطوات استخدام ميزة إملاء Mac
الخطوة 1: افتح مستندًا على جهاز الكمبيوتر الخاص بك. ثم ضع نقطة الإدراج حيث تريد إدراج النص الذي تمليه.
الخطوة 2: لبدء الإملاء ، اضغط على مفتاح "Fn" مرتين.
الخطوة 3: الآن يمكنك البدء في الإملاء. ثم يتم تحويل كلامك إلى نص.
الخطوة 4: لإيقاف هذه المهمة. ما عليك سوى النقر فوق خيار "تم" الموجود أسفل أيقونة الميكروفون.
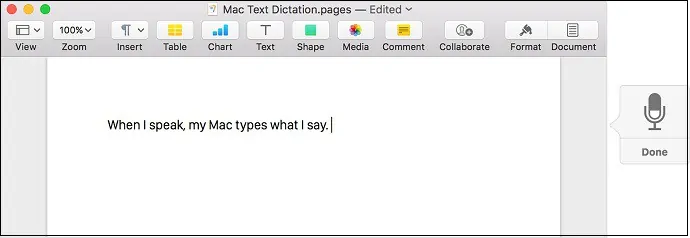
إيجابيات Mac Dictation
- يسمح لك بالإملاء بشكل مستمر.
- يمكنك الاستمرار في الإملاء حتى في حالة عدم وجود اتصال بالإنترنت.
- تعمل ميزة الإملاء المحسن على تمكين نظام التشغيل Mac OS من تحويل الكلام الذي تم إملاءه إلى نص بسرعة أكبر.
- فقط عليك شراء نظام Mac OS وتثبيته على جهاز الكمبيوتر الخاص بك. ولا توجد تكلفة إضافية.
- يمكنك استخدام أوامر بسيطة لتحويل كلامك إلى نص.
سلبيات إملاء ماك
- يجب عليك استخدام OS X Mavericks v10.9 أو إصدار أحدث للحصول على "تحسين الإملاء".
- بالنسبة للإصدارات أدناه ، لا تتوفر ميزة "الإملاء المحسن". في مثل هذه الحالة ، يجب ألا تستمر في الإملاء في حالة عدم وجود الإنترنت.
- وقد لا يتم تحويل كلماتك إلى نص بسرعة أكبر.
6. Dragon Anywhere: أفضل تطبيق لتحويل الكلام إلى نص
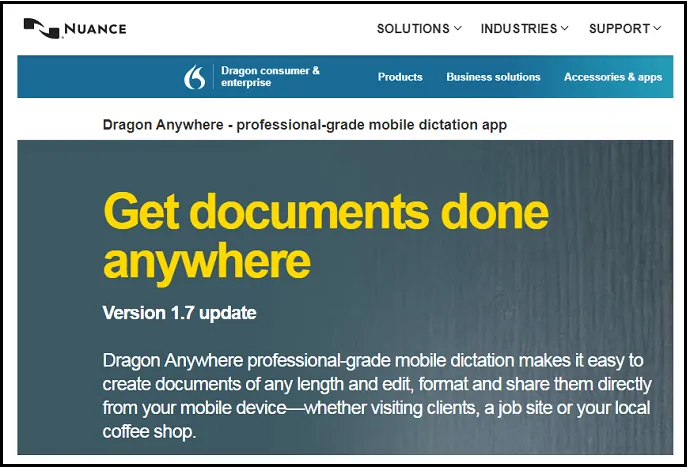
Dragon Anywhere هو تطبيق جوال لأجهزة iOS و Android. يمكنك الآن تحويل كلامك إلى نص من أي مكان وفي أي وقت. لا حاجة لحمل الكمبيوتر والجلوس أمام الكمبيوتر. مجرد هاتف محمول يكفي لإكمال مهامك. يسمح لك بالإملاء السريع أيضًا. يمكنك إملاء رسائل البريد الإلكتروني والخطابات والمستندات وغير ذلك بطريقة أسرع وأسهل.
إيجابيات Dragon Anywhere
- يسمح بالإملاء المستمر ولا حدود للكلمات.
- اوه رائع! يوفر أعلى دقة تصل إلى 99٪.
- يمكنك مشاركة المستندات التي تم إملائها عبر البريد الإلكتروني و Dropbox والمزيد.
- لا يوجد حد زمني أو حد للطول. يمكنك التحدث طالما تريد.
- يدعم النصوص الآلية.
- يمكنك فتح الملفات النصية التي تم إملاءها في مستند Word.
سلبيات Dragon Anywhere
- لا توجد نسخة مجانية أو خفيفة. يجب عليك شراء هذا التطبيق لاستخدامه.
- يتطلب باستمرار اتصالاً بالإنترنت لتحويل الكلام إلى نص.
- هنا ، تقتصر العملية على التطبيق فقط.
أسعار وخطط التنين في أي مكان
تكلفة هذا التطبيق 14.99 دولارًا لمدة شهر واحد. و 149.99 دولارًا لمدة عام واحد.
المنصات المدعومة من Dragon Anywhere
Andriod و iOS.
الخلاصة: ما هو أفضل برنامج للتعرف على الكلام الحر
يمكنك الآن استخدام أفضل برنامج من بين ستة برامج لتحويل الكلام إلى نص يناسب احتياجاتك. إذا كنت من مستخدمي Windows ، فيمكنك استخدام Windows 10 Voice Speech Recognition. إذا لم يكن لديك Windows 10 وكنت تستخدم إصدارات سابقة ، فيمكنك استخدام الكتابة الصوتية لمحرر مستندات Google. إذا كنت من مستخدمي Mac ، فيمكنك استخدام Mac Dictation. إذا كنت تستخدم إصدارات سابقة من نظام التشغيل Mac ، فيمكنك استخدام الكتابة الصوتية لمحرر مستندات Google.
عندما تحتاج إلى خدمة احترافية على الهاتف المحمول ، فأنت بحاجة للذهاب مع Dragon في أي مكان.
اقتراح إضافي
نقترح عليك استخدام الإصدار المجاني النحوي الذي يمكنه اكتشاف الأخطاء النحوية وتصحيحها. سوف يساعدك حقًا على تحسين مهاراتك في اللغة الإنجليزية.
- ذات صلة: مراجعة نحوية
- كيفية استخدام القواعد النحوية لفحص الأخطاء النحوية والإملائية وتصحيحها
أعتقد أنك أحببت بالتأكيد هذه المقالة حول برامج التعرف على الكلام المجانية . إذا كان الأمر كذلك ، فيرجى مشاركته ومتابعة ما تريد على Facebook و Twitter و YouTube للحصول على مزيد من النصائح.
- قراءة التالي: أفضل 5 برامج محول من Spotify إلى MP3 لعام 2019
6 برامج مجانية للتعرف على الكلام تساعدك على ترجمة الصوت إلى أسئلة وأجوبة نصية
ما هي التعرف على الكلام؟
التعرف على الكلام عبارة عن تقنية برمجية تسمح لجهاز الكمبيوتر الخاص بك بالتعرف على الكلمات التي تتحدثها باستخدام ميكروفون وفهمها. ويقوم بأفعال معينة بناءً على كلماتك المنطوقة.
ما هو أفضل برنامج التعرف؟
دائمًا ما يكون Google DOcs هو الأفضل للتعرف على الصوت.
هل يمكن لـ Windows توفير برنامج التعرف على الصوت؟
نعم. يوفر الإصدار السابق من Windows برنامج التعرف على الكلام الصوتي. يمكنك استخدامه بأمان دون تفكير آخر.
ما هو أفضل برنامج للتعرف على الرذيلة لنظام التشغيل Mac؟
إملاء Mac هو الأفضل لمستخدمي Mac. إذا كنت تستخدم إصدارات سابقة من نظام التشغيل Mac ، فيمكنك استخدام الكتابة الصوتية لمحرر مستندات Google.
كيف أوقف تحويل الصوت في مستندات جوجل؟
لإيقاف تحويل الصوت ، عليك فقط أن تقول "توقف عن الاستماع".
