كيفية تحرير مساحة القرص على نظام التشغيل Windows 10 ، 11
نشرت: 2023-01-13إذا كنت تعاني من انخفاض سرعة أو أداء جهاز Windows الخاص بك ، فقد تكون مساحة التخزين المحدودة هي السبب. نظرًا لأن مساحة التخزين محدودة ، فمن الضروري تحسينها للوصول إلى أعلى أداء لجهاز الكمبيوتر الخاص بك. تشغل الملفات المكررة أو غير الضرورية أو المؤقتة أو ذاكرة التخزين المؤقت عن قصد أو بدون قصد مساحة كبيرة على نظامنا. لمعالجة هذه المشكلة ، قمنا بإدراج أكثر الخطوات فعالية التي يمكن اتخاذها لتحرير مساحة القرص على أجهزة Windows 10 أو 11.
اقرأ الدليل الكامل أدناه لمعرفة كيفية تحرير مساحة القرص على أجهزة Windows 10 أو 11.
طرق تنظيف مساحة القرص في نظام التشغيل Windows 10
سيرشدك القسم التالي إلى طرق موثوقة وسهلة لتحرير مساحة القرص على جهاز الكمبيوتر. تأكد من تطبيق أقصى قدر من النصائح لتضخيم سرعة النظام وتحسين التجربة الكلية.
نصيحة 1: قم بإزالة ملفات Temp لتحرير مساحة القرص على جهاز الكمبيوتر
يمكن أن تستهلك العديد من الملفات المؤقتة مساحة إضافية على جهاز الكمبيوتر الخاص بك. لذلك ، يمكن أن ينتهي بها الأمر إلى تقليل السرعة وتدهور أدائها. لذلك لتنظيف مساحة القرص على Windows ، قم بإزالة الملفات المؤقتة على فترات منتظمة. هنا كيف يمكن القيام بذلك.
- افتح تطبيق الإعدادات على أجهزتك التي تعمل بنظام Windows 11 أو 10 من قائمة ابدأ.
- افتح قسم النظام وانقر على خيار التخزين الموجود على الجانب الأيمن من النافذة.
- انقر فوق الملفات المؤقتة الموجودة ضمن قسم القرص المحلي.
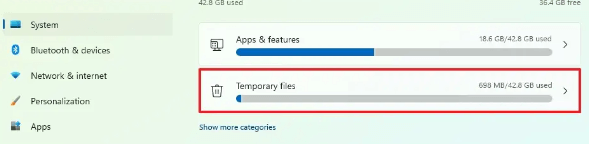
- حدد مربعات الاختيار للملفات المؤقتة وانقر فوق "إزالة الملفات" لحذفها.
انتظر حتى تكتمل عملية حذف الملف. سيؤدي ذلك إلى تحرير مساحة القرص في أجهزة Windows 10.
اقرأ أيضًا: أفضل برنامج محلل مساحة القرص لنظام Windows
النصيحة 2: قم بتحرير مساحة القرص باستخدام "تنظيف القرص"
للحصول على تجربة مليئة بالإرث على أجهزة Windows 11 الخاصة بك ، يمكنك استخدام الأداة المساعدة المضمنة في Microsoft ، مثل Disk Cleanup.
احذف ملفات Temp بمساعدة الخطوات التالية
- ابحث عن Disk Cleanup (تنظيف القرص) في قائمة Start (ابدأ). من القائمة المنسدلة ، انقر فوق C Drive.
- انقر فوق خيار ملفات نظام التنظيف. حدد المحتوى الذي تريد حذفه من القائمة المنسدلة ، مثل Windows Update Cleanup و Temp Internet Files و Recycle Bin و Thumbnails وما إلى ذلك.
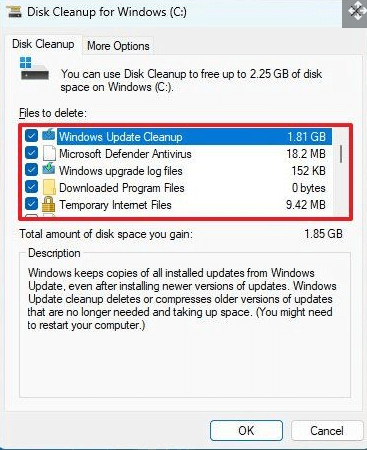
- انقر فوق "موافق" للمتابعة.
اضغط على خيار حذف الملفات وستتم إزالة جميع الملفات غير الضرورية من جهازك.
اقرأ أيضًا: أفضل برامج استنساخ القرص لنظام التشغيل Windows
النصيحة 3: إفراغ مساحة القرص عبر خاصية Storage Sense
Storage Sense هي أداة مساعدة مضمنة في أجهزة Windows يمكنها مسح جميع الملفات غير المرغوب فيها. تتضمن هذه الملفات الملفات غير المرغوب فيها وملفات التثبيت التي لم تعد مفيدة ، وما إلى ذلك. ستساعد إزالة هذه الملفات المستخدمين على المطالبة بمساحة التخزين الإضافية.
فيما يلي الخطوات السريعة التي يجب اتباعها لتنظيف مساحة القرص على نظام التشغيل Windows 10 أو الأجهزة الأخرى.
الخطوة 1: افتح تطبيق الإعدادات. قم بتوسيع النظام من اللوحة اليسرى.
الخطوة 2: ضمن "النظام" ، انقر فوق "التخزين".
الخطوة 3: قم بالتمرير لتشغيل التبديل لخيار Storage Sense الموجود ضمن Storage Management.

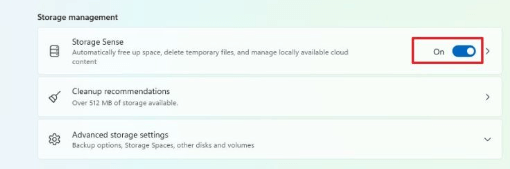
الخطوة 4: انقر فوق إعدادات مستشعر التخزين وقم بإجراء المهام التالية ضمن قسم تنظيف الملفات المؤقتة.
- حدد خانة الاختيار الحفاظ على تشغيل Windows بسلاسة عن طريق التنظيف التلقائي لملفات النظام والتطبيقات المؤقتة.
- قم بتشغيل مفتاح التبديل للتنظيف التلقائي لمحتوى المستخدم.
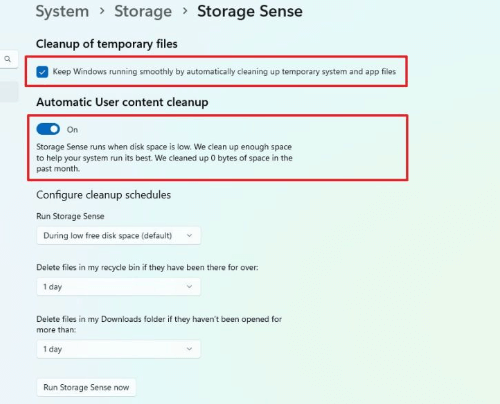
الخطوة 5: اختر أفضل بديل للتنظيف ضمن تكوين جدول التنظيف.
قم بتشغيل Storage Sense كل يوم أو كل أسبوع أو كل شهر أو أثناء انخفاض المساحة الخالية على القرص.
أيضًا ، من حذف الملفات في سلة المحذوفات الخاصة بي إذا كانت قد انتهت: القائمة المنسدلة تختار الفترة الزمنية.
حدد الاختيار من القائمة المنسدلة أسفل القائمة المنسدلة للتنزيلات. 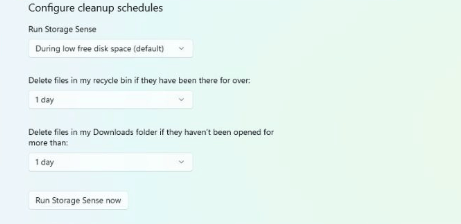
الخطوة 6: انقر فوق تشغيل مستشعر التخزين الآن.
بمجرد القيام بذلك ، قم بتحرير مساحة القرص لـ Windows 10. ومع ذلك ، إذا كنت لا تزال تتساءل عن كيفية المطالبة بمساحة أكبر ، فانتقل إلى النصيحة التالية.
اقرأ أيضًا: أفضل برنامج للبحث عن الصور المكررة ومنظف
تلميح 4: تنظيف مساحة القرص في Windows 10 أو 11 باستخدام OneDrive
وظيفة سحابية أخرى يمكن أن تساعدك على الفور في تحرير مساحة القرص على Windows 10 أو 11 هي OneDrive. من أجل تمكين ميزة عند الطلب في OneDrive ، قم بتطبيق الخطوات المحددة
الخطوة 1: في الجزء السفلي الأيمن من الشاشة ، انقر فوق أيقونة OneDrive.
الخطوة 2: قم بتوسيع خيار المساعدة والإعدادات ثم انقر مرة أخرى على الإعدادات.
الخطوة 3: ضمن علامة التبويب الأولى ، أي الإعدادات ، حدد موقع ملف عند الطلب (متقدم). انقر فوق الخيار تنزيل الملفات أثناء استخدامها. 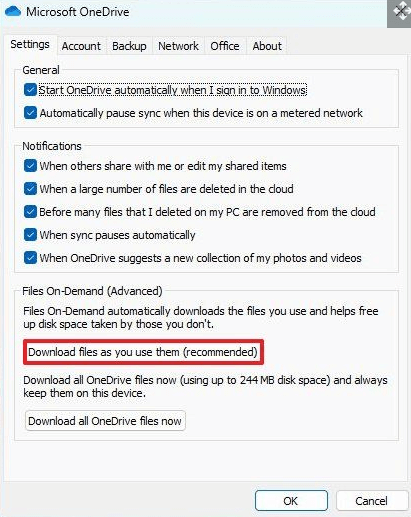
للإكمال ، انقر فوق "متابعة" ثم على أزرار "موافق".
سيؤدي ذلك إلى تحرير مساحة القرص على أجهزة Windows 10 أو 11. يمكنك تنزيل الملفات والصوت والتطبيقات الأخرى على مساحة التخزين الإضافية المطالب بها من خلال مزامنة الملفات على OneDrive.
اقرأ أيضًا: أفضل برنامج مجاني لتنظيف أجهزة الكمبيوتر لنظام التشغيل Windows
النصيحة 5: إزالة التطبيقات غير المستخدمة
نظرًا لأننا نطلب تطبيقات متعددة لأغراض مختلفة ، فغالبًا ما نقوم بتنزيل تطبيق وننسى إلغاء تثبيته. يمكن أن تنتهي هذه الألعاب أو التطبيقات أو الأدوات غير المستخدمة باستهلاك قدر كبير من مساحة التخزين على جهاز الكمبيوتر الخاص بك.
لذلك إذا كنت تتساءل عن كيفية تحرير مساحة على القرص على نظام التشغيل Windows 10 أو 11 ، فاتبع الخطوات البسيطة لإزالة التطبيقات غير المستخدمة على جهازك.
الخطوة 1: افتح تطبيق الإعدادات على جهاز الكمبيوتر الخاص بك
الخطوة 2: انقر فوق علامة تبويب النظام من اللوحة اليسرى. قم بالتمرير لأسفل وقم بتوسيع قسم التخزين.
الخطوة 3: في "توصيات التنظيف" ، ابحث عن فئة التطبيق غير المستخدم وقم بتوسيعها. 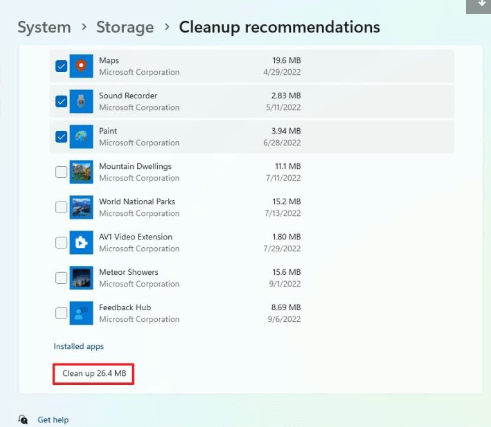
الخطوة 4: انقر فوق مربعات الاختيار للتطبيقات التي ترغب في حذفها. اضغط على خيار التنظيف في نهاية القائمة.
ملاحظة: تأكد من أن التطبيقات المحددة ليست قيد الاستخدام. أيضًا ، احذف بعناية التطبيقات غير المستخدمة لتجنب أي نوع من فقدان البيانات.
وانتهى الأمر. ستؤدي إزالة هذه التطبيقات غير الضرورية إلى تحرير مساحة القرص على جهاز الكمبيوتر.
اقرأ أيضًا: أفضل منظف ومُعزز ومُحسِّن لذاكرة الوصول العشوائي لنظام التشغيل Windows
إغلاق الخطوط حول كيفية تنظيف مساحة القرص على نظام التشغيل Windows 10 ، 11
بمجرد تطبيق النصائح ، نأمل أن يبدأ نظامك في الأداء بشكل جيد. ستساعدك جميع الطرق المذكورة أعلاه على تحرير مساحة القرص على نظام التشغيل Windows 10 أو 11 أو أي أجهزة أخرى ذات إصدار أقدم. لا تخبرنا إذا كنت تعتقد أننا فقدنا أي شيء. أيضًا ، للحصول على نصائح وحيل مماثلة أو أدلة تقنية ذات صلة ، اضغط على خيار الاشتراك في مدونتنا.
علاوة على ذلك ، يمكنك متابعتنا على قنواتنا الاجتماعية Facebook و Twitter و Instagram و Pinterest حتى لا تفوتك أي تحديثات.
