6 طرق لتحرير مساحة القرص على جهاز كمبيوتر يعمل بنظام Windows
نشرت: 2022-07-05بغض النظر عن مقدار مساحة التخزين الموجودة على محرك الأقراص الثابتة بجهاز الكمبيوتر الخاص بك ، فسيكون ممتلئًا تقريبًا في مرحلة ما. غالبًا ما يمكن تتبع مشكلات الأداء على جهاز الكمبيوتر الخاص بك إلى مساحة القرص غير الكافية. لذلك ، إذا كانت البرامج الموجودة على جهاز الكمبيوتر الخاص بك تعمل ببطء أو لا يمكنك تنزيل المزيد من الملفات على جهاز الكمبيوتر الخاص بك بسبب مساحة القرص المحدودة ، فهذه المقالة مناسبة لك.

هناك عدة طرق يمكنك من خلالها تنظيف محرك الأقراص الثابتة وإنشاء قدر كبير من المساحة الخالية على جهاز الكمبيوتر الخاص بك لتحسين وظائف جهاز الكمبيوتر الخاص بك. علاوة على ذلك ، تعمل هذه الطرق مع كل من Windows 10 و Windows 11 مع اختلاف بسيط فقط في كل خطوة. ستقدم هذه المقالة أفضل ست طرق لتحرير مساحة القرص على Windows.
جدول المحتويات
كيفية التحقق من استخدام التخزين على جهاز كمبيوتر يعمل بنظام Windows
إذا كنت تريد معرفة استخدام التخزين لجهاز الكمبيوتر الذي يعمل بنظام Windows ، فاتبع الخطوات التالية:
- اضغط على Windows + I لفتح الإعدادات على جهاز الكمبيوتر الخاص بك
- انقر فوق النظام وحدد التخزين .
- ستوضح لك صفحة التخزين كيفية استخدام القرص الثابت الخاص بك.
كيفية تحرير مساحة على جهاز كمبيوتر يعمل بنظام Windows
هل تواجه مشكلة في إزالة الملفات غير الضرورية من جهاز الكمبيوتر الخاص بك؟ فيما يلي بعض الأساليب لتحرير مساحة القرص على جهاز كمبيوتر يعمل بنظام Windows.
1. مسح الملفات في سلة المحذوفات
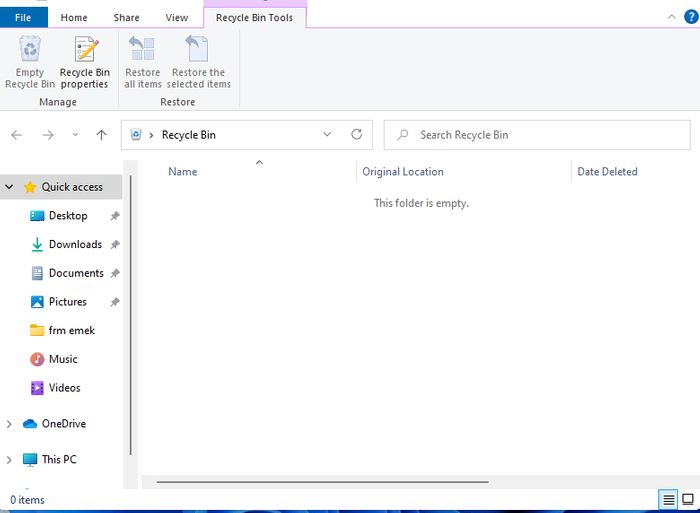
في كل مرة تقوم فيها بحذف ملف على جهاز الكمبيوتر الذي يعمل بنظام Windows ، ينتهي الأمر بالملف في سلة المحذوفات في حالة احتياجك لاستعادة الملف. بالنسبة للعديد من المستخدمين ، تصبح الملفات الموجودة في " سلة المحذوفات " كتلًا ، مما يترك مساحة ضئيلة أو معدومة على محرك الأقراص الثابتة بجهاز الكمبيوتر حتى بعد حذف العديد من الملفات.
ومع ذلك ، يمكنك بسهولة الانتقال إلى سلة المحذوفات وحذف جميع الملفات. هنا هو كيف؛
- ابحث في سلة المحذوفات في مربع بحث Windows وانقر فوق النتيجة.
- في النافذة الناتجة ، اضغط على Ctrl + A لتحديد جميع الملفات في الحاوية.
- انقر بزر الماوس الأيمن فوق الماوس واضغط على Delete لإزالة جميع الملفات من البرنامج.
إذا كانت لديك بعض الملفات التي قد تحتاجها لاحقًا ، فانقر فوق الملفات غير المهمة واحذفها. سيؤدي ذلك إلى تحرير قدر كبير من مساحة القرص. يمكنك أيضًا تعيين ملفاتك ليتم حذفها نهائيًا في كل مرة تستخدم فيها وظيفة الحذف في مستكشف الملفات.
- انقر بزر الماوس الأيمن فوق رمز سلة المحذوفات على شاشة سطح المكتب وحدد خصائص .
- ثم اختر عدم نقل الملفات إلى سلة المحذوفات. قم بإزالة الملفات فور حذفها وانقر فوق موافق بعد ذلك.
2. استفد من أداة تنظيف قرص Windows
يمكنك أيضًا استخدام أداة تنظيف القرص المضمنة في Windows لتحرير مساحة على جهاز الكمبيوتر الخاص بك. فيما يلي خطوات القيام بذلك:
- افتح File Explorer على جهاز الكمبيوتر الخاص بك وانقر بزر الماوس الأيمن على محرك الأقراص الذي تريد تنظيفه.
- من القائمة المنسدلة الناتجة ، انقر فوق خصائص.
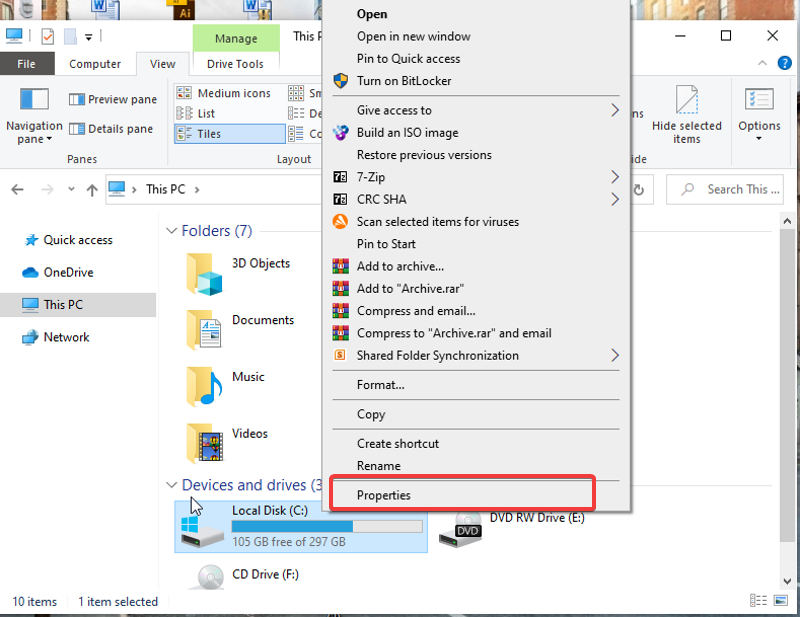
- ثم حدد Disk Cleanup وحدد المربعات للملفات التي ترغب في إزالتها من جهاز الكمبيوتر الخاص بك.
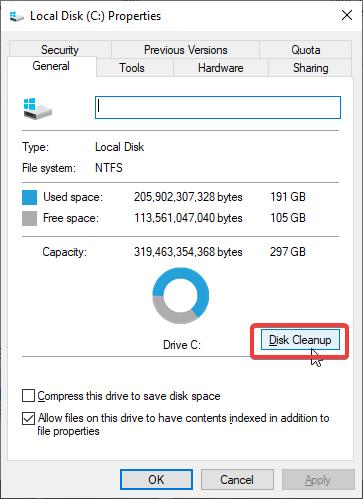
- ضرب تنظيف ملفات النظام .
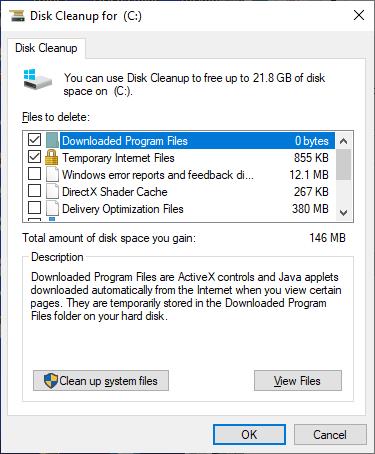
بهذه الطريقة ، ستتم إزالة جميع الملفات التي قمت بفحصها ، مما يوفر مساحة على جهاز الكمبيوتر الذي يعمل بنظام Windows.
لذلك إذا كنت شخصًا يقوم بإنشاء نقطة استعادة في كل مرة تحتاج فيها إلى تعديل السجل أو تحديث Windows أو القيام بأشياء أخرى ، فيجب أن تحاول حذف نقاط الاستعادة لتحرير مساحة على جهاز الكمبيوتر الخاص بك.
- في النافذة الناتجة بعد التنظيف ، انقر فوق خيار المزيد .
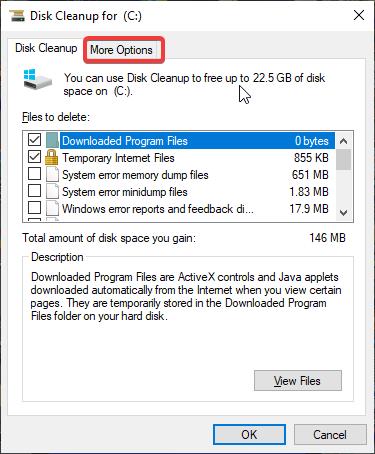
- ضمن فئة System Restore and Shadow Copies ، حدد Clean up . ثم انقر فوق حذف.
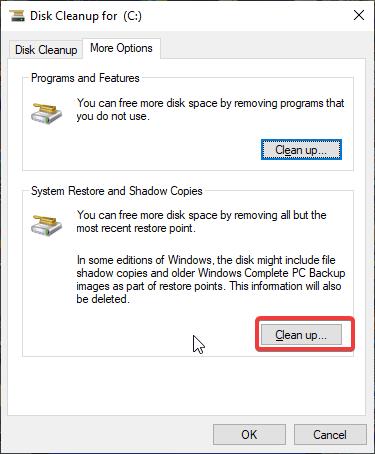
3. إلغاء تثبيت التطبيقات الثقيلة غير المستخدمة
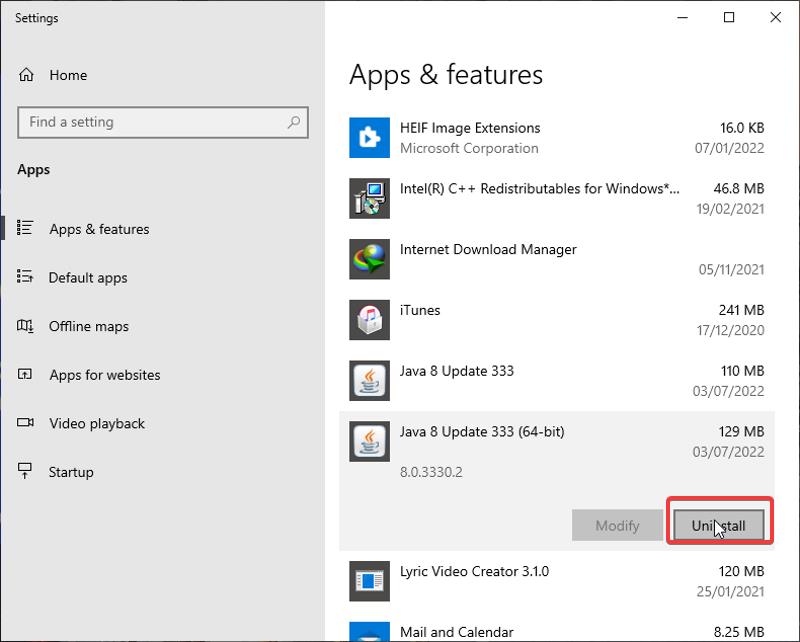

في كثير من الأحيان ، بعد استخدام بعض البرامج لغرض لمرة واحدة ، ننسى إلغاء تثبيتها. تشغل هذه التطبيقات مساحة كبيرة على جهاز الكمبيوتر الخاص بك ويمكن أن تتسبب في تأخر جهازك وعدم أدائه جيدًا. ومن ثم ، قد يساعدك إذا تخلصت من البرامج غير المستخدمة من خلال:
- ابحث في التطبيقات والميزات في مربع بحث Windows وافتح النتيجة.
- تحقق من التطبيقات التي تستهلك مساحة التخزين الخاصة بك ، وانقر عليها واضغط على إلغاء التثبيت للتخلص منها.
4. استخدم OneDrive لتخزين الملفات
تأتي جميع أجهزة الكمبيوتر التي تعمل بنظام Windows مزودة بـ OneDrive كأداة نسخ احتياطي للملفات. نعم ، من المفترض أن يكون البرنامج نقطة تخزين في حالة تعطل جهاز الكمبيوتر الخاص بك ، ولكن يمكنك أيضًا استخدامه لحفظ الملفات وتحرير مساحة على أجهزة الكمبيوتر التي تعمل بنظام Windows. ومع ذلك ، لا يستخدم العديد من المستخدمين هذا البرنامج على الإطلاق. لذلك ، إذا كنت تريد تحرير مساحة على جهاز الكمبيوتر الخاص بك ، فقم بتحميل الصور والمستندات والملفات الأخرى إلى OneDrive والوصول إليها وقتما تشاء.
5. تفعيل خاصية التخزين
Storage Sense هي ميزة مضمنة في Windows تتيح لك حذف الملفات غير المرغوب فيها بسهولة مثل ذاكرات التخزين المؤقت وملفات تعريف الارتباط وملفات التثبيت السابقة والعديد من الملفات الأخرى غير المستخدمة على جهاز الكمبيوتر الخاص بك. يتم تشغيله تلقائيًا بشكل أساسي لجعل محرك الأقراص الخاص بك أكثر كفاءة عن طريق إزالة الملفات غير المرغوب فيها. ومع ذلك ، تحتاج إلى تمكين الميزة على جهاز الكمبيوتر قبل أن تعمل.
- اضغط على Windows + I لفتح الإعدادات.
- انقر فوق النظام وحدد التخزين في الجزء الرأسي.
- ضمن التخزين ، انقر فوق تكوين مستشعر التخزين أو قم بتشغيله الآن .
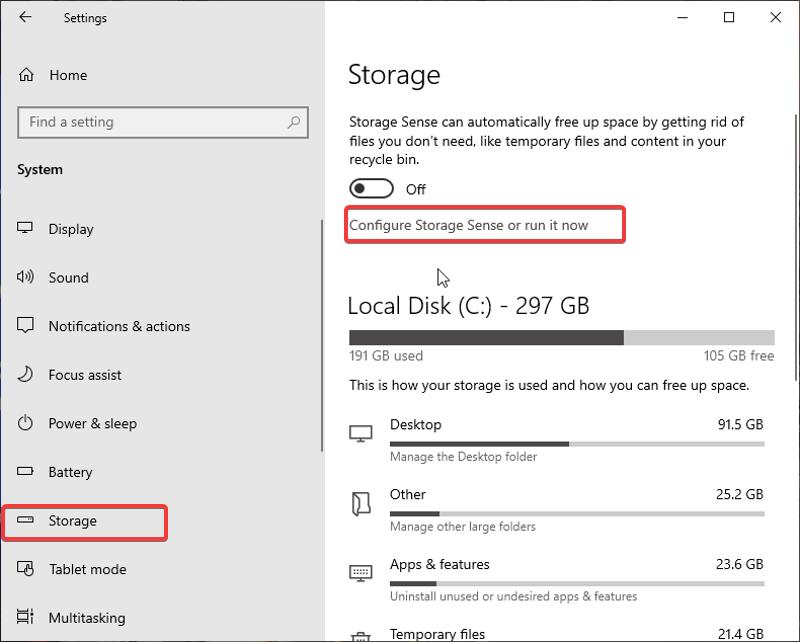
- قم بالتبديل على مفتاح Storage Sense .
- انقر فوق خيار تشغيل مستشعر التخزين لجدولة الوقت الذي تريد تشغيل الميزة فيه على جهاز الكمبيوتر الخاص بك.
- تأكد من تحديد مربع حذف الملفات المؤقتة التي لا تستخدمها تطبيقاتي .
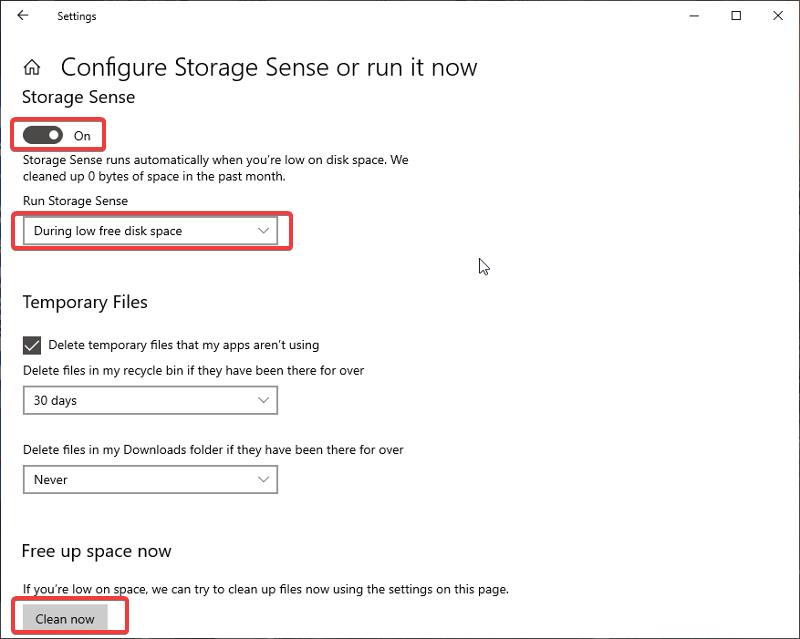
- ثم اضغط على Clean Now .
6. نقل الملفات إلى محرك أقراص خارجي
هناك طريقة أخرى لتحرير مساحة على أجهزة الكمبيوتر التي تعمل بنظام Windows وهي نقل ملفاتك إلى محرك أقراص ثابت خارجي. محركات الأقراص الصلبة الخارجية هي أجهزة تخزين. يمكنك حفظ ملفاتك ببساطة عن طريق نقلها من جهاز الكمبيوتر الخاص بك إلى القرص الصلب. بهذه الطريقة ستتجنب حذف المستندات والملفات الأخرى الموجودة على جهاز الكمبيوتر الخاص بك ، حيث ستتمكن من الوصول إلى الملفات الموجودة على القرص الصلب متى احتجت إليها.
الكلمات الأخيرة
لقد قدمنا أفضل ست طرق لتحرير مساحة القرص الثابت في أجهزة الكمبيوتر التي تعمل بنظام Windows. هناك عدة طرق أخرى يمكنك استخدامها ، لكن لا يوصى بها. ما عليك سوى تطبيق إحدى الطرق الموضحة أعلاه لتوفير مساحة كافية على جهاز الكمبيوتر الخاص بك. ومع ذلك ، إذا استنفدت كل الاحتمالات ، يمكنك استبدال القرص الصلب لجهاز الكمبيوتر الخاص بك بآخر به مساحة تخزين أكبر.
الأسئلة الشائعة حول طرق تحرير مساحة القرص على Windows
كيف يمكنني تنظيف مساحة القرص على نظام التشغيل Windows 10؟
إذا كنت تبحث عن طرق لتنظيف مساحة القرص على نظام التشغيل Windows 10 ، فهذا مناسب لك ؛
- احذف الملفات في سلة المحذوفات
- قم بتشغيل تنظيف القرص
- قم بإلغاء تثبيت البرامج غير المستخدمة
- احذف التنزيلات غير الضرورية
هل من المقبول حذف ملفات temp في نظام التشغيل Windows 10؟
نعم ، يجب عليك تنظيف الملفات المؤقتة في Windows 10 بانتظام. يتم إنشاء الملفات المؤقتة للبرامج الموجودة على جهاز الكمبيوتر الخاص بك ، ولكن يتم إنشاء ملفات جديدة عندما تحتاج البرامج إليها.
كيف تقوم بتحرير مساحة القرص على جهاز الكمبيوتر الخاص بك؟
لتحرير مساحة القرص على Windows 11/10 ، اتبع الخطوات التالية:
1. اكتب " تنظيف القرص " في مربع بحث Windows وقم بتشغيله
2. اختر محرك الأقراص الذي تريد تنظيفه وحدد موافق .
3. حدد نوع الملفات التي تريد حذفها ضمن قسم الملفات لحذف القسم.
4. بعد ذلك ، انقر فوق "موافق" .
كيف يمكنني معرفة ما يشغل مساحة التخزين الخاصة بي في Windows؟
لمعرفة ما يشغل مساحة التخزين الخاصة بك على جهاز كمبيوتر يعمل بنظام Windows 10 ، اضغط على مفتاحي Windows + I لفتح الإعدادات >>> انقر فوق التخزين ، وحدد نقطة التخزين التي تريد التحقق منها. سترى قائمة الملفات التي تستهلك مساحة القرص لديك ، ومن خلال النقر عليها ، سيتم نقلك إلى موقع الملف.
كيف تقوم بمسح ذاكرة الجهاز على Windows؟
لمسح ذاكرة الجهاز (RAM) على نظام التشغيل Windows ، جرب ما يلي:
- أعد تشغيل جهازك.
- جرب متصفحات مختلفة حيث من المعروف أن بعضها يستهلك الكثير من الذاكرة.
- مسح ذاكرة التخزين المؤقت ذاكرة الوصول العشوائي.
- قم بتحديث Windows إلى أحدث إصدار.
- قم بإلغاء تثبيت البرامج غير المستخدمة.
- قلل من تطبيقات الخلفية.
كيف يمكنني إفراغ مساحة القرص بسرعة؟
إذا كنت مضغوطًا للوقت وتتطلع إلى مسح مساحة القرص على Windows بسرعة ، فجرب هذه الأشياء التالية:
- افرغ سلة المهملات
- قم بتشغيل "تنظيف القرص"
- احذف الملفات المؤقتة والملفات التي تم تنزيلها
- قم بتشغيل ميزة Storage Sense
- تعطيل السبات
- إلغاء تثبيت التطبيقات
هذه هي أسرع الطرق لتحرير مساحة. لقد ناقشنا طرقًا أخرى (ليست سريعة) في هذه المقالة.
قراءة متعمقة:
- Windows 11 Task Manager لا يعمل؟ 9 طرق لإصلاحه
- كيفية تشفير محرك أقراص USB على نظام التشغيل Windows 10
- خمس طرق لإزالة الفوضى وإخلاء مساحة على Google Drive
- اختصارات لوحة مفاتيح Windows 11: القائمة النهائية
- كيفية مسح التخزين "الآخر" على Mac [الدليل]
