جهاز Chromebook مجمد؟ 10 طرق سهلة للإصلاح
نشرت: 2024-10-15تعد أجهزة Chromebook أخف وزنًا وأسرع من الأجهزة الأخرى، ولكن لا يزال من الممكن أن تتجمد وتصبح غير مستجيبة، مما يجعلها غير قابلة للاستخدام. هناك الكثير من الأسباب التي قد تؤدي إلى تجميد جهاز Chromebook. أحد أكثر هذه الأسباب شيوعًا هو تحميل الموارد بشكل زائد، أو تطبيق به أخطاء، أو امتداد على Google Chrome. يمكنك إصلاح جهاز Chromebook المجمد بسرعة ومنع حدوث المشكلة في المستقبل من خلال اتباع خطوات بسيطة لاستكشاف الأخطاء وإصلاحها. تابع لحل المشكلة ومنع تكرارها مرة أخرى.
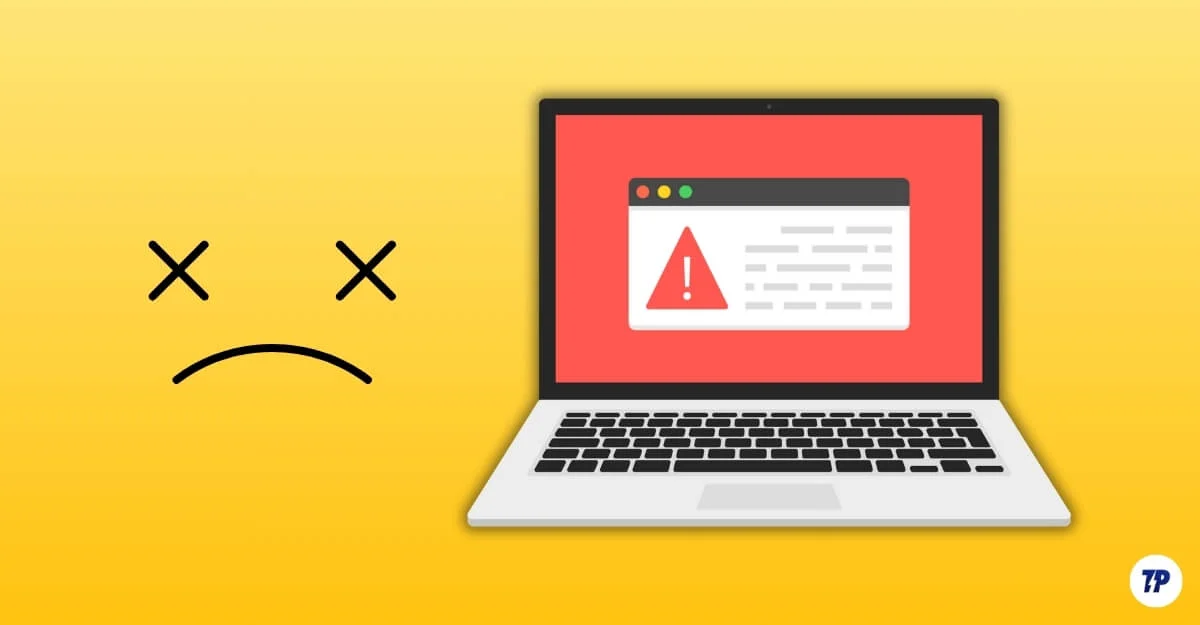
جدول المحتويات
كيفية الإصلاح إذا تجمد جهاز Chromebook الخاص بك
رقم S. لا | طريقة | كيف |
|---|---|---|
1 | إعادة تشغيل القوة | اضغط مع الاستمرار على زر الطاقة، وقم بإيقاف تشغيله وتشغيله. |
2 | أغلق التطبيقات غير المستجيبة | اضغط على Shift + Esc، لإنهاء التطبيق. |
3 | افصل الأجهزة | افصل الأجهزة الطرفية، أعد تشغيلها. |
4 | إعادة تعيين الثابت | اضغط باستمرار على Refresh + Power لإعادة التشغيل. |
5 | التحقق من رسائل الخطأ | ابحث عن الخطأ واستكشف الأخطاء وإصلاحها بناءً عليه. |
6 | تعطيل الامتدادات | انتقل إلى Chrome > الإضافات، وقم بإيقاف تشغيلها. |
7 | تحرير مساحة التخزين | انتقل إلى الإعدادات > الجهاز > إدارة التخزين للتحقق من مساحة التخزين. |
8 | قم بتحديث نظام التشغيل كروم | انتقل إلى الإعدادات > حول نظام التشغيل Chrome، قم بالتحديث. |
9 | انتظر استنزاف البطارية | انتظر حتى يتم تفريغ البطارية بالكامل ثم قم بالتوصيل وإعادة التشغيل |
10 | إعادة ضبط المصنع | اضغط على Ctrl + Alt + Shift + R، ثم حدد Powerwash. |
إصلاح جهاز Chromebook المجمد بالكامل
لنفترض أن جهاز Chromebook الخاص بك متجمد تمامًا وغير مستجيب، ولا يمكنك تحريك المؤشر أو ليس لديك أي إدخال من لوحة المفاتيح أو لوحة اللمس. اتبع الخطوات لإصلاح المشكلة.
فرض إعادة تشغيل جهاز Chromebook

إذا توقف جهاز Chromebook عن الاستجابة، فاضغط مع الاستمرار على زر الطاقة حتى يتم إيقاف تشغيل Chromebook . انتظر بضع ثوانٍ، ثم اضغط على زر الطاقة مرة أخرى لتشغيله مرة أخرى.
هذه هي الطريقة الأكثر فعالية وتعمل في معظم الحالات. ومع ذلك، فإنه لديه بعض السلبيات. إذا فرضت إعادة تشغيل جهاز Chromebook، فسيتم فقدان أي عمل أو بيانات غير محفوظة، وقد يؤدي ذلك إلى مقاطعة العمليات الجارية. إذا كنت تريد تجنب ذلك، يمكنك اتباع طرق أخرى لن تؤدي إلى تعطيل وظائف جهاز Chromebook.
افصل الأجهزة الخارجية

إذا كان لديك أي أجهزة طرفية متصلة، فافصلها وافرض إعادة تشغيل جهاز Chromebook. في بعض الأحيان، قد تتسبب الأجهزة الخارجية المعيبة في تجميد جهاز Chromebook. يمكنك فصل أجهزتك الطرفية مباشرةً ثم إجراء إعادة تشغيل إجبارية على جهاز Chromebook.
إعادة ضبط جهاز Chromebook الخاص بك
إذا كان جهاز Chromebook يتجمد بشكل متكرر، فيمكنك إجراء إعادة ضبط المصنع. عندما تقوم بإعادة ضبط جهاز Chromebook، فإنه يعيد تشغيل مكونات النظام والأجهزة دون مسح أي بيانات على جهازك. يمكنه إصلاح معظم المشكلات، بما في ذلك مشكلات عدم استجابة جهاز Chromebook ولوحة اللمس ولوحة المفاتيح. تختلف إعادة التعيين الثابت عن إعادة ضبط المصنع.
كيفية إعادة ضبط جهاز Chromebook الخاص بك:

- اضغط مع الاستمرار على زر التحديث واضغط على زر الطاقة.
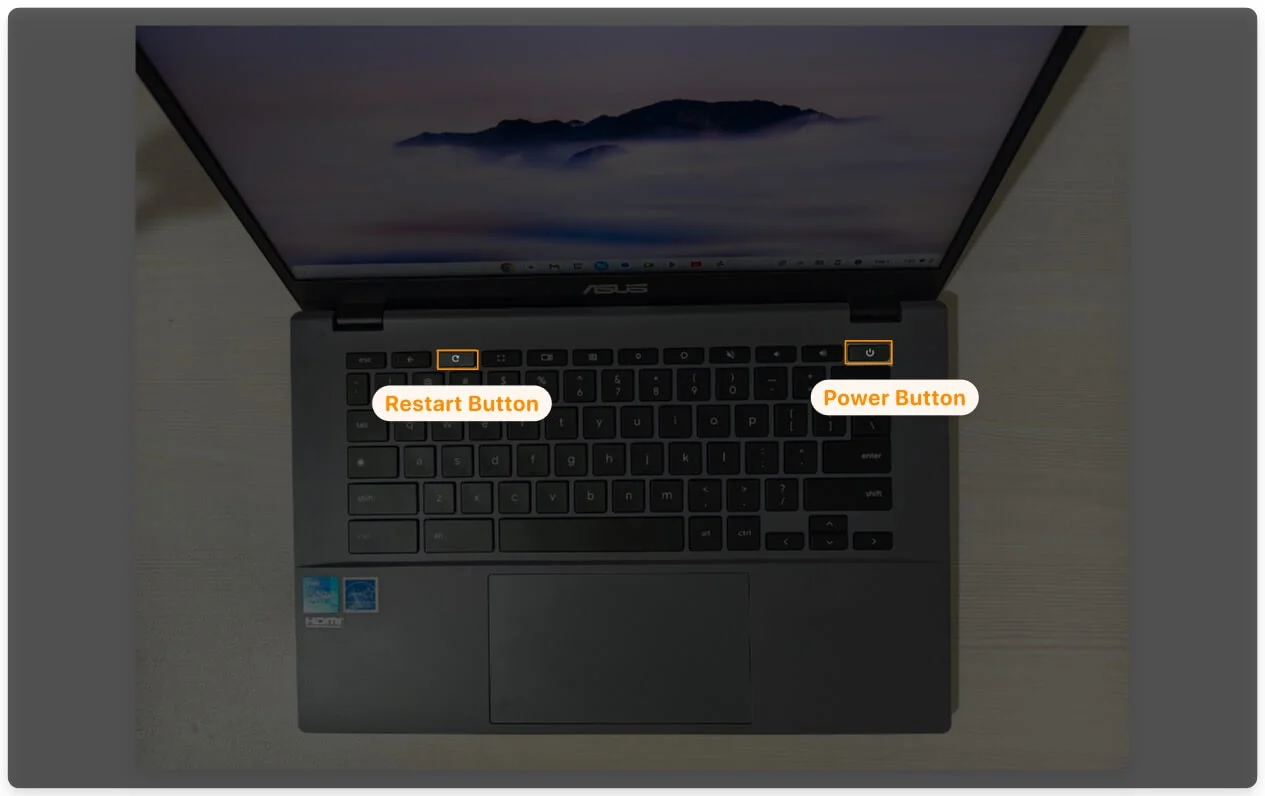
- سيتمإيقاف تشغيلجهاز Chromebook وإعادة تشغيله.

لمنع حدوث المشكلة، قم بتحديث جهاز Chromebook الخاص بك، وقم بإزالة الملحقات غير المدعومة على Chrome، وتأكد من أن لديك سعة تخزينية مجانية لا تقل عن عشرة بالمائة.
انتظر حتى يتم تفريغ البطارية بالكامل وإيقاف تشغيلها

إذا تجمد جهاز Chromebook ولا يمكنك فرض إعادة تشغيله أو إيقاف تشغيله بشدة، فإن الطريقة الوحيدة لحل هذه المشكلة هي الانتظار حتى يتم تفريغ جهاز Chromebook بالكامل وإيقاف تشغيله من تلقاء نفسه. اعتمادًا على مستوى البطارية الحالي لديك، قد يستغرق هذا بعض الوقت، ولكن يجب عليك الانتظار بصبر لإصلاح مشكلة التجميد.
بمجرد إيقاف التشغيل، قم بإزالة أي أجهزة طرفية غير مرغوب فيها متصلة بالجهاز، وقم بتوصيله، ثم أعد تشغيل جهاز Chromebook.
إذا كان جهاز Chromebook الخاص بك مستجيبًا جزئيًا
جهاز Chromebook يستجيب جزئيًا؛ يمكنك تحريك المؤشر والتبديل بين التطبيقات؛ قد تكون المشكلة بسبب التطبيق أو الإضافات أو التحميل الزائد للذاكرة. اتبع الخطوات أدناه لإصلاح المشكلة.
أغلق التطبيقات أو علامات التبويب غير المستجيبة
إذا كان جهاز Chromebook لا يستجيب جزئيًا ولا يزال بإمكانك الوصول إلى التطبيقات وعلامات التبويب الأخرى، فحاول إغلاق التطبيق أو علامة التبويب غير المستجيبة التي تسبب المشكلة.
يمكنك القيام بذلك عن طريق فتح مدير المهام، وتحديد التطبيق أو علامة التبويب غير المستجيبة، والنقر فوق "إنهاء العملية" . هذا سوف يجبر العملية على التوقف. ويمكنك إعادة تشغيل التطبيق بعد ذلك. إذا أصبح لا يستجيب مرة أخرى، فتحقق من وجود تحديثات للتطبيق أو فكر في إعادة تثبيته.
كيفية إنهاء عملية أو تطبيق على جهاز Chromebook:
- استخدم اختصار لوحة المفاتيح Search+Escape لفتح مدير المهام.
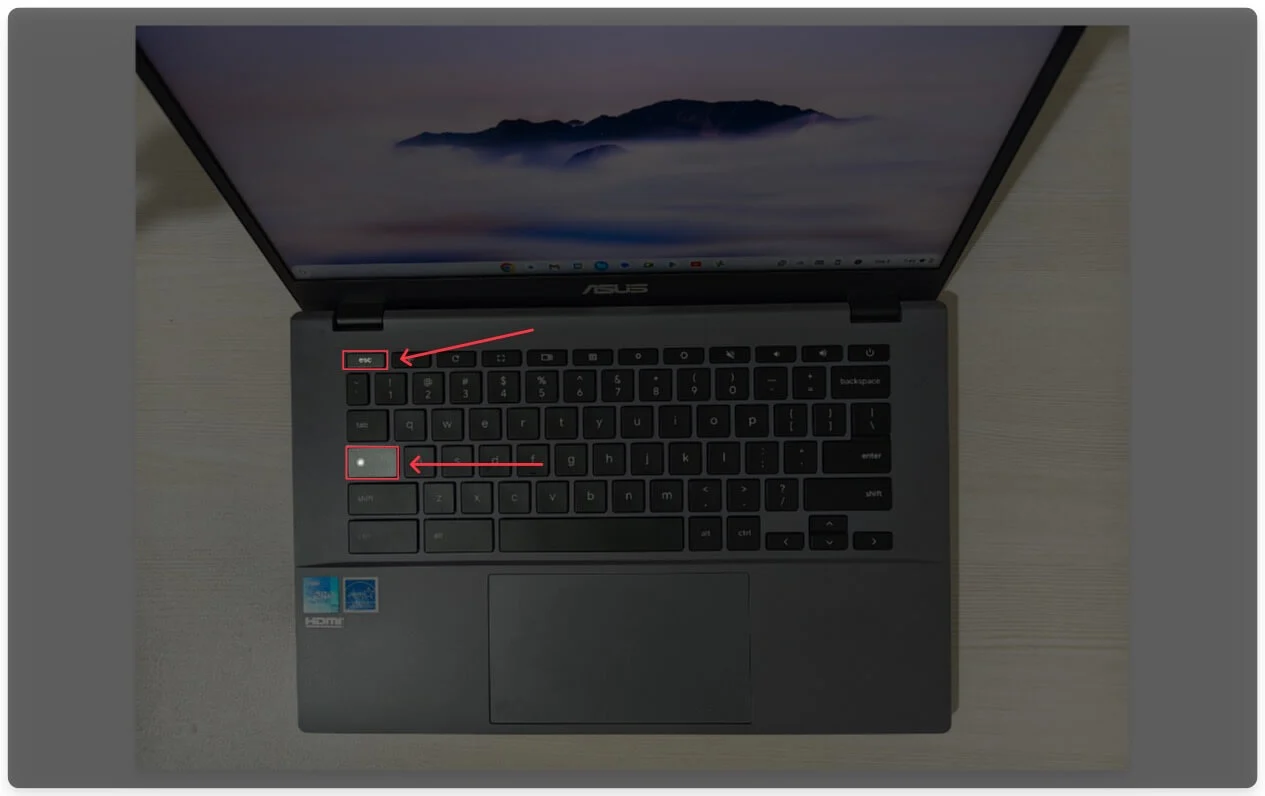
- في "إدارة المهام"، حدد العملية أو التطبيق الذي تريد إيقاف تشغيله.
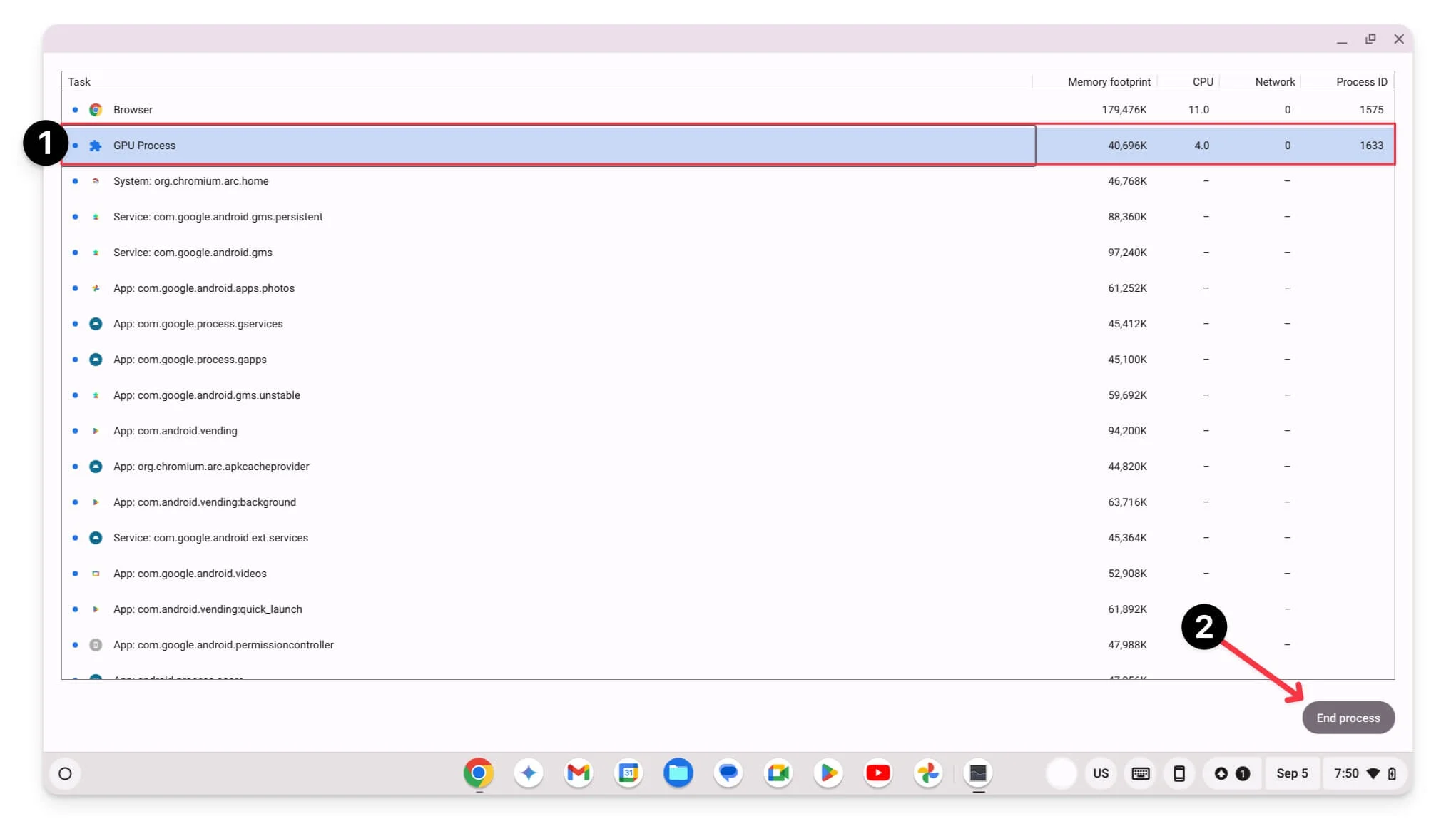
- انقر فوق "إنهاء العملية" لإيقافها.
التحقق من وجود رسائل خطأ محددة
عادةً لا تظهر لك رسالة خطأ عندما يتجمد جهاز Chromebook تمامًا. ومع ذلك، في بعض الأحيان، يعرض خطأً محددًا إذا كنت تستخدم متصفحًا أو تستخدم أي تطبيق. يساعد هذا في استكشاف الأخطاء وإصلاحها وتحديد السبب الجذري للمشكلة. يمكن أن تحدث العديد من الأخطاء، ولكن فيما يلي الأخطاء الأكثر شيوعًا عند تجميد جهاز Chromebook:
- عذرًا، سناب! : يحدث هذا الخطأ عندما تتعطل علامات تبويب أو تطبيقات Chrome بسبب التحميل الزائد على الذاكرة. لإصلاح هذه المشكلة، يمكنك إعادة تشغيل Chrome أو إغلاق المقاطع المتبقية.
- واجهة مستخدم النظام لا تستجيب: يظهر هذا الخطأ عند تعطل واجهة المستخدم أو تشغيل العديد من المهام في الخلفية. لإصلاح ذلك، يمكنك إعادة تشغيل جهاز Chromebook أو إنهاء المعالجات الحالية من شريط المهام (اتبع الخطوة 1)
- انخفاض الذاكرة: يحدث هذا الخطأ عند نفاد ذاكرة الوصول العشوائي (RAM) في النظام عند فتح عدد كبير جدًا من علامات التبويب أو التطبيقات. لإصلاح ذلك، يمكنك إنهاء المهام غير الضرورية في مدير المهام أو إعادة تشغيل الجهاز (اتبع الخطوة 1)
- نفدت مساحة تخزين الجهاز: يحدث هذا الخطأ عندما لا تتوفر مساحة تخزين كافية على جهاز Chromebook. يمكنك حذف التطبيقات أو البيانات لتحرير سعة تخزينية على جهاز Chromebook.
بناءً على هذه الأخطاء، يمكنك البدء في استكشاف السبب الجذري للمشكلة وإصلاحها.
تعطيل ملحقات جوجل كروم
هناك العديد من الحالات التي يمكن أن تؤدي فيها ملحقات Google Chrome الخاطئة إلى تجميد جهاز Chromebook الخاص بك. إذا كانت لديك ملحقات مثبتة على متصفح Google Chrome الخاص بك ويتجمد جهاز Chromebook الخاص بك في كل مرة تفتحه، فمن المحتمل أن تكون المشكلة بسبب ملحق Chrome الخاطئ. يمكنك تعطيل الامتداد أو إعادة تثبيته أو استخدام ملحق بديل.
لتعطيل ملحقات جوجل كروم:
- افتح متصفح Google Chrome وانقر على قائمة النقاط الثلاث.
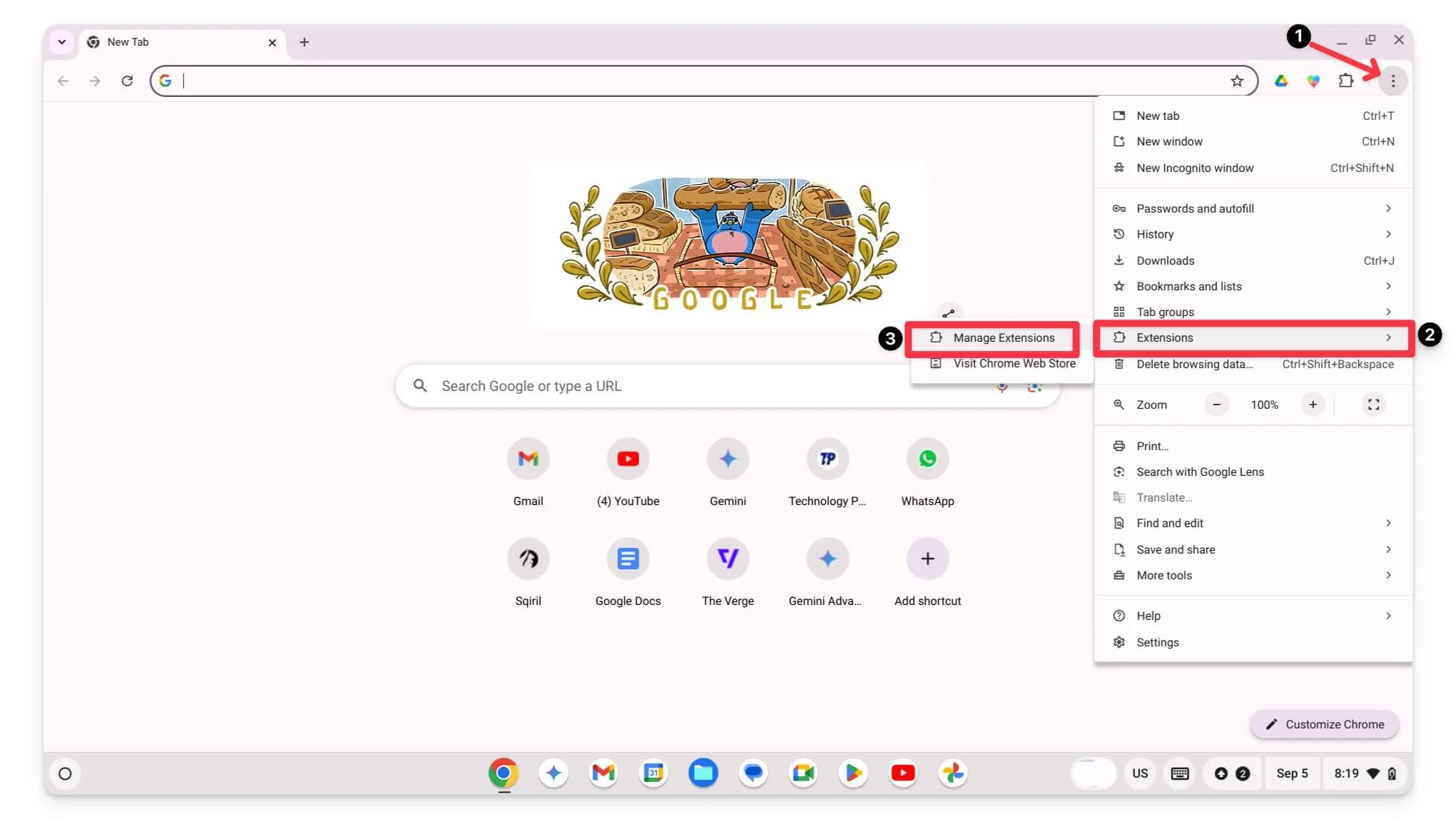
- انقر فوق "الامتدادات" وحدد الامتداد وأوقف تشغيله أو انقر فوق "إزالة" لإلغاء تثبيته بالكامل.
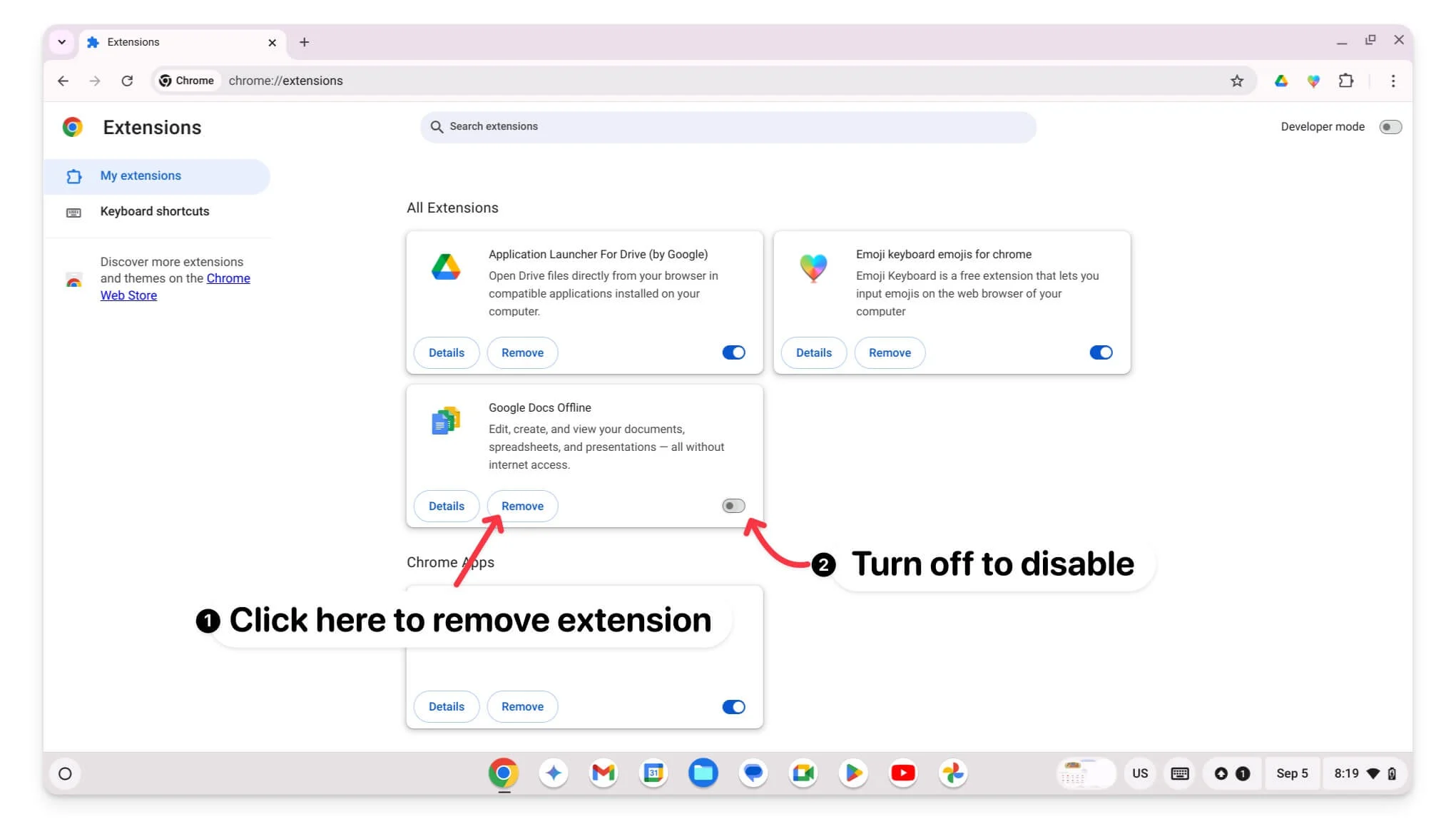
- بعد ذلك، قم بإنهاء Chrome وإعادة تشغيله.
تأكد من أن جهاز Chromebook الخاص بك يحتوي على مساحة تخزين كافية
السبب الشائع الآخر الذي قد يؤدي إلى تجميد جهاز Chromebook هو عدم كفاية مساحة التخزين. تأكد من أن جهاز Chromebook لديه ما لا يقل عن 10% من مساحة التخزين المجانية ليعمل بسلاسة دون أية مشكلات.
كيفية إدارة التخزين على جهاز Chromebook:
- افتح الإعدادات وانتقل إلى تفضيلات النظام.
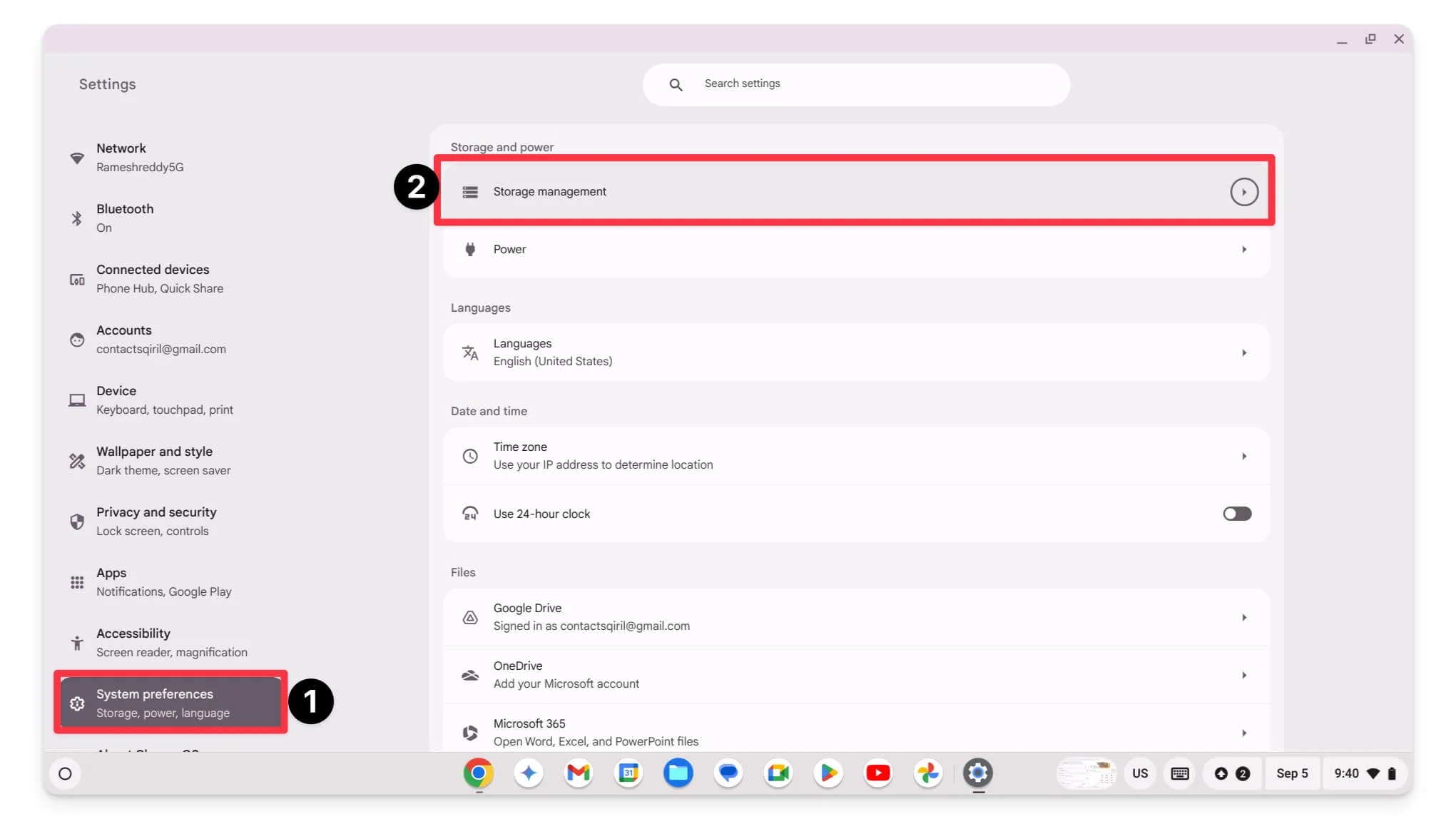
- انقر على إدارة التخزين.
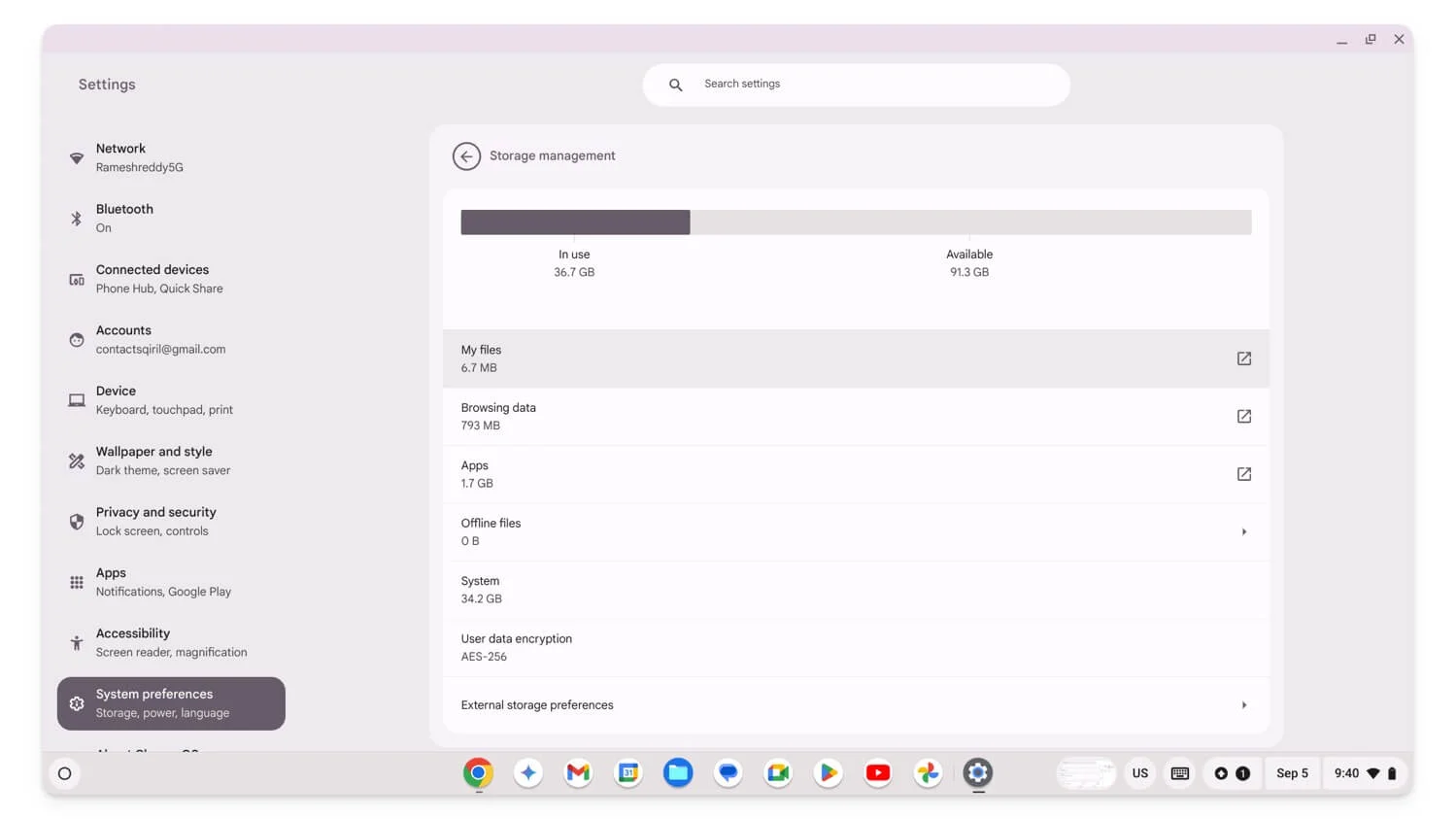
- هنا، يمكنك رؤية جميع ملفاتك وتطبيقاتك باستخدام مساحة التخزين الخاصة بك.
- يمكنك إلغاء تثبيت التطبيقات ، ومسح بيانات التصفح ، والمزيد لتوفير المساحة.
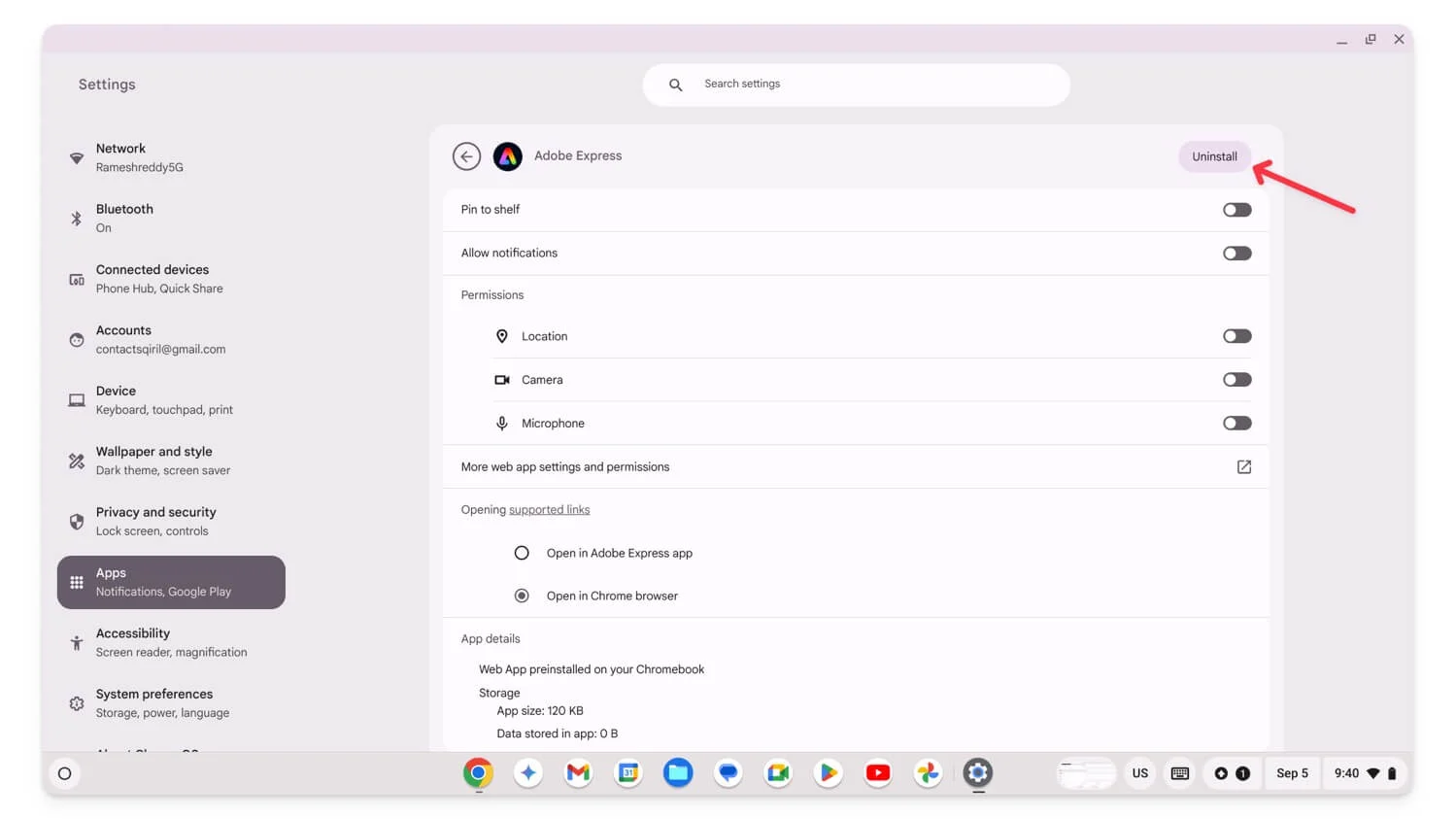
قم بتحديث نظام التشغيل Chrome
إذا كان نظام التشغيل ChromeOS قديمًا، فقد يتسبب ذلك في حدوث مشكلات تتعلق بتجميد تطبيقاتك وتعطلها. لإصلاح هذه المشكلة، قم بتحديث ChromeOS على كتاب Chrome الخاص بك إلى الإصدار الأحدث.
كيفية تحديث Chromeos على جهاز Chromebook الخاص بك:
- افتح الإعدادات ، ثم قم بالتمرير لأسفل، وانتقل إلى حول ChromeOS
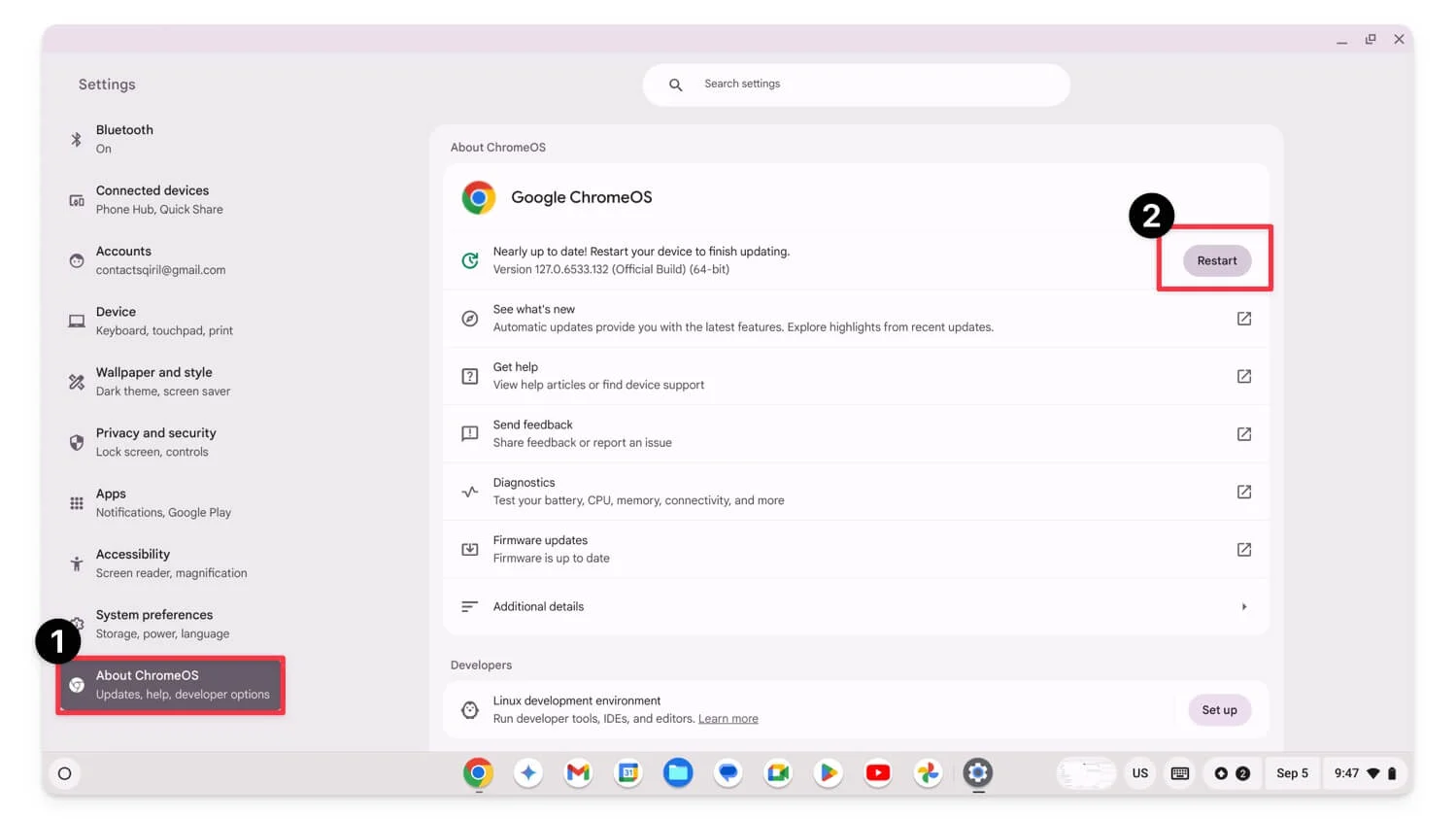
- يقوم تلقائيًا بتنزيل التحديثات في حالة وجودها.
- انتظر حتى يتم التنزيل، ثم انقر فوق "إعادة التشغيل" لتطبيق التحديث.
Powerwash لجهاز Chromebook (إعادة ضبط المصنع)
إذا لم تنجح أي من الخطوات المذكورة أعلاه في حل المشكلة، فيمكنك إعادة ضبط جهاز Chromebook على إعدادات المصنع كحل أخير. إنها واحدة من أكثر الطرق فعالية لإصلاح أي أخطاء على جهاز Chromebook الخاص بك. ومع ذلك، تذكر أنه عند إعادة ضبط جهاز Chromebook، سيتم فقدان جميع بياناتك، وستحتاج إلى إعداد الجهاز كما لو كان جديدًا تمامًا. تأكد من عمل نسخة احتياطية لجهاز Chromebook قبل الراحة.
كيفية إعادة ضبط جهاز Chromebook:
- أولا، تحتاج إلى تسجيل الخروج من حسابك. انقر على الإعدادات السريعة في الركن الأيمن السفلي من الشاشة.
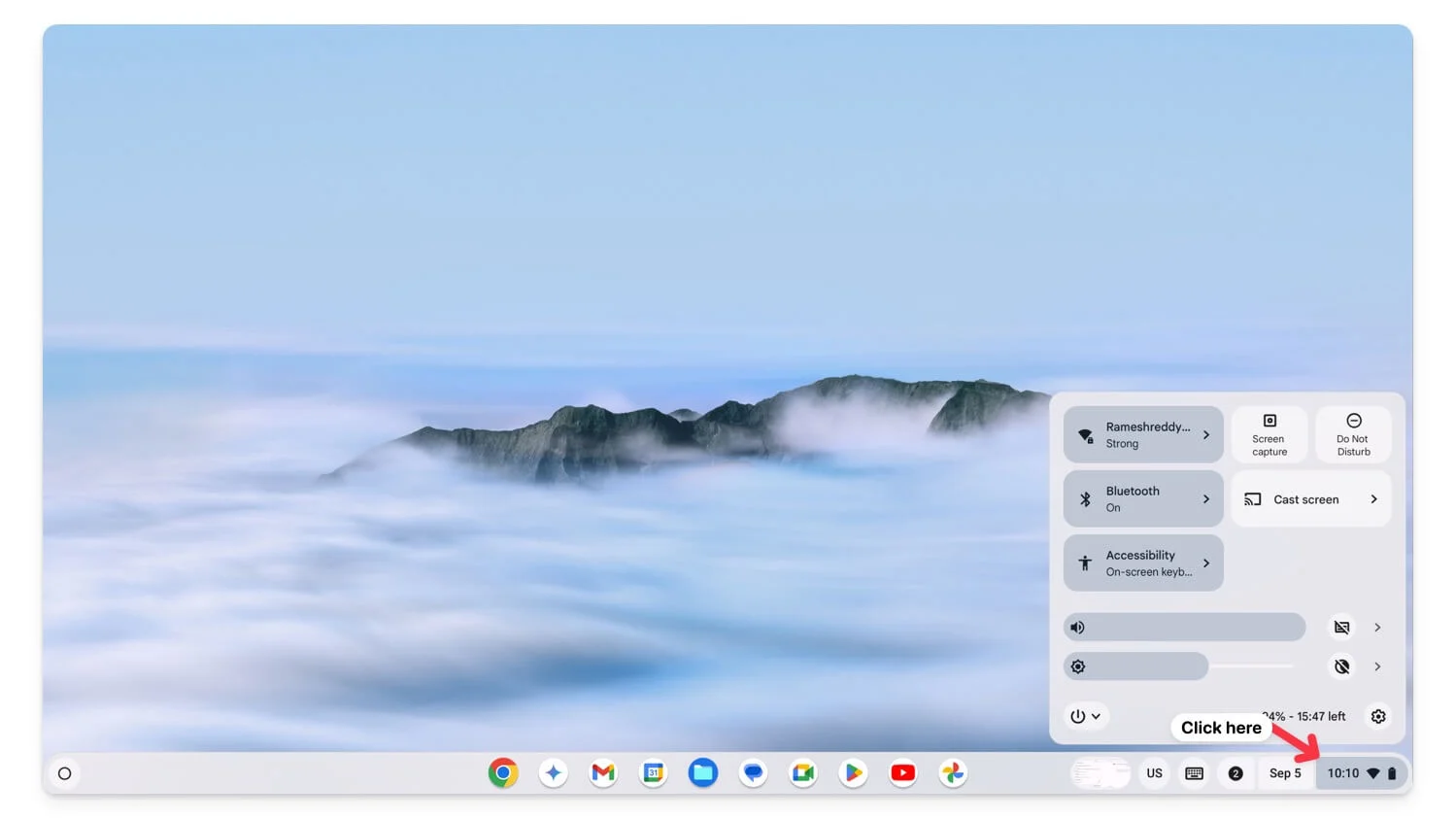
- الآن، انقر على أيقونة إيقاف التشغيل ثم اضغط على تسجيل الخروج.
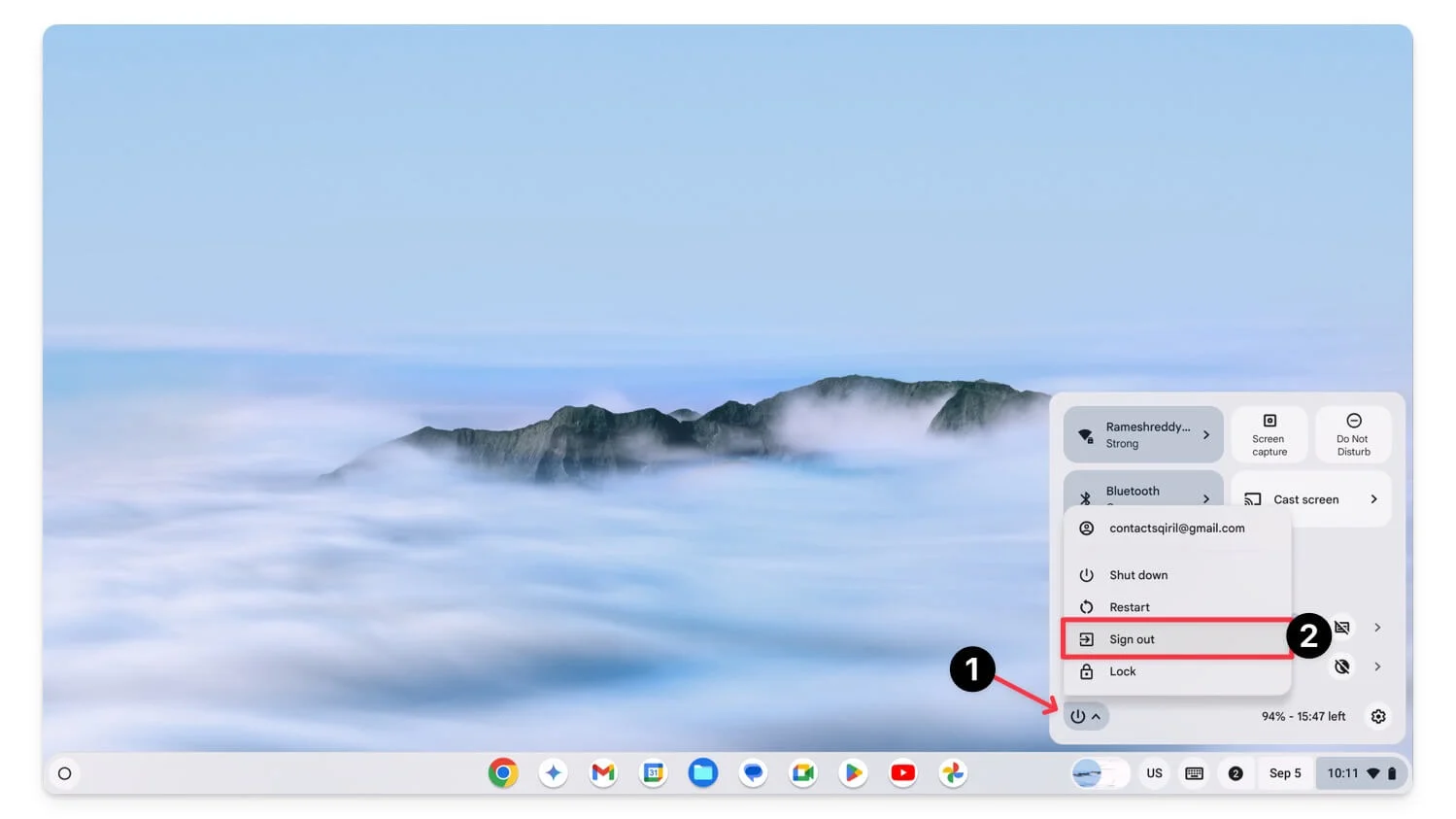
- اضغط على Ctrl + Alt + Shift + R على لوحة المفاتيح وستظهر نافذة إعادة التعيين.
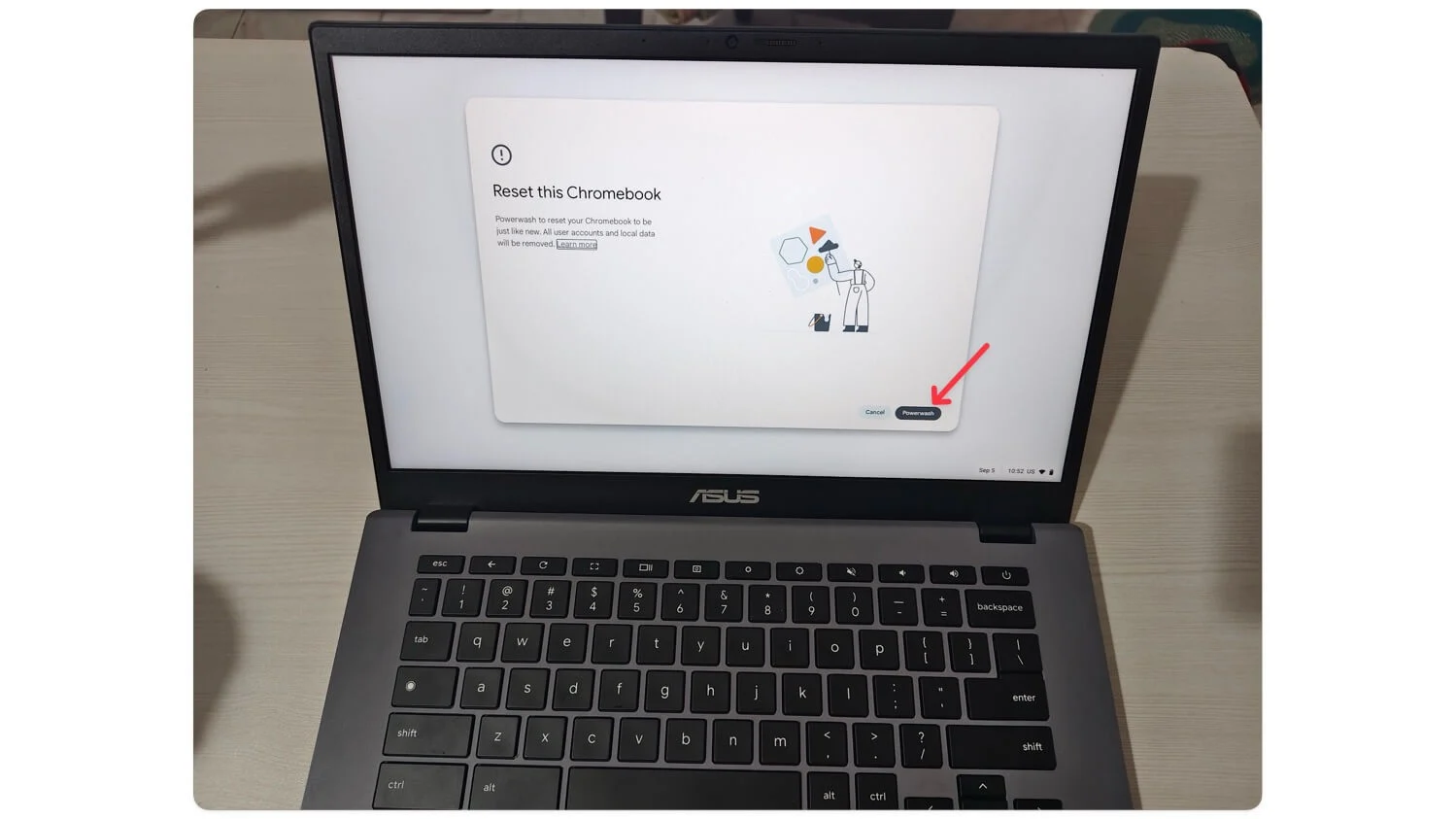
- انقر على Powerfash. انقر على متابعة .
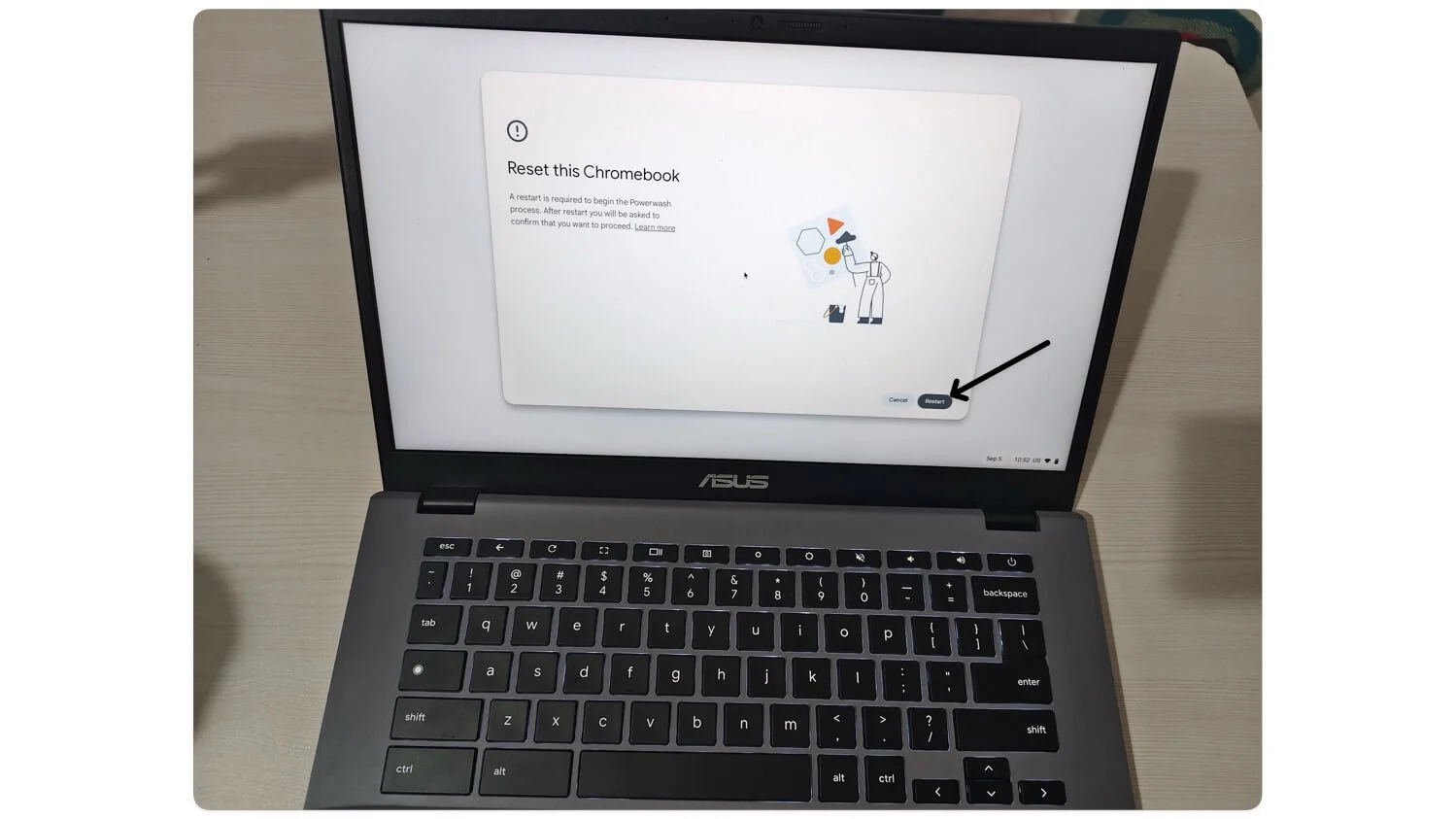
- الآن، انقر على إعادة التشغيل . سيتم إعادة تشغيل جهاز Chromebook. سيؤدي هذا إلى إعادة ضبط جهاز Chromebook وكذلك المشكلات المرتبطة به.
حل مشكلة تجميد Chromebook
هذه هي الطرق العشر السهلة لإصلاح مشكلات تجميد Chromebook. تأكد من عمل نسخة احتياطية لبياناتك قبل إجراء إعادة ضبط المصنع. إذا استمر تجميد جهاز Chromebook بعد تطبيق كل هذه الطرق، فحاول إعادة تثبيت ChromeOS باستخدام أداة استرداد Chromebook. إليك مقطع فيديو مفصل يرشدك خلال العملية خطوة بخطوة.
إذا كنت لا تزال تواجه المشكلة حتى بعد إعادة تثبيت ChromeOS، فقد تكون هناك مشكلة متعلقة بالجهاز هي التي تسبب التجميد. في هذه الحالة، اتصل بدعم Chromebook أو قم بزيارة أقرب متجر. أتمنى أن تجد هذا الدليل مفيدًا.
