تنزيل برامج تشغيل Gateway وتحديثها لأجهزة الكمبيوتر التي تعمل بنظام Windows
نشرت: 2023-05-31فيما يلي الدليل الكامل لتنزيل برامج تشغيل Gateway وتحديثها على نظامي التشغيل Windows 10 و 11 والإصدارات الأقدم الأخرى.
عندما يتعلق الأمر بميزانية الأجهزة ، تعد Gateway واحدة من أكثر الخيارات موثوقية للمستخدمين. بشكل عام ، لم يتم الإبلاغ عن العديد من المشكلات من قبل مستخدميها. ومع ذلك ، أبلغ بعضهم عن مشكلات أثناء تنزيل برامج التشغيل الصحيحة. في حال كنت تواجه أيضًا مشكلات مماثلة ، فأنت في الصفحة الصحيحة.
ذكر الدليل أدناه طرقًا مختلفة لتنزيل أحدث برنامج تشغيل Gateway وتثبيته وتحديثه لأجهزة Windows 10 أو 11 أو الإصدارات الأقدم.
طرق تنزيل برامج تشغيل Gateway وتحديثها لنظام التشغيل Windows 11 و 10
فيما يلي البدائل المتاحة لتنزيل برنامج تشغيل Gateway وتحديثه. استخدم أيًا من الطرق التالية لتنزيل أحدث برامج التشغيل للأجهزة التي تعمل بنظام Windows 10 أو 11.
الطريقة الأولى: التنزيل يدويًا من الموقع الرسمي
إذا كنت مستخدمًا لديه ما يكفي من الوقت والصبر لتنزيل برامج تشغيل Gateway لنظام التشغيل Windows 11 أو 10 يدويًا ، فاستخدم الموقع الرسمي للشركة المصنعة. ومع ذلك ، يجب أن تكون على دراية بالمواصفات المطلوبة لنظامك للعثور على برامج تشغيل متوافقة. بمجرد حصولك على كل ذلك ، ما عليك سوى استخدام مجموعة الإرشادات التالية لتنزيل برامج تشغيل Gateway.
الخطوة 1: في متصفح الويب الخاص بك ، ابحث عن الموقع الرسمي لـ Gateway وتوجه إلى قسم الدعم.أو اضغط هنا مباشرة.
الخطوة 2: الآن من اللوحة العلوية قم بتوسيع قسم برامج التشغيل والتنزيلات .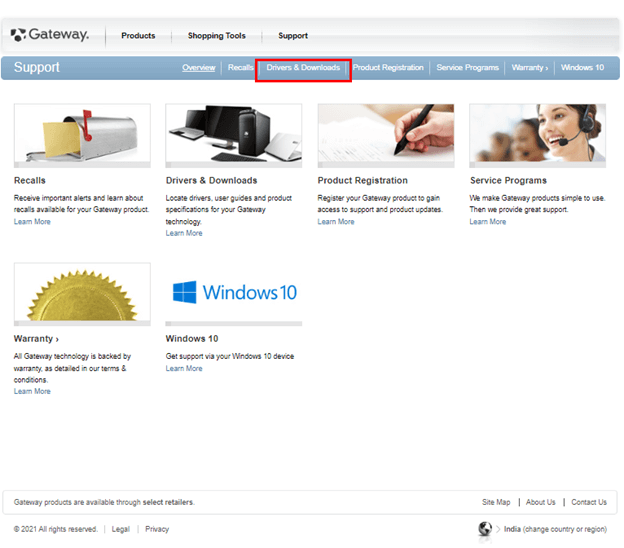
الخطوة 3: استخدم كذلك الرقم التسلسلي أو رقم الطراز لجهازك الذي تحتاج إلى تنزيل برنامج تشغيل Gateway له.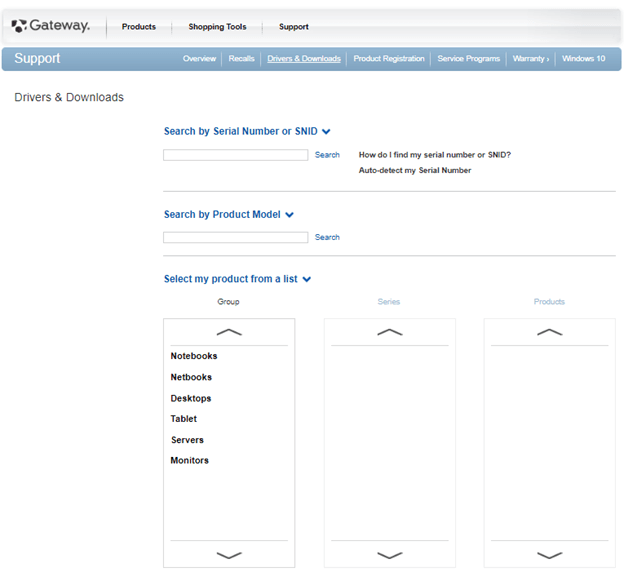
الخطوة 4: انقر الآن على أيقونة البحث.في النافذة التالية ، تحقق مما إذا كان التحديد التلقائي لنظام التشغيل لديك صحيحًا. قم بتحديثه إذا لم يكن كذلك.
الخطوة 5: انقر فوق الزر تنزيل بجوار تحديث برامج تشغيل Gateway.بمجرد التنزيل ، انقر نقرًا مزدوجًا وأكمل الخطوات التي تظهر على الشاشة للتثبيت.
الخطوة 6: أعد تشغيل الكمبيوتر لتشغيل تحديث برنامج التشغيل.
الطريقة موثوقة ولكنها تستغرق وقتًا طويلاً للغاية. خاصة عندما تفتقر إلى المهارات التقنية الأساسية ، فقد لا يكون هذا مناسبًا لك. لذلك ، لجعل تنزيل برنامج تشغيل Gateway سهلًا وفعالًا ، استخدم الطرق التالية التلقائية أو اليدوية جزئيًا.
اقرأ أيضًا: تنزيل برامج تشغيل اللوحة الأم وتثبيتها وتحديثها في Windows 11/10/8/7
الطريقة 2: تنزيل برامج تشغيل البوابة وتحديثها باستخدام إدارة الأجهزة
يمكن أن تكون الطرق اليدوية معقدة ويمكن أن تنتهي بالكثير من المشاكل إذا لم تكن لديك المهارات الكافية. في مثل هذه الحالات ، استخدم الأداة المساعدة لبرنامج التشغيل الخاصة بـ Windows ، أي إدارة الأجهزة. هذه الطريقة يدوية جزئيًا وتنزيل برامج تشغيل Gateway لنظام التشغيل Windows 11/10 تلقائيًا.
لنفس الشيء تطبيق الخطوات التالية:
الخطوة 1: استخدم مفاتيح Windows + R لبدء تشغيل مربع الحوار Run.
الخطوة 2: هنا اكتب devmgmt.msc واضغط على مفتاح Enter بلوحة المفاتيح.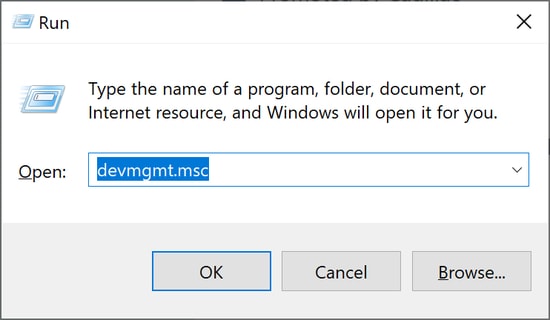
الخطوة 3: قم بتوسيع الفئة التي تندرج تحتها برامج التشغيل المطلوبة في دليل إدارة الأجهزة.
الخطوة 4: انقر بزر الماوس الأيمن فوق برامج تشغيل Gateway لنظام التشغيل Windows 10 وحدد خيار تحديث برنامج التشغيل من القائمة.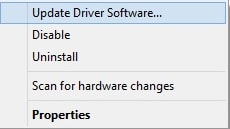
الخطوة 5: في النافذة التالية ، اختر خيار البحث التلقائي لتحديث برامج التشغيل.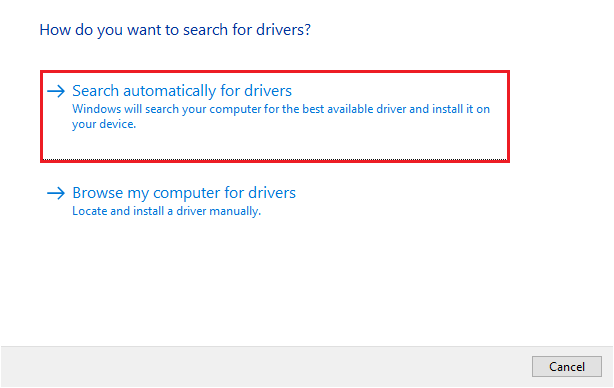

الخطوة 6: انتظر حتى ينتهي التنزيل وتثبيته على جهازك.عند انتهاء ذلك ، أعد تشغيل الجهاز لتطبيق تنزيل أحدث برامج تشغيل Gateway.
على الرغم من أن إدارة الأجهزة هي إحدى أدوات Windows المساعدة ، إلا أنها تفشل أحيانًا في تحديد تحديثات برنامج التشغيل. لذلك ، من الأفضل الاعتماد على الأساليب التلقائية بالكامل لتحديث برامج تشغيل Gateway أو تحديثات برامج التشغيل الأخرى على أنظمتك.
اقرأ أيضًا: برامج تشغيل Gigabyte Motherboard لنظام التشغيل Windows 10
الطريقة الثالثة: التنزيل التلقائي وتحديث برنامج التشغيل عبر Bit Driver Updater
يمكن أن تستغرق الأساليب المذكورة أعلاه وقتًا طويلاً للمستخدمين الذين لا يتمتعون بالمهارات الفنية. لذلك ، فإن أحد أبسط الخيارات هو تنزيل ليس فقط برامج تشغيل Gateway الخاصة بك ولكن جميع برامج تشغيل النظام الأخرى باستخدام برنامج محدث برامج التشغيل.
يعد Bit Driver Updater أحد أفضل أدوات تحديث برنامج التشغيل المتاحة عبر الإنترنت. يسمح بإجراء عمليات مسح سريعة للنظام وتحديثات برنامج التشغيل بنقرة واحدة. بصرف النظر عن هذا ، يمكنك جدولة التحديثات في أنسب وقت. جميع تحديثات برنامج التشغيل آمنة بنسبة 100٪ لأنها معتمدة من WHQL. أيضًا ، يحتوي البرنامج على خيار النسخ الاحتياطي والاستعادة للاحتفاظ بجميع البيانات المتعلقة ببرامج تشغيل النظام.
في الإصدار المدفوع من الأداة ، يمكنك فتح دليل الميزات الكامل. يمكن أن ينقذ دعم العملاء على مدار 24 ساعة طوال أيام الأسبوع المستخدمين من أي نوع من المخاوف المتعلقة بالسائق. يأتي تحديث Pro بضمان كامل لاسترداد الأموال يصل إلى 60 يومًا.
تحديث برامج تشغيل Gateway لنظام التشغيل Windows 10/11 عبر Bit Driver Updater:
الخطوة 1: قم بتنزيل أداة Bit Driver Updater أدناه.انقر نقرًا مزدوجًا فوق الملف الذي تم تنزيله واتبع الإرشادات التي تظهر على شاشتك لتثبيته على جهاز الكمبيوتر الذي يعمل بنظام Windows.
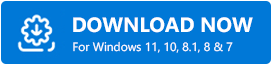
الخطوة 2: قم بتشغيل البرنامج واضغط على خيار Scan Drivers على الشاشة الرئيسية.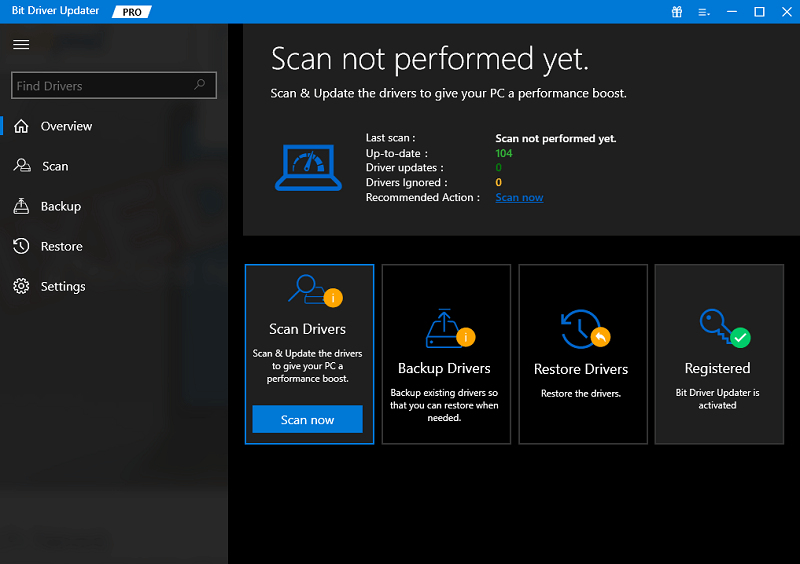
الخطوة 3: أثناء معالجة الأمر ، ستعرض قائمة ببرامج التشغيل القديمة على نظامك.
الخطوة 4: ابحث عن برامج التشغيل من القائمة وانقر على خيار التحديث الآن بجوارها.بالإضافة إلى ذلك ، انقر فوق خيار تحديث الكل لتنزيل القائمة الكاملة لتحديثات برنامج التشغيل المعلقة. 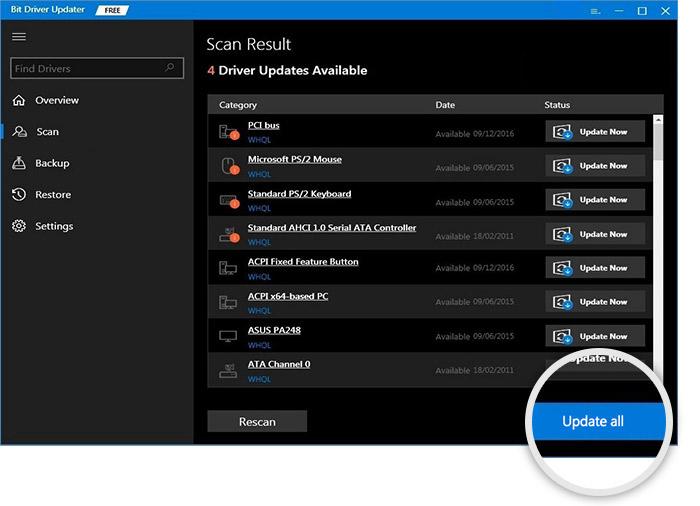
قم بتثبيت آخر تحديث لبرامج تشغيل Gateway باتباع الإرشادات التي تظهر على الشاشة. أعد تشغيل جهاز Windows الخاص بك لتطبيق برامج التشغيل المحدثة.
اقرأ أيضًا: تنزيل وتحديث برامج تشغيل MSI لنظام التشغيل Windows
الطريقة الرابعة: تنزيل برامج تشغيل البوابة عبر Windows Update
بصرف النظر عن الطرق المذكورة أعلاه ، يمكنك أيضًا تنزيل برامج تشغيل Gateway بمساعدة تحديثات Windows.
لاستخدام Windows Update لتنزيل تحديثات برنامج التشغيل المعلقة على نظامك ، قم بتطبيق مجموعة التعليمات التالية
الخطوة 1: في قسم البحث على شريط المهام ، اكتب الإعدادات وانقر على الخيار المناسب.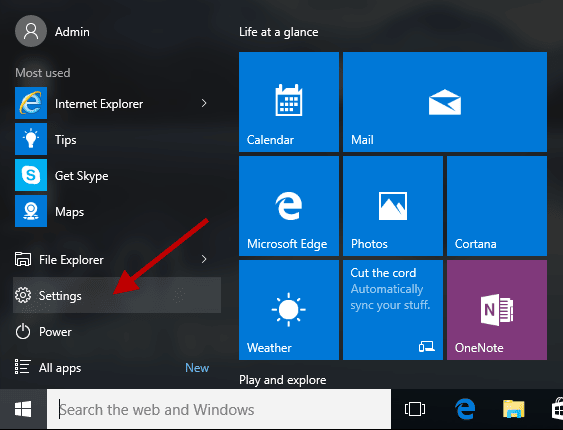
الخطوة 2: من اللوحة اليسرى ، انقر فوق Windows Update .انقر الآن على زر التحقق من وجود تحديثات. 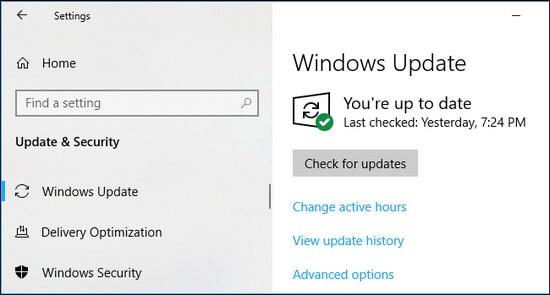
الخطوة 3: انتظر حتى يتم تحديد التحديثات المعلقة توقف حتى يقوم نظامك بتحديد آخر تحديثات Windows وتثبيتها.
بمجرد الانتهاء ، أعد التشغيل لتطبيق تحديث برنامج التشغيل والتحديثات الأخرى على جهازك.
اقرأ أيضًا: قم بتنزيل SM Bus Controller Driver لنظام التشغيل Windows 10 ، 11
خاتمة:
نكمل بموجب هذا دليلنا حول كيفية تثبيت آخر تحديث لبرامج تشغيل Gateway بسرعة وسهولة على الأجهزة التي تعمل بنظام Windows 10 أو 11 أو أقدم. من الضروري تنزيل تحديثات برنامج التشغيل هذه للتأكد من أن أداء الذروة لجهازك يظل ثابتًا. على الرغم من أننا ذكرنا طرقًا متعددة ، يفضل معظم المستخدمين استخدام البديل التلقائي. يمكن أن يوفر استخدام Bit Driver Updater لبرامج تشغيل Gateway وجميع برامج تشغيل النظام الأخرى الكثير من الوقت والجهد.
ومع ذلك ، إذا كان لديك أي أسئلة أو اقتراحات أخرى لنا ، فلا تتردد في الاتصال بنا في القسم أدناه. أيضًا ، إذا كانت المقالة مفيدة ، فتأكد من الاشتراك في مدونتنا لمزيد من عمليات الكتابة الفنية المفيدة. علاوة على ذلك ، حتى لا تفوتك أي أخبار وتحديثات ونصائح وحيل تقنية ، تابعنا على مواقع التواصل الاجتماعي مثل Facebook أو Instagram أو Twitter أو Pinterest.
