3 طرق لإنشاء مفاتيح SSH على نظام التشغيل Windows
نشرت: 2023-11-19إذا كنت تقوم بعملك عبر الحوسبة السحابية، وتصل إلى خوادم بعيدة غير موجودة على شبكتك الحالية أو المنزلية، فمن المحتمل أنك على دراية بـ SSH أو Secure Shell Keys. نظرًا لأن مفاتيح SSH أكثر أمانًا بعدة مرات من مجموعة اسم المستخدم وكلمة المرور التقليدية، فغالبًا ما يتم استخدامها للوصول إلى محطات العمل التي تعتمد على الخوادم البعيدة. توفر مفاتيح SSH وصولاً سهلاً وآمنًا للموظفين أو الأشخاص الآخرين الذين يأذنون لهم بتسجيل الدخول إلى الخادم.
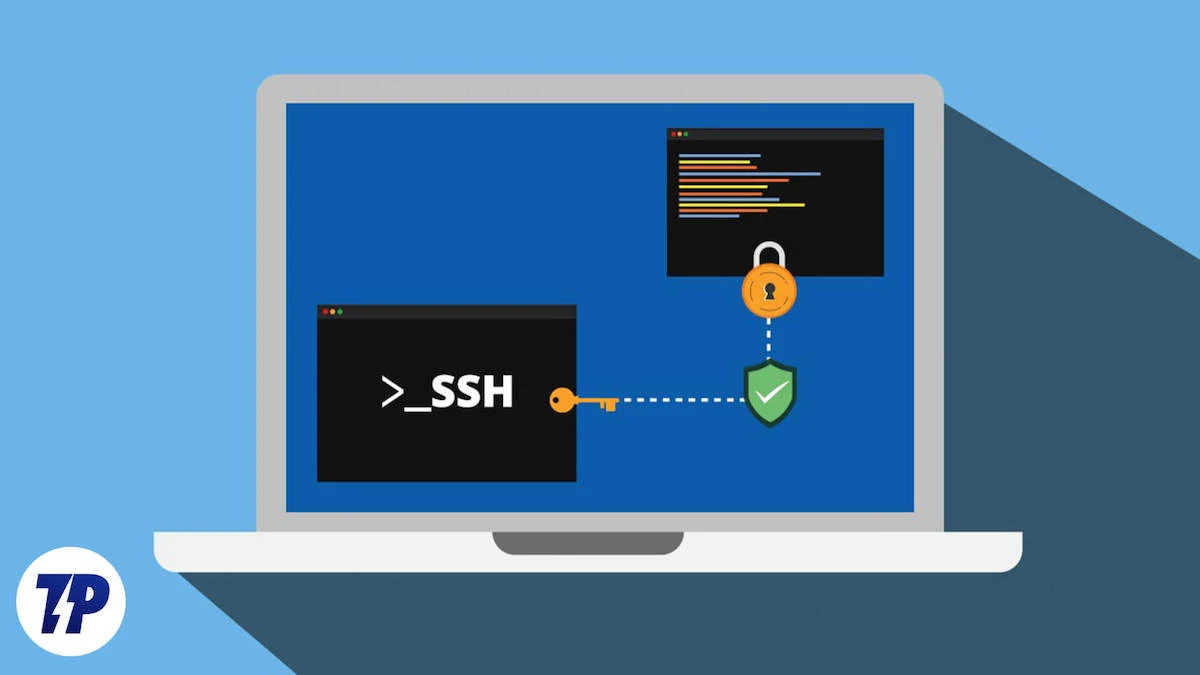
هناك ميزة أخرى لمفاتيح SSH وهي سرعة إنشائها، والتي يمكن إجراؤها في دقائق وبدون إجراءات معقدة. كل هذا يمكن القيام به باستخدام جهاز كمبيوتر بسيط يعمل بنظام Windows، وهذا بالضبط ما سنغطيه في هذه المقالة. دعنا نذهب!
جدول المحتويات
ما هو كجن SSH؟
يمكن اعتبار مولدات مفاتيح SSH إصدارًا أكثر تعقيدًا وأكثر أمانًا من الوصول التقليدي لاسم المستخدم وكلمة المرور. يتم إنشاء مفاتيح SSH بشكل فردي لكل مستخدم باستخدام خوارزميات مختلفة وتكون عشوائية للغاية لضمان حماية البيانات.
تُستخدم أدوات مفاتيح SSH بشكل عام للوصول إلى الخوادم السحابية بشكل آمن. ومع ذلك، يمكن استخدامها أيضًا في أماكن عمل أخرى لمنح حق الوصول للمستخدمين والموظفين، على سبيل المثال، في مراكز البيانات والشركات والمزيد. يمكن إجراء إنشاء Keygen على جهاز يعمل بنظام Windows باستخدام الطرق الثلاث الموضحة أدناه.
كيف يعمل SSH Keygen؟
قبل أن تتعلم كيفية إنشاء مفاتيح SSH، من المهم أن يكون لديك فكرة موجزة عن كيفية عملها. عند إنشاء مفاتيح SSH، فإنك تقوم بشكل أساسي بإنشاء زوج مفاتيح – زوج عام وخاص. كما يوحي الاسم، لا ينبغي مشاركة المفاتيح الخاصة مع الآخرين.
ومن ناحية أخرى، توجد المفاتيح العامة على خادم الطرف الآخر، سواء كان صاحب العمل أو شركتك. وبهذه الطريقة، يمكن للمفاتيح العامة والخاصة إنشاء اتصال بين الكمبيوتر الذي يصل إلى الخادم والخادم المركزي والتواصل مع بعضهما البعض. إذا كان القفل والمفتاح متطابقين، فسيتم منحك حق الوصول.
إنشاء مفاتيح SSH باستخدام موجه الأوامر
يعد موجه أوامر Windows هو أفضل طريقة للقيام بمثل هذه الأشياء، حيث أنه مدمج في النظام افتراضيًا. يستغرق إنشاء مفاتيح SSH بضع خطوات على الأكثر، ولا تحتاج إلى أي أدوات إضافية.
يأتي Windows 11 مزودًا بـ Windows Terminal بشكل افتراضي، ولكننا نوصي بتنزيله من متجر Microsoft إذا كنت تستخدم إصدارًا أقدم. يمكنه تشغيل موجه الأوامر، وWindows PowerShell، ونظام Windows الفرعي لنظام Linux مع تقديم واجهة أكثر نظافة وسهولة في الاستخدام.
- اضغط على مفتاح Windows وابحث عن Terminal . لمتابعة استخدام موجه الأوامر محليًا، ابحث عن cmd بدلاً من ذلك.
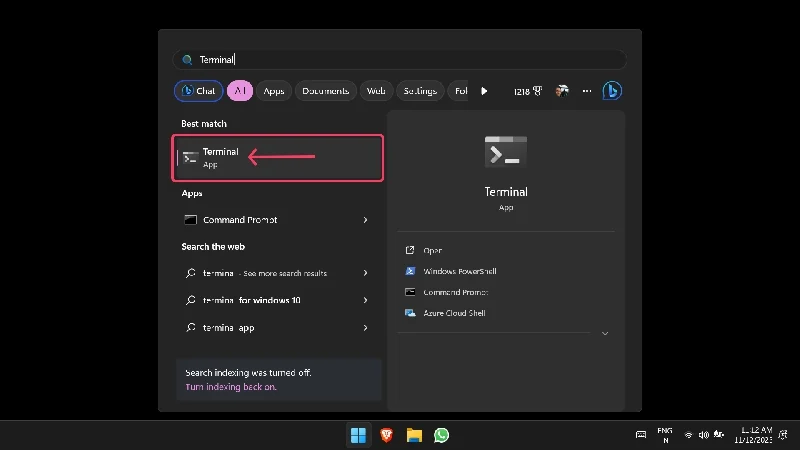
- اكتب ssh-keygen ثم اضغط على Enter .
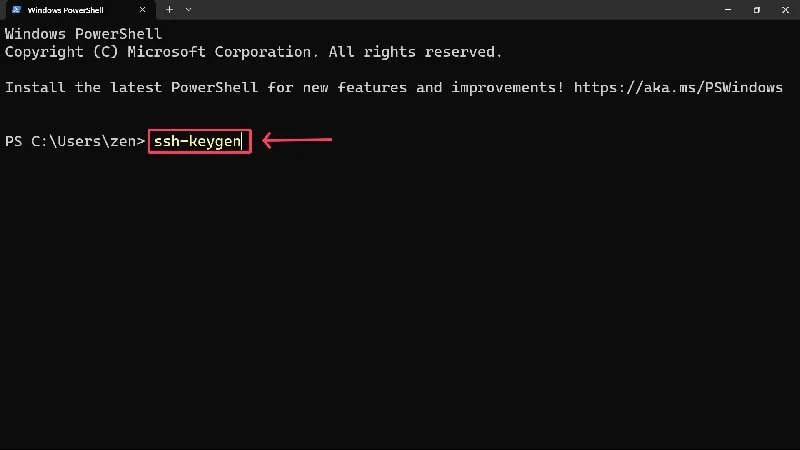
- سيُطلب منك إدخال مسار الحفظ الذي تختاره واسم الملف المراد حفظه. يمكنك تخطي النقطة الأولى وحفظ المفاتيح في الموقع الافتراضي لجهاز الكمبيوتر الخاص بك، والذي عادة ما يكون محرك الأقراص C. لا تقلق؛ سيتم عرض موقع الملف بجانبه.
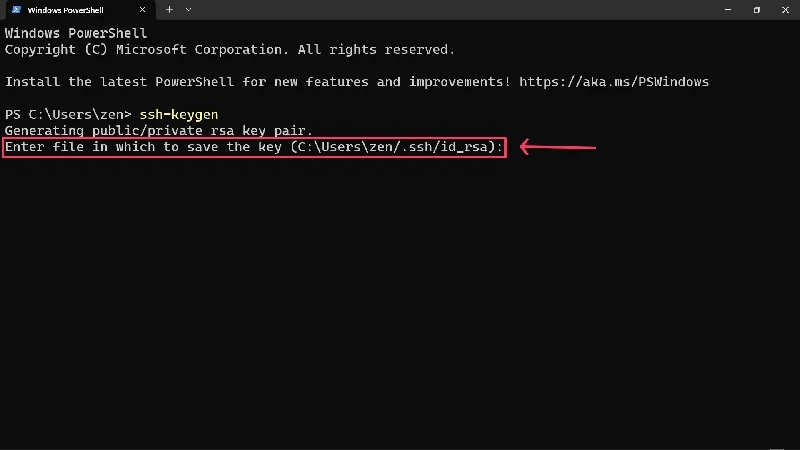
- سيُطلب منك إدخال عبارة مرور لمزيد من الحماية. مرة أخرى، لا يمكنك تأمين المفاتيح باستخدام عبارة مرور، لكننا ننصح بشدة بعدم القيام بذلك. ثم اضغط على مفتاح الإدخال .
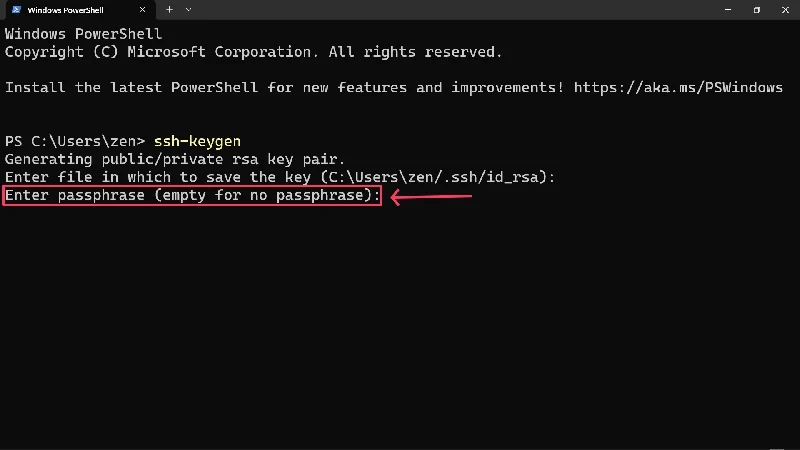
- أدخل عبارة المرور مرة أخرى لتأكيدها.
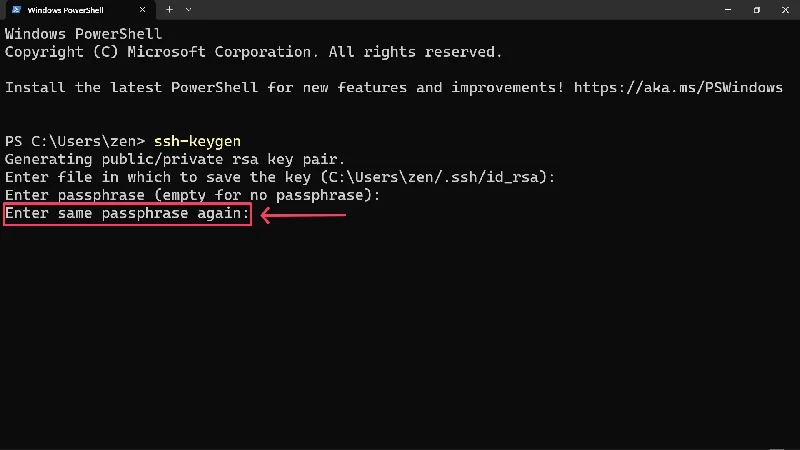
- ستظهر رسالة تأكيد تفيد بأنه تم إنشاء مفاتيحك وحفظها في الموقع المحدد.
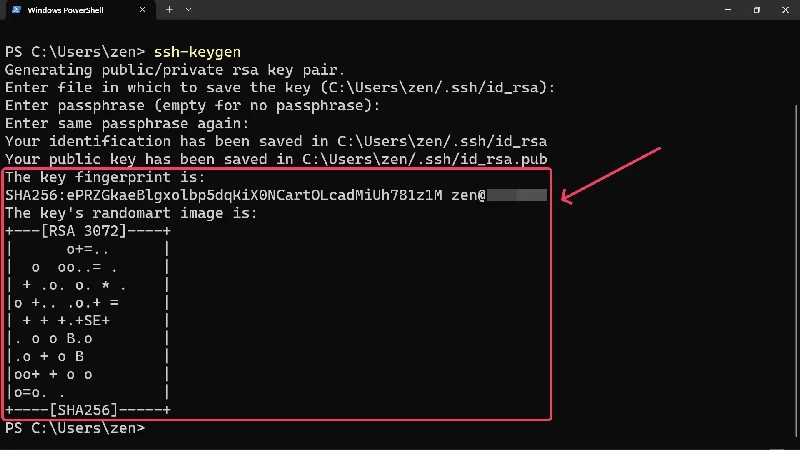
افتراضيًا، يقوم Windows 11 بإنشاء مفاتيح تتبع خوارزمية RSA 2048 بت. ومع ذلك، إذا كنت بحاجة إلى مفاتيح SSH بناءً على خوارزمية مختلفة، أضف -t (اسم الخوارزمية) بعد الأمر الأول في الخطوة الثانية. على سبيل المثال، يوصي GitHub باستخدام خوارزمية ed25519، لذلك يجب عليك كتابة ssh-keygen -t ed25519 لإنشاء المفاتيح المعنية.
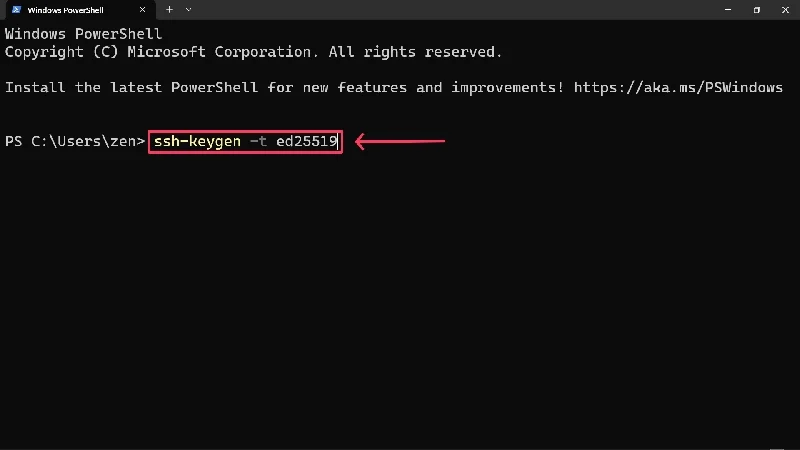
بالإضافة إلى ذلك، لا يتم حفظ ملف واحد فقط، بل ملفين في الموقع المحدد - أحدهما بدون الملحق والآخر بالملحق .pub. كما يوحي الاسم، فإن الملف ذو الامتداد .pub هو المفتاح العام، في حين أن الملف بدون الامتداد هو المفتاح الخاص لمفاتيح SSH التي تم إنشاؤها. بالطبع، لا يجب عليك مشاركة المفتاح الخاص مع الآخرين.
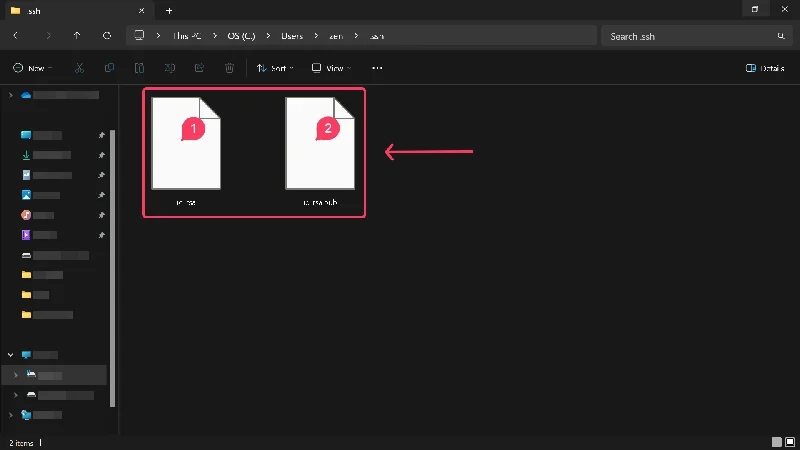
إنشاء مفاتيح SSH باستخدام WSL
إذا كنت ترغب في اتباع طريقة Linux، فإن نظام Windows الفرعي لنظام التشغيل Linux هو الحل المناسب لك. على الرغم من أن العملية متشابهة إلى حد ما، إلا أنه يوصى بها لأولئك الذين لديهم خبرة جيدة في عالم Linux. إذا لم يكن الأمر كذلك، يجب عليك الالتزام بالطريقة الأولى.
كشرط أساسي، ستحتاج إلى نظام Windows الفرعي لنظام Linux (WSL) على جهاز الكمبيوتر الذي يعمل بنظام Windows 10، والذي يمكنك تنزيله من متجر Microsoft. لا يحتاج مستخدمو Windows 11 إلى تنزيل أداة WSL نظرًا لأن Windows Terminal المدمج مدعوم جيدًا لتشغيل أوامر WSL داخل التطبيق. كما ذكرنا أعلاه، يمكنك تنزيل Windows Terminal من متجر Microsoft إذا كنت تستخدم إصدارًا أقدم من Windows.

- افتح محطة ويندوز . وبدلاً من ذلك، يمكنك أيضًا فتح نافذة موجه الأوامر داخل WSL.
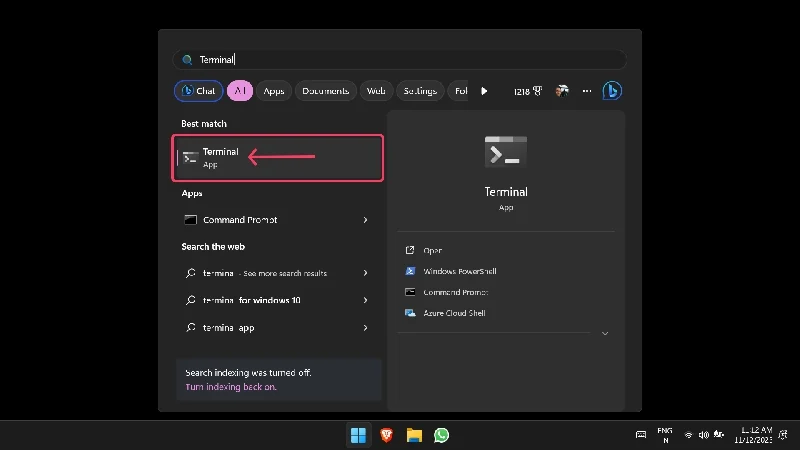
- على عكس الطريقة الأولى، سيتعين عليك تحديد خوارزمية المفاتيح التي سيتم إنشاؤها. على سبيل المثال، لإنشاء مفتاح RSA-4096، اكتب ssh-keygen -t rsa -b 4096 "[email protected]" ثم اضغط على Enter . يعد وضع عنوان بريدك الإلكتروني أمرًا ضروريًا لسهولة التعرف عليه. يمكن تخطيه إذا كنت تقوم بإنشاء المفاتيح باستخدام Windows Terminal، حيث يقوم Windows تلقائيًا بالتقاط اسم جهاز الكمبيوتر الخاص بك واسم المستخدم.
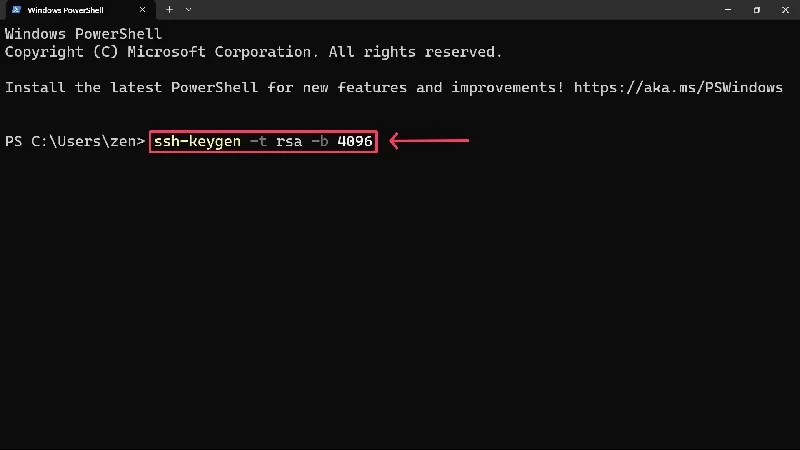
- أدخل موقع الملف المراد حفظه وقم بتوفير عبارة المرور إذا لزم الأمر. يمكنك اختيار الالتزام بالإعدادات الافتراضية بالضغط على Enter .
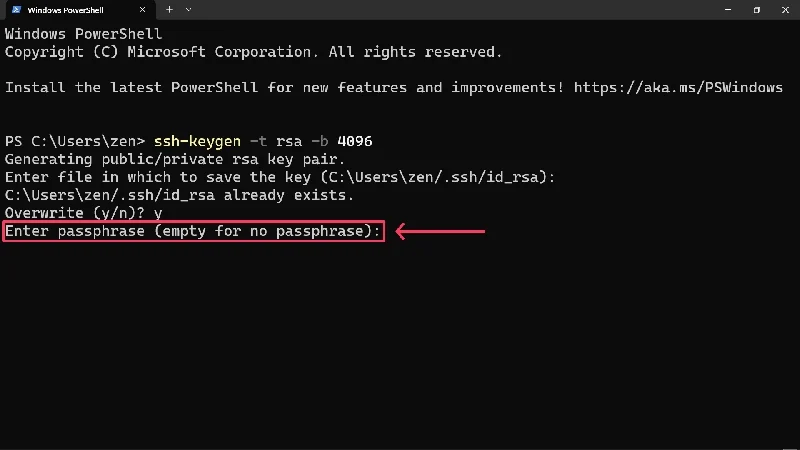
- قم بتأكيد عبارة المرور الخاصة بك عن طريق كتابتها مرة أخرى ثم اضغط على Enter .
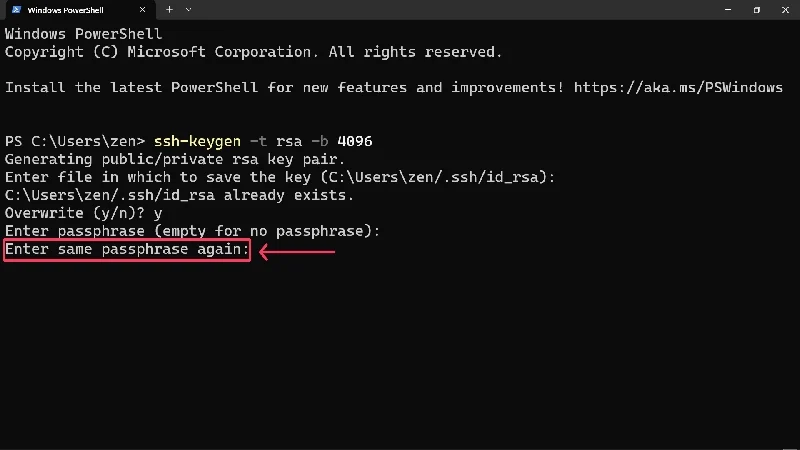
إنشاء مفاتيح SSH باستخدام PuTTY
لسنوات عديدة، كان PuTTY هو الحل الأفضل لإنشاء اتصال بين الخوادم وأجهزة الكمبيوتر. على الرغم من أن عميل SSH لا يزال قيد الاستخدام، إلا أنه لم يعد منتشرًا على نطاق واسع. ومع ذلك، لا يزال PuTTY منشئ مفاتيح SSH قادرًا، لذا يمكنك تجربته إذا فشلت الطرق المذكورة أعلاه لسبب ما. قبل المتابعة، قم بتنزيل وإعداد عميل PuTTY لنظام التشغيل Windows. يمكن أيضًا تنزيل PuTTY من متجر Microsoft.
- اضغط على مفتاح Windows وابحث عن PuTTYgen . افتحه .
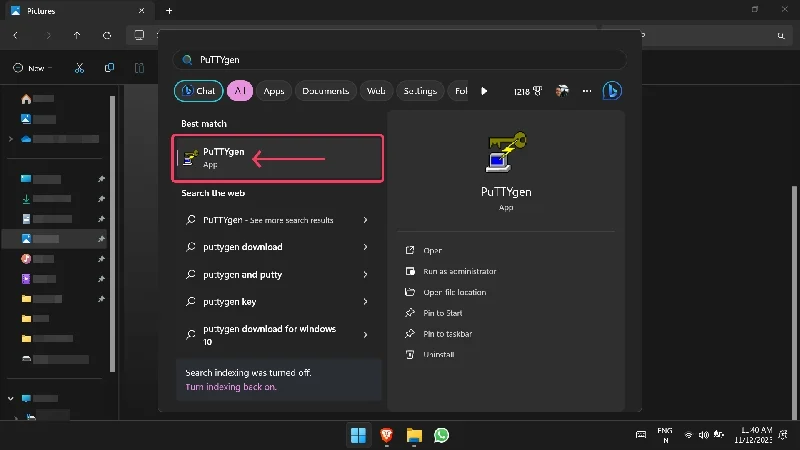
- سيكون عليك تحديد نوع مفاتيح SSH التي سيتم إنشاؤها. حدد نوع المفتاح المطلوب وأدخل قيمة البت ضمن قسم المعلمات . على سبيل المثال، اختر RSA وأدخل 4096 لإنشاء مفاتيح من نوع RSA-4096 . يمكن تكوين نوع EdDSA بشكل أكبر باستخدام القائمة المنسدلة بجانبه لدمج 255 بت ومفاتيح النموذج من نوع Ed25519 .
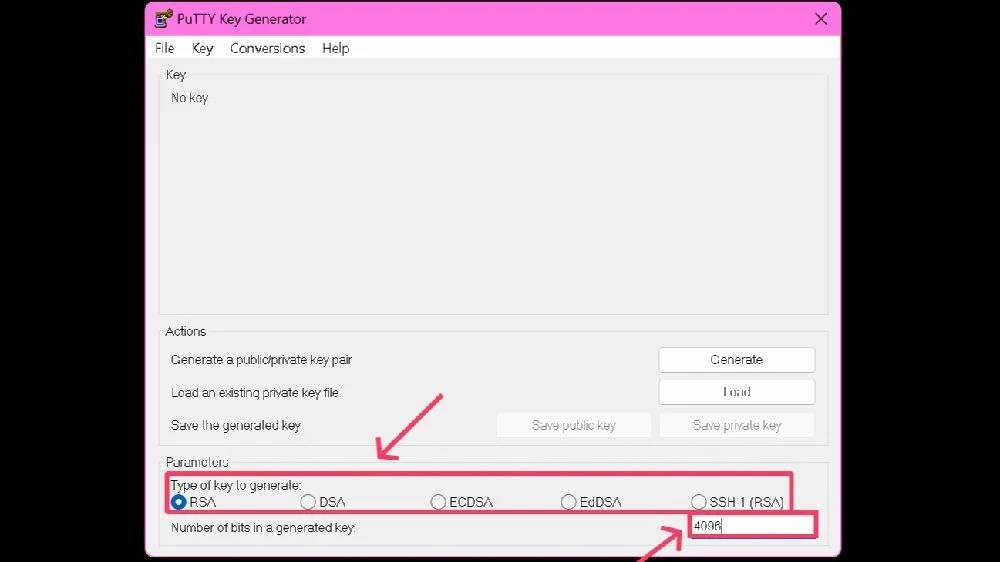
- حدد إنشاء .
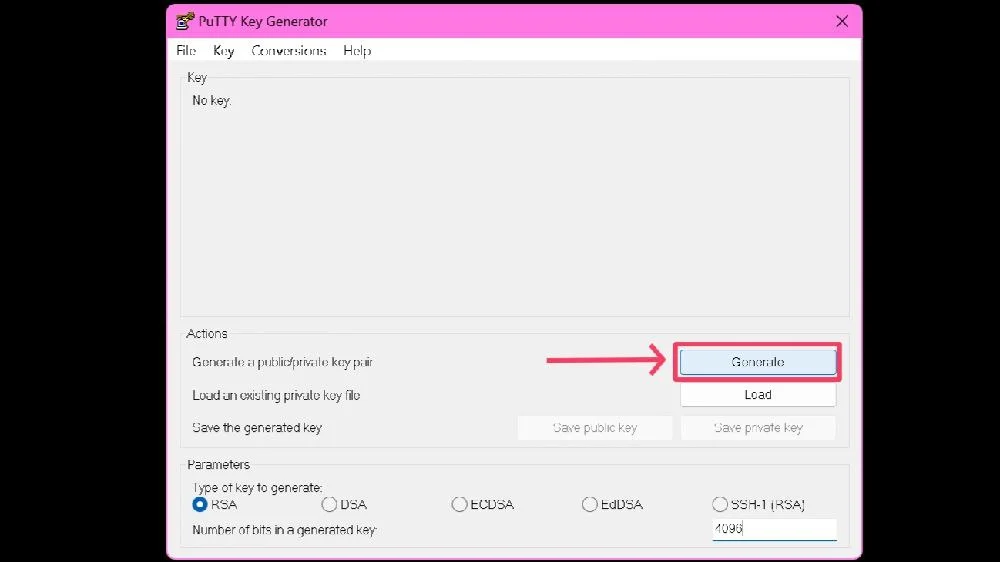
- سيطالبك مولد PuTTY بتحريك المؤشر بشكل عشوائي إلى المنطقة الفارغة لزيادة عشوائية المفتاح، مما يؤدي بدوره إلى زيادة قوته.
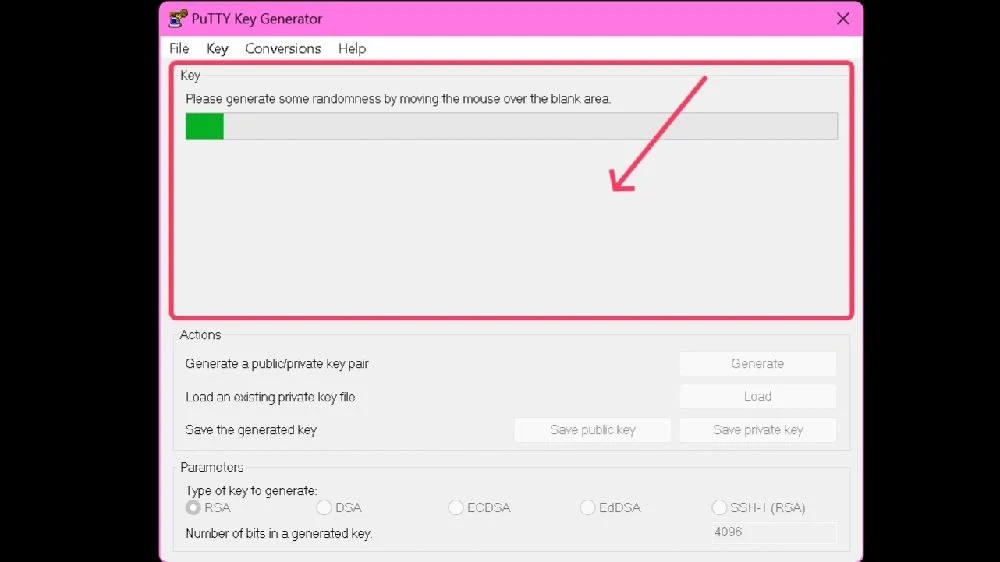
- بعد إنشاء المفتاح، يمكنك تحديد عبارة مرور . قم بتأكيد عبارة المرور عن طريق إدخالها مرة أخرى في حقل الإدخال التالي.
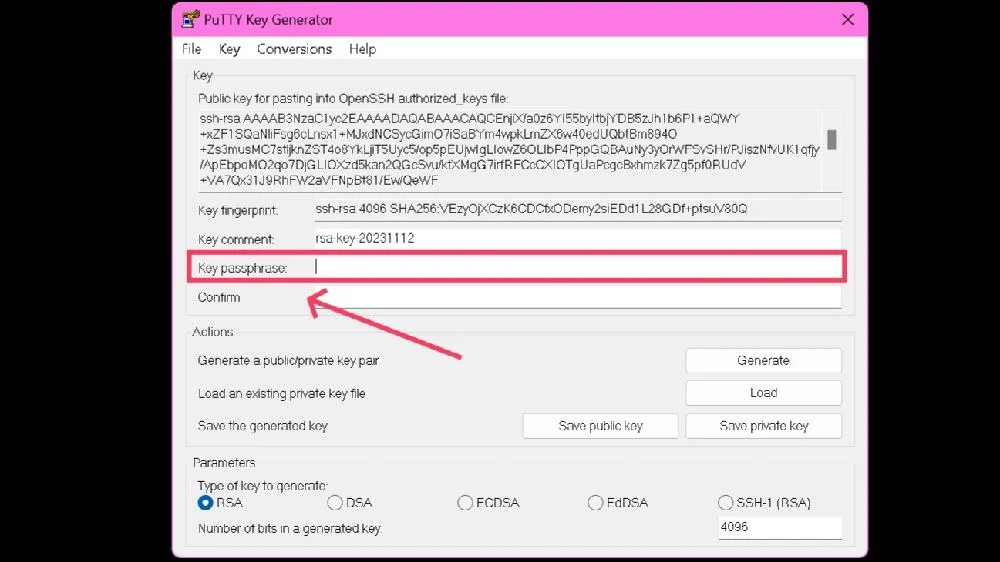
- انقر فوق "حفظ المفتاح العام" لحفظ المفتاح العام في الموقع الذي اخترته. يجب أن يكون لاسم الملف الامتداد .pub في النهاية.
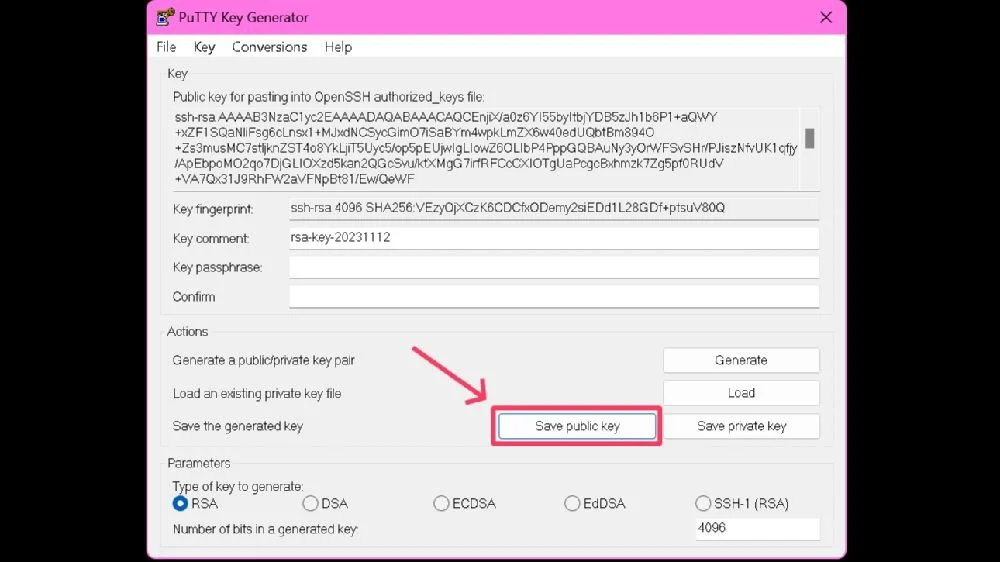
- احفظ المفتاح الخاص بالنقر فوق حفظ المفتاح الخاص . سوف تصادف تحذيرًا إذا لم تقم بتعيين عبارة مرور؛ حدد نعم للمتابعة بغض النظر.
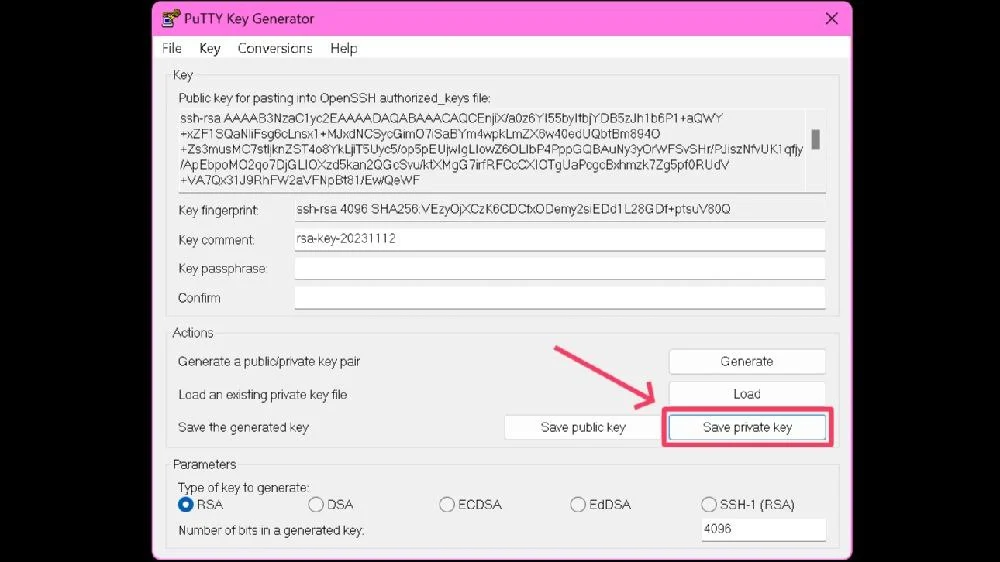
لاحظ أن المفتاح الخاص الافتراضي يعمل فقط مع عميل PuTTY الخاص. إذا كانت محطة العمل الخاصة بك لا تعمل مع عميل PuTTY، فمن الأفضل التصدير بتنسيق OpenSSH لضمان التوافق العالمي. للقيام بذلك، حدد التحويلات في الخطوة الأخيرة وانقر على مفتاح تصدير OpenSSH .
كيفية إنشاء مفاتيح متعددة؟
إذا كنت بحاجة إلى مفاتيح SSH متعددة لتسجيل الدخول إلى خوادم مختلفة، فيمكنك بسهولة إنشاء مفاتيح متعددة. للقيام بذلك، يمكنك تكرار أي من العمليات المذكورة أعلاه وإنشاء المزيد من مفاتيح SSH ولكن لا تنس تسمية أسماء الملفات وفقًا لذلك أو حفظها بأسماء فريدة لتجنب الالتباس. حتى لا تنسى عبارات مرور المفاتيح، قم بإلقاء نظرة على أفضل برامج إدارة كلمات المرور المجانية لحفظ عبارات مرور المفاتيح التي تم إنشاؤها.
تذكر أنه يجب عليك نقل مفاتيحك يدويًا عند التبديل إلى جهاز كمبيوتر جديد. وإلا، فسوف تفقد الوصول إلى الخوادم والمواقع الخاصة بك. يمكنك دائمًا إنشاء مفاتيح جديدة على جهاز الكمبيوتر الجديد الخاص بك، ولكن هذا أمر شاق إذا كان لديك بالفعل مكتبة مفاتيح واسعة النطاق.
قم بإنشاء مفاتيح SSH بسهولة
هذا كل شيء يا قوم! تعتبر عملية إنشاء مفاتيح SSH سهلة، وبفضل المنصات الرسمية والمتكاملة مثل Windows Terminal، فإنك لن تحتاج حتى إلى تنزيل تطبيق أو برنامج منفصل. تتميز المنصات الأخرى مثل WSL وPuTTY بسهولة الاستخدام والفعالية. لا تنس عبارات مرور المفاتيح، وحافظ على مفاتيحك آمنة من خلال عدم مشاركتها مع الآخرين.
الأسئلة الشائعة حول SSH Keygens
1. ما هو كجن SSH؟
يعد SSH keygen بديلاً حديثًا لاسم المستخدم وكلمة المرور التقليديين. من الناحية الفنية، مفاتيح SSH هي مفاتيح افتراضية يتم إنشاؤها ومطابقتها واستخدامها للوصول إلى الأنظمة الأساسية والمواقع والخوادم السحابية البعيدة. ويتكون من مفتاحين – أحدهما عام والآخر خاص، الأول منهما موجود على الخادم، بينما الثاني يمنح الوصول عند مطابقته بشكل صحيح.
2. هل أنا ملزم بتوفير عبارة مرور؟
لا، لا يتطلب إنشاء مفاتيح SSH عبارة مرور بشكل افتراضي. ومع ذلك، نظرًا لأن مفاتيح SSH حساسة ويمكن إساءة استخدامها بسهولة، فيجب عليك التأكد من تخزينها بشكل آمن. تذكر: كلما زاد عدد مفاتيح SSH التي تقوم بإنشائها، زاد عدد عبارات المرور التي تحتاج إلى تذكرها لكل منها.
3. لماذا يتم إنشاء ملفين لمفتاح SSH واحد؟
يتكون كل مفتاح SSH من زوج من الملفات المرتبطة. أحدهما له الامتداد .pub والآخر ليس له الامتداد. يعمل المفتاح العام كقفل ويتم نقله إلى الخادم المركزي الذي تريد تسجيل الدخول إليه، بينما يتم استخدام المفتاح الخاص كمفتاح حرفي للوصول إلى الصفحة المطلوبة.
4. كيف يمكنني إنشاء مفاتيح SSH إذا كنت معتادًا على نظام التشغيل Linux؟
يتيح نظام Windows الفرعي لنظام التشغيل Linux، WSL باختصار، إمكانية إنشاء مفاتيح SSH الأصلية. بالإضافة إلى ذلك، يمكن أيضًا استخدام Windows Terminal، الذي يدعم أوامر WSL، لإنشاء مفاتيح على نمط Linux. قد يتعين عليك التخطيط لبعض الخطوات الإضافية، ولكنك ستجني الفوائد الإضافية للتحكم الدقيق والإلمام بنظام Linux.
5. كيف يمكنني نقل مفاتيح SSH إذا كنت أقوم بالترقية إلى جهاز كمبيوتر جديد؟
إذا كنت تقوم بالترقية إلى جهاز كمبيوتر شخصي جديد وترغب في نقل مفاتيح SSH الخاصة بك، فهناك طريقة واحدة فقط للخروج: يجب عليك نقلها يدويًا إلى جهاز الكمبيوتر الجديد الخاص بك. إذا نسيت القيام بذلك، فسيتم حذف المفاتيح التي تم إنشاؤها بالكامل. إذا لم يكن لديك مكتبة واسعة تحتوي على العديد من مفاتيح SSH، فيمكنك إنشاء مفاتيح جديدة على جهاز الكمبيوتر الجديد الخاص بك في أي وقت.
6. كيف يمكنك تحديد موقع مفاتيح SSH بعد ذلك؟
سواء كان Windows Terminal أو WSL، سيظهر لك الموقع الدقيق لمفتاح SSH الذي قمت بإنشائه. إذا قمت بالخروج من البرنامج دون التحقق، فستحتاج إلى إدخال بعض الأوامر في Windows Terminal. أدخل ~/.ssh/id_rsa و ~/.ssh/id_rsa.pub للبحث عن مفاتيح SSH الخاصة والعامة، إذا كانت متوفرة.
