كيفية الحصول على FPS على الشاشة أثناء اللعب [3 طرق]
نشرت: 2023-09-27إذا كنت من محبي الألعاب، فربما تعرف بالفعل مدى خطورة هذه المشكلة. يعد الإطار في الثانية (FPS) معلمة مهمة توضح لك مدى سرعة جهاز الكمبيوتر الخاص بك. لكن الحصول على هذه المعلمة على شاشتك قد يكون أمرًا صعبًا إذا كان لديك كمبيوتر محمول أو كمبيوتر جديد. نحن هنا للمساعدة!

سنوضح لك في هذه المدونة كيفية عرض معدل التحديث (FPS) على شاشة جهاز الكمبيوتر الخاص بك من خلال بضع خطوات بسيطة. سنعرض لك طرقًا مختلفة للحصول على FPS على شاشتك أثناء اللعب.
جدول المحتويات
كيف ترى معدل FPS (إطار في الثانية) على شاشة جهاز الكمبيوتر الخاص بك؟
فيما يلي بعض الطرق البسيطة التي يمكنك من خلالها رؤية معدل FPS على شاشة الكمبيوتر.
الطريقة الأولى: الحصول على FPS على الشاشة باستخدام مفاتيح اختصار Windows
يأتي جهاز الكمبيوتر الخاص بك الذي يعمل بنظام Windows مزودًا بعداد FPS مدمج - Xbox Game Bar. باستخدام هذا التطبيق، يمكنك عرض أداء نظامك أثناء ممارسة الألعاب. يمكنك تشغيل هذا التطبيق باستخدام مجموعة مفاتيح واحدة – Win + G .
لا تتيح لك هذه الوظيفة عرض معدل FPS فحسب، بل توفر أيضًا بيانات أداء مهمة مثل استخدام وحدة المعالجة المركزية (CPU) ووحدة معالجة الرسومات (GPU) وVRAM وذاكرة الوصول العشوائي (RAM).
هنا يمكنك معرفة كيفية استخدام Xbox Game Bar لرؤية FPS على شاشتك.
الخطوة 1: اضغط على مفاتيح Windows + G في وقت واحد. سيؤدي هذا إلى فتح إعداد متعدد الأدوات على شاشتك، وسيتم فتح شريط واحد.
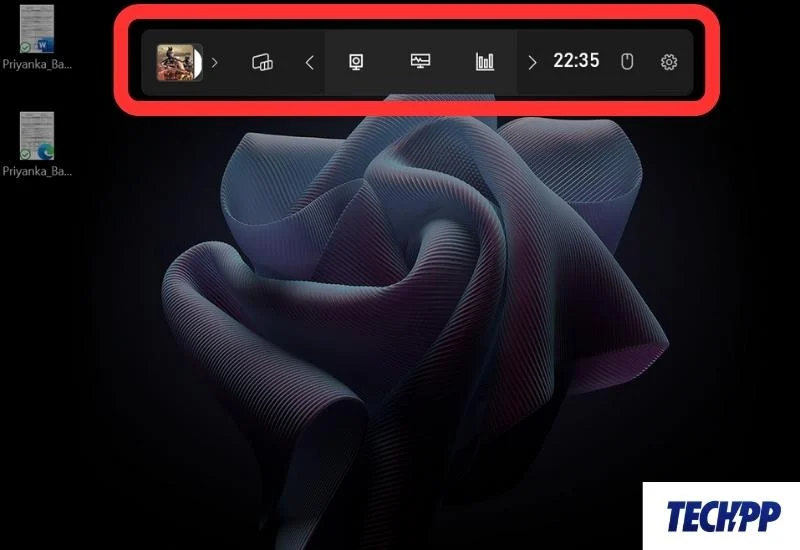
الخطوة 2: انقر فوق علامة التبويب الأداء في الشريط. سيؤدي هذا إلى فتح علامة تبويب تحتوي على بيانات حول وحدة المعالجة المركزية ووحدة معالجة الرسومات وVRAM وما إلى ذلك.
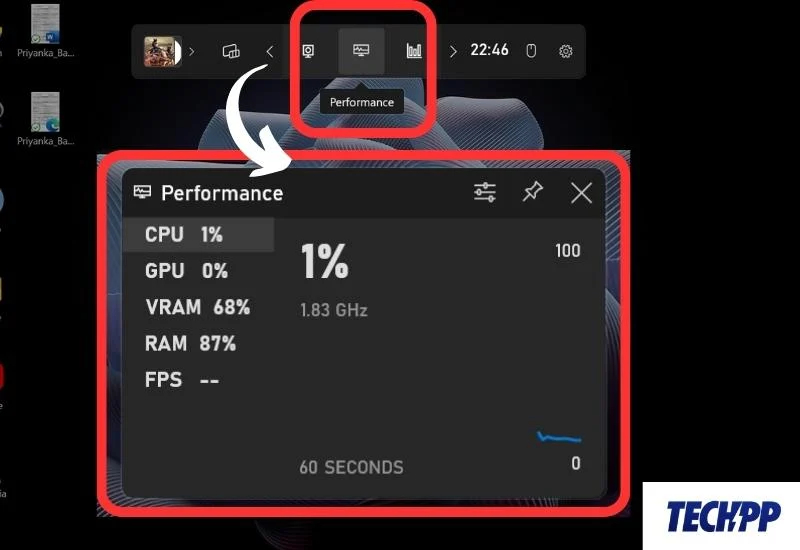
الخطوة 3: الآن انقر على FPS. سيتم عرض رسالة – قم بتشغيل لعبة للوصول إلى FPS. انقر الآن على زر Pin وقم بتشغيل أي لعبة على نظامك.
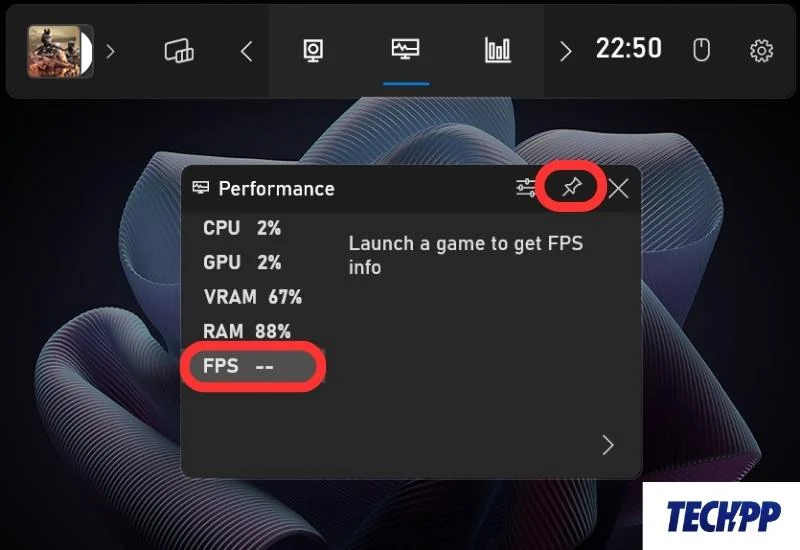
الخطوة 4: الآن، قم بتشغيل أي لعبة على جهاز الكمبيوتر الخاص بك للحصول على FPS على الشاشة.
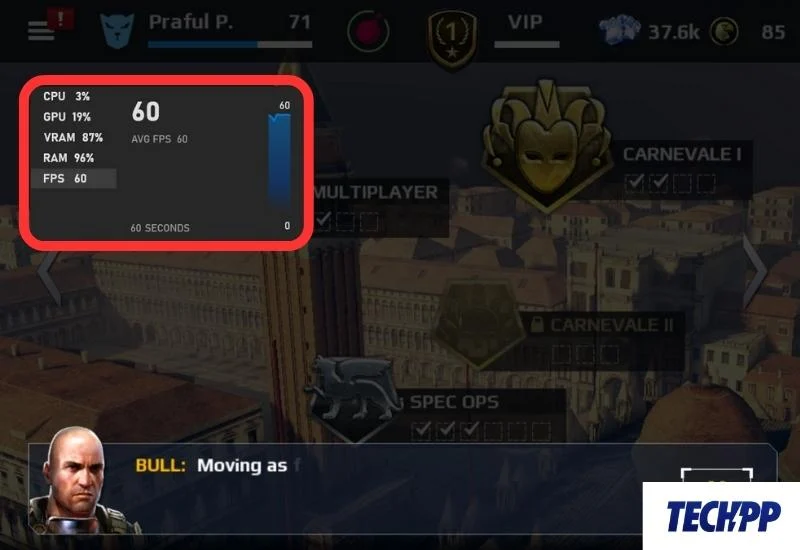
الطريقة الثانية: عرض عداد FPS على الشاشة باستخدام Steam
إذا كنت تستخدم Steam لتشغيل الألعاب وتنزيلها ولديك تطبيق Steam على نظامك، فيمكنك استخدامه للحصول على تثبيت FPS على شاشتك. يشتمل التطبيق على مجموعة كاملة من أدوات وإعدادات الألعاب التي يمكنك استخدامها للتحقق من قدرات نظامك وتحسينها.
إليك كيفية استخدام تطبيق Steam للتحقق من معدل FPS أثناء ممارسة الألعاب.
الخطوة 1: قم بتشغيل تطبيق Steam. انقر على Steam في الزاوية اليسرى العليا.
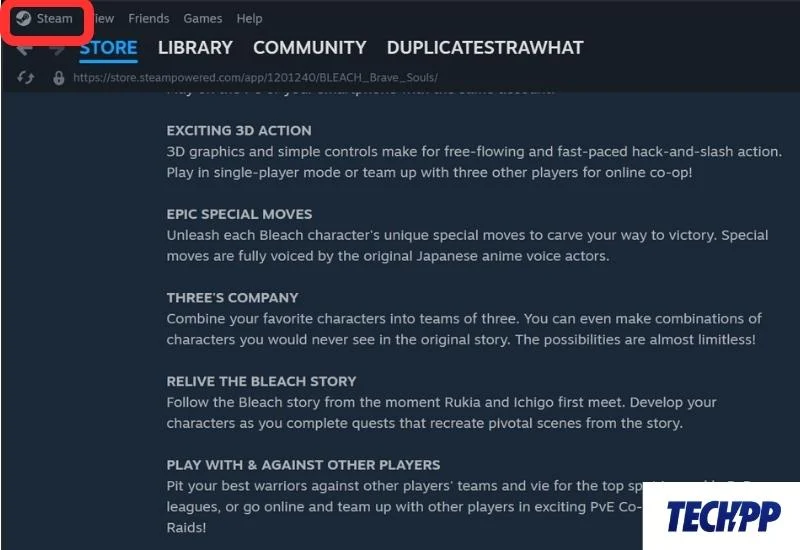
الخطوة 2: الآن، انتقل إلى الإعدادات .
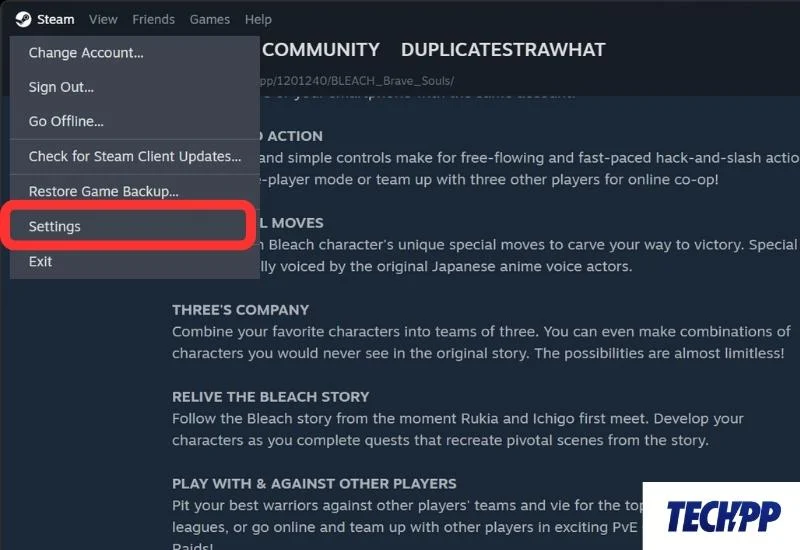
الخطوة 3: في الإعدادات، انتقل إلى قسم إعدادات اللعبة . سيؤدي هذا إلى فتح نافذة جانبية.
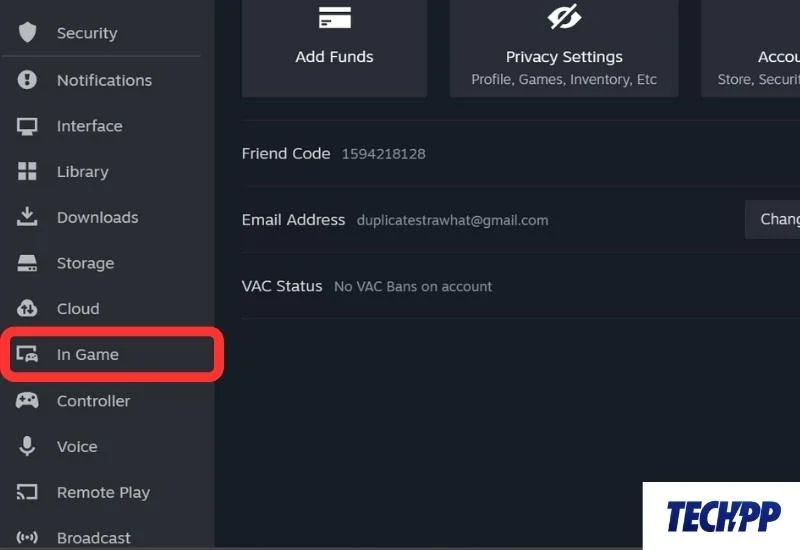
الخطوة 4: الآن حدد موقع عداد FPS في اللعبة وانقر على المربع المنسدل المجاور له. حدد موقع الشاشة لعداد FPS. للحصول على رؤية أفضل، يمكنك أيضًا تحديد خيار الألوان عالية التباين لعداد FPS في اللعبة.
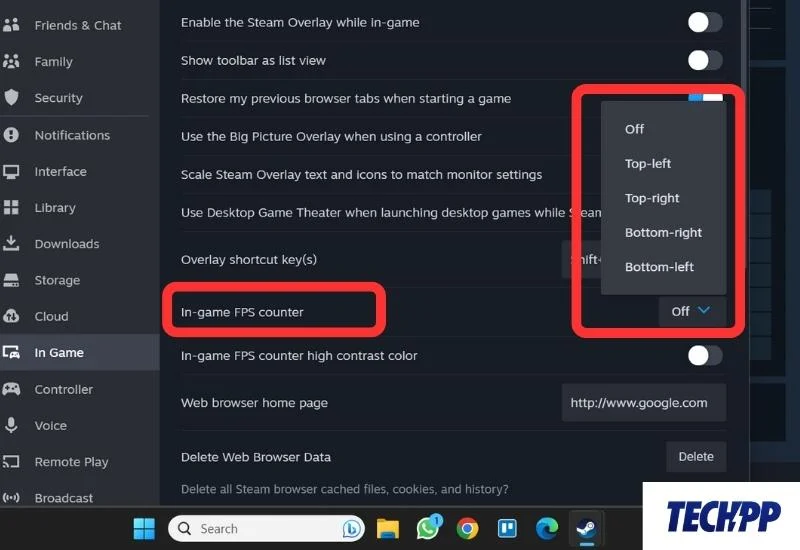
الخطوة 5: قم بتشغيل أي لعبة على نظامك ويجب أن يكون عداد FPS مرئيًا في الموضع المخصص على الشاشة.
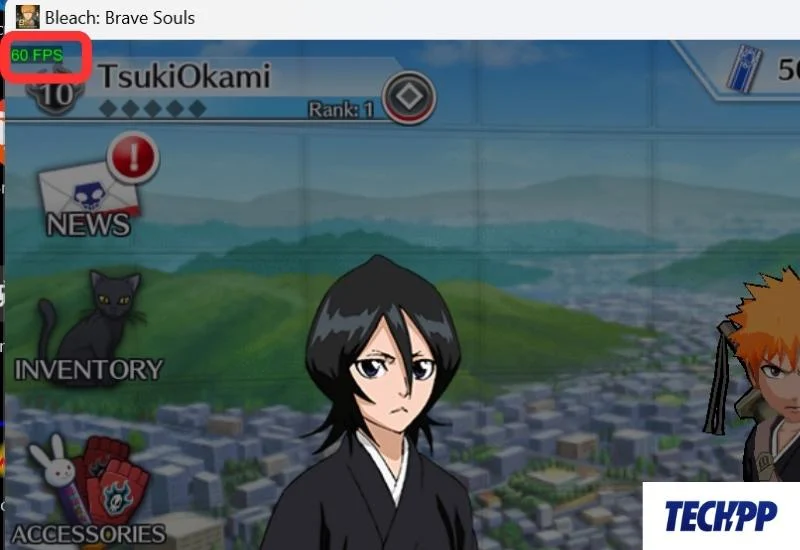
الطريقة الثالثة: عرض FPS على الشاشة باستخدام برنامج AMD Radeon
إذا كان نظامك مدعومًا بواسطة AMD Ryzen، فيمكنك استخدام برنامج AMD Radeon لعرض معدل FPS على شاشتك.
يمكنك هنا معرفة كيفية استخدام AMD Radeon للحصول على معدل FPS على شاشتك:
الخطوة 1: قم بتشغيل تطبيق AMD Radeon من قائمة ابدأ.

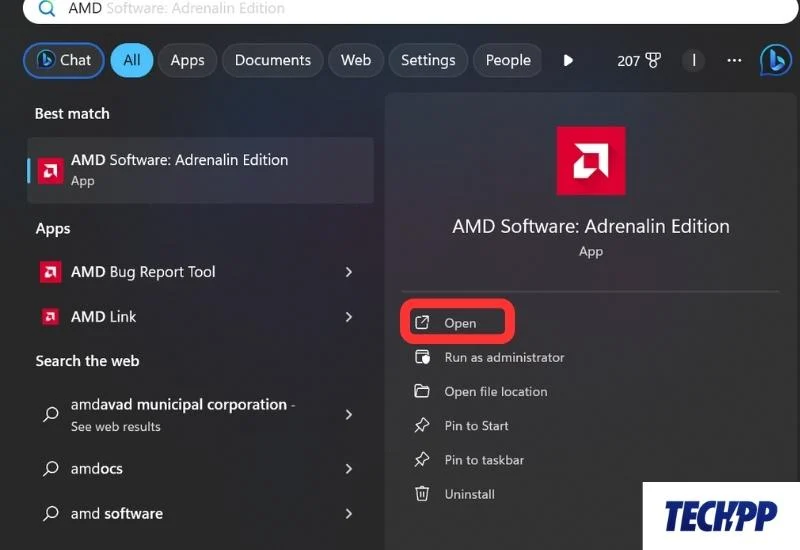
الخطوة 2: انتقل إلى علامة التبويب الأداء .
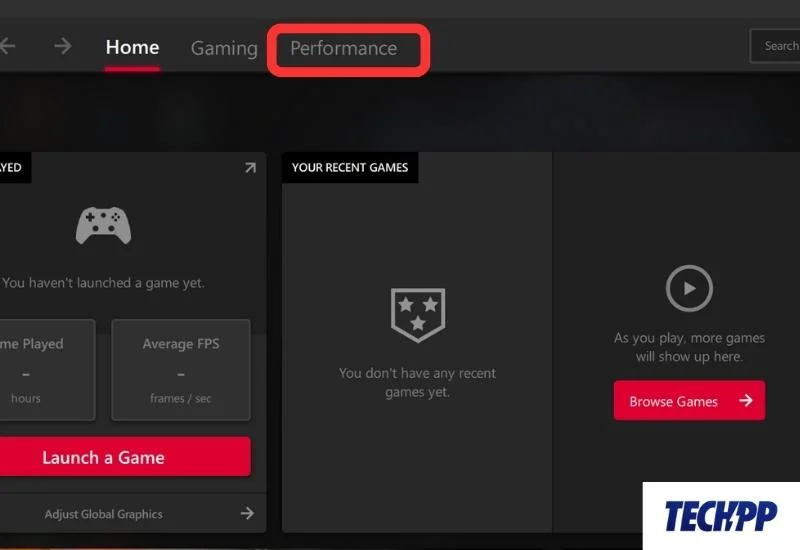
الخطوة 3: افتح Overlay وقم بتمكين Show Metrics Overlay . الآن عندما تبدأ لعبة ما، سيتم عرض معدل FPS وإحصائيات اللعبة الأخرى على شاشة جهاز الكمبيوتر الخاص بك.
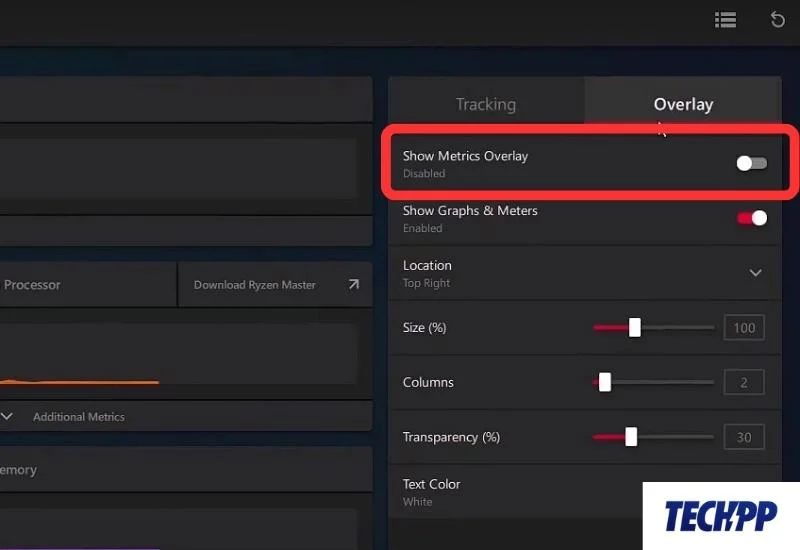
هذه بعض الطرق التي يمكنك من خلالها عرض معدل FPS على شاشة جهاز الكمبيوتر الخاص بك.
المكافأة: كيفية زيادة FPS على جهاز الكمبيوتر الخاص بك
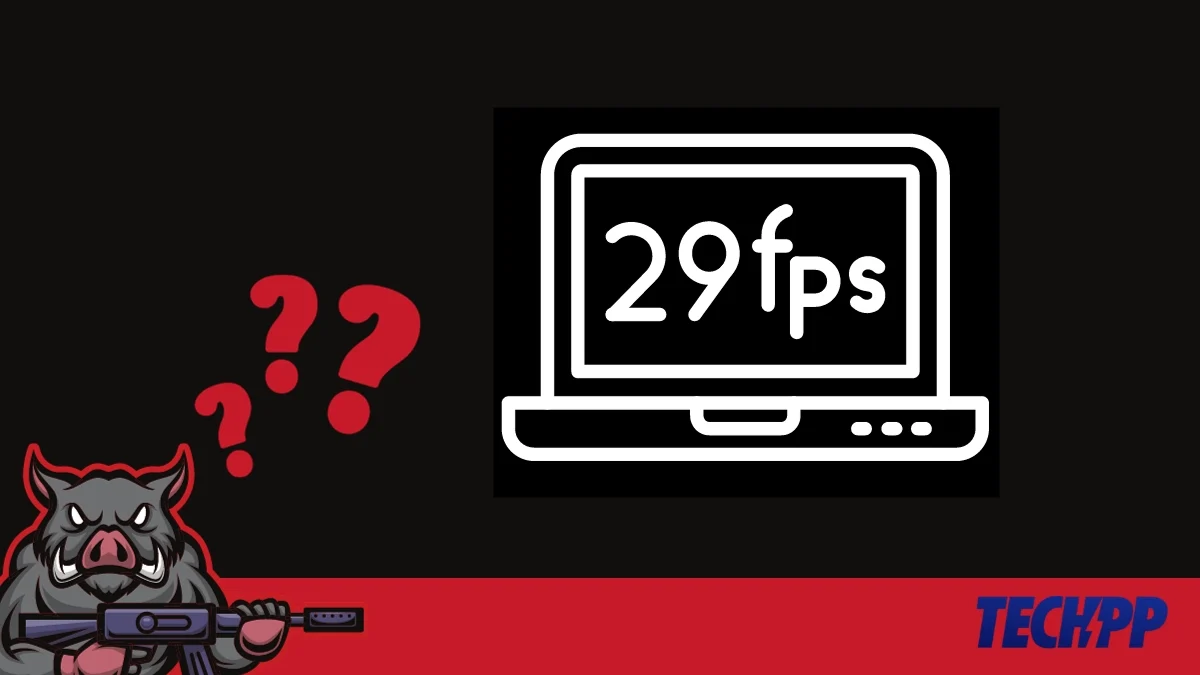
إذا جربت الطرق المذكورة أعلاه ووجدت أن معدل الإطارات في الثانية (FPS) لنظامك منخفض أو لا يعمل بشكل صحيح، فلدينا بعض الحيل البسيطة التي يمكن أن تساعدك.
الطريقة الأولى: إغلاق مهام الخلفية غير الضرورية
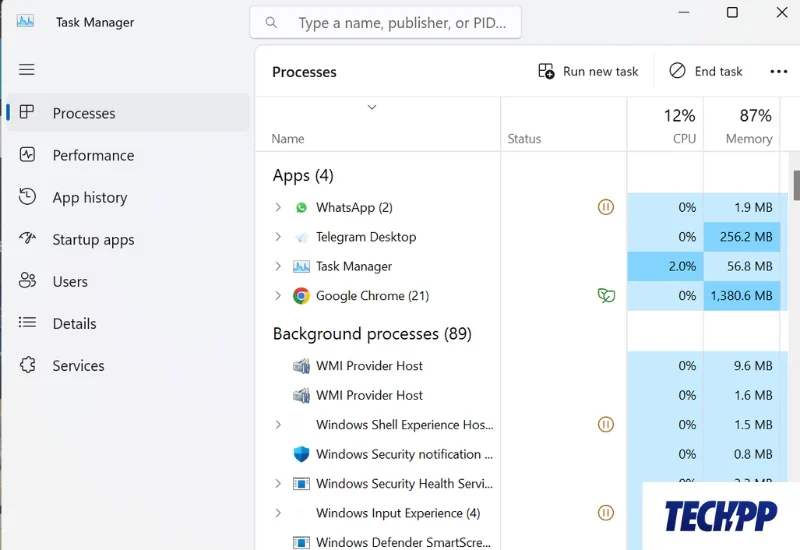
أسهل طريقة لتحرير الذاكرة وتحسين أداء الألعاب على جهاز الكمبيوتر الخاص بك هي إغلاق مهام الخلفية غير الضرورية. تستهلك بعض المهام قدرًا كبيرًا من ذاكرة وحدة المعالجة المركزية، مما يجعل جهاز الكمبيوتر الخاص بك بطيئًا ويقلل من أداء FPS. عن طريق إغلاق مثل هذه المهام المستهلكة للموارد، يمكنك تجنب هذه المشكلة. للقيام بذلك، اضغط على Ctrl + Shift + ESC في نفس الوقت وأغلق جميع مهام الخلفية غير الضرورية.
الطريقة الثانية: تحسين إعدادات اللعبة
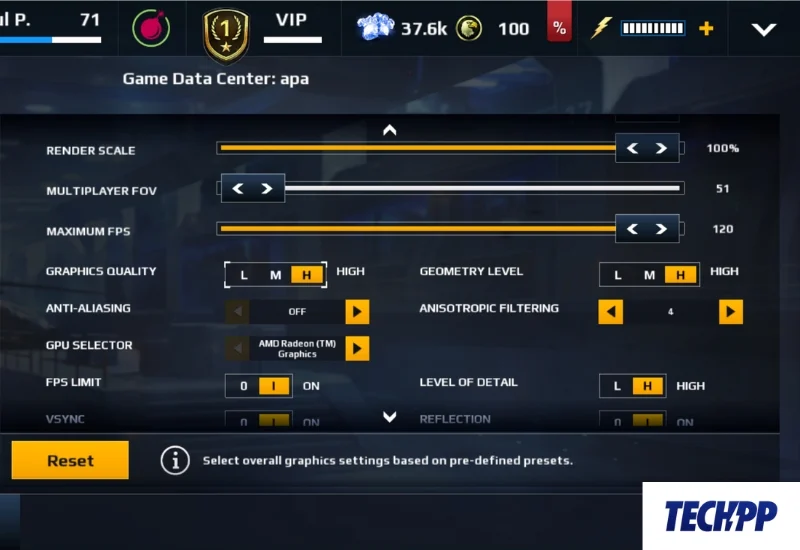
ترتبط إعدادات الرسومات وFPS بشكل عكسي. وهذا يعني أنه عندما تلعب ألعابًا بإعدادات رسومات أعلى، ينخفض معدل الإطارات في الثانية وقد يصبح اللعب بطيئًا اعتمادًا على أداء النظام.
إذا قمت بتقليل رسومات اللعبة، فيمكنك تحقيق معدل إطار في الثانية أعلى بكثير والاستمتاع باللعب السلس. ومع ذلك، فإن هذا قد يقلل من رضاك البصري قليلاً.
يمكنك بسهولة تحسين هذه الإعدادات وتجربتها في إعدادات اللعبة التي تلعبها. من خلال تغيير إعدادات الرسومات من عالي إلى متوسط أو منخفض، يمكنك تحسين معدل الإطارات في الثانية (FPS) لنظامك.
الطريقة الثالثة: تغيير إعدادات الطاقة في Windows
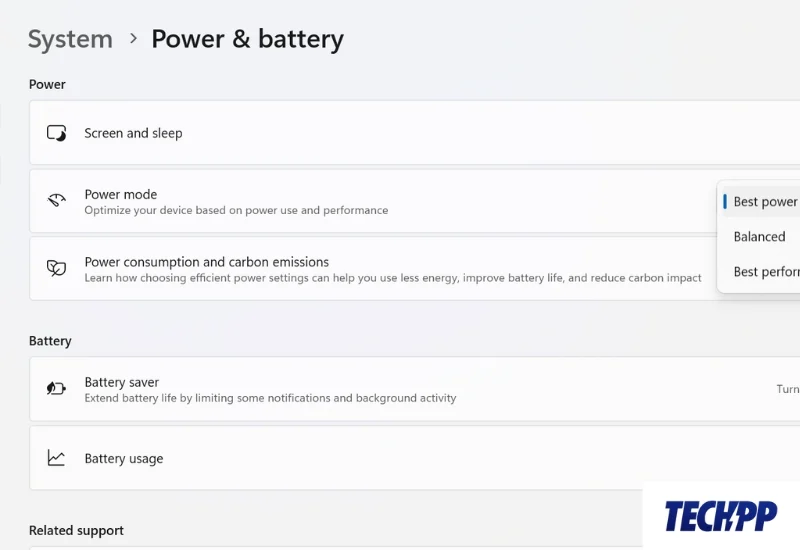
تؤثر إعدادات البطارية والطاقة بجهاز الكمبيوتر لديك أيضًا على أداء الألعاب لديك. عندما يكون جهاز الكمبيوتر الخاص بك في وضع "الطاقة المنخفضة" أو "المتوازن"، يقوم النظام تلقائيًا بتقليل الطاقة، مما يعيق اللعب. يمكنك تغيير هذا الوضع يدويًا إلى وضع الأداء عبر إعدادات البطارية والطاقة. ومع ذلك، فإن هذا سوف يقلل من أداء البطارية.
اختتم – استمتع بألعابك
ستساعدك رؤية معدل الإطارات في الثانية والإحصائيات الأخرى التي تظهر على الشاشة على تقييم أداء نظامك. سيساعدك هذا في تحديد ما إذا كنت تريد ترقية أجهزتك أو تحسين تكوين البرامج للحصول على أداء أفضل للألعاب. إذا اتبعت الطرق الموضحة أعلاه، فيمكنك بسهولة التحقق من معدل FPS على شاشة جهاز الكمبيوتر الخاص بك. يمكنك أيضًا تجربة نصائحنا الإضافية لتحسين أداء لعبتك.
نأمل أن تكون هذه المدونة قد خدمت غرضها. إذا كان لديك أي أسئلة أو شكوك، فلا تتردد في طرحها في التعليقات. وشارك ألعاب الكمبيوتر المفضلة لديك أيضًا!
الأسئلة الشائعة حول الحصول على معدل FPS على الشاشة
1. ما هو FPS في الألعاب؟
يرمز FPS في الألعاب إلى الإطارات في الثانية. إنه مقياس لعدد الإطارات الثابتة التي يتم عرضها على شاشتك خلال ثانية واحدة. إنها قيمة مهمة تشير إلى مدى سلاسة تشغيل اللعبة على جهاز الكمبيوتر الخاص بك. كلما ارتفع معدل FPS، أصبحت اللعبة أكثر سلاسة.
2. كيف يمكنني رؤية معدل الإطارات في الثانية (FPS) الخاص بي أثناء اللعب؟
هناك عدة طرق لرؤية FPS الخاص بك أثناء اللعب. أسهل طريقة هي استخدام مجموعة مفاتيح Windows Win + G. إذا قمت بالضغط على Win + G في نفس الوقت، فسيتم فتح شريط ألعاب Xbox. في شريط اللعبة، انتقل إلى الأداء وانقر فوق FPS. تأكد من تمكين التراكب في الإعدادات. بهذه الطريقة يمكنك رؤية FPS الخاص بك أثناء اللعبة.
3. هل هناك أي تطبيقات تابعة لجهات خارجية لرؤية FPS الخاص بي؟
هناك عدد من تطبيقات وأدوات الطرف الثالث التي يمكنك استخدامها للتحقق من FPS أثناء اللعب. بعض تطبيقات وأدوات الطرف الثالث الأكثر شيوعًا التي يمكنك استخدامها للتحقق من معدل FPS الخاص بك هي:
- فرابس
- ايه ام دي راديون
- MSI احتراق لاحق
- نفيديا غيفورسي
- بخار
4. كيفية زيادة معدل الإطارات في الثانية لجهاز الكمبيوتر الخاص بي؟
هناك عدة طرق لزيادة معدل الإطارات في الثانية لجهاز الكمبيوتر الخاص بك:
- ترقية أجهزة جهاز الكمبيوتر الخاص بك (بطاقة الرسومات ووحدة المعالجة المركزية)
- تحديث برامج التشغيل
- تقليل أداء الرسومات في اللعبة
- تقليل دقة الشاشة
- أغلق مهام الخلفية غير الضرورية
- إنشاء اتصال أفضل بالإنترنت (للألعاب عبر الإنترنت)
- تغيير إعدادات الطاقة إلى وضع الأداء.
5. ما هو FPS الجيد للألعاب؟
بشكل عام، يعتبر معدل الإطارات في الثانية (FPS) الذي يزيد عن 30 إطارًا في الثانية جيدًا للألعاب. ومع ذلك، تعمل العديد من الألعاب بشكل أفضل بمعدل 60 إطارًا في الثانية أو أكثر للحصول على أداء ألعاب خالي من التأخير.
