كيفية الحصول على ميزة استبدال النص في نظام التشغيل MacOS على نظام التشغيل Windows
نشرت: 2023-10-18يأتي نظام التشغيل macOS من Apple مزودًا بالعديد من الميزات المفيدة. يعد استبدال النص (يُشار إليه أيضًا بتوسيع النص) إحدى ميزات macOS التي تساعدك على الكتابة بشكل أسرع على جهاز Mac الخاص بك.
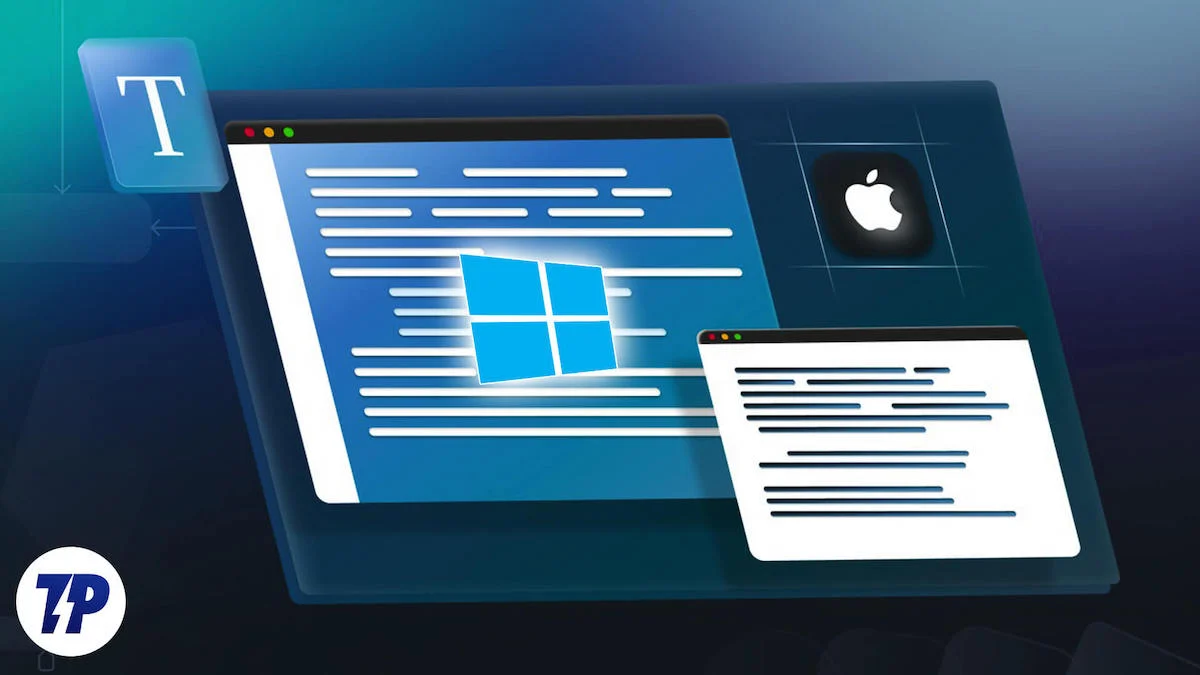
بالنسبة للمبتدئين، تتيح لك الميزة بشكل أساسي إنشاء اختصارات للعبارات الطويلة أو العبارات النصية الأكثر استخدامًا. بعد ذلك، عندما تكتب الاختصار، يقوم نظام التشغيل تلقائيًا بتوسيعه إلى النص الكامل.
للأسف، إذا كنت من مستخدمي Windows، فلا توجد مثل هذه الميزة المضمنة في نظام التشغيل والتي يمكنك استخدامها خارج الصندوق على جهاز الكمبيوتر الخاص بك. لكن لا تقلق، لأن Windows يدعم العديد من تطبيقات استبدال النص التي يمكننا استخدامها لتحقيق نفس الشيء.
يعد aText أحد هذه التطبيقات، وفي هذا الدليل، سنوضح لك كيفية استخدام aText للحصول على ميزة توسيع النص في نظام التشغيل macOS على جهاز الكمبيوتر الذي يعمل بنظام Windows 10 أو Windows 11.
جدول المحتويات
ما هو تطبيق aText؟
aText عبارة عن أداة لتوسيع النص لنظام التشغيل Windows تمنحك وظيفة استبدال النص المشابهة لنظام التشغيل MacOS على جهاز الكمبيوتر الخاص بك. إنه متاح للتنزيل مجانًا، ولكن هناك أيضًا إصدار مدفوع، والذي يفتح الوصول إلى بعض الميزات الإضافية.
باستخدام aText، يمكنك إعداد اختصارات نصية (يُشار إليها أيضًا باسم الاختصارات أو المقتطفات) للعبارات الطويلة أو النصوص التي تحتاج إلى كتابتها بشكل متكرر لتوفير عناء كتابتها يدويًا. وهذا لا يوفر عليك الجهد فحسب، بل يوفر لك الوقت أيضًا، حتى تتمكن من كتابة المزيد في نفس الفترة مع زيادة الكفاءة والإنتاجية.
كيفية الحصول على ميزة استبدال النص في نظام التشغيل MacOS على نظام التشغيل Windows باستخدام تطبيق aText
يتوفر aText لكل من نظامي التشغيل Windows 10 وWindows 11. ما عليك سوى زيارة الرابط أدناه وتنزيل aText على جهاز الكمبيوتر الشخصي الذي يعمل بنظام Windows.
تحميل النص
بعد الانتهاء من تنزيل وتثبيت aText على جهاز الكمبيوتر الخاص بك، قم بتشغيله. اختر لغتك المفضلة ثم اضغط على موافق .
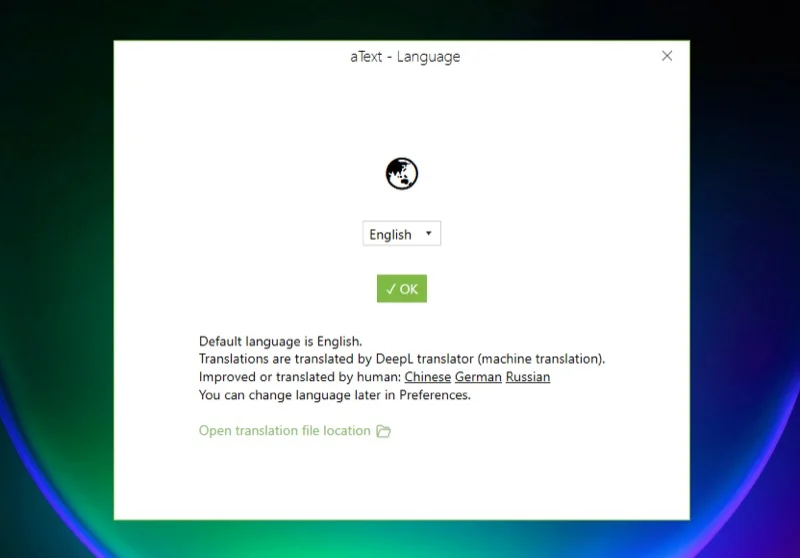
الآن، يمكنك النقر على أمثلة ودليل لمعرفة كيفية استخدام النص وإنشاء المقتطفات الخاصة بك.
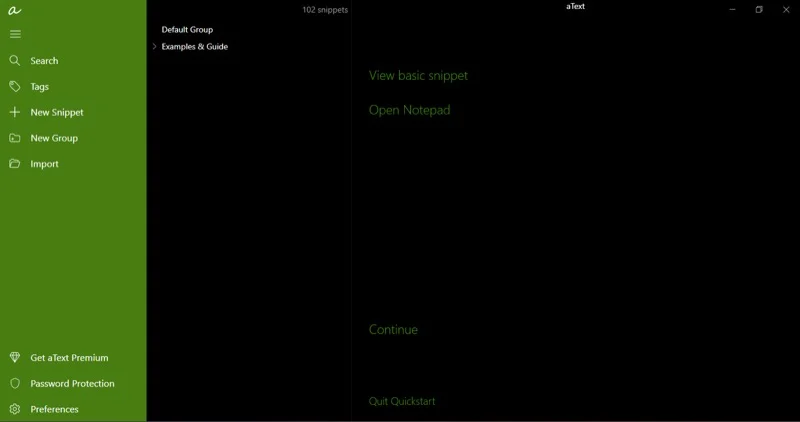
أو يمكنك اتباع تعليماتنا المبسطة أدناه للقيام بنفس الشيء. قبل أن نبدأ، لاحظ أن aText يقوم بتخزين جميع المقتطفات الجديدة ضمن المجموعة الافتراضية . ولكن إذا أردت، يمكنك إنشاء مجموعة جديدة لحفظ مقتطفاتك منها. إليك الطريقة:
- انقر فوق الزر "مجموعة جديدة" في الشريط الجانبي الأيسر.
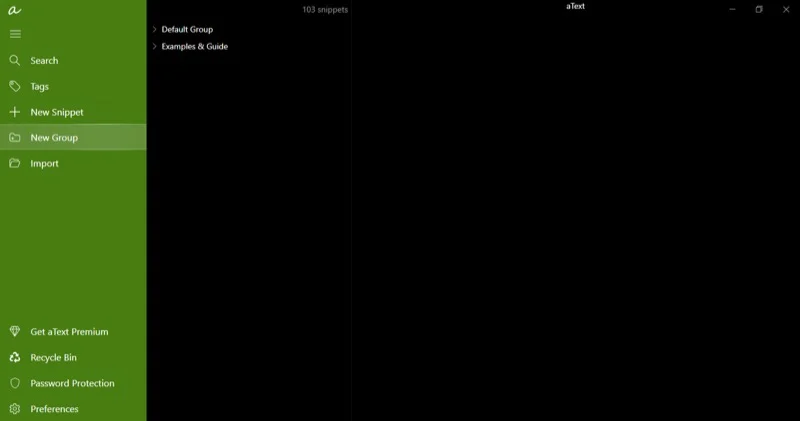
- أدخل اسمًا لهذا المجلد في المربع الموجود أسفل الاسم .
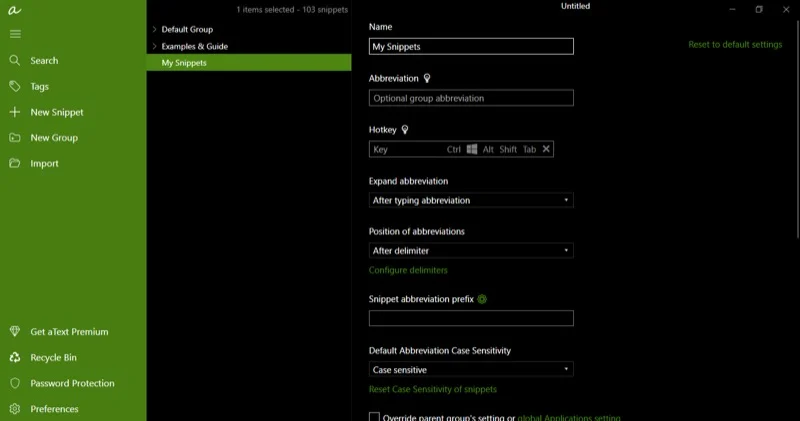
- انقر فوق الزر New Snippet في شريط القائمة الأيسر.
- في النافذة الموجودة على اليمين، أدخل اختصارًا للنص الذي تريد إنشاء الاختصار له. يجب أن يكون بسيطًا ويمكنك تذكره بسهولة.
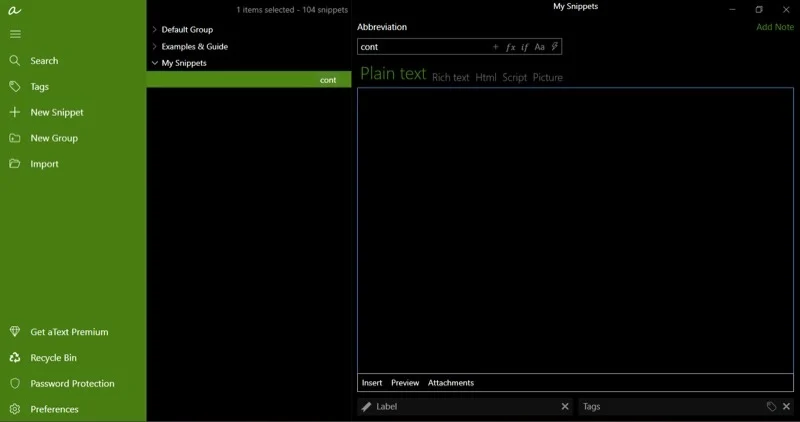
- تكون الاختصارات حساسة لحالة الأحرف بشكل افتراضي. إذا كنت ترغب في تغيير هذا، فاضغط على أيقونة Aa في مربع الاختصار لإظهار مربع منسدل، وحدد خيار تجاهل الحالة .
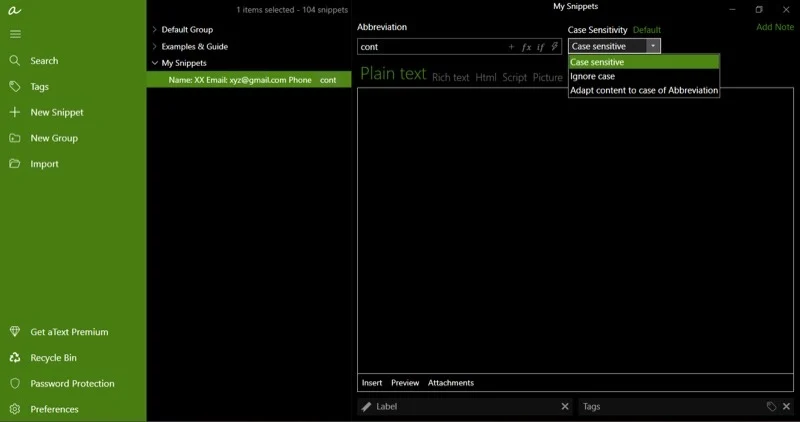
- الآن، أدخل النص الكامل الذي تريد أن يتوسع الاختصار فيه عند إدخاله في المربع الموجود أسفل مربع الاختصار . يمكنك أيضًا اختيار فتح صورة عند كتابة اختصار نصي.
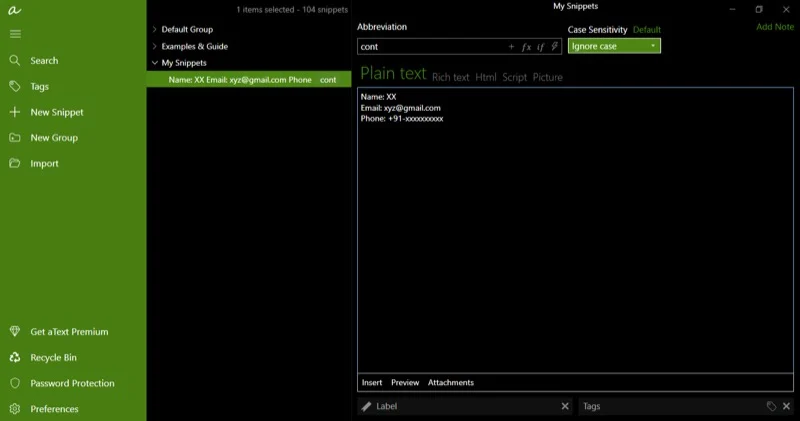
- تأكد من تحديد نوع المحتوى المناسب هنا. تتضمن الخيارات المتوفرة نصًا عاديًا ونصًا منسقًا وHTML ونصًا وصورة.
بمجرد القيام بذلك، سيقوم aText بحفظ المقتطف في مكتبتك، وسيكون نشطًا وجاهزًا للاستخدام. للتحقق من عمل المقتطف، افتح أي محرر نصوص واكتب الاختصار. يجب أن يقوم aText بتوسيعه تلقائيًا إلى النص الكامل أو الصورة المعينة التي قمت بتكوينه لفتحها.
ضع في اعتبارك أنه لكي يتمكن aText من تحديد اختصاراتك واختصارها، فإنك تحتاج إلى تشغيل التطبيق في الخلفية. من الجيد أن النقر على زر الإغلاق لا يؤدي إلى إغلاق التطبيق، لذلك ما لم تقم بإنهائه من مدير المهام، فيجب أن تكون على ما يرام.
يمنحك aText أيضًا بعض الخيارات الإضافية عند إنشاء المقتطفات. على سبيل المثال، يتيح لك إضافة ملاحظات إلى مقتطفاتك للحصول على معلومات إضافية. وبالمثل، يمكنك إضافة تصنيفات أو علامات إلى مقتطفاتك لتنظيمها بشكل أفضل.
وبالمثل، لديك أيضًا خيار تعيين مفتاح التشغيل السريع للاختصار. على الرغم من أن هذا لا يعتبر توسيعًا للنص أو استبدالًا للنص، إلا أنه يعد ميزة مفيدة لأولئك الذين يحتاجون إليها.
بعض خيارات وإعدادات النص التي يجب أن تعرفها
يقدم aText مجموعة من الخيارات والإعدادات التي يجب أن تعرفها. يمكن أن تساعدك هذه في تحقيق أقصى استفادة من التطبيق وتخصيص سلوكه لسيناريوهات وحالات استخدام مختلفة.

1. قم بتوسيع الاختصار: يعد هذا أحد أهم خيارات النص. يخبر الكمبيوتر متى يجب توسيع الاختصار.
افتراضيًا، يتم تعيينه على خيار الاختصار بعد الكتابة ، مما يعني أن المقتطف يتوسع إلى نص كامل بمجرد كتابته. وعلى الرغم من أنه ملائم، إلا أنه قد يكون مشكلة بعض الشيء في بعض الأحيان ويؤدي إلى مشغلات خاطئة.
ولحسن الحظ، يمكنك تغيير هذا السلوك. ما عليك سوى تحديد مجموعة المقتطفات الخاصة بك لرؤية جميع خياراتها على اليمين. من هنا، انقر فوق زر القائمة المنسدلة ضمن توسيع الاختصار وحدد الخيار بعد كتابة الاختصار والمحدد (الاحتفاظ بالمحدد) أو الخيار بعد كتابة الاختصار والمحدد (تجاهل المحدد) .
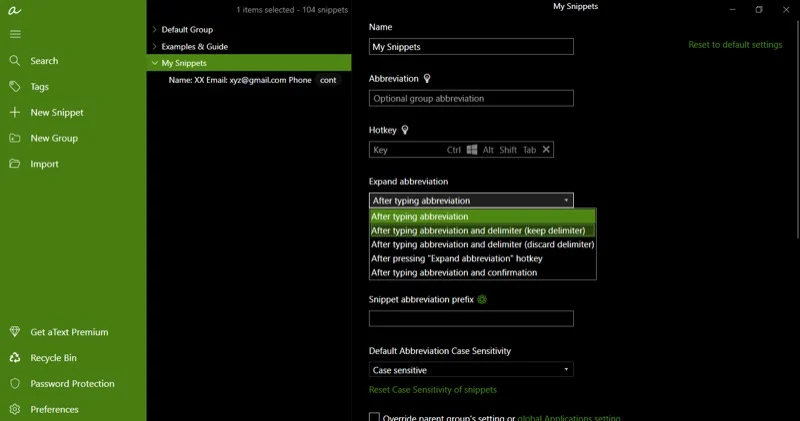
بعد ذلك، انقر فوق تكوين المحددات واحذف جميع الأحرف باستثناء الحرف الذي تريد استخدامه. سنختار المساحة لأنها منطقية للغاية. اضغط موافق .
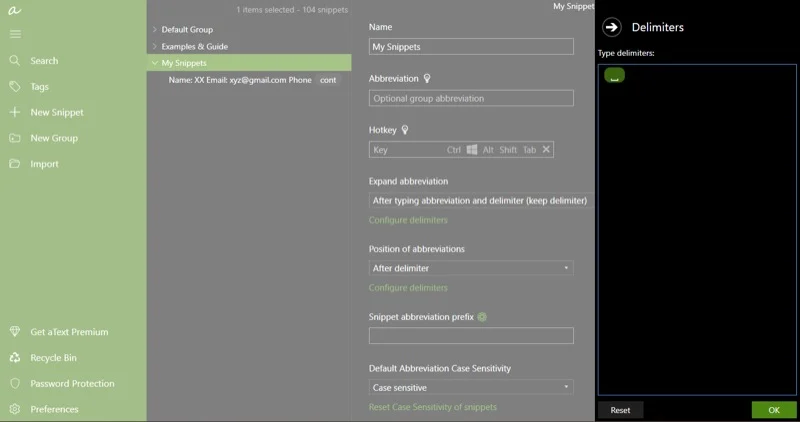
بمجرد الانتهاء من ذلك، في كل مرة تكتب فيها الاختصار الآن، ستحتاج إلى الضغط على مفتاح شريط المسافة أيضًا حتى يتمكن النص من توسيع المقتطف إلى نص كامل.
2. تمكين أو تعطيل aText لتطبيقات معينة: باستخدام خيار aText هذا، يمكنك تحديد التطبيقات التي تعمل مع aText وتلك التي لا تعمل. إذا كنت تخطط لاستخدام مفاتيح التشغيل السريع، فقد يكون هذا خيارًا مفيدًا للغاية.
انقر على التفضيلات في الشريط الجانبي الأيسر. هنا، حدد التطبيقات ، ومن القائمة المنسدلة للتمكين في ، حدد الخيار المناسب بناءً على متطلباتك. يمكنك إما تعيين aText للعمل مع جميع التطبيقات باستثناء عدد قليل من التطبيقات المحددة. أو يمكنك جعله يعمل فقط على عدد قليل من التطبيقات المحددة.
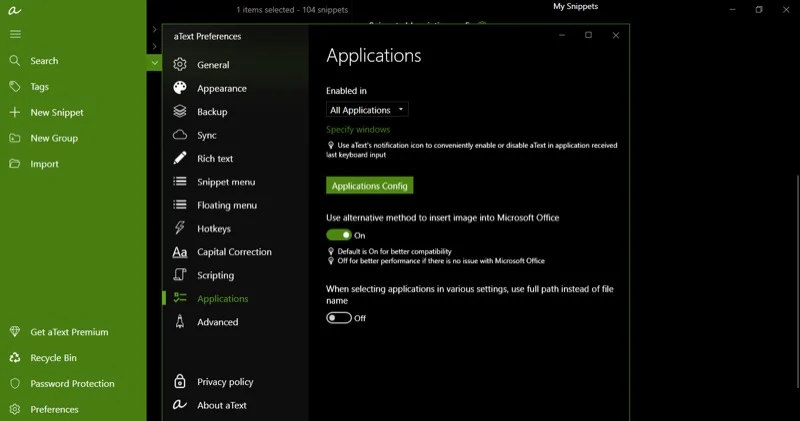
وبدلاً من ذلك، يمكنك القيام بذلك للمقتطفات الفردية أيضًا. للقيام بذلك، حدد المقتطف الذي تريد تكوينه ثم قم بالتمرير لأسفل إلى خيار تجاوز إعداد المجموعة الأصلية أو خيار إعداد تطبيق المجموعة . ضع علامة في خانة الاختيار المجاورة لها. اضغط على زر القائمة المنسدلة الموجود أسفل "ممكّن" وحدد الخيار المناسب من القائمة.
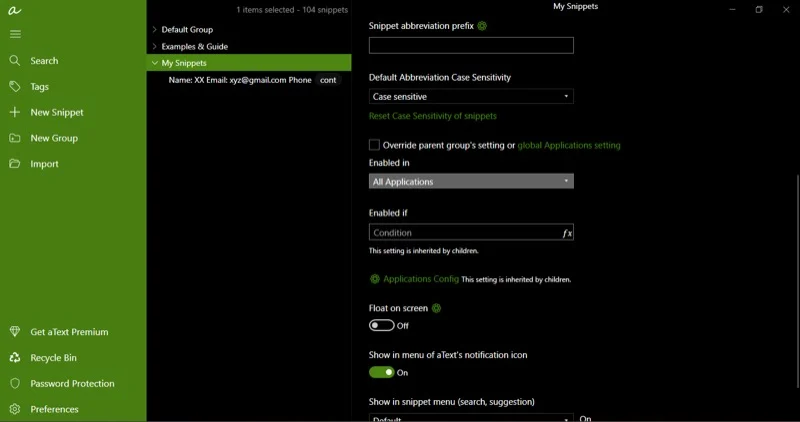
الآن، انقر فوق تحديد التطبيقات واختر التطبيقات وفقًا لذلك. يمكنك أيضًا تمكين أو تعطيل aText لنوافذ معينة داخل التطبيق.
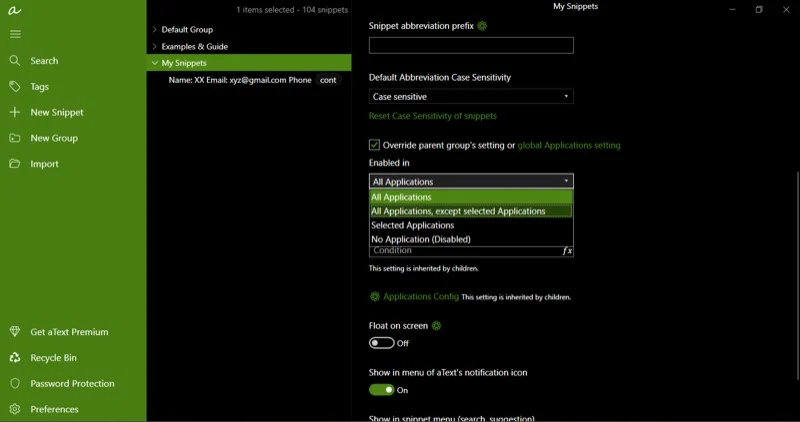
3. البدء التلقائي عند تسجيل الدخول: إذا كان لديك الكثير من المقتطفات على aText ولا يمكنك الاستغناء عن التطبيق، فمن المنطقي ضبطه ليبدأ تلقائيًا في وقت تسجيل الدخول. وبهذه الطريقة، يبدأ بالفعل في الخلفية ويكون جاهزًا للاستخدام من قبل.
افتح التفضيلات . حدد عام وقم بالتبديل إلى خيار بدء النص تلقائيًا عند تسجيل الدخول .
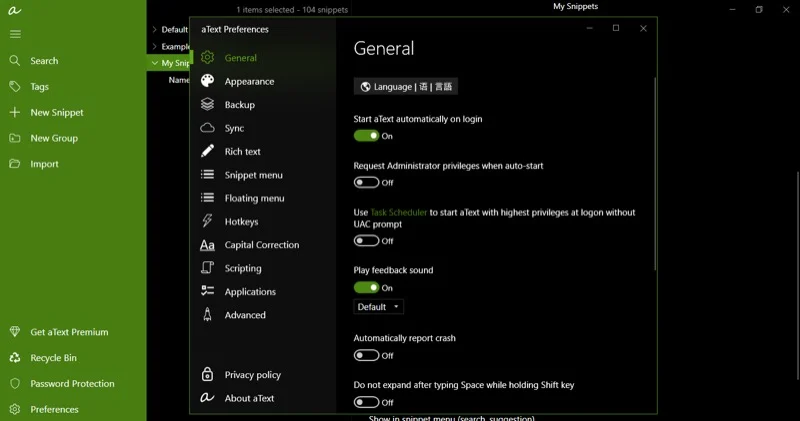
4. تصحيح رأس المال: عند استخدام المقتطفات، ستكون هناك سيناريوهات حيث يقوم aText بتوسيع الاختصار وينتهي الأمر بأحرف كبيرة مزدوجة في الجملة. أو الأسوأ من ذلك، الجملة التي تبدأ بحرف صغير. يمكن أن يوفر لك هذا الخيار الوقت والجهد اللازمين لحذف النص الموسع أو تحريره.
انتقل إلى نافذة التفضيلات . حدد تصحيح رأس المال وقم بالتبديل بين خياري تكبير الجمل الجديدة وتصحيح الأحرف الكبيرة المزدوجة .
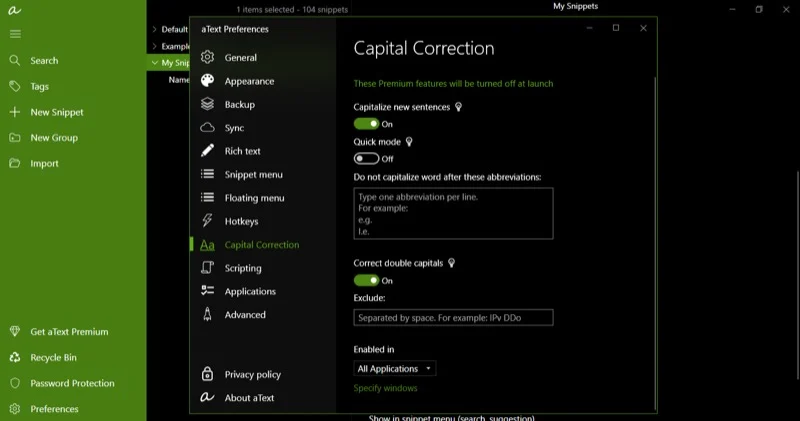
لقد قمنا بالكاد بخدش سطح ما هو ممكن باستخدام تطبيق aText هنا. يوفر التطبيق العديد من الخيارات القيمة الأخرى مثل البرمجة النصية والنسخ الاحتياطي والمزامنة وغير ذلك الكثير، والتي يمكنك استخدامها لتخصيص سلوكه حتى جوهره. يتم دفع العديد من هذه الميزات وتتطلب اشتراكًا في aText Premium، والذي يكلف 4.99 دولارًا في الولايات المتحدة و2174 روبية في الهند.
ما هي بعض الطرق الجيدة لاستخدام النص
يعد aText تطبيقًا قويًا للغاية يمكنك استخدامه لمجموعة واسعة من التطبيقات. تتضمن بعض حالات الاستخدام التي يمكن أن يوفر فيها التطبيق وقتك وتكون أكثر إنتاجية الكتابة:
- معلومات الاتصال: إذا كنت تحتاج في كثير من الأحيان إلى إدخال بريدك الإلكتروني أو رقم هاتفك، فيمكنك إعداد اختصار مثل "cont" للقيام بذلك بشكل أكثر كفاءة.
- العنوان: كما هو الحال مع ملء معلومات الاتصال، إذا كنت بحاجة أيضًا إلى مشاركة عنوانك كثيرًا، فإن إنشاء مقتطف واستخدامه مثل "adr" لتوسيع وملء عنوانك يمكن أن يكون منقذًا للحياة.
- عنوان الويب: قد يكون إدخال عناوين الويب مرهقًا لبعض الأشخاص. باستخدام aText، يمكنك إنشاء اختصارات، مثل "ytb"، على سبيل المثال، لإدخال www.youtube.com في شريط العناوين في متصفحك.
- قوالب النص: إذا كنت تستخدم نموذجًا معينًا للبريد الإلكتروني أو الرسائل بشكل متكرر، فيمكنك الاستفادة من تطبيق aText لإعداد مقتطف لنفسه وتوفير الكثير من الجهد والوقت في كتابته يدويًا أو نسخه ولصقه بين تطبيقات.
- مقتطفات التعليمات البرمجية: بالنسبة لأولئك الذين يقومون بالبرمجة - ولا يستخدمون IDE - يمكن أن يكون النص بمثابة أداة قيمة. يمكن أن يساعد في توسيع المقتطفات الصغيرة إلى كود معياري طويل وبدء العمل بسرعة.
- الرموز المعقدة: قد تكون كتابة شرطة em على نظام التشغيل Windows أمرًا صعبًا. ولكن باستخدام aText، يمكنك تعيين أي مفتاح غير مستخدم أو مجموعة مفاتيح غير مستخدمة لإدخال شرطة em بسهولة.
- إضافة صورة: إلى جانب كتابة النص، يمكن أن يساعدك aText أيضًا في إدراج الصور. ما عليك سوى إعداد عبارة تشغيل للصورة التي تريد إدراجها. بعد ذلك، سيقوم aText تلقائيًا باستبدال العبارة بالصورة عند كتابتها.
وفر الوقت واكتب بشكل أسرع على جهاز الكمبيوتر الذي يعمل بنظام Windows باستخدام aText
يقدم aText ميزة Text Expansion الخاصة بنظام التشغيل MacOS إلى نظامي التشغيل Windows 10 وWindows 11. وهو مجاني - في معظمه - وسهل الإعداد والاستخدام. بالإضافة إلى ذلك، يمكنك الحصول على مجموعة من الخيارات الإضافية لتخصيص مظهر التطبيق وسلوكه حسب رغبتك.
لذلك، إذا كنت قد جربت ميزة استبدال النص على جهاز Mac في وقت ما وكنت تريد دائمًا شيئًا مشابهًا على جهاز الكمبيوتر الشخصي الذي يعمل بنظام Windows، أو قمت بالتبديل من Mac إلى Windows مؤخرًا وتفتقد هذه الميزة كثيرًا، باستخدام aText، يمكنك الآن إنشاء مقتطفات لـ النصوص والعبارات التي تكتبها بشكل متكرر، من بين أمور أخرى، لإدخالها بشكل أسرع وبأقل قدر من الكتابة.
