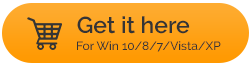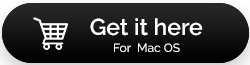طرق للتخلص من كل نوع من أنواع المعلومات الشخصية على جهاز Mac
نشرت: 2021-08-23في بعض الأحيان ، يصبح من الضروري إزالة كل أوقية من البيانات الموجودة على جهاز Mac الخاص بك. يمكن أن تكون أسباب ذلك كثيرة جدًا. ربما كنت تخطط لبيع جهاز Macbook القديم الخاص بك أو ربما تقوم بإعطاء جهاز Mac الخاص بك للإصلاحات. في مثل هذه الحالات ، يُنصح بتنظيف جهاز Mac الخاص بك ، ونعني بذلك ، حتى أعمق فترات الراحة. إذن ، ما هي المواقف التي قد ترغب في تنظيف آثار الهوية هذه بعمق -
- كنت تشك في أن شخصًا ما يتجسس على جهاز Mac الخاص بك وقد يسيء استخدام بياناتك
- عندما تقوم بإعطاء جهاز Mac الخاص بك للإصلاحات
- عندما تخطط لبيع جهاز Mac الخاص بك
- لقد رأيت انخفاضًا كبيرًا في مساحة تخزين جهاز Mac وتريد الآن إزالة الأشياء
- لإنقاذ نفسك من التهديدات السيبرانية الوشيكة
- أنت تخطط لإعادة تثبيت macOS بدون تطبيقات وبيانات سابقة
لماذا تفكر في إزالة البيانات الشخصية بالكامل من جهاز Mac
هناك الكثير من المعلومات الشخصية التي يمكن أن تكشف الكثير عنك. لذا ، ما نوع البيانات (إذا تم الكشف عنها) التي يمكن أن تكون خطرة عليك. يستخدم معظمنا أجهزة Mac الخاصة بنا لتخزين كلمات المرور وتفاصيل الحساب المصرفي والملاحظات المهنية الشخصية أو المهمة والوثائق وأرقام الضمان الاجتماعي وتفاصيل الحساب المصرفي وتفاصيل بطاقة الائتمان / الخصم وما إلى ذلك. الشيء هو أن هذه التفاصيل منتشرة عبر مواقع مختلفة في جهاز Mac الخاص بك.
بمرور الوقت ، تقوم بتخزين هذه المعلومات في أماكن مثل رسائل البريد الإلكتروني والملفات والملاحظات وسجل المتصفح. الآن ، عندما يحين وقت محو هذه البيانات لأسباب مثل تلك المذكورة أعلاه ، يكاد يكون من المستحيل إجراء بحث شامل.
هذا هو المكان الذي تحتاج إلى التصرف بذكاء. وفي هذه المدونة ، سنزودك ببعض الطرق البسيطة والفعالة التي يمكنك من خلالها محو البيانات الشخصية على جهاز Mac
كيفية محو البيانات الشخصية من ماك
1. النسخ الاحتياطي لجهاز Mac الخاص بك
لا يبدأ محو البيانات الشخصية من Mac بمجرد الضغط على زر "المسح" ، بل يجب أيضًا أن تكون حذرًا من حقيقة أنه بمجرد اختفاء البيانات ، قد لا تتمكن من استعادتها. هذا هو المكان الذي يأتي فيه مفهوم النسخ الاحتياطي للبيانات. يُنصح بعمل نسخة احتياطية من بياناتك باستخدام أداة النسخ الاحتياطي لنظام التشغيل Mac أو باستخدام Time Mchine في Mac .
EaseUS Todo Backup ، على سبيل المثال ، هو أحد أدوات النسخ الاحتياطي لنظام التشغيل Mac. يتيح لك نسخ جميع أنواع الملفات احتياطيًا. فيما يلي بعض ميزاته:
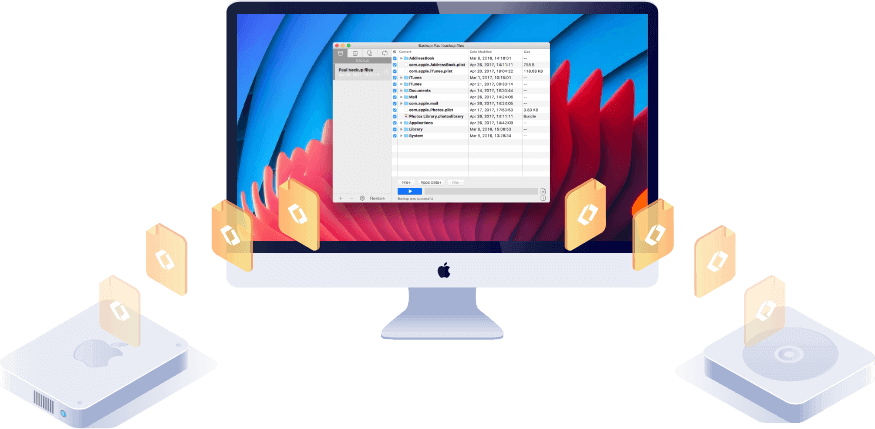
1. اختر من بين نسخة احتياطية كاملة أو تزايدي أو تفاضلي
2. ضغط النسخ الاحتياطي للحفاظ على مساحة التخزين
3. يمكنك أيضًا إعداد نسخ احتياطي تلقائي
4. تشفير النسخ الاحتياطي لتعزيز الخصوصية
5. استعادة المحفوظات على أي جهاز Mac آخر دون المساس بالبيانات الأصلية
6. مزامنة الملفات والمجلدات بين جهازي Mac
قم بتنزيل EaseUS Todo Backup
2. حل شامل لحماية نفسك من سرقة الهوية
يمكنك الحصول على مساعدة من أداة مثل Advanced Identity Protector. هذه الأداة قادرة على تحديد جميع آثار المعلومات الحساسة على جهاز Mac الخاص بك تلقائيًا. يمنحك التحكم الكامل في ما تريد القيام به بالمعلومات الشخصية. هذا يعني ، إذا كنت لا تريد حذف المعلومات الشخصية وتريد حمايتها ، فيمكنك نقلها إلى قبو آمن وحمايتها بكلمة مرور. وبالتالي ، لن تتمكن أعين المتطفلين من الوصول إلى هذه المعلومات. والأفضل من ذلك هو حقيقة أن النتائج أو الآثار الممسوحة ضوئيًا منظمة بدقة في فئات مما يجعل من السهل عليك تحديد ما تريد فعله بالمعلومات. وإذا قمت بنقل النتائج إلى Secure Vault ، فسيتم تشفيرها جميعًا وحتى يقوم شخص ما بتقديم كلمة المرور الصحيحة ، فلن يمكن الوصول إلى المعلومات.
ما نوع آثار هوية Mac التي يقوم بفحصها حامي الهوية المتقدم؟
- تفاصيل الحساب المصرفي
- كلمات المرور المحفوظة
- معلومات بطاقة الائتمان / الخصم
- مذكرات شخصية
- أرقام الضمان الاجتماعي
كيفية استخدام حامي الهوية المتقدم على جهاز Mac؟
فيما يلي الخطوات التي ستساعدك على محو البيانات الشخصية على Mac أو حمايتها. هذه مجرد لمحة عن كيفية عمل Advanced Identity Protector لتأمين جهاز Mac الخاص بك. للحصول على نظرة عامة أكثر تفصيلاً ، يمكنك الرجوع إلى هذا المنشور .

1. قم بتنزيل وتثبيت وتشغيل حامي الهوية المتقدم
2. انقر فوق الزر " بدء المسح الآن " وبعد ذلك سيقوم برنامج Advanced Identity Protector بفحص جهاز Mac الخاص بك بحثًا عن آثار الهوية في جميع المواقع الممكنة.
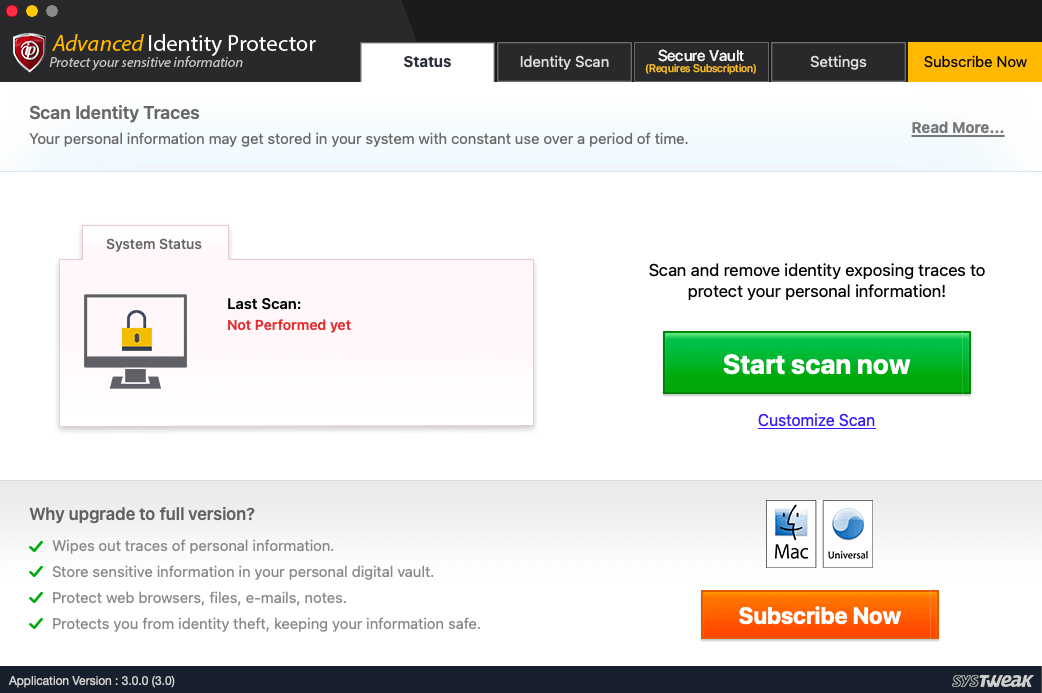
3. بمجرد أن تقدم الأداة آثار الهوية ، يمكنك مسح كل منها بدقة.
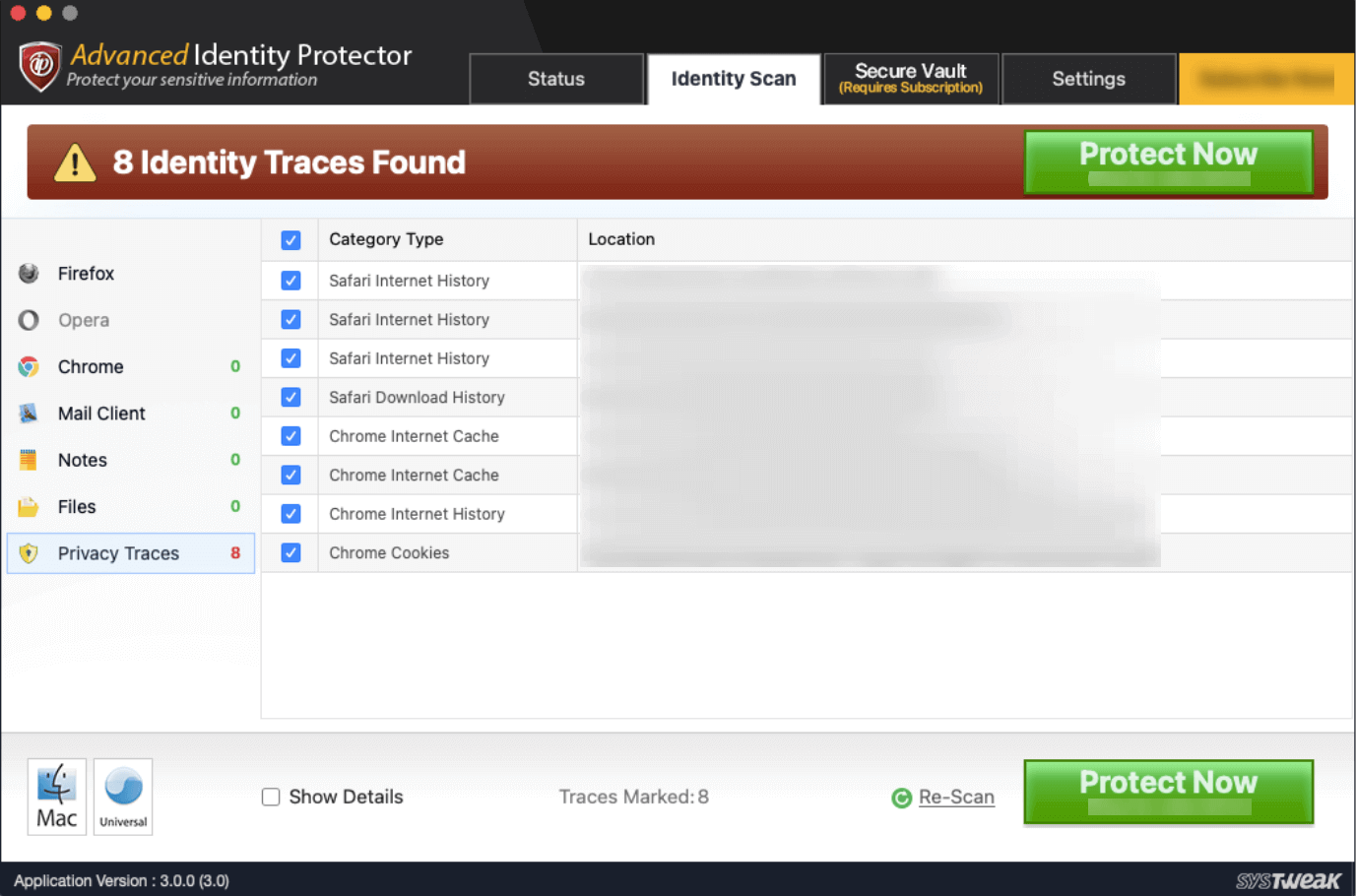
4. بمجرد التأكد ، يمكنك النقر فوق الزر " حماية الآن "
5. يمكنك الآن تحديد ما إذا كنت تريد حذف هذه الآثار أو نقلها إلى قبو أو الإضافة إلى الاستبعاد.
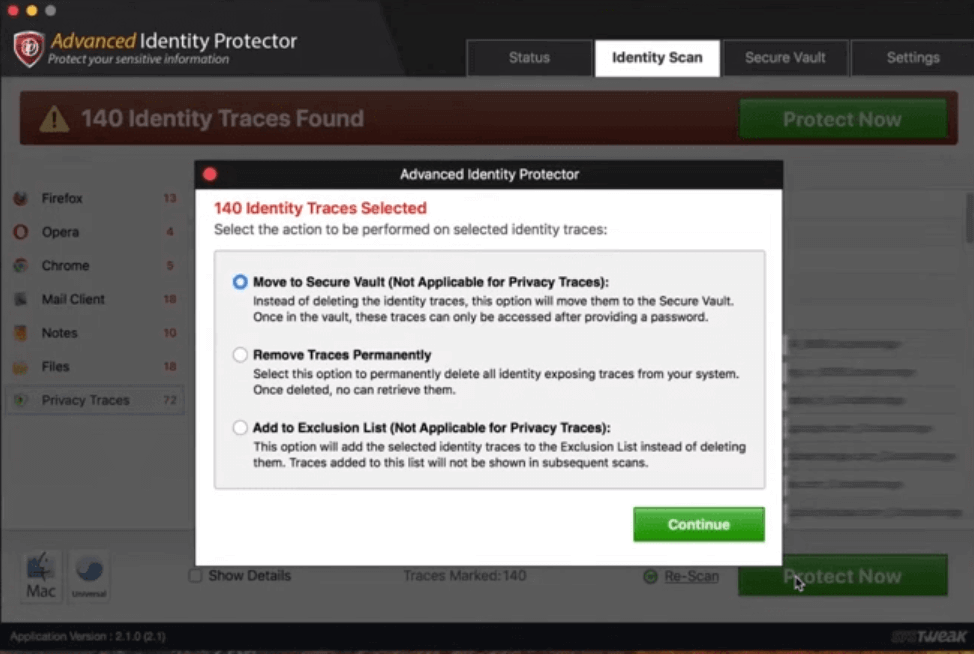
بمجرد إضافة آثار معينة في الاستبعاد ، لن تظهر تلك الآثار في عمليات المسح المستقبلية ويمكنك أن تنقذ نفسك من حذف مثل هذه الآثار
3. قم بإلغاء ربط تطبيقاتك وإلغاء ترخيص الخدمات
هذه خطوة حيث ستقدم عطاءات لجميع التطبيقات الموجودة على جهاز Mac الخاص بك. ستحتاج إلى أن تضع في اعتبارك تلك التطبيقات التي تتطلب تراخيص وتعمل على أجهزة كمبيوتر محدودة. في حالة شرائك ترخيصًا لمثل هذه التطبيقات ، من الأفضل إخطار البائع أو التحقق من إجراءات نقل الترخيص. قم بتسجيل الخروج من حساب iCloud الخاص بك. سيضمن ذلك عدم وجود أي شيء يرتبط به معرف Apple الخاص بك. لذا ، من أجل تسجيل الخروج -
1. انقر على أيقونة Apple
2. حدد تفضيلات النظام
3. انقر فوق iCloud
4. قم بإلغاء تحديد جميع المربعات الموجودة بجوار التطبيقات بحيث تتم إزالة نسخ البيانات ذات الصلة
5. انقر فوق تسجيل الخروج
4. إزالة طرق الدفع
قد ترغب أيضًا في إزالة أي طرق دفع قد تكون أعددتها في متجر التطبيقات على جهاز Mac الخاص بك -
1. افتح متجر التطبيقات
2. انقر فوق زر تسجيل الدخول أو اسمك موجود في الشريط الجانبي
3. انقر فوق "عرض المعلومات"
4. انقر فوق إدارة المدفوعات بجوار معلومات الدفع
5. انقر فوق " تحرير " بجوار طريقة الدفع ثم انقر فوق " إزالة "
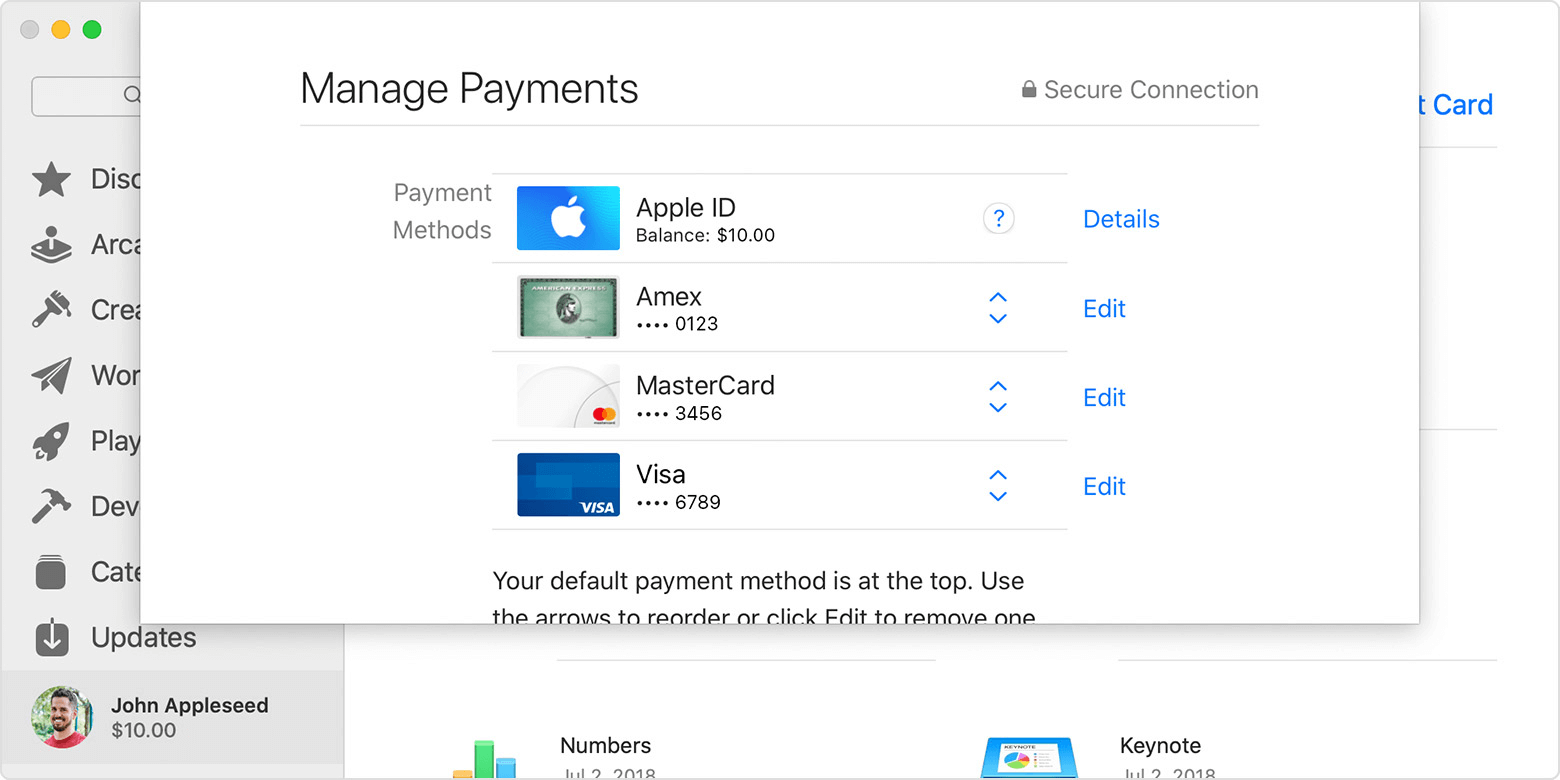
5. محو وإعادة تعيين جهاز Mac الخاص بك
لذلك قمت أخيرًا بإلغاء ربط جميع حساباتك وتخلصت من طرق الدفع ، يمكنك الآن محو محرك أقراص Mac وإعادة تعيين Mac إلى إعادة ضبط المصنع. الخطوات لذلك مذكورة أدناه -
1. انقر على أيقونة Apple
2. حدد إعادة التشغيل
3. اضغط باستمرار على Command + R بمجرد الاستماع إلى نغمة الرنين مما يعني أن جهاز Mac الخاص بك يعيد التشغيل
4. عندما تظهر شاشة أدوات macOS ، انقر فوق Disk Utility
5. حدد محرك Mac الخاص بك ثم انقر فوق مسح
6. حدد خيار التنسيق
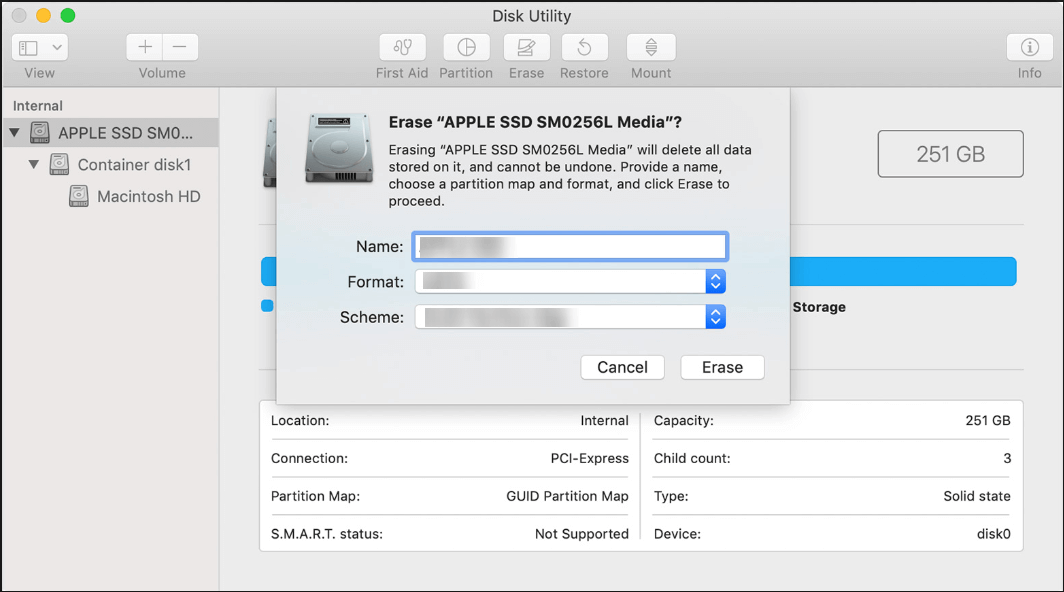
التنشيط
يمكن أن يساعدك مسح البيانات الشخصية على جهاز Mac في حماية خصوصية جهاز Mac في الظروف التي لا يكون لديك فيها جهاز Mac. لذلك ، قبل دفع جهاز Mac الخاص بك للإصلاحات أو بيعه ، تأكد من التخلص من آثار الخصوصية باستخدام الطرق المذكورة أعلاه وخاصة باستخدام أداة مثل Advanced Identity Protector. إذا كانت المعلومات الواردة في المدونة مفيدة ، فقم بإعطائنا صيحة في قسم التعليقات أدناه. لمزيد من هذا المحتوى ، استمر في قراءة مكتبة القرص.