أرشيف Gmail مقابل الحذف: ما الفرق ومتى يتم استخدامها
نشرت: 2024-10-17يعد إتقان Gmail من بين المهارات الأساسية التي يجب عليك اكتسابها، لأنها تجعل إدارة سير عملك أسهل كثيرًا. مع وجود مجموعة كبيرة من النصائح والحيل، يجب أن تكون واضحًا بشأن الأشياء البسيطة أولاً. أحد هذه الجوانب هو أرشفة البريد الإلكتروني أو حذفه، وهو الأمر الذي يميل معظم الناس إلى إرباكه.
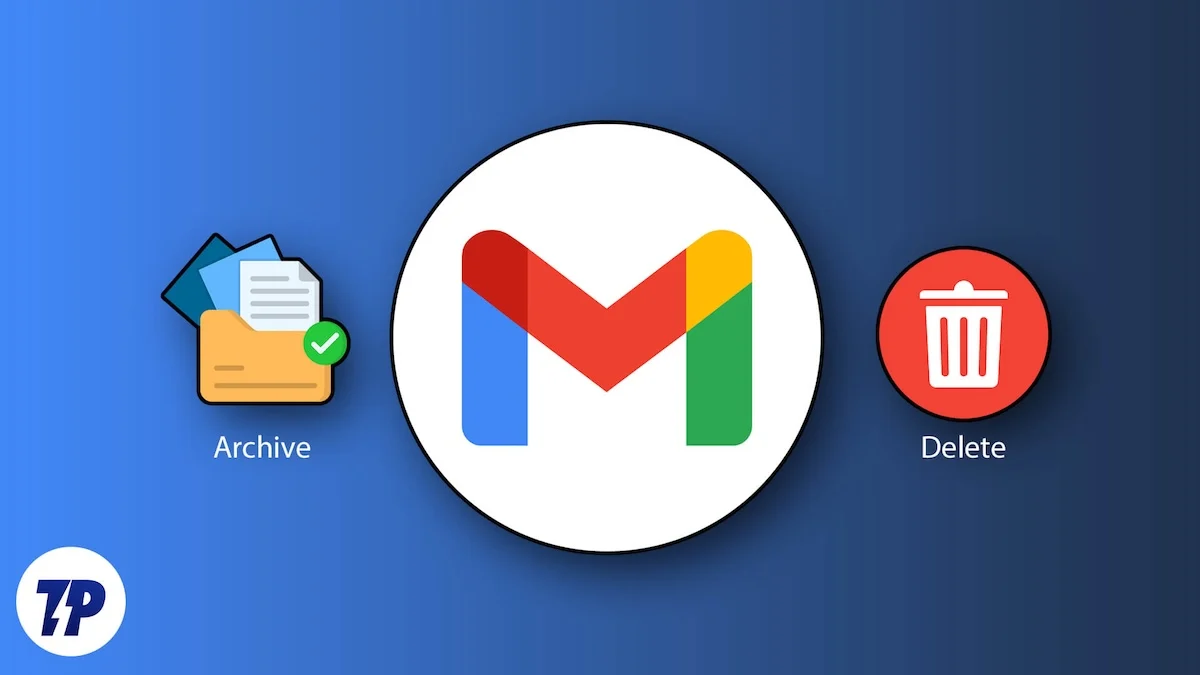
إذا لم تكن لديك أي فكرة عن المكان الذي ذهبت إليه رسالة البريد الإلكتروني بعد أرشفتها أو لم تكن متأكدًا من الوقت الذي يجب عليك فيه حذف رسالة بريد إلكتروني بدلاً من أرشفتها، فاستمر في استكشاف أرشيف Gmail مقابل الحذف بالتفصيل. لنبدأ!
جدول المحتويات
ماذا تفعل أرشفة البريد الإلكتروني؟
في البداية، ما الذي تفعله أرشفة البريد الإلكتروني؟ إذا قمت بأرشفة رسالة بريد إلكتروني عن طريق الخطأ على هاتفك بفضل إجراءات التمرير المحددة مسبقًا، فأنت تعلم أنها تختفي من البريد الوارد. تقوم الأرشفة بذلك على وجه التحديد، ولكن يتم وضع البريد ضمن "كل البريد" بدلاً من أن يختفي. يحدث الشيء نفسه عند أرشفة بريد إلكتروني على سطح المكتب.
الهدف الرئيسي من أرشفة شيء ما هو وضعه بعيدًا عن القسم الرئيسي مع الاحتفاظ به في مكان ما للرجوع إليه في المستقبل. في هذه الحالة، ستؤدي أرشفة البريد الإلكتروني إلى إزالته من صندوق الوارد الأساسي الخاص بك ووضعه في مكان جميع رسائل البريد الإلكتروني الخاصة بك. الميزة الرئيسية للقيام بذلك هي تنظيم صندوق البريد الخاص بك والتركيز على رسائل البريد الإلكتروني ذات الأولوية الأعلى.
علاوة على ذلك، إذا كنت تتساءل عما يحدث لرسائل البريد الإلكتروني المؤرشفة عندما تكون هناك رسالة بريد إلكتروني أو رد للمتابعة، فسيتم نقلها مرة أخرى إلى صندوق البريد الأساسي الخاص بك حتى تتمكن من العودة إلى الحلقة. ومع ذلك، إليك كيفية أرشفة البريد الإلكتروني على هاتفك الذكي أو جهاز الكمبيوتر –
للهواتف الذكية
- افتح تطبيق Gmail على هاتفك الذكي.
- اضغط لفترة طويلة على البريد الإلكتروني الذي ترغب في أرشفته. يمكنك تحديد رسائل بريد إلكتروني متعددة إذا كنت تريد ذلك.
- اضغط على زر الأرشيف من القائمة العلوية، كما هو موضح في الصورة أدناه.
- علاوة على ذلك، إذا لم تقم بتغيير وظائف التمرير، فيمكنك التمرير إلى اليسار أو اليمين على أي بريد إلكتروني وترك إصبعك لأرشفة البريد الإلكتروني تلقائيًا.
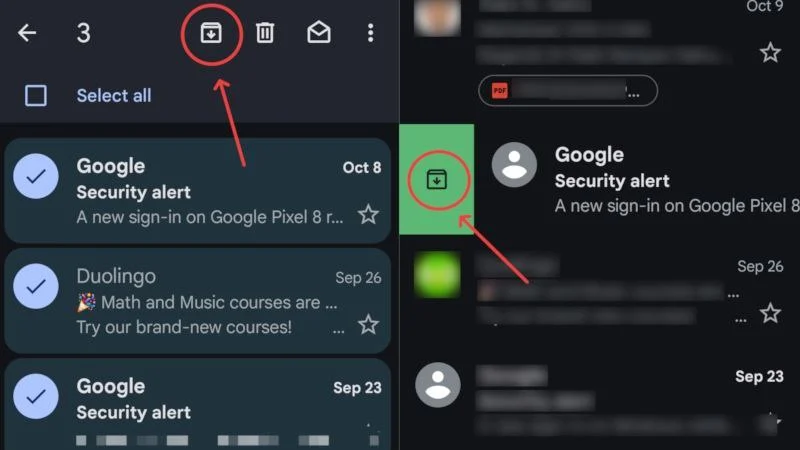
اتبع الخطوات أدناه للوصول إلى رسائل البريد الإلكتروني المؤرشفة أو لإلغاء أرشفتها.
- افتح تطبيق Gmail على هاتفك الذكي.
- اضغط على أيقونة قائمة الهامبرغر (☰) من الزاوية العلوية اليسرى.
- قم بالتمرير لأسفل وحدد كل البريد . ستجد رسائل البريد الإلكتروني المؤرشفة الخاصة بك إلى جانب جميع رسائل البريد الإلكتروني الأخرى الموجودة في صندوق الوارد الخاص بك.
- إذا كنت ترغب في إلغاء أرشفة رسالة بريد إلكتروني، فاضغط عليها لفترة طويلة وانقر على أيقونة قائمة الكباب (⁝) من الزاوية العلوية اليمنى.
- اضغط على نقل إلى البريد الوارد لإلغاء أرشفة البريد الإلكتروني المحدد.
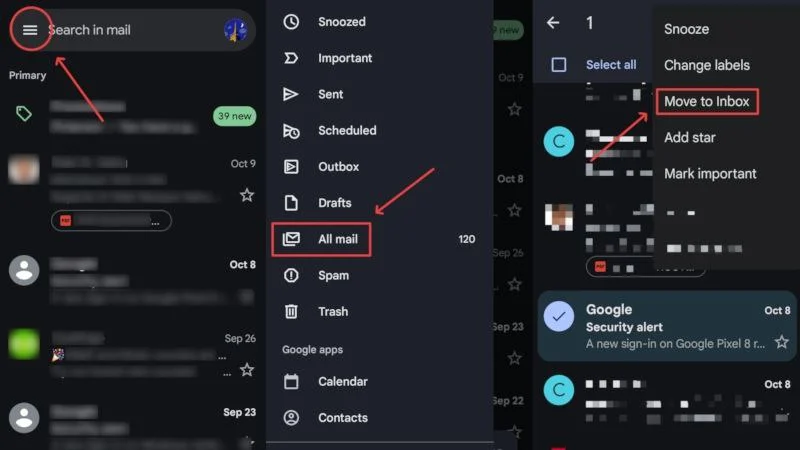
لسطح المكتب/أجهزة الكمبيوتر
- قم بالوصول إلى صندوق الوارد الخاص بك في Gmail عن طريق زيارة هنا.
- حدد خانة الاختيار بجانب رسائل البريد الإلكتروني التي ترغب في أرشفتها.
- اضغط على خيار الأرشيف من شريط الأدوات، كما هو موضح أدناه.
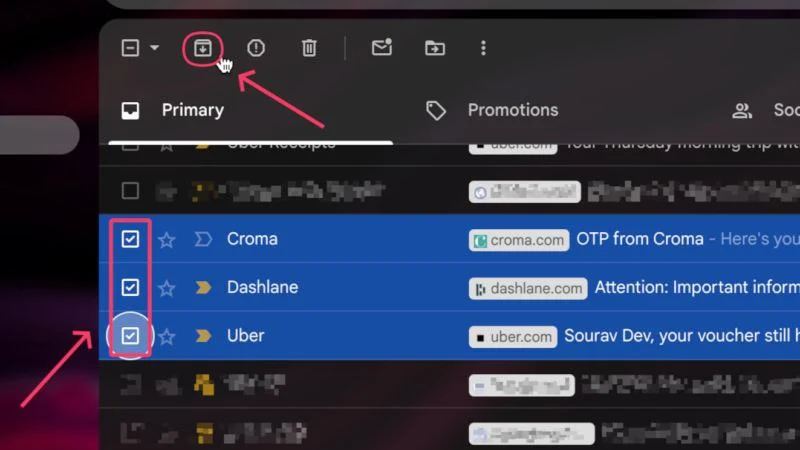
للوصول إلى رسائل البريد الإلكتروني المؤرشفة –
- قم بالوصول إلى صندوق الوارد الخاص بك في Gmail عن طريق زيارة هنا.
- حدد القائمة المنسدلة الموجودة على الجانب الأيسر من البريد الوارد الخاص بك.
- أدخل كل البريد ، حيث يمكنك العثور على جميع رسائل البريد الإلكتروني المؤرشفة.
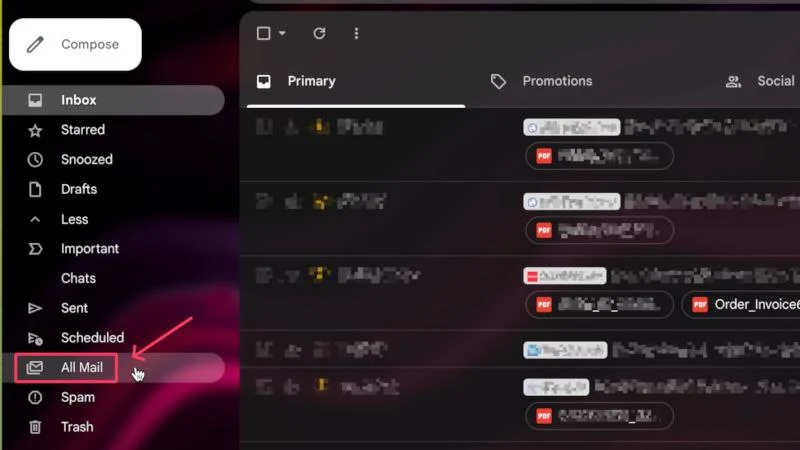
- حدد مربع الاختيار بجانب رسائل البريد الإلكتروني التي ترغب في إلغاء أرشفتها وانقر على خيار النقل إلى البريد الوارد ، كما هو موضح أدناه.
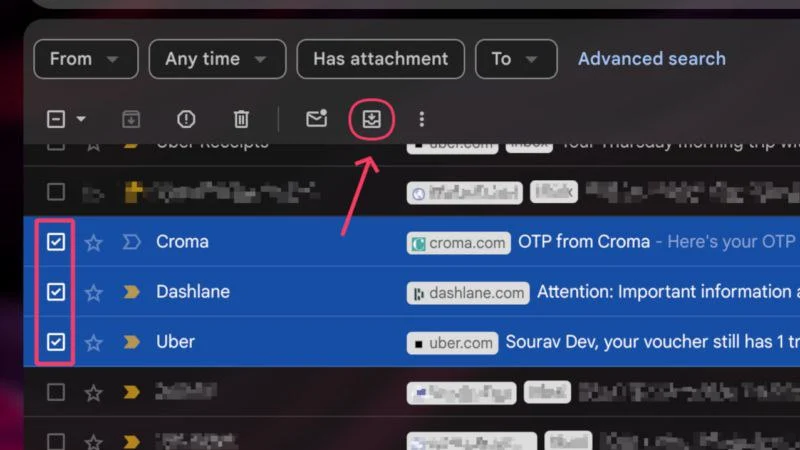
علاوة على ذلك، يمكنك أيضًا إنشاء مرشحات لأرشفة البريد الإلكتروني تلقائيًا. للقيام بذلك،
- قم بالوصول إلى صندوق الوارد الخاص بك في Gmail عن طريق زيارة هنا.
- حدد أيقونة الإعدادات من شريط الأدوات العلوي وانقر على عرض كافة الإعدادات .
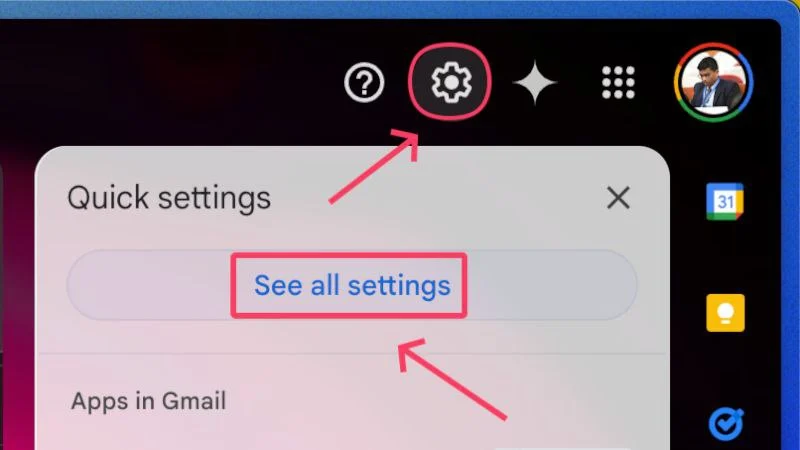
- قم بالتبديل إلى عوامل التصفية والعناوين المحظورة من الجزء العلوي وحدد إنشاء عامل تصفية جديد .
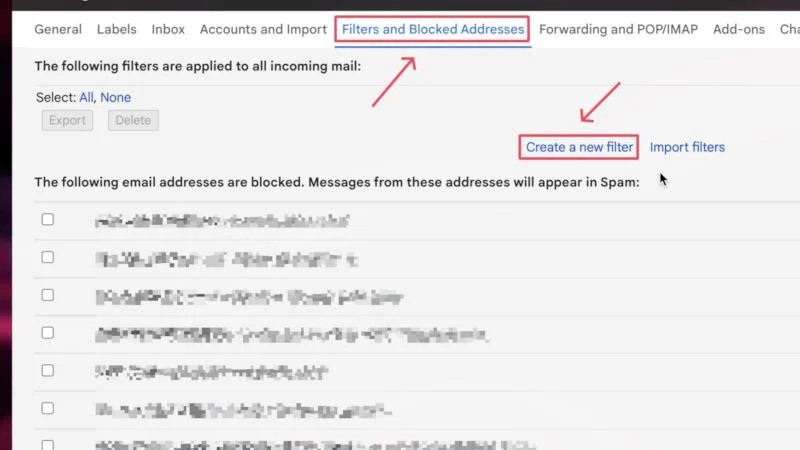
- املأ المعلمات كما تفضل. يمكنك إضافة عنوان البريد الإلكتروني للمرسل أو حجم المرفق أو كلمات محددة من شأنها تشغيل عامل التصفية. انقر فوق خيار إنشاء عامل التصفية بعد ملء المعلمات الضرورية.
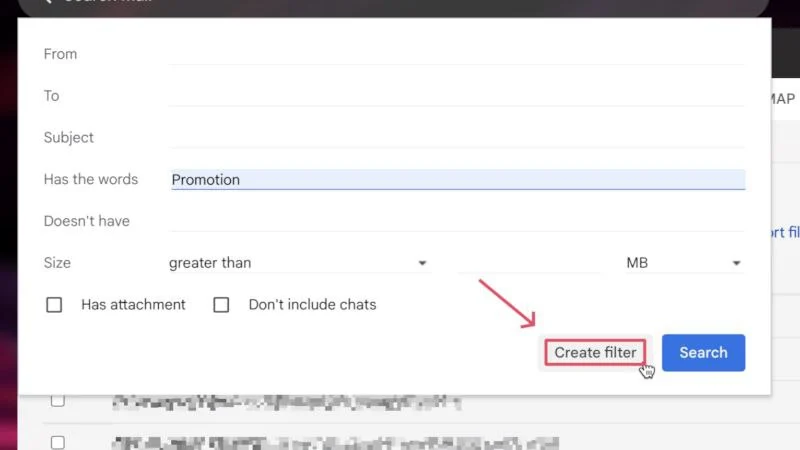
- حدد تخطي البريد الوارد (أرشفته) في مربع الحوار التالي.
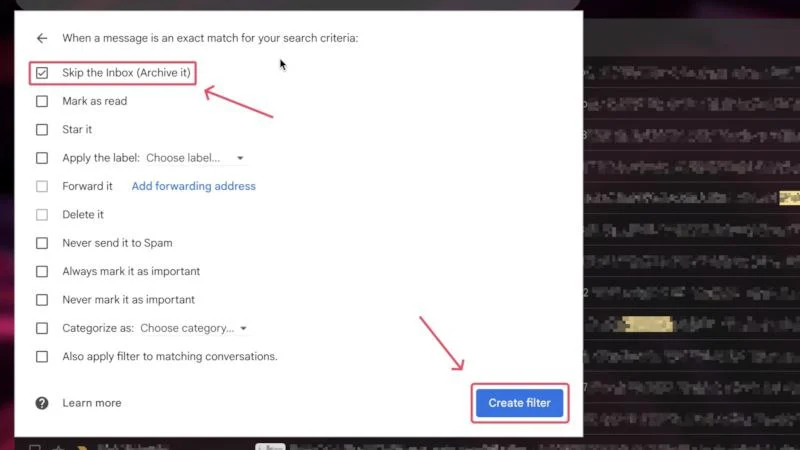
ماذا يفعل حذف البريد الإلكتروني؟
لا توجد نقاط صغيرة لتخمين ذلك - فحذف رسالة بريد إلكتروني يفعل ما يعنيه بالضبط، ولكن بشكل مختلف قليلاً. على الرغم من أنك قد تعرف هذا بالفعل، إلا أن حذف البريد الإلكتروني لا يؤدي إلى التخلص منه على الفور. وبدلاً من ذلك، فإنه يضع البريد الإلكتروني في سلة المهملات ويتم حذفه بعد 30 يومًا. لذا، لا تفزع في المرة التالية التي تضغط فيها على زر الحذف عن طريق الخطأ.

أثناء وجود البريد الإلكتروني في سلة المهملات، يمكنك استعادته بالكامل بنقرة زر واحدة. لسوء الحظ، فإن العكس غير ممكن إلا إذا كان لديك نسخة احتياطية لجميع رسائل البريد الإلكتروني الخاصة بك، وهو أمر لا يفعله كثير من الناس. بغض النظر، إليك كيفية حذف بريد إلكتروني على هاتفك الذكي أو سطح المكتب –
للهواتف الذكية
- افتح تطبيق Gmail على هاتفك الذكي.
- اضغط لفترة طويلة على البريد الإلكتروني الذي ترغب في حذفه. يمكنك تحديد رسائل بريد إلكتروني متعددة إذا كنت تريد ذلك.
- اضغط على أيقونة سلة المهملات من شريط الأدوات العلوي.
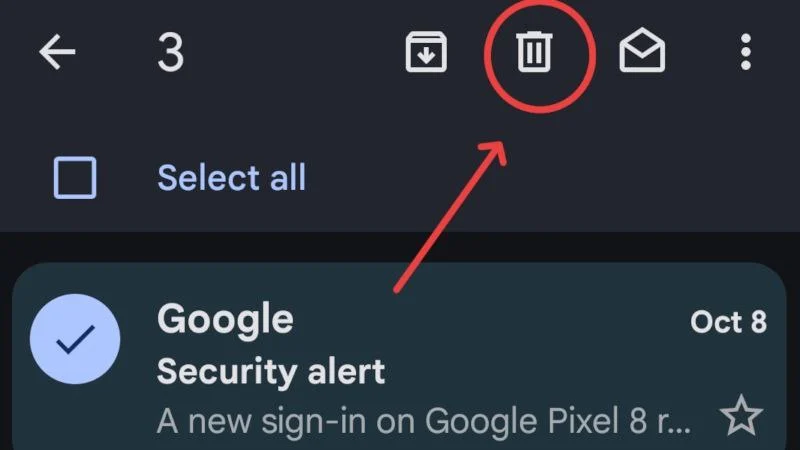
يمكنك أيضًا تعيين وظائف التمرير السريع لحذف رسالة بريد إلكتروني بتمرير إصبعك. إليك كيفية إعداد إجراءات التمرير السريع في تطبيق Gmail للجوال –
- افتح تطبيق Gmail على هاتفك الذكي.
- اضغط على أيقونة قائمة الهامبرغر (☰) من الزاوية العلوية اليسرى.
- قم بالتمرير لأسفل وأدخل الإعدادات .
- حدد الإعدادات العامة من الصفحة التالية.
- قم بالتمرير لأسفل وانقر على إجراءات تمرير البريد الإلكتروني .
- يمكنك تكوين الضربات الشديدة لليسار واليمين بالضغط على خيار التغيير الموجود بجانبهما.
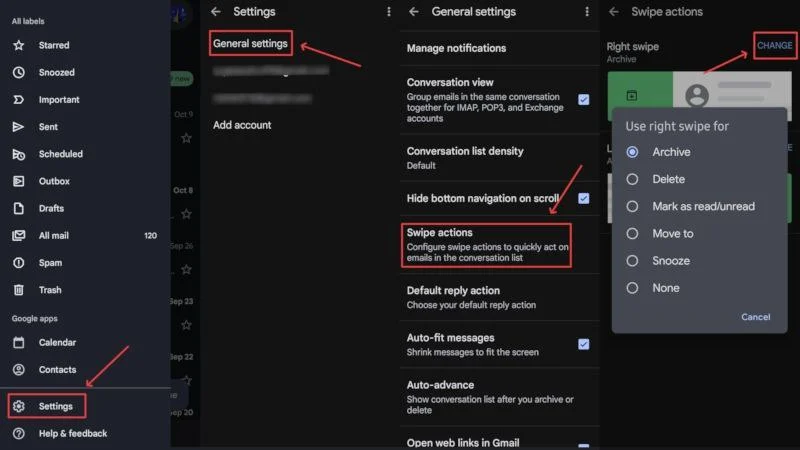
للوصول إلى سلة المهملات لاستعادة بريد إلكتروني أو حذفه نهائيًا، إليك ما عليك فعله –
- افتح تطبيق Gmail على هاتفك الذكي.
- اضغط على أيقونة قائمة الهامبرغر (☰) من الزاوية العلوية اليسرى.
- قم بالتمرير لأسفل وحدد سلة المهملات .
- اضغط لفترة طويلة على البريد الإلكتروني الذي ترغب في استعادته ثم اضغط على أيقونة قائمة الكباب (⁝) من الزاوية العلوية اليمنى.
- انقر على نقل إلى من القائمة المنسدلة.
- انقل البريد الإلكتروني إلى أي مكان من اختيارك لاستعادة البريد الإلكتروني.
- لحذف جميع رسائل البريد الإلكتروني الموجودة في سلة المهملات نهائيًا، انقر فوق "إفراغ سلة المهملات الآن" .
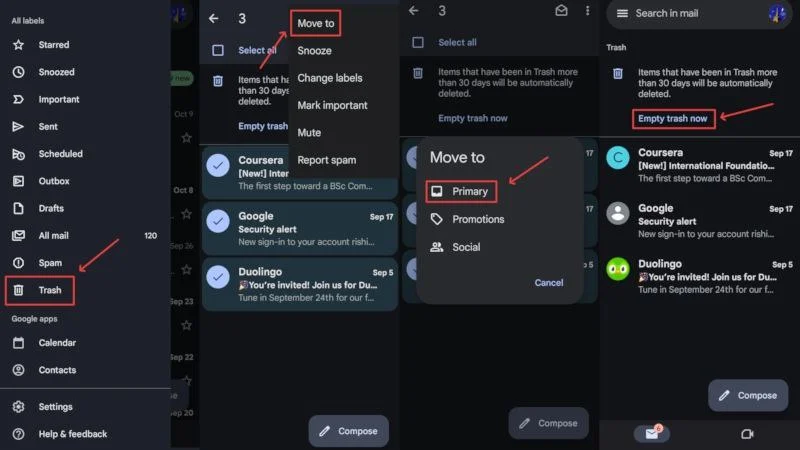
لسطح المكتب/أجهزة الكمبيوتر
- قم بالوصول إلى صندوق الوارد الخاص بك في Gmail عن طريق زيارة هنا.
- حدد خانة الاختيار بجانب رسائل البريد الإلكتروني التي ترغب في حذفها.
- اضغط على أيقونة سلة المهملات من شريط الأدوات، كما هو موضح أدناه. وبدلاً من ذلك، يمكنك أيضًا تحديد أيقونة سلة المهملات بجانب البريد الإلكتروني المعني لحذفها بسرعة.
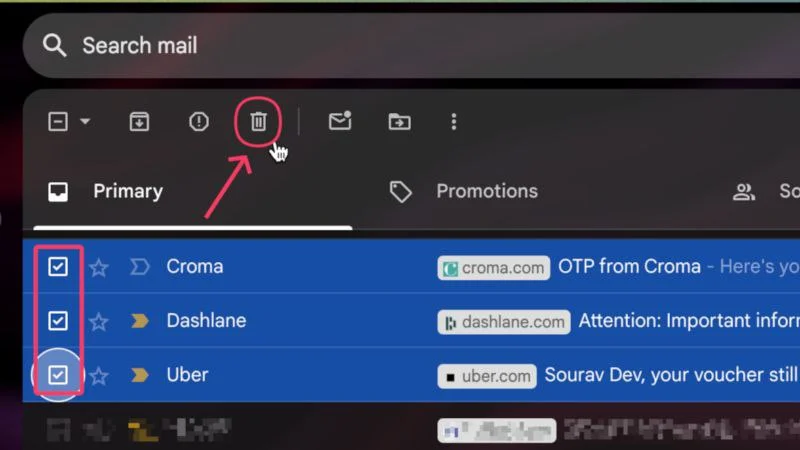
للوصول إلى رسائل البريد الإلكتروني المحذوفة لاستعادتها أو حذفها نهائيًا،
- قم بالوصول إلى صندوق الوارد الخاص بك في Gmail عن طريق زيارة هنا.
- حدد القائمة المنسدلة الموجودة على الجانب الأيسر من البريد الوارد الخاص بك.
- أدخل سلة المهملات من القائمة، حيث يمكنك العثور على جميع رسائل البريد الإلكتروني المحذوفة.
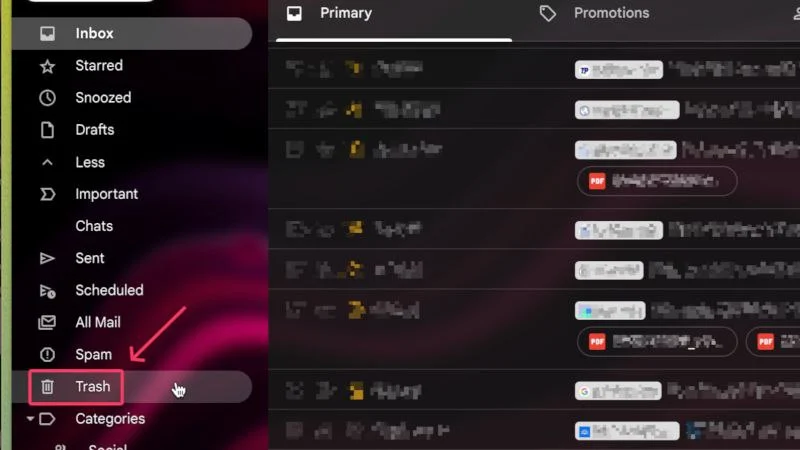
- حدد خانة الاختيار بجانب رسائل البريد الإلكتروني التي ترغب في حذفها أو استعادتها.
- لاستعادة البريد الإلكتروني المحدد، حدد أيقونة النقل كما هو موضح أدناه وانقر على أي موقع تفضله.
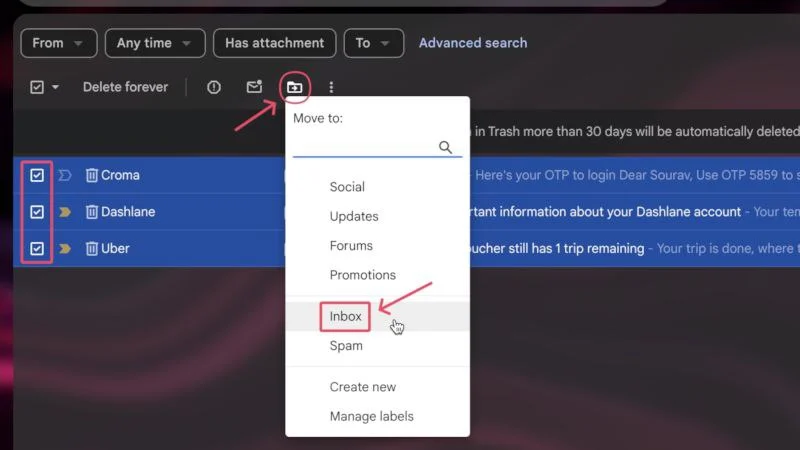
- لحذف البريد الإلكتروني المحدد، حدد حذف للأبد من شريط الأدوات في الأعلى. وبدلاً من ذلك، يمكنك النقر فوق خيار إفراغ سلة المهملات الآن لإفراغ سلة المهملات على الفور.
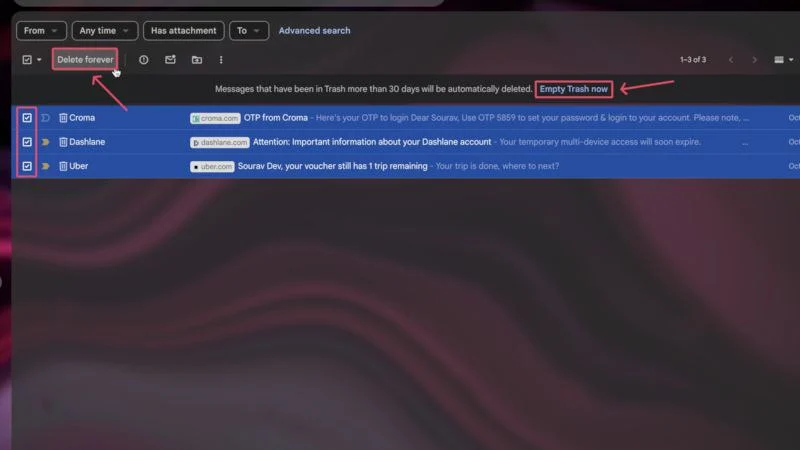
علاوة على ذلك، يمكنك أيضًا إنشاء مرشح لحذف البريد الإلكتروني قبل رؤيته. إن عملية إنشاء عوامل التصفية لحذف البريد الإلكتروني الوارد هي نفس العملية المذكورة أعلاه لأرشفة البريد الإلكتروني. التغيير الوحيد هو تحديد حذفه في الخطوة الأخيرة بدلاً من تخطي البريد الوارد (وضعه في الأرشيف) .
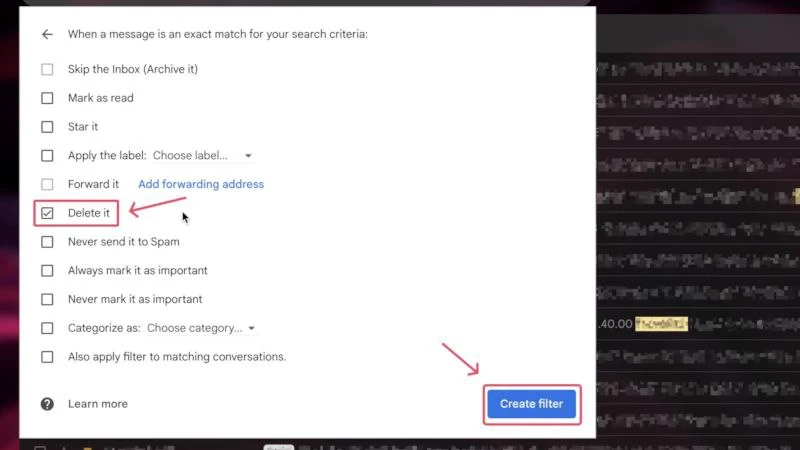
الأرشفة مقابل الحذف: ماذا يجب أن تفعل؟
للإجابة على السؤال، فإن الأرشفة والحذف لهما حالات استخدام مختلفة، لدرجة أنه لا يمكنك الاعتماد على إجراء واحد تمامًا. وفقًا لتوصيتنا، من الأفضل أرشفة البريد الإلكتروني إذا شعرت بالحاجة إليه في المستقبل. يمكن أن تكون رسالة بريد إلكتروني تتوقع أن تتلقى متابعة فيها في المستقبل، أو رسائل بريد إلكتروني رسمية تشعر أنها ضرورية للرجوع إليها في المستقبل، أو رسائل بريد إلكتروني تحتوي على مرفقات أساسية، أو لتنظيم بريدك الوارد الأساسي. في كل هذه الحالات، تكون الأرشفة أكثر منطقية من الحذف.
هناك فرصة للحذف أيضًا، وإليك حالات استخدامه. نظرًا لعدم إمكانية الرجوع إذا قمت بحذف رسالة بريد إلكتروني، يجب عليك اتخاذ الخطوة فقط إذا كانت الرسالة الإلكترونية زائدة عن الحاجة تمامًا. على سبيل المثال، يجب حذف الرسائل غير المرغوب فيها ورسائل البريد الإلكتروني الترويجية ورسائل البريد الإلكتروني الأخرى على الفور. يعد حذف رسائل البريد الإلكتروني أيضًا أفضل طريقة للتخلص من الفوضى وإفساح المجال لرسائل البريد الإلكتروني الجديدة. يعد الحذف من بين أكثر الطرق فعالية لإخلاء مساحة التخزين في حساب Google الخاص بك ويجب نشره بين الحين والآخر لرسائل البريد الإلكتروني القديمة.
إدارة البريد الوارد الخاص بك بشكل أفضل
الآن بعد أن عرفت كل شيء عن أرشفة البريد الإلكتروني وحذفه، نأمل أن تتمكن من تنظيم صندوق الوارد الخاص بك بشكل أفضل. كقاعدة عامة، إذا كان البريد الإلكتروني ضروريًا، فإن أرشفته تكون أكثر منطقية من حذفه. ولكن، إذا كانت رسالة البريد الإلكتروني غير مهمة لدرجة أنك لن تفتحها، فإن حذفها يعد خيارًا أفضل بكثير للحفاظ على صندوق الوارد الخاص بك نظيفًا ومساحة تخزين حساب Google الخاص بك خالية من البريد غير المرغوب فيه. بالإضافة إلى ذلك، إذا كنت لا تريد أن تأخذ الأمر بين يديك، فيمكنك دائمًا إنشاء مرشحات. بريد إلكتروني سعيد!
