أفضل 5 أدوات نسخ احتياطي مجانية على Gmail لتنزيل رسائل البريد الإلكتروني الخاصة بك
نشرت: 2022-02-13هل تريد عمل نسخة احتياطية من رسائل البريد الإلكتروني في Gmail وحساب Gmail؟ ثم اتبع هذه المقالة لتتعلم بسهولة كيفية عمل نسخة احتياطية من رسائل Gmail الخاصة بك باستخدام أفضل 5 أدوات للنسخ الاحتياطي في Gmail.
جدول المحتويات
لماذا أحتاج إلى أدوات النسخ الاحتياطي لـ Gmail؟
Gmail هو بريد إلكتروني أساسي يستخدمه الجميع تقريبًا لأعمالهم الخاصة مثل المكتب والعمل والشخصية والوظائف وما إلى ذلك. قد يكون التالي أحد الأسباب ، فأنت بحاجة إلى أدوات النسخ الاحتياطي لـ Gmail الخاص بك.
- قد تتلقى الكثير من رسائل البريد الإلكتروني يوميًا والتي تخزن على خادم Google السحابي. إذا كنت ترغب في الاحتفاظ بنسخة احتياطية من بعض الرسائل المهمة المتعلقة بعملك لاستخدامها في المستقبل ، فعليك تنزيلها باستخدام أدوات النسخ الاحتياطي في Gmail.
- إذا كنت ترغب في إخلاء بعض المساحة على خادم Gmail السحابي ، فعليك حذف رسائل معينة على Gmail الخاص بك. ولكن إذا كنت تريد استخدام هذه الملفات في المستقبل ، فعليك تنزيل هذه الرسائل على جهاز الكمبيوتر الخاص بك باستخدام أدوات النسخ الاحتياطي في Gmail قبل حذفها.
- من أجل منع فقدان البيانات بشكل غير متوقع على Gmail الخاص بك ، يمكنك الاحتفاظ بنسخة احتياطية من رسائل Gmail الخاصة بك باستخدام أدوات النسخ الاحتياطي في Gmail. تشرح هذه المقالة أهم 5 أدوات للنسخ الاحتياطي في Gmail ضرورية لك.
هل يمكنك نسخ Gmail احتياطيًا؟
نعم. إنه ممكن. يمكنك تصدير جميع رسائل البريد الإلكتروني الخاصة بك من Gmail إلى جهاز الكمبيوتر الخاص بك أو USB أو أي محرك أقراص ثابت باستخدام أدوات النسخ الاحتياطي في Gmail. في هذه المقالة ، تم شرح أفضل 5 أدوات نسخ احتياطي في Gmail. اتبع هذه المقالة لمعرفة كيفية تصدير جميع رسائل البريد الإلكتروني الخاصة بك من Gmail.
- ذات صلة: ما هو الأرشيف في Gmail؟ كيفية أرشفة والوصول إلى رسائل البريد الإلكتروني المؤرشفة في Gmail؟
- كيفية الحصول على نسخة احتياطية من Gmail على القرص الصلب لجهاز الكمبيوتر
تلميح: ستمنحك هذه المقالة أدوات مجانية. الأدوات المجانية دائمًا لها قيود معينة. إذا كنت لا تمانع في إنفاق مبلغ صغير للحصول على أفضل الميزات مع الدعم ، فأنت بحاجة إلى استخدام الأدوات المتميزة. أقترح عليك استخدام النسخ الاحتياطي لـ Systools Gmail لنظام التشغيل Windows أو النسخ الاحتياطي لـ Systools Gmail لنظام التشغيل Mac. يحصل قرائنا على خصم خاص بنسبة 20٪ على جميع منتجات Systools. ما عليك سوى زيارة صفحة قسيمة خصم Systools الخاصة بنا للحصول على الرمز الترويجي.
أفضل 5 أدوات نسخ احتياطي مجانية على Gmail
فيما يلي أهم 5 أدوات للنسخ الاحتياطي في Gmail والتي تتيح لك إجراء نسخ احتياطي لرسائل Gmail الخاصة بك
فيديو تعليمي
قدمنا هذه المقالة في شكل فيديو تعليمي لراحة القارئ. إذا كنت مهتمًا بالقراءة ، فتخط الفيديو الآن وشاهده بعد الانتهاء من قراءة هذا المقال.
1. Google Takeout: أفضل أداة نسخ احتياطي مجانية على Gmail
يتيح لك Google Takeout أرشفة رسائل Gmail الخاصة بك في Inbox ، والمميزة بنجمة ، والمهمة ، والمرسلة ، وما إلى ذلك. يمكنك أرشفة رسائل Gmail من تصنيفاتك (مثل البريد الوارد ، والمميزة بنجمة ، والمهمة ، والمرسلة ، وما إلى ذلك) على جهاز الكمبيوتر الخاص بك في شكل ملفات .zip بتنسيق MOB. MOB هو تنسيق قياسي لتخزين رسائل البريد الإلكتروني. اتبع الخطوات لأرشفة رسائل Gmail الخاصة بك في ملصقات مختلفة لإعداد نسخة احتياطية على جهاز الكمبيوتر الخاص بك باستخدام google takeout.
فيديو تعليمي: كيفية عمل نسخة احتياطية من رسائل Gmail باستخدام Google Takeout
الخطوة 1: افتح صفحة ويب Google Takeout على متصفح الويب الخاص بك.
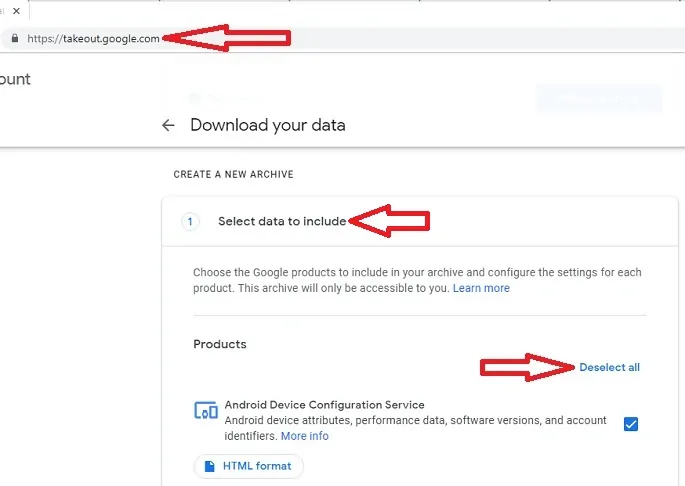
الخطوة 2: انقر فوق الخيار "إلغاء تحديد الكل" .
الخطوة 3: قم بالتمرير لأسفل الصفحة حتى ترى خيار "البريد" وحدد هذا الخيار.
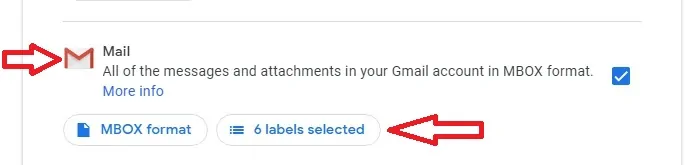
الخطوة 4: تحت خيار "البريد" يمكنك رؤية خيار آخر "التسميات المحددة" . انقر فوق الخيار "التصنيفات المحددة" وحدد التصنيفات مثل المؤرشف ، والدردشة ، والمسودات ، والمهم ، والبريد الوارد ، وما إلى ذلك . بعد تحديد الملصقات التي تريدها ، انقر فوق الخيار "موافق" . تذكر أنه ستتم أرشفة رسائل Gmail في هذه التصنيفات المحددة الآن.
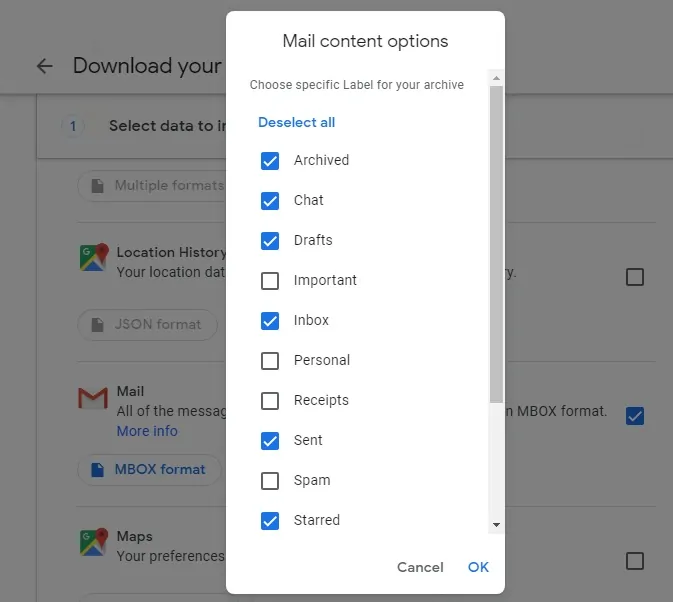
الخطوة 5: قم بالتمرير لأسفل الصفحة وانقر على الخيار "الخطوة التالية" .
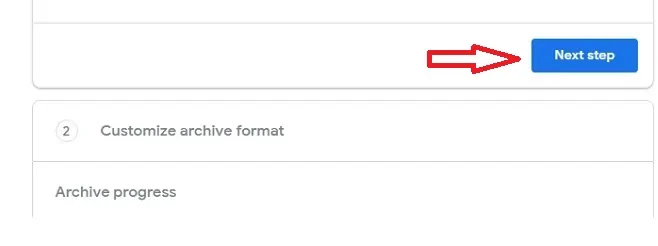
الخطوة 6: حدد أي خيار واحد ضمن "نوع التصدير"
- أرشيف لمرة واحدة (أو)
- الصادرات المجدولة كل شهرين لمدة عام 6 المحفوظات
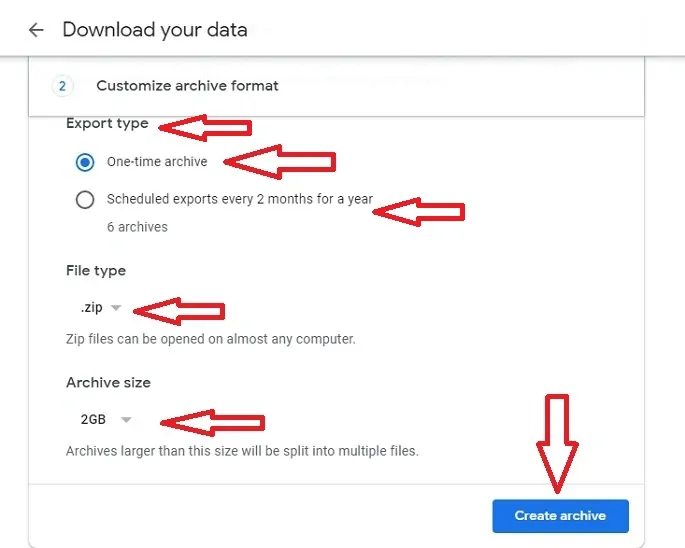
الخطوة 7: حدد "نوع الملف" إما ".zip" (أو) ".tgz". حدد “.zip” لأنه يمكنك فتح ملفات مضغوطة على أي جهاز كمبيوتر.
الخطوة 8: حدد "حجم الأرشيف" على أنه 1 غيغابايت (أو) 2 غيغابايت (أو) 4 غيغابايت (أو) 10 غيغابايت (أو) 50 غيغابايت.
الخطوة 9: الآن انقر فوق الخيار "إنشاء أرشيف" .
الخطوة 10: تبدأ Google الآن في عملية الأرشفة. قد تستغرق هذه العملية وقتًا طويلاً أو دقائق أو ساعات ، أو ربما تستغرق أيامًا بناءً على حجم الأرشيف. بمجرد اكتمال هذه العملية ، يتم إرسال رابط إلى Gmail الخاص بك.
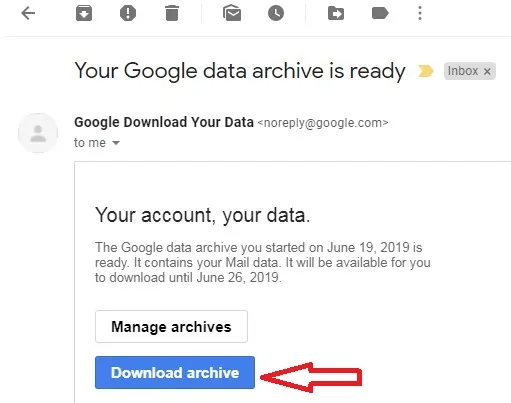
الخطوة 11: انقر فوق الخيار "تنزيل الأرشيف" . ثم تمت إعادة توجيه الصفحة إلى صفحة ويب Google takeout وتطلب بيانات اعتماد تسجيل الدخول إلى Gmail. بعد تسجيل الدخول ، يمكنك تنزيل الأرشيف الخاص بك.
إيجابيات Google Takeout
- يمكنك تنزيل رسائل Gmail من التصنيفات المحددة في شكل ملفات "مضغوطة" بتنسيق MOB.
- يمكنك تنزيل رسائل Gmail المؤرشفة مباشرة على جهاز الكمبيوتر الخاص بك.
- أصبح الآن من السهل عليك الاحتفاظ بنسخة احتياطية من رسائل Gmail المهمة في أي وقت تريده.
- يمكنك إنشاء أكثر من أرشيف واحد.
سلبيات Google Takeout
- تنسيق ملف MOB الذي تم الحصول عليه من Google Takeout لا يفتح مباشرة على جهاز الكمبيوتر الخاص بك. تحتاج إلى تثبيت Thunderbird لفتح ملفات بتنسيق MOB.
- لا يمكنك تحديد رسائل معينة في تصنيف معين لأرشفتها.
2. ثندربيرد: برنامج نسخ احتياطي مجاني على Gmail
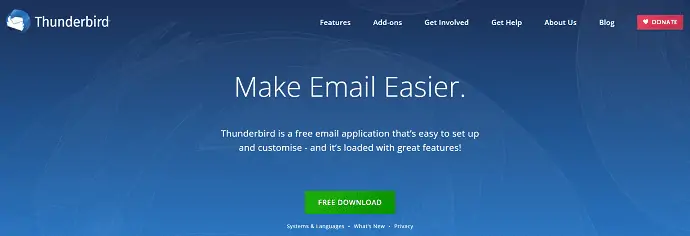
Thunderbird متعدد الاستخدامات من Google Takeout والذي يسمح لك بنسخ رسائل معينة من Gmail الخاص بك مباشرة إلى جهاز الكمبيوتر الخاص بك. يمكنك استيراد ملفات بتنسيق MOB ويمكنك فتحها باستخدام Thunderbird. اتبع الخطوات لنسخ رسائل محددة واستيراد ملفات بتنسيق MOB.
كيفية عمل نسخة احتياطية من رسائل Gmail باستخدام Thunderbird و Mailstore home
فيديو تعليمي:
لراحتك ، قمنا بإنشاء مقطع فيديو. عندما لا ترغب في مشاهدة الفيديو ، تخطى الفيديو واقرأ المحتوى.
الخطوة 1: أولاً وقبل كل شيء ، عليك تنزيل تطبيق Thunderbird من صفحة الويب الرسمية وتثبيته على جهاز الكمبيوتر الخاص بك. ثم يظهر اختصاره عند التثبيت. انقر على أيقونة "Short" . ثم يفتح تطبيق Thunderbird. الآن قم بتسجيل الدخول باستخدام بيانات اعتماد Gmail الخاصة بك والتي هي معرف تسجيل الدخول إلى Gmail وكلمة المرور.
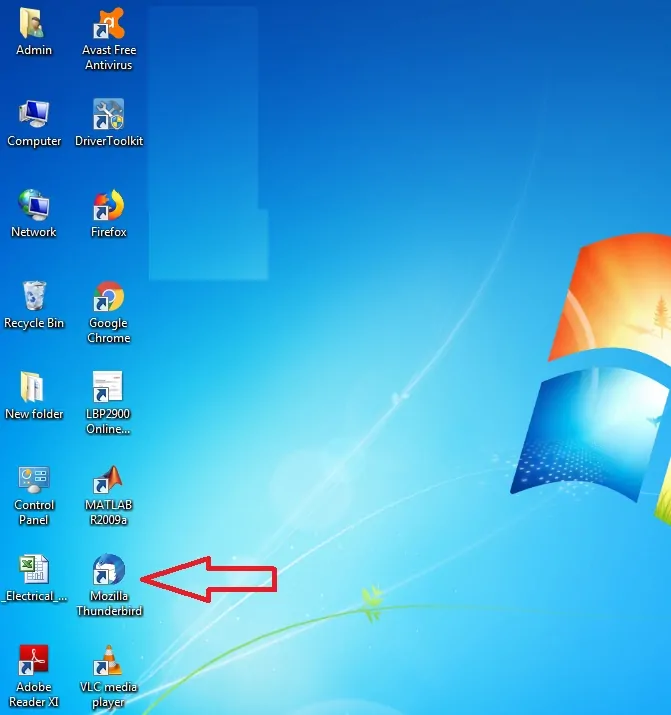
الخطوة 2: بعد تسجيل الدخول ، انقر على رمز "الخطوط الأفقية الثلاثة" أعلى يمين تطبيق Thunderbird. ثم انقر فوق خيار "الوظائف الإضافية" .
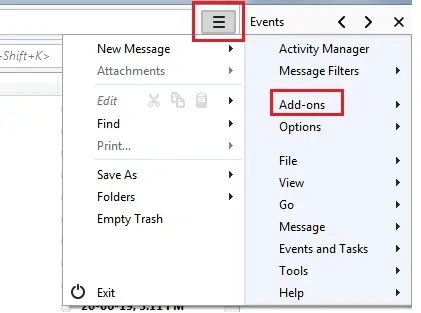
الخطوة 3: الآن تفتح صفحة جديدة في علامة تبويب جديدة. ثم في شريط البحث ، أدخل "أدوات الاستيراد" واضغط على الزر "إدخال" على لوحة المفاتيح.

الخطوة 4: الآن مرة أخرى تفتح صفحة جديدة في علامة تبويب جديدة. ثم انقر فوق الخيار "Add to Thunderbird" .
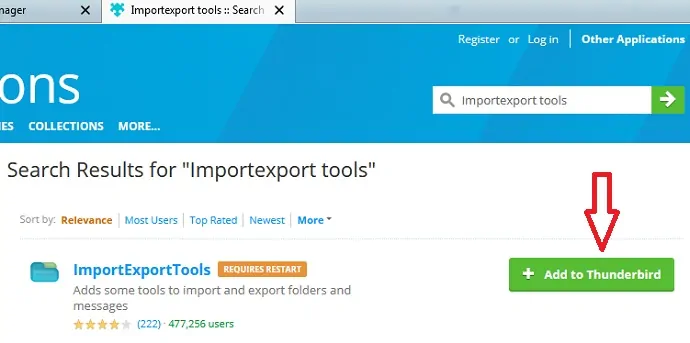
الخطوة 5: الآن انقر فوق الخيار "إعادة التشغيل" في تطبيق Thunderbird لإضافة خيار "أدوات ImportExport" بنجاح إلى تطبيق Thunderbird.

الخطوة 6: انتقل الآن إلى البريد الوارد وحدد رسائلك المتعددة المهمة وانقر بزر الماوس الأيمن. ثم انقر فوق الخيار "نسخ إلى المجلدات المحلية" . ثم يتم نسخ الرسائل المحددة إلى مجلد محلي معين.
الخطوة 7: يمكنك إنشاء مجلد جديد بالاسم الذي تريده ضمن خيار "المجلدات المحلية" . لهذا ، انقر بزر الماوس الأيمن على خيار "المجلدات المحلية" وانقر على "مجلد جديد" . ثم أدخل اسم المجلد مثل "الرسائل المهمة" . ثم يتم إنشاء مجلد باسم "الرسائل المهمة" أسفل خيار "المجلدات المحلية" . يمكنك الآن نسخ جميع الرسائل المحددة إلى هذا المجلد. تذكر أنه يتم تخزين جميع البيانات الموجودة في المجلدات المحلية على جهاز الكمبيوتر الخاص بك.
الخطوة 8: أنت تعلم أن ملفات تنسيق MOB لا يمكن فتحها مباشرة على الكمبيوتر مباشرة. الآن لفتح هذه الملفات على Thunderbird ، انقر بزر الماوس الأيمن فوق الخيار "Local Folders" . ثم انقر فوق الخيار "أدوات الاستيراد" ثم انقر فوق "استيراد ملف mbox" . ثم انقر فوق الخيار "موافق" .
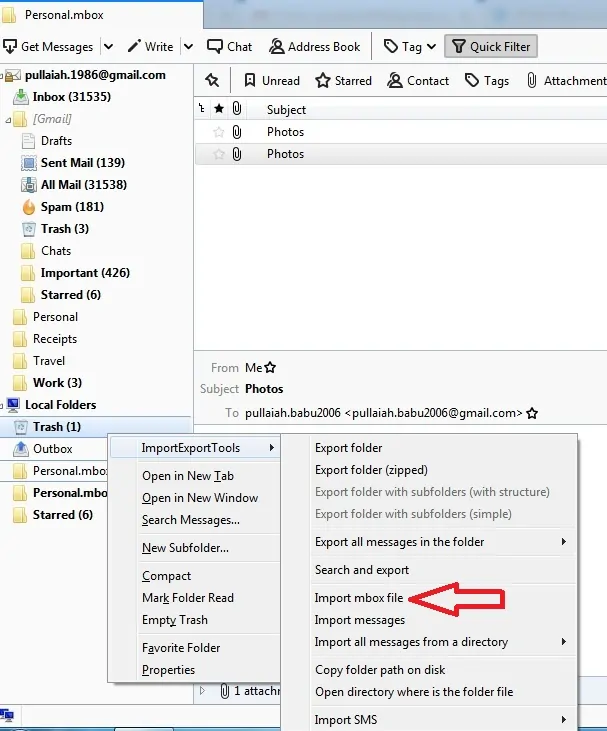
الخطوة 9: الآن تفتح نافذة منبثقة لتحديد ملف "mbox" للاستيراد. ثم حدد ملف mbox على وجه الخصوص على جهاز الكمبيوتر الخاص بك ، ثم انقر فوق الخيار "فتح" في النافذة المنبثقة. تظهر الآن الرسائل في ملف mbox على Thunderbird.
إيجابيات ثندربيرد
- في Google Takeout ، تتم أرشفة جميع الرسائل في التصنيف المحدد. لا يوجد خيار لتحديد رسائل معينة في هذا التصنيف. ولكن في Thunderbird ، يمكن فقط نسخ الرسائل المحددة أو كل الرسائل في تصنيف معين مباشرة إلى المجلدات المحلية على جهاز الكمبيوتر الخاص بك.
- باستخدام Thunderbird ، يمكنك استيراد ملفات بتنسيق MOB ونسخها احتياطيًا وفتحها على Thunderbird.
- الآن أصبح من السهل عليك الاحتفاظ بنسخة احتياطية من رسائل Gmail المحددة مباشرة على جهاز الكمبيوتر الخاص بك.
سلبيات ثندربيرد
- لا يمكنك تخزين رسائل Gmail المنسوخة على الخادم السحابي. يمكنك تخزين الرسائل المنسوخة على جهاز الكمبيوتر الخاص بك فقط.
- غير فعال في إظهار المنشورات والرسائل ذات الصلة ووثائق المواقع المختلفة ذات الصلة.
- لا يوفر تكوينًا كافيًا لعدد معين من ميزات الأمان.
- قد يعجبك: 3 طرق لإرسال الفيديو عبر Gmail
- 6 خطوات بسيطة لاستيراد جهات الاتصال إلى Gmail
3. UpSafe Gmail Backup: أداة نسخ احتياطي مجانية لـ Gmail لنظام التشغيل Windows
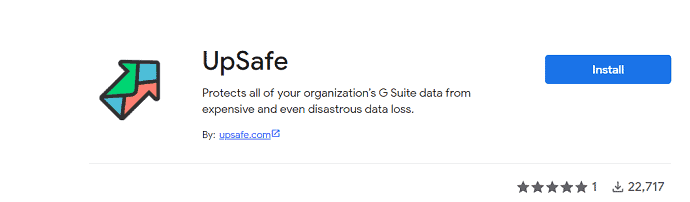
يعد UpSafe أكثر سهولة في الاستخدام مقارنة بالتطبيقات السابقة. باستخدام UpSafe ، يمكنك الاحتفاظ بنسخة احتياطية من جميع الرسائل الموجودة في Gmail مباشرة على جهاز الكمبيوتر الخاص بك. اتبع الخطوات لإجراء نسخ احتياطي لرسائل Gmail الخاصة بك على جهاز الكمبيوتر الخاص بك باستخدام تطبيق "UpSafe" .
الخطوة 1: قم بتنزيل تطبيق النسخ الاحتياطي المجاني "Upsafe" من Gmail من صفحة الويب الرسمية الخاصة به وقم بتثبيته على جهاز الكمبيوتر الخاص بك. ثم يظهر اختصار على سطح المكتب مثل "Gmail Backup" .
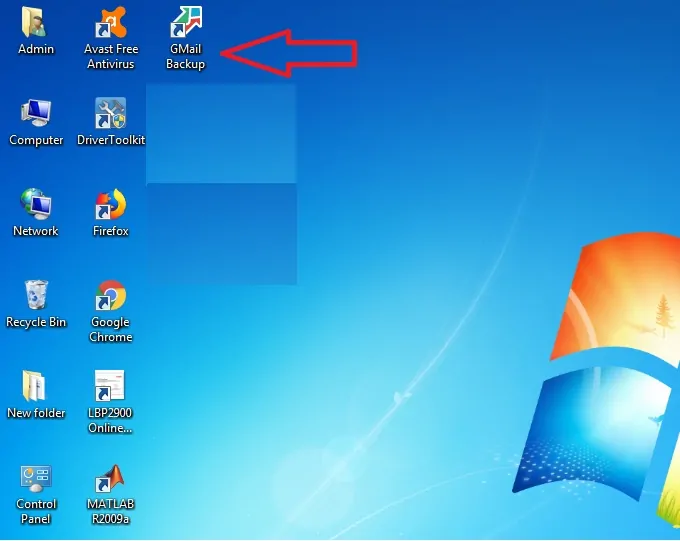
الخطوة 2: الآن انقر فوق الاختصار "Gmail Backup" على سطح مكتب جهاز الكمبيوتر الخاص بك.
الخطوة 3: ثم تفتح صفحة بدء التشغيل الآمن. انقر الآن على خيار "تسجيل الدخول باستخدام Google" . ثم قم بتسجيل الدخول باستخدام معرف Gmail وكلمة المرور.
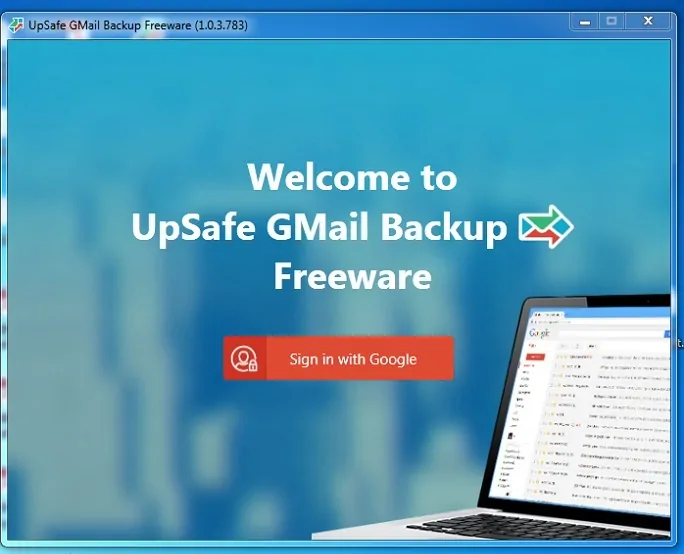
الخطوة 4: بعد تسجيل الدخول ، انقر فوق الخيار "بدء النسخ الاحتياطي" . ثم تبدأ عملية النسخ الاحتياطي.
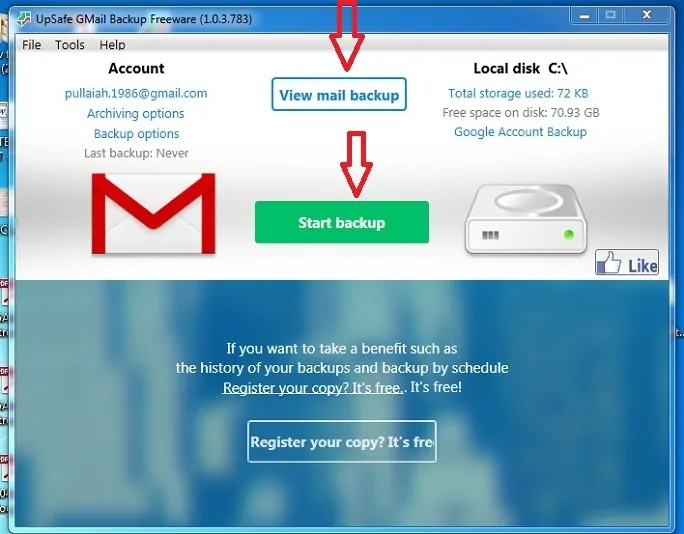
الخطوة 5: بعد مرور بعض الوقت ، قد تكتمل عملية النسخ الاحتياطي ويتم تخزين جميع رسائل Gmail مباشرةً على جهاز الكمبيوتر الخاص بك. لمشاهدة تلك الرسائل المخزنة على تطبيق "UpSafe" ، انقر فوق الخيار "عرض نسخة احتياطية للبريد" .
إيجابيات UpSafe
- إنه أكثر سهولة في الاستخدام مقارنة بالتطبيقات السابقة لأنه لا توجد سوى ثلاث خطوات بعد التثبيت. هذه هي "تسجيل الدخول باستخدام Google" و "بدء النسخ الاحتياطي" و "عرض نسخة احتياطية للبريد".
- الآن أصبح من السهل عليك الاحتفاظ بنسخة احتياطية من رسائل Gmail المحددة مباشرة على جهاز الكمبيوتر الخاص بك.
سلبيات UpSafe
- الشيء الوحيد الذي يجب أن تتذكره هو أنه قبل تثبيت التطبيق "upafe" ، عليك تثبيت ما يلي على جهاز الكمبيوتر الخاص بك.
- إطار عمل Microsoft .net 4.5 ، و
- إطار عمل Microsoft .net 4.5.1.
- قد يستغرق التثبيتان أعلاه على جهاز الكمبيوتر الخاص بك الكثير من الوقت إلى حد ما.
- إذا كنت ترغب في تخزين رسائل Gmail الخاصة بك على الخادم السحابي ، فقد يكون هذا التطبيق مكلفًا.
4. صفحة MailStore الرئيسية
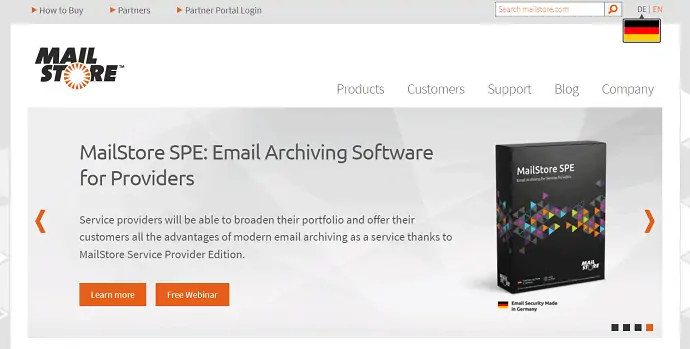
MailStore Home هو تطبيق قوي للنسخ الاحتياطي ، وتصدير ، واستعادة رسائل Gmail الخاصة بك في أي لحظة. يمكنك أيضًا استيراد ملفات بتنسيق Mbox ويمكن فتحها في تطبيق MailStore Home. اتبع الخطوات لنسخ رسائل Gmail وأيضًا لاستيراد ملفات بتنسيق MOB.
كيفية أرشفة بريد Gmail الإلكتروني إلى الكمبيوتر باستخدام MailStore
الخطوة 1: قم بتنزيل "MailStore Home (Free) " من موقعه الرسمي على الإنترنت وقم بتثبيته على جهاز الكمبيوتر الخاص بك.
الخطوة 2: يتم إنشاء رمز الاختصار على سطح مكتب جهاز الكمبيوتر الخاص بك. انقر فوق هذا الرمز. ثم يفتح تطبيق "MailStore Home" على جهاز الكمبيوتر الخاص بك.
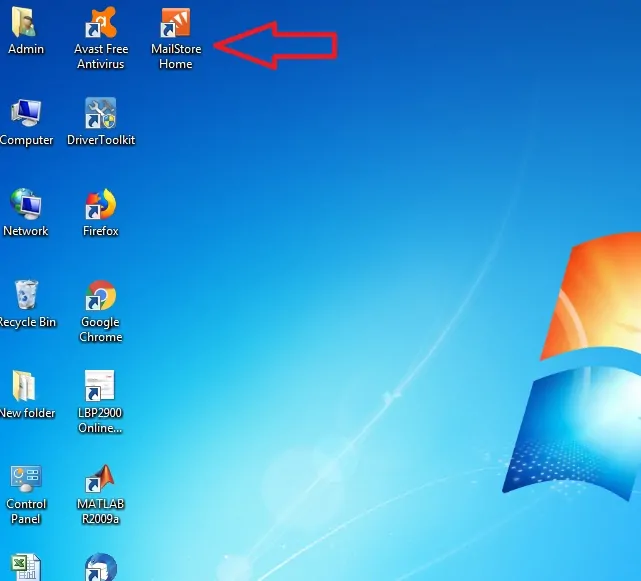
الخطوة 3: انقر فوق الخيار "أرشفة البريد الإلكتروني" .
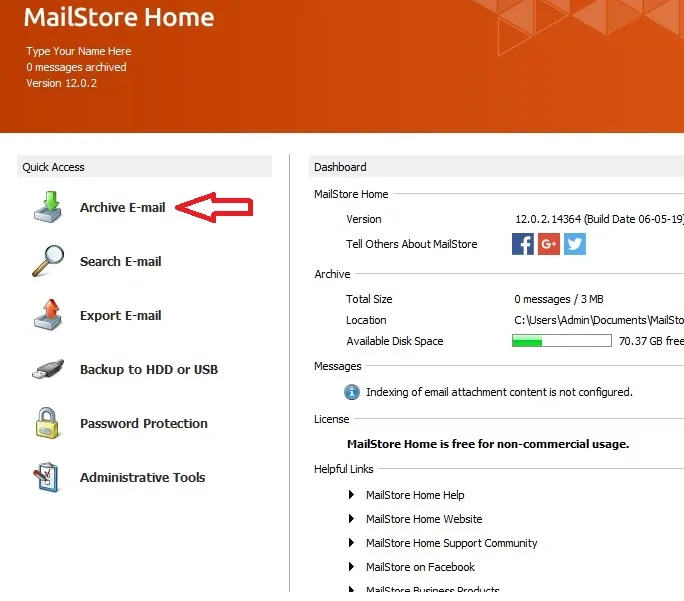
الخطوة 4: انقر فوق الخيار "متقدم" ثم انقر فوق الخيار "Gmail" .
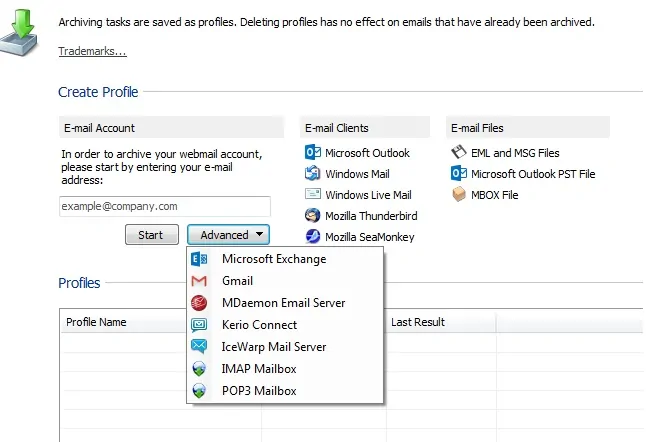
الخطوة 5: الآن أدخل معرف Gmail الخاص بك مثل [email protected] وانقر على خيار "تفويض" .
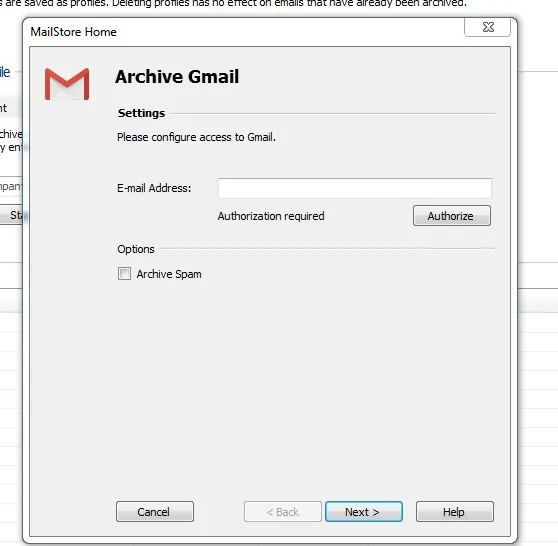
الخطوة 6: بعد التفويض ، انقر فوق الخيار "التالي" . ثم يتم إنشاء ملف تعريف Gmail الخاص بك في تطبيق MailStore.
الخطوة 7: انقر نقرًا مزدوجًا فوق Gmail الخاص بك تحت اسم الملف الشخصي لأرشفة رسائل Gmail الخاصة بك. يتم تخزين هذه الرسائل المؤرشفة على جهاز الكمبيوتر الخاص بك.
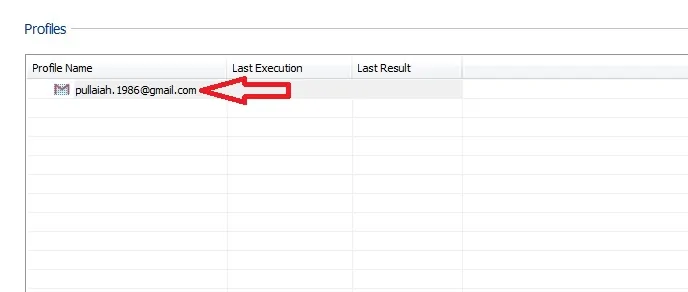
الخطوة 8: لعرض رسائل Gmail المؤرشفة ، انقر نقرًا مزدوجًا على خيار "أرشيفي" .
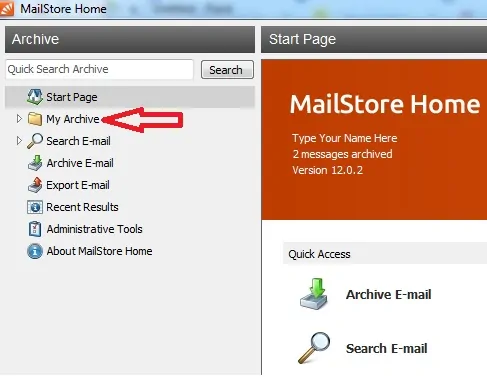
الخطوة 9: الآن قم باستيراد ملفات بتنسيق Mbox باستخدام الخيار "ملف MBOX" . انقر على خيار "أرشيف البريد الإلكتروني" ثم انقر على خيار "ملف MBOX".
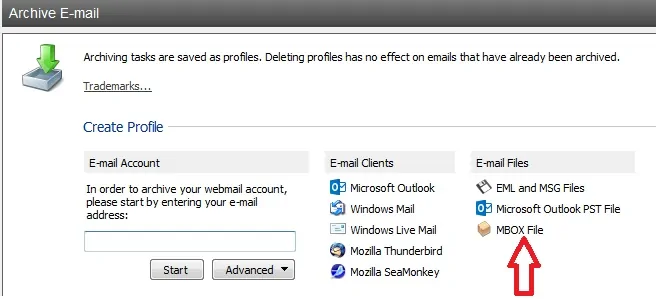
الخطوة 10: الآن تفتح نافذة منبثقة. ثم تصفح ملفات MBOX على جهاز الكمبيوتر الخاص بك ، ثم انقر فوق الخيارين "التالي" و "موافق" .
الخطوة 11: الآن انقر نقرًا مزدوجًا فوق "ملف MBOX" الخاص بك ضمن اسم الملف الشخصي. ثم انقر نقرًا مزدوجًا على الخيارات "My Archives" ثم على "MBOX" لرؤية رسائل ملف MBOX على تطبيقات MailStore.
إيجابيات MailStore الرئيسية
- MailStore هو تطبيق قوي للنسخ الاحتياطي ، والتصدير ، واستعادة رسائل Gmail الخاصة بك.
- يعد تطبيق MailStore Home نهجًا أكثر سهولة في الاستخدام وأسهل.
- يمكنك استيراد ملفات بتنسيق MBOX ونسخها احتياطيًا ومشاهدتها.
- يمكنك نسخ بياناتك احتياطيًا على جهاز الكمبيوتر الخاص بك وأيضًا إلى أي USB أو إلى أي قرص ثابت.
سلبيات MailStore الرئيسية
- إذا كنت ترغب في تخزين رسائل Gmail الخاصة بك على الخادم السحابي ، فقد يكون هذا التطبيق مكلفًا.
5. Gmvault
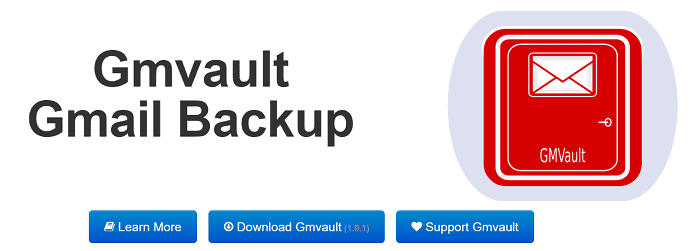
تعد Gmvault أداة نسخ احتياطي قوية تستند إلى سطر الأوامر في Gmail والتي تتيح لك إجراء نسخ احتياطي لرسائل Gmail الخاصة بك محدثة كل يوم على جهاز الكمبيوتر الخاص بك. باتباع الأوامر البسيطة ، يمكنك الاحتفاظ بنسخة احتياطية من رسائل Gmail الخاصة بك على جهاز الكمبيوتر الخاص بك ويمكنك أيضًا استعادة رسائلك إلى Gmail الخاص بك.
يجب عليك تنزيل Gmvault من صفحة الويب الخاصة به وتثبيته على جهاز الكمبيوتر الخاص بك. ثم افتح تطبيق Gmvault واتبع الأوامر البسيطة لمزامنة Gmail الخاص بك والنسخ الاحتياطي لرسائل Gmail الخاصة بك على جهاز الكمبيوتر الخاص بك.
إيجابيات Gmvault
- Gmvault هو تطبيق سطر أوامر قوي للنسخ الاحتياطي ، وتصدير ، واستعادة رسائل Gmail الخاصة بك.
- يعد تطبيق Gmvault أمرًا بسيطًا بالنسبة لك عندما تفهم الأوامر المختلفة الموجودة في تطبيقه.
- بمجرد أن تتعلم الأوامر ، يجب عليك اتباع هذه الأوامر في التطبيق الخاص به لمزامنة حسابك ، لعمل نسخة احتياطية من رسائلك ، لتصدير رسائلك.
- يمكنك الاحتفاظ بنسخة احتياطية من بياناتك على جهاز الكمبيوتر الخاص بك حتى الآن.
سلبيات Gmvault
- نظرًا لأن Gmvault هو واجهة موجه الأوامر ، فإن هذا التطبيق ليس واجهة سهلة الاستخدام حتى تتعرف على البرمجة والأوامر البسيطة.
- نظرًا لأن معظمنا على دراية بالواجهة التصويرية ، فإن الأمر يستغرق وقتًا طويلاً لتتعلم موجه الأوامر وواجهات البرمجة.
الخلاصة: أفضل طريقة لعمل نسخة احتياطية من رسائل البريد الإلكتروني في Gmail
بالطبع يمكنك استخدام أي طريقة مجانية مذكورة أعلاه. نحن نفضل تناول الطعام في Google باعتباره أفضل طريقة مجانية لعمل نسخة احتياطية من رسائل البريد الإلكتروني في Gmail.
إذا كنت تريد أفضل الميزات ، فنحن نقترح عليك برنامج Systools Gmail للنسخ الاحتياطي لنظام التشغيل Windows أو Systools Gmail backup لنظام التشغيل Mac.
بنهاية هذه المقالة ، ستكون قادرًا على معرفة كيفية عمل نسخة احتياطية من رسائل Gmail باستخدام أدوات نسخ احتياطي متنوعة. افعل معروفًا ، من خلال مشاركة هذا المقال ومتابعة WhatVwant على Facebook و Twitter و YouTube للحصول على مزيد من النصائح.
- قراءة التالي: 8 خطوات بسيطة لتصدير جهات اتصال Gmail
- كيفية إرسال بريد إلكتروني آمن في Gmail
أفضل 5 أدوات نسخ احتياطي مجانية على Gmail لتنزيل رسائل البريد الإلكتروني - الأسئلة الشائعة
ما هي أداة النسخ الاحتياطي Gmail؟
يسمح برنامج Gmail Backup بنسخ Gmail احتياطيًا إلى Google Drive ، أو إلى قرص محلي ، أو وحدة USB خارجية ، أو إلى أي وحدة تخزين أخرى تريد استخدامها.
هل Gmail Backup مجاني؟
ميزة Upsafe Gmail Backup مجانية للتنزيل وتتضمن نسخًا احتياطيًا مجدولًا تلقائيًا وتصفية متقدمة لتضييق نطاق البحث وحفظ جميع رسائل البريد الإلكتروني وحذفها من حساب Gmail الخاص بك مما يوفر بعض المساحة.
ما هو Google Takeout؟
يسرد Google Takeout 51 نوعًا من البيانات ، بما في ذلك جهات الاتصال والصور وملاحظات Google Keep و Gmail والإشارات المرجعية.
كيف يمكنني استيراد بيانات Google Takeout؟
لا توفر Google طريقة لاستيراد بيانات Google Takeout. إنها أداة أرشفة ، وليست نسخة احتياطية / استعادة أيضًا.
هل Mozilla Thunderbird آمنة؟
Thunderbird هو برنامج آمن تمامًا وذو سمعة عالية ، لكنك لا تعرف أبدًا ما الذي سيتدخل فيه عميل البريد الإلكتروني في بيئة الأعمال ، خاصةً إذا لم تكن مستخدم الجهاز الوحيد.
