وضع Gmail المظلم: يجعل من السهل عرض الرسائل في أوقات الليل أو في حالات الإضاءة المنخفضة
نشرت: 2022-02-13هل تريد عرض رسائل Gmail الخاصة بك في الوضع المظلم في أوقات الليل أو في حالات الإضاءة الخافتة؟ وهل تريد معرفة كيفية تشغيل Gmail Dark Mode بسهولة على أي من أجهزتك مثل Android و iOS وأجهزة سطح المكتب؟
ثم انتقل إلى هذه المقالة لمعرفة كيفية تشغيل الوضع المظلم في Gmail بسهولة على أي من أجهزتك مثل Android و iOS وأجهزة سطح المكتب.
جدول المحتويات
ما هو الوضع الداكن؟
الوضع الداكن على أي جهاز يعمل بنظام Android و iOS وجهاز سطح المكتب هو وضع تكميلي يحول خلفية شاشة جهازك إلى اللون الداكن (أسود). ويستخدم جهازك نظام ألوان معكوس أثناء الوضع المظلم.
يعد نظام الألوان المقلوب طريقة رائعة لعينيك أثناء الوضع المظلم في أوقات الليل. نظرًا لنظام الألوان المعكوس ، يظهر النص الموجود على جهازك باللون الأبيض على خلفية داكنة.
نتيجة لهذا ، يقل الضغط على عينيك. لأنه من السهل على عينيك عرض وقراءة نص أبيض اللون على خلفية داكنة في أوقات الليل.
ما هو Gmail Dark Mode؟
يُطلق على عرض رسائل البريد الإلكتروني وقراءتها وإرسالها وإدارتها على Gmail في الوضع المظلم اسم Gmail Dark Mode.
يتم الآن طرح الوضع الداكن على Gmail في جميع أنحاء العالم. الآن يمكنك استخدام Gmail الخاص بك في الوضع المظلم.
في الوقت الحالي ، يقدم Gmail ميزة الوضع المظلم لمستخدمي تطبيقات Android و iOS.
ما هي إيجابيات وسلبيات Gmail Dark Mode؟
إيجابيات Gmail Dark Mode:
- رسائل سهلة القراءة:
- أثناء الوضع المظلم في Gmail ، تظهر الرسائل النصية باللون الأبيض على خلفية داكنة.
- لذلك ، يسهل على عينيك عرض وقراءة الرسائل النصية ذات اللون الأبيض على خلفية داكنة في الليل أو في حالات الإضاءة المنخفضة.
- نتيجة لهذا الضغط على سيارتك يقلل في أوقات الليل أو في ظروف الإضاءة الخافتة.
- عمر بطارية الجهاز يحسن:
- أثناء الوضع المظلم في Gmail ، تصدر شاشة جهازك ضوءًا أقل ويستهلك جهازك طاقة أقل تقريبًا ثلاث مرات أقل مقارنة بـ Gmail White أو Light Mode.
- نتيجة لذلك ، يتحسن عمر بطارية جهازك وتعمل لفترة أطول.
- علاوة على ذلك ، يساعدك وضع Gmail Dark على النوم بسهولة وسرعة في أوقات الليل.
سلبيات الوضع المظلم في Gmail:
- في الوقت الحالي ، يقدم Gmail ميزة الوضع المظلم لمستخدمي تطبيقات Android و iOS فقط. ولا يقدم تطبيق سطح المكتب لمستخدمي سطح المكتب. لذلك ، ليس لدى مستخدمي سطح المكتب فرصة لاستخدام تطبيق Gmail لسطح المكتب في الوضع المظلم. ومع ذلك ، يمكن لمستخدمي سطح المكتب استخدام تطبيق Gmail لسطح المكتب في الوضع المظلم باستخدام تطبيقات الطرف الثالث مثل Easy Email for Gmail. لكن تظهر تطبيقات الطرف الثالث هذه تضيف أثناء استخدام Gmail في الوضع المظلم. وعليك شرائها لتجنب الإعلانات.
- يُنصح باستخدام الوضع المظلم في Gmail ويفضل استخدامه فقط في أوقات الليل أو في حالات الإضاءة المنخفضة ، ولكن ليس في ضوء النهار.
- ميزة الوضع المظلم في Gmail متاحة فقط لإصدار Android Q أو الأجهزة الأحدث. ولا تتوفر ميزة الوضع المظلم هذه إذا كنت تستخدم الإصدار 9 من Android أو أقل.
- قد يعجبك: أفضل 5 أدوات نسخ احتياطي مجانية على Gmail لتنزيل رسائل البريد الإلكتروني الخاصة بك
- ما هو الأرشيف في Gmail؟ كيفية أرشفة والوصول إلى رسائل البريد الإلكتروني المؤرشفة في Gmail؟
كيفية تمكين وضع Gmail المظلم على أجهزة Android و iOS وأجهزة سطح المكتب
في الوقت الحالي ، يتم طرح ميزة الوضع المظلم لـ Gmail في جميع أنحاء العالم. ويقدم Gmail ميزة الوضع المظلم لمستخدمي تطبيقات Android و iOS.
الآن دعنا نرى كيفية تمكين الوضع المظلم في Gmail على أجهزة Android و iOS وأجهزة سطح المكتب.
1. كيفية تمكين وضع Gmail المظلم على أجهزة Android
إذا كنت تستخدم إصدار جهاز Android Q أو لاحقًا ، فاتبع الخطوات التالية لتمكين الوضع المظلم في تطبيق Gmail Android.
الوقت الإجمالي: 3 دقائق
الخطوة 1: افتح القائمة في تطبيق Gmail
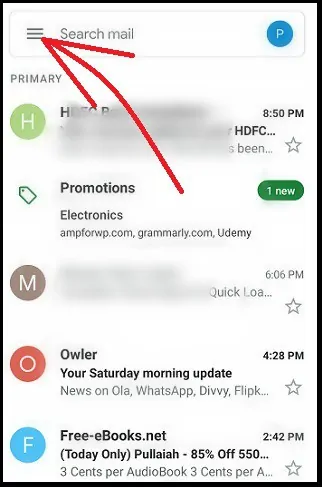
افتح تطبيق Gmail على جهاز Android الخاص بك. بعد ذلك ، في أعلى الجانب الأيسر من صفحة التطبيق ، انقر فوق القائمة (ثلاثة خطوط أفقية).
الخطوة 2: اذهب إلى الإعدادات
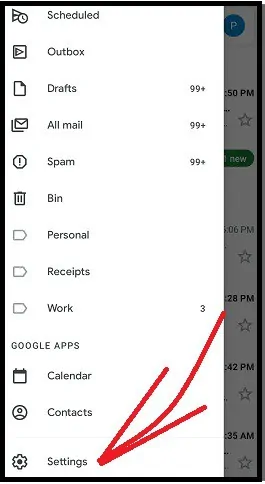
بعد ذلك ، قم بالتمرير لأسفل صفحة خيارات التطبيق واضغط على الإعدادات .
الخطوة 3: اذهب إلى الإعدادات العامة
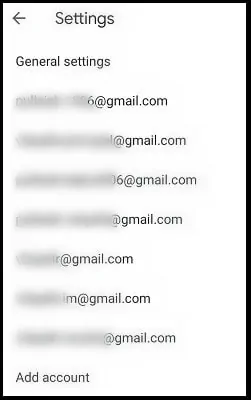
بعد ذلك ، اضغط على الإعدادات العامة .
الخطوة 4: حدد "المظهر الداكن"
بعد ذلك ، اضغط على الموضوع . واختر Dark . ثم يمكّن الوضع المظلم على تطبيق Gmail Android.
هذا هو! لقد قمت الآن بتمكين الوضع المظلم على تطبيق Gmail Android.
1.1 كيفية تمكين وضع Gmail المظلم على إصدارات Android القديمة
لنفترض ، إذا لم يكن لديك جهاز Android الإصدار 10 أو إصدار أحدث. وأنت تستخدم جهاز Android الإصدار 9 أو أقل. ثم يمكنك تجربة ميزة الوضع المظلم على Gmail الخاص بك باستخدام Chrome كما هو موضح أدناه.
الخطوة 1: افتح Google Chrome على جهاز Android الخاص بك.
الخطوة 2: بعد ذلك ، في شريط العناوين ، اكتب Chrome: // flags واضغط على مفتاح الإدخال في لوحة مفاتيح Android.
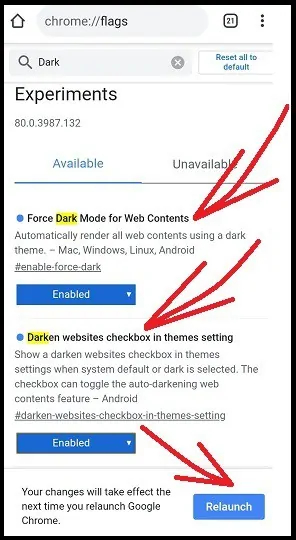
الخطوة 3: بعد ذلك ، في شريط علامات البحث ، اكتب Dark ثم انقر مرة أخرى على مفتاح الإدخال على لوحة مفاتيح Android.
الخطوة 4: بعد ذلك ، يمكنك عرض علامتي الكروم التاليتين للوضع المظلم:
- فرض الوضع الداكن لمحتويات الويب .
- قم بتعتيم مربع اختيار المواقع في إعداد السمات .
الخطوة 5: بعد ذلك ، قم بتغيير الخيارات الخاصة بعلامتي chrome في الوضع المظلم أعلاه من افتراضي إلى ممكّن .
الخطوة 6: بعد ذلك ، انقر فوق رمز النقاط الثلاث الرأسية في أعلى الجانب الأيمن من صفحة ويب Android Chrome. ثم في الإعدادات .
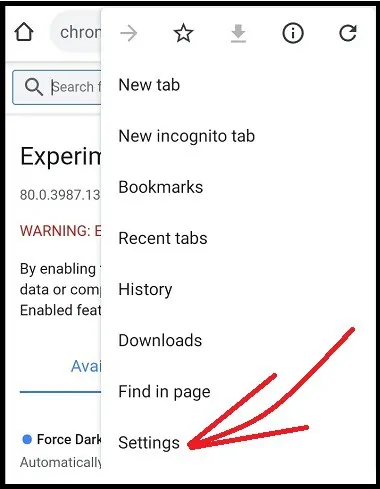
Step7: بعد ذلك ، اضغط على Themes .
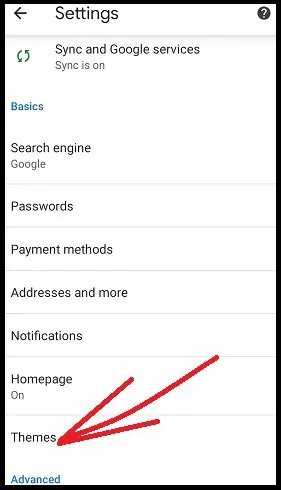
الخطوة 8: بعد ذلك ، يمكنك عرض ثلاثة خيارات.
- النظام الافتراضي.
- خفيفة.
- مظلم.
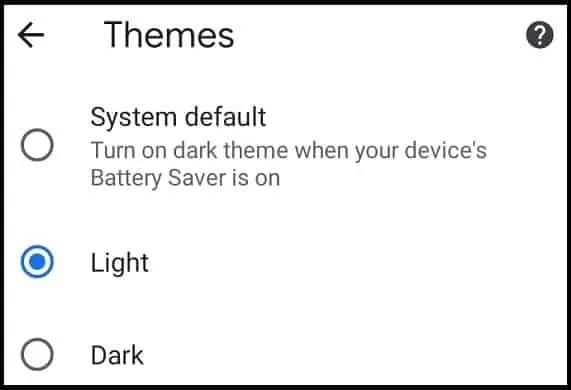
الخطوة 9: بعد ذلك ، حدد Dark . وتأكد من وجود علامة التجزئة فوق خانة الاختيار الخاصة بمواقع Darken .
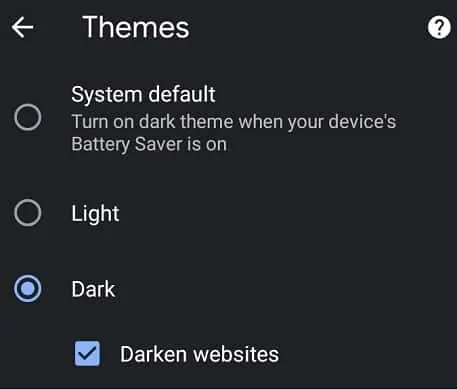
الآن يدخل Google Chrome في الوضع المظلم. بعد ذلك ، افتح Gmail على Google Chrome الخاص بك وقم بتسجيل الدخول. ثم يدخل Gmail أيضًا في الوضع المظلم.
هذا هو! لقد اختبرت الآن ميزة الوضع المظلم على Gmail الخاص بك باستخدام Google Chrome على جهاز Android الخاص بك.
1.2 صور Gmail في الوضع المظلم على أجهزة Android
الآن دعنا نرى كيف يبدو Gmail في الوضع المظلم على أجهزة Android. أولاً ، انظر كيف يبدو صندوق بريد Gmail في الوضع المظلم.
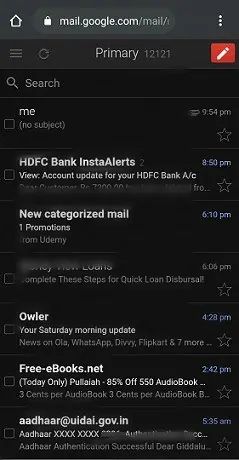
الآن دعنا نرى كيف تبدو رسائل البريد الإلكتروني المرسلة في الوضع المظلم.
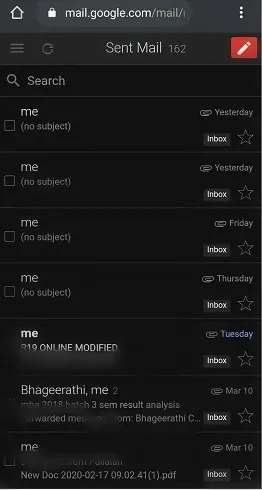
بعد ذلك ، دعنا نرى كيف يبدو إنشاء رسالة بريد إلكتروني في الوضع المظلم.
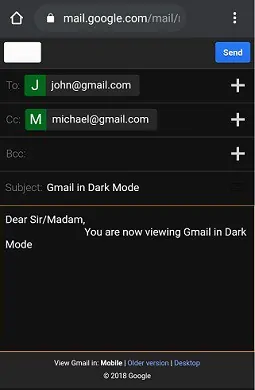
اقرأها: كيفية تغيير رقم هاتف Gmail وما هو استخدام رقم الهاتف في Gmail
2. كيفية تمكين Gmail Dark Mode على أجهزة iOS
في الوقت الحالي ، يقدم Gmail الوضع المظلم لمستخدمي تطبيق iOS أيضًا. الآن دعنا نرى كيفية تمكين الوضع المظلم على تطبيق Gmail iOS الخاص بك.

إذا كنت تستخدم جهاز iOS 13 ، فاتبع الخطوات التالية لتمكين الوضع المظلم في تطبيق Gmail iOS.
الخطوة 1: افتح تطبيق Gmail على جهاز iPhone أو iPad.
الخطوة 2: بعد ذلك ، انقر فوق القائمة (ثلاثة خطوط أفقية) الموجودة في أعلى الجانب الأيسر من صفحة التطبيق.
الخطوة 3: بعد ذلك ، اضغط على الإعدادات . ثم في الموضوع .
Step4: بعد ذلك ، اختر Dark . ثم يدخل تطبيق Gmail في الوضع المظلم على جهاز iPhone أو iPad.
افترض أنك تستخدم جهاز iOS 11 أو 12. ثم اتبع الخطوات التالية لتمكين الوضع المظلم في تطبيق Gmail iOS.
الخطوة 1: افتح تطبيق Gmail على جهاز iPhone أو iPad.
الخطوة 2: بعد ذلك ، انقر فوق القائمة (ثلاثة خطوط أفقية) الموجودة في أعلى الجانب الأيسر من صفحة التطبيق.
الخطوة 3: بعد ذلك ، اضغط على الإعدادات .
Step4: بعد ذلك ، قم بتبديل إعداد Dark theme إلى On. ثم يدخل تطبيق Gmail في الوضع المظلم على جهاز iPhone أو iPad.
هذا هو! لقد تعلمت الآن كيفية تمكين وضع Gmail المظلم على أجهزة iOS.
3. كيفية تمكين وضع Gmail المظلم على أجهزة سطح المكتب
- في الوقت الحالي ، لا يقدم Gmail تطبيق Gmail لسطح المكتب لمستخدمي سطح المكتب.
- ولكن يمكن لمستخدمي سطح المكتب استخدام تطبيقات الطرف الثالث مثل Easy Email for Gmail والمزيد للوصول إلى Gmail مباشرة على سطح المكتب دون الحاجة إلى متصفح. ومع ذلك ، لا تنتمي تطبيقات الجهات الخارجية إلى Gmail. ويمكن لهذه التطبيقات عرض الإعلانات أثناء استخدام Gmail عليها. وتحتاج إلى شرائها لتجنب عرض الإعلانات.
- لذلك ، يمكنك استخدام متصفح مثل Chrome للوصول إلى Gmail الخاص بك على جهاز سطح المكتب الخاص بك. لأن هذه الطريقة مجانية وبسيطة وآمنة ولا تحتوي على إعلانات.
- علاوة على ذلك ، يدعم Gmail الوضع المظلم. لذلك ، يمكنك بسهولة تمكين الوضع المظلم على Gmail الخاص بك أثناء استخدامه على متصفحات مثل Chrome و Safari والمزيد.
الآن دعنا نرى كيفية تمكين الوضع المظلم في Gmail على أجهزة Windows و macOS.
3.1 كيفية تمكين وضع Gmail الداكن على الأجهزة التي تعمل بنظام Windows 10 وما فوق
تتوفر ميزة Dark Mode في أجهزة Windows 10 والإصدارات الأحدث التي تعمل بنظام التشغيل. لذلك ، إذا كنت من مستخدمي Windows 10 ، فيمكنك بسهولة تمكين الوضع المظلم على Gmail الخاص بك. للقيام بذلك ، أولاً ، عليك تشغيل الوضع المظلم على جهاز Windows 10 الخاص بك. بعد ذلك ، افتح Google Chrome على جهاز Windows 10 الخاص بك ، ثم يدخل تلقائيًا الوضع المظلم. بعد ذلك ، إذا فتحت Gmail على الكروم. ثم يتم تمكين الوضع المظلم لـ Gmail الخاص بك أيضًا.
الآن ، اتبع الخطوات التالية لتمكين الوضع المظلم على أجهزة Windows 10 وما فوق.
- على جهاز Windows 10 الخاص بك ، انقر فوق الزر ابدأ في Windows وحدد الإعدادات .
- بعد ذلك ، اضغط على التخصيص .
- بعد ذلك ، انقر فوق علامة التبويب الخلفية ، في الجزء الأيمن.
- بعد ذلك ، لديك خيار اختيار صورة أو عرض شرائح أو لون خالص لخلفية جهاز Windows 10.
- بعد ذلك ، انقر فوق علامة التبويب الألوان واختر اللون الذي تريده ، في الجزء الأيمن.
- بعد ذلك ، قم بالتمرير لأسفل واختر خيار Dark . ثم يدخل جهاز Windows 10 الخاص بك على الفور في الوضع المظلم.
- بعد ذلك ، افتح Google Chrome على جهاز Windows 10 الخاص بك. ثم ينتقل متصفح Chrome تلقائيًا إلى الوضع المظلم.
- بعد ذلك ، إذا فتحت Gmail على الكروم. ثم يتم تمكين الوضع المظلم لـ Gmail الخاص بك أيضًا.
هذا هو! لقد قمت الآن بتمكين وضع Gmail المظلم على جهاز Windows 10 الخاص بك.
- موصى به: كيفية إنشاء مجموعة في Gmail
3.2 كيفية تمكين Gmail Dark Mode على أجهزة macOS Mojave 10.14 والإصدارات الأحدث
ميزة Dark Mode مضمنة في أجهزة macOS Mojave 10.14 والإصدارات الأحدث. إذا كان لديك جهاز macOS Mojave 10.14 ، فيمكنك بسهولة تمكين الوضع المظلم على Gmail الخاص بك. انتقل الآن من خلال الخطوات أدناه لتمكين الوضع المظلم لـ Gmail على أجهزة macOS.
- على جهاز macOS الخاص بك ، انقر فوق قائمة Apple وحدد تفضيلات النظام .
- بعد ذلك ، انقر فوق عام وانتقل إلى قسم المظهر .
- بعد ذلك ، ضمن قسم المظهر ، يمكنك رؤية الخيارات الثلاثة التالية.
- خفيفة
- مظلم
- آلي
- بعد ذلك ، حدد Dark . بعد ذلك ، يقوم الوضع الداكن بتشغيل جهاز macOS الخاص بك.
- بعد ذلك ، افتح متصفح Google Chrome. ثم يدخل Google Chrome تلقائيًا في الوضع المظلم.
- بعد ذلك ، إذا فتحت Gmail على Chrome. ثم يتم تشغيل الوضع المظلم لـ Gmail أيضًا.
هذا هو! لقد قمت الآن بتمكين وضع Gmail المظلم على جهاز macOS الخاص بك.
3.3 كيفية تمكين وضع Gmail المظلم على أي جهاز سطح مكتب
- لنفترض أنه إذا لم يكن لديك أجهزة تعمل بنظام التشغيل أعلى مثل Windows 10 أو macOS Mojave 10.14 ، فإن ميزة الوضع المظلم غير متاحة لأجهزتك.
- في مثل هذه الحالة ، لا تقلق ، يمكنك اتباع الطرق البديلة التالية لتشغيل الوضع المظلم على Gmail الخاص بك.
- تفعيل إشارات Chrome Dark Mode.
- استخدم ملحقات Chrome مثل Dark Reader.
الآن دعنا نرى كلا الاتجاهين:
3.3.1 كيفية تمكين وضع Gmail المظلم على أجهزة سطح المكتب باستخدام إشارات Chrome Dark Mode
الخطوة 1: افتح متصفح Google Chrome على جهازك واكتب Chrome: // flags على شريط العناوين. ثم اضغط على مفتاح الإدخال على لوحة المفاتيح.
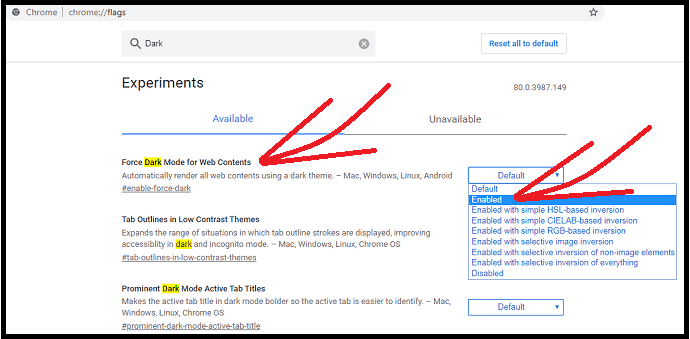
الخطوة 2: بعد ذلك ، اكتب Dark في شريط إشارات البحث . واضغط على مفتاح الإدخال على لوحة المفاتيح.
الخطوة 3: بعد ذلك ، يمكنك رؤية علامة Chrome Dark Mode التالية.
فرض الوضع الداكن لمحتويات الويب .
الخطوة 4: بعد ذلك ، بالنسبة للعلم أعلاه ، قم بتغيير الخيار من افتراضي إلى ممكّن . وانقر على زر إعادة التشغيل . ثم يُعاد تشغيل متصفح Chrome ويدخل في الوضع المظلم.
الخطوة 5: بعد ذلك ، افتح Gmail على Chrome. ثم يتم تشغيل الوضع المظلم لـ Gmail أيضًا.
هذا هو! لقد تعلمت الآن كيفية تمكين الوضع المظلم لـ Gmail الخاص بك عن طريق تمكين علامات الوضع المظلم في Chrome على أجهزة Windows أو macOS.
3.3.2 كيفية تمكين وضع Gmail المظلم على أجهزة سطح المكتب باستخدام Chrome Extension Dark Reader
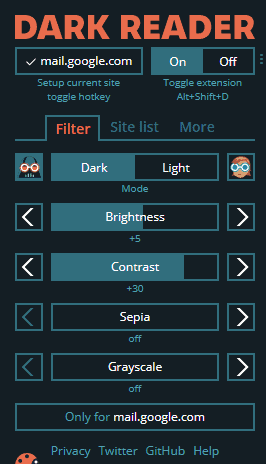
- انتقل إلى Chrome Webstore وابحث عن Dark Reader.
- بعد ذلك ، قم بتنزيل وتثبيت Dark Reader على جهاز سطح المكتب الخاص بك.
- بعد ذلك ، يظهر رمز ملحق Dark Reader في أعلى الجانب الأيمن من متصفح Chrome.
- بعد ذلك ، انقر فوق رمز ملحق Dark Reader وقم بتشغيله.
- ثم يمكّن الوضع المظلم على متصفح Chrome.
- بعد ذلك ، افتح Gmail على Chrome. ثم يتم تشغيل الوضع المظلم لـ Gmail أيضًا.
هذا هو! لقد تعلمت الآن كيفية تمكين الوضع المظلم لـ Gmail الخاص بك باستخدام Chrome Extension Dark Reader على جهاز سطح المكتب الخاص بك.
صور Gmail في الوضع المظلم على جهاز سطح المكتب
الآن دعنا نرى كيف يبدو Gmail في الوضع المظلم على جهاز سطح المكتب. أولاً ، راجع صندوق بريد Gmail في الوضع المظلم.
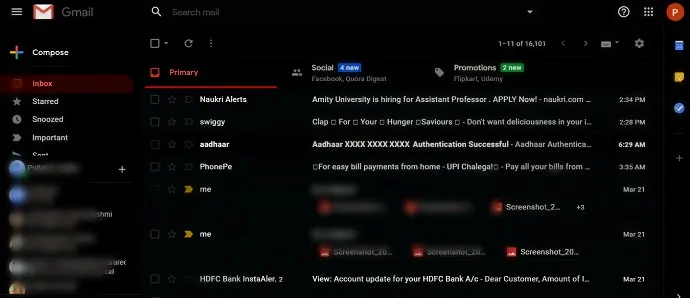
بعد ذلك ، انظر كيف يبدو نص رسالة Gmail Inbox في الوضع المظلم.
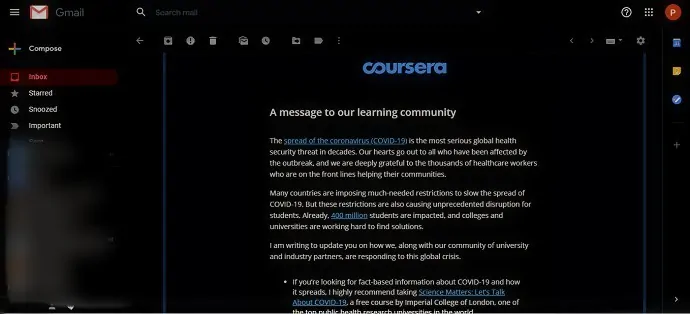
بعد ذلك ، دعنا نرى كيف يبدو إنشاء رسالة بريد إلكتروني في الوضع المظلم.
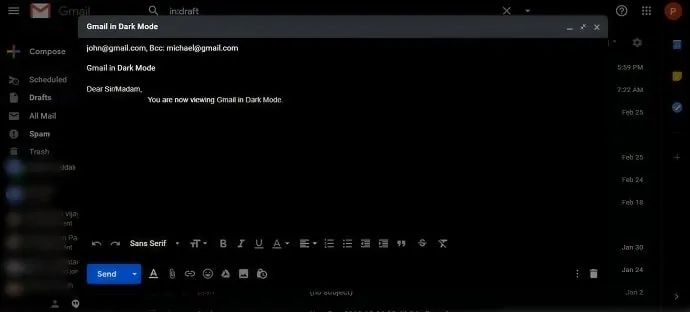
الأفكار النهائية على Gmail Dark Mode
لقد تعلمت الآن كيفية تشغيل الوضع المظلم في Gmail بسهولة على أي من أجهزتك مثل Android و iOS وأجهزة سطح المكتب.
يعد Gmail Dark Mode طريقة رائعة وسهلة لعينيك لعرض الرسائل وقراءتها في أوقات الليل أو في حالات الإضاءة المنخفضة. إلى جانب ذلك ، يتمتع الوضع المظلم في Gmail بفوائد مذهلة يريدها الجميع. هؤلاء يكونون:
- يقلل وضع Gmail المظلم من إجهاد عينيك في أوقات الليل.
- يعمل Gmail Dark Mode أيضًا على تقليل الضغط على بطارية جهازك.
- يتوفر Gmail Dark Mode لمستخدمي Android و iOS وسطح المكتب.
- يساعدك Gmail Dark Mode على النوم بسهولة وسرعة في أوقات الليل.
- قراءة التالي: كيفية الحصول على نسخة احتياطية من Gmail على محرك الأقراص الثابتة بجهاز الكمبيوتر
- 3 طرق لإرسال الفيديو عبر Gmail
أعتقد أن هذه المقالة يمكن أن تساعدك على تشغيل Gmail Dark Mode بسرعة على أي من أجهزتك مثل Android و iOS و Desktop. إذا أعجبك هذا المقال ، فيرجى مشاركته ومتابعة WhatVwant على Facebook و Twitter و YouTube للحصول على مزيد من النصائح.
Gmail Dark Mode - الأسئلة الشائعة
أين هو Gmail Dark Mode iOS؟
إذا كنت تستخدم جهاز iOS 13 ، فافتح تطبيق Gmail وانتقل إلى القائمة (ثلاثة خطوط أفقية) >> الإعدادات >> السمة >> Dark . ثم يدخل جهاز iOS 13 الخاص بك في الوضع المظلم.
لنفترض ، إذا كنت تستخدم جهاز iOS 11 أو 12 ، فافتح تطبيق Gmail وانتقل إلى القائمة (ثلاثة خطوط أفقية) >> الإعدادات >> المظهر الداكن . ثم يدخل جهاز iOS 11 أو 12 في الوضع المظلم.
هل تطبيق Gmail iPhone به الوضع المظلم؟
نعم. إذا كنت تستخدم iPhone مع إصدار iOS 13 ، فافتح تطبيق Gmail الخاص بك ، وانتقل إلى القائمة (ثلاثة خطوط أفقية) >> الإعدادات >> السمة >> Dark لرؤية خيار Dark Mode .
هل الوضع الداكن أفضل لعينيك؟
نعم. لأنه أثناء الوضع المظلم ، يستخدم جهازك نظام ألوان معكوس. نتيجة لذلك ، يتم عرض النص باللون الأبيض على خلفية داكنة. لذلك ، من الأسهل والأفضل لعينيك قراءة النص باللون الأبيض وعرضه على خلفية داكنة.
كيف يمكنني تغيير المظهر في تطبيق Gmail؟
إذا كنت تستخدم إصدار جهاز Android Q أو إصدار أحدث ، فافتح تطبيق Gmail ، وانتقل إلى القائمة (ثلاثة خطوط أفقية) >> الإعدادات >> الإعدادات العامة >> السمة >> الظلام . ثم يتم تحديد المظهر الداكن لتطبيق Gmail الخاص بك. لنفترض ، إذا حددت Light لاحقًا ، فسيتم تحديد سمة الوضع Light لتطبيق Gmail الخاص بك.
أيهما أفضل الوضع المظلم أم الوضع الفاتح؟
أثناء الليل أو في ظروف الإضاءة المنخفضة ، يكون الوضع الداكن أفضل لعينيك وبطارية الجهاز. وفي ظروف النهار ، يكون وضع الإضاءة أفضل بالنسبة لك.
هل الوضع المظلم يحفظ البطارية؟
نعم. في نوفمبر 2018 ، أكدت Google أيضًا نفس الشيء.
كيف يمكنني تشغيل الوضع المظلم في Gmail؟
إذا كنت تستخدم إصدار جهاز Android Q أو إصدار أحدث ، فافتح تطبيق Gmail وانتقل إلى القائمة (ثلاثة خطوط أفقية) >> الإعدادات >> الإعدادات العامة >> السمة >> الظلام . ثم يقوم الوضع المظلم بتشغيل تطبيق Gmail Android. في نفس الوقت ، يمكنك أيضًا تشغيل الوضع المظلم لأجهزة iOS وأجهزة سطح المكتب. لمزيد من التفاصيل ، انتقل إلى هذه المقالة مرة واحدة.
