كيفية استخدام خيارات تنسيق Gmail مثل نمط الخط والنوع والحجم وما إلى ذلك ،
نشرت: 2022-02-13هل خيارات تنسيق Gmail لا تظهر؟ هل سئمت استخدام أنماط النص الافتراضية؟ ستخبرك هذه المقالة بكيفية الحصول على شريط أدوات تنسيق Gmail وكيفية استخدام خيارات تنسيق Gmail المطلوبة مثل نمط الخط والنوع واللون وما إلى ذلك ،
جدول المحتويات
1. ما هو نمط النص؟
نمط النص هو مورد يحدد سمات النص ، بما في ذلك الخط والحجم وتباعد الأسطر ونمط الخط ومحاذاة النص والنص وألوان الخلفية. تجعل أنماط النص من السهل تطبيق مظهر متناسق على كل النص في الملف بأكمله. إذا قمت بتغيير نمط النص ، يتم تحديث جميع الكائنات التي تستخدم النمط مرة واحدة. يمكن تطبيق نمط النص على الكائنات التي تم إنشاؤها باستخدام أداة النص .
- قراءة: كيفية استعادة حساب Gmail المحذوف
- Gmail8 خطوات بسيطة لتصدير جهات اتصال Gmail
2. كيفية استخدام خيارات تنسيق Gmail؟
2.1. كيفية استخدام خيارات تنسيق Gmail على نظام Windows؟
الخطوة 1: شريط أدوات تنسيق Gmail مفقود - كيف تحصل عليه؟
تسجيل الدخول إلى حساب Gmail الخاص بك. حدد خيار "إنشاء" على يسار الشاشة. فتح مربع حوار "رسالة جديدة". في ذلك أدخل عنوان "إلى" واكتب الرسالة التي تريد تحديدها. حدد النص حيث تريد تطبيق أنماط النص. حدد الرمز "A" أسفل الشاشة بجانب خيار الإرسال. سترى شريط أدوات تنسيق Gmail.
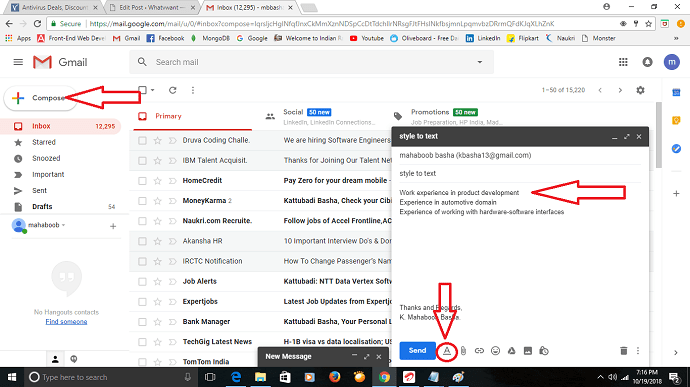
الخطوة 2: يتم عرض العديد من خيارات التنسيق على الشاشة. خيارات التنسيق هي أنماط الخطوط ، الحجم ، الغامق ، المائل ، لون النص والخلفية ، التسطير ، المحاذاة ، قائمة الأرقام ، قائمة التعداد النقطي ، تنوي أقل ، تنوي المزيد ، اقتباس وخط. قم بإزالة التنسيق الذي يستخدم لإزالة كافة التغييرات في وقت واحد.
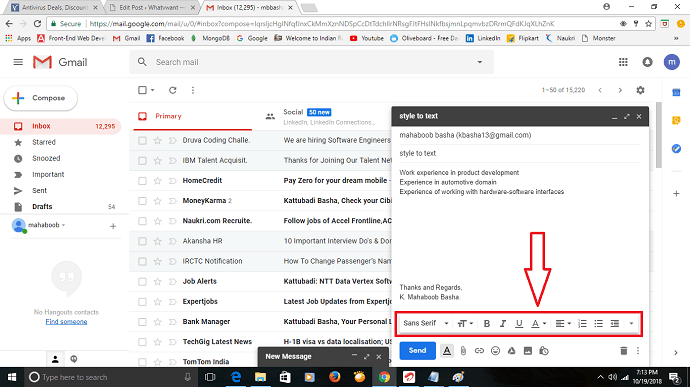
الخطوة: 3 قبل أن تقوم بتطبيق خيارات التنسيق ، حدد النص الذي تريد التقديم عليه. حدد خيار "الخط". يتم عرض عدة أنواع من الخطوط ، حدد الخط الذي تريده. ثم يتم تطبيق الخط على النص المحدد.
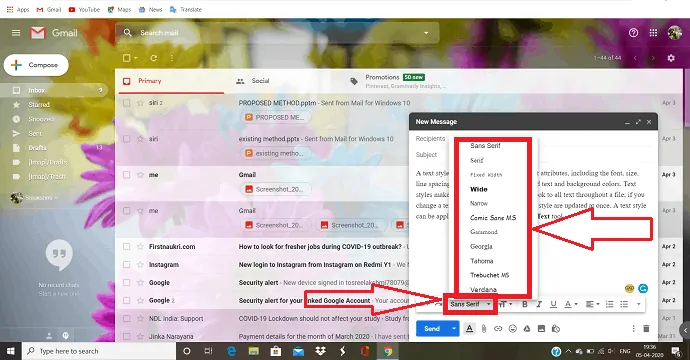
الخطوة: 4 إذا كنت تشعر أن النص صغير جدًا أو كبير جدًا ، فانقر فوق رمز "الحجم" وحدد الحجم.
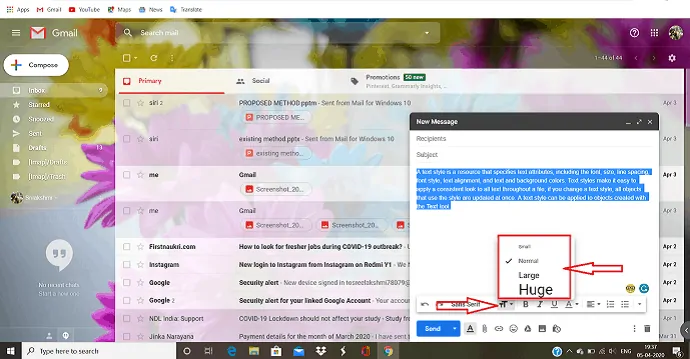
الخطوة 5: إذا كنت تريد لفت انتباه القارئ إلى جزء معين من النص ، فلدينا عدة خيارات للقيام بهذا العمل المحدد.
غامق : يستخدم الرمز "غامق" لإبراز كلمات معينة من الجزء الأكبر من الكلمات. إنه أثقل وأغمق من النوع العادي.
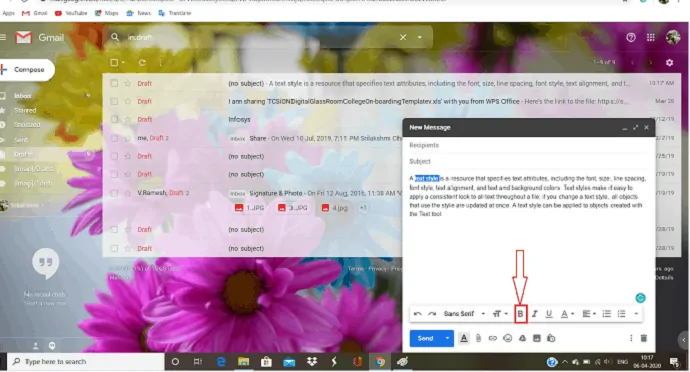
مائل: يستخدم الرمز "مائل" لجذب انتباه القارئ إلى جزء معين من النص. يتم استخدام الخط المائل بشكل أساسي للتأكيد على العناوين والأسماء الأجنبية وما إلى ذلك.
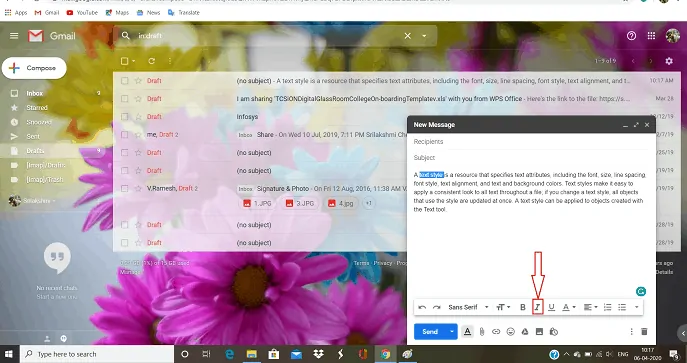
التسطير: "التسطير" هو جزء من النص في المستند حيث يوجد سطر تحت الكلمات. يتم استخدامه لتمثيل النقطة المهمة في النص.
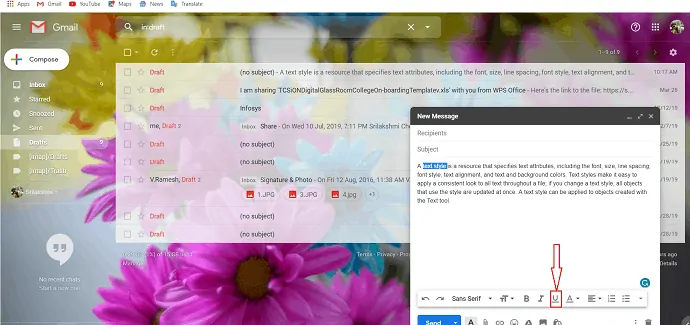
لون النص : حدد "لون النص" ، حيث يمكنك ملاحظة نوعين. لون الخلفية ولون النص. حدد الخلفية التي تريدها ولون النص الذي يتم استخدامه لإبراز الكلمات المحددة في النص.
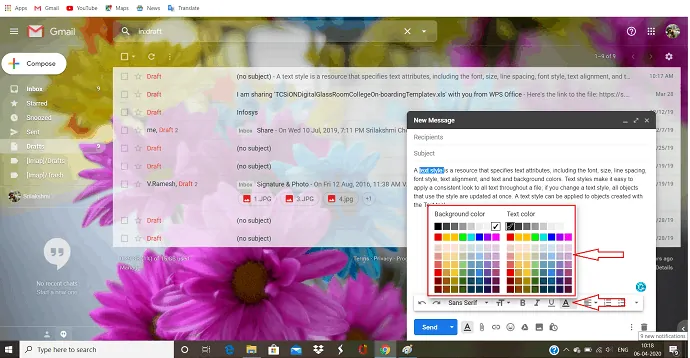
الخطوة 6: "المحاذاة" ليست سوى ترتيب الأشياء أو النصوص في سطر أو تنسيق مناسب. هناك ثلاثة أنواع رئيسية من المحاذاة. "Left Align" والذي يستخدم لترتيب النص إلى اليسار. "محاذاة لليمين" والتي تستخدم لمحاذاة النص إلى اليمين. "Center Align" الذي يستخدم لترتيب النص في وسط الصفحة.
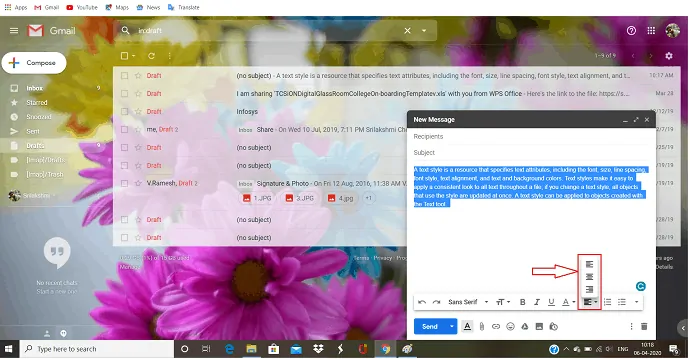
الخطوة: 7 قائمة الأرقام وقائمة التعداد النقطي هي سمة على مستوى الفقرة تطبق رمزًا نقطيًا أو رقمًا في بداية الفقرة. تستخدم لتمثيل نقطة مهمة في الفقرة واحدة تلو الأخرى. إذا حددت أيًا من هؤلاء في بداية النقطة الأولى ، فسيتم تطبيقه تلقائيًا على النقطة التالية عندما تضغط على مفتاح الإدخال.
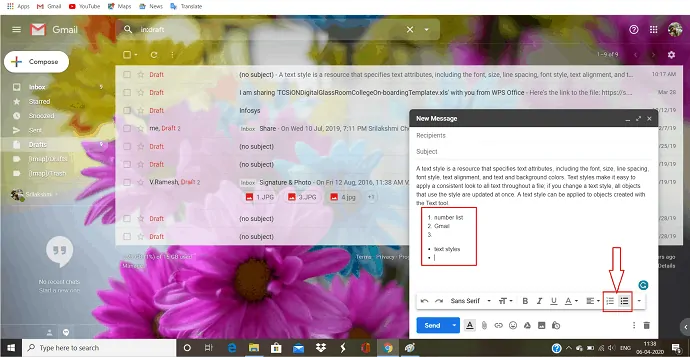
الخطوة 8: إزالة جميع التنسيقات سهلة التطبيق. حدد النص بالكامل وانقر على رمز "إزالة التنسيق" أعلى قائمة المزيد من الخيارات. تتم إزالة جميع التنسيقات التي قمت بتطبيقها على النص الخاص بك.

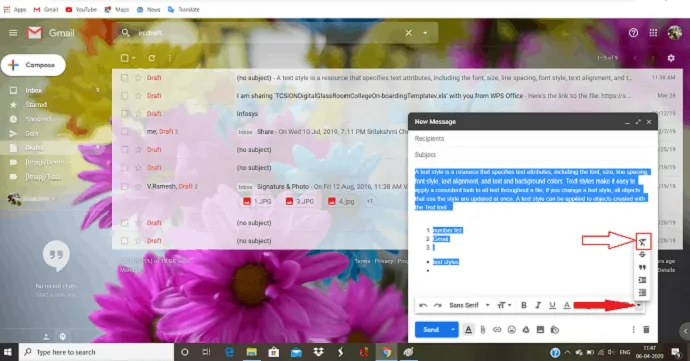
2.2. كيفية استخدام خيارات تنسيق Gmail على Android:
الخطوة: 1 تسجيل الدخول إلى حساب Gmail الخاص بك. يمكنك رؤية رمز قلم رصاص أحمر أسفل الشاشة. انقر فوق هذا الرمز.
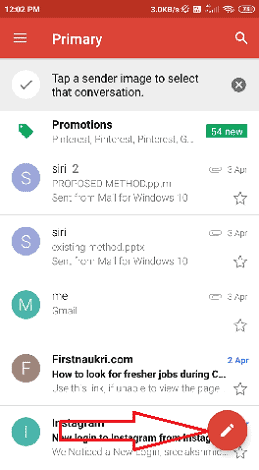
الخطوة: 2 يتم فتح نافذة الإنشاء. أدخل النص الذي تريد إرساله مكان كتابة النص. انقر نقرًا مزدوجًا على النص ، يتم عرض العديد من الخيارات. حدد "تحديد الكل" لتحديد النص بأكمله أو حرك الفقاعة لأعلى حيث تريد التحديد. ثم انقر فوق "تنسيق" لعرض التنسيقات المختلفة.
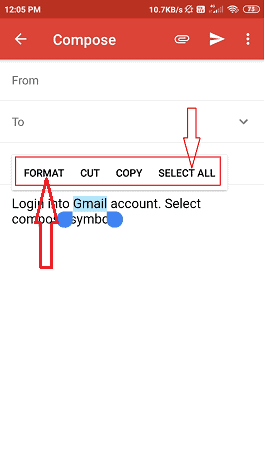
الخطوة 3: يتم عرض العديد من التنسيقات في الجزء السفلي من الشاشة. في Android ، نلاحظ تنسيقات أقل من Windows.
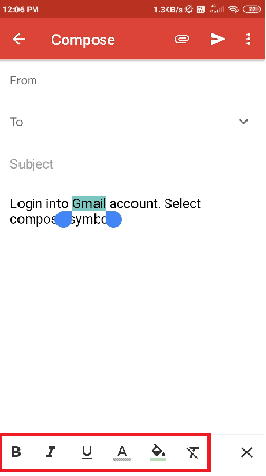
الخطوة: 4 في android ، ليس لديك إمكانية تغيير الخط وحجم النص. لديك الخيارات الوحيدة لإبراز الكلمات الرئيسية في النص لجذب انتباه المتربيين. لديك تنسيقات تمييز مثل "غامق" و "مائل" و "تسطير" و "لون النص" و "لون الخلفية".
غامق: انقر فوق الرمز "B" أسفل الشاشة. ثم تصبح الكلمة المحددة أثقل وأغمق من النص العادي. يلفت انتباه القارئ.
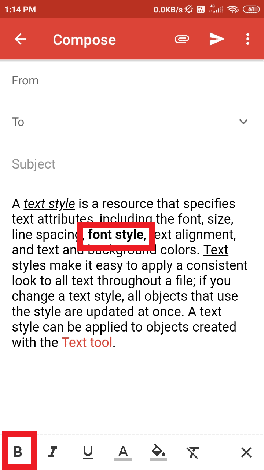
مائل: انقر على رمز مائل لجعل العناوين وأسماء المؤلفين أو الموقع أو بعض الكلمات الخاصة الأخرى مختلفة عن النص العادي.
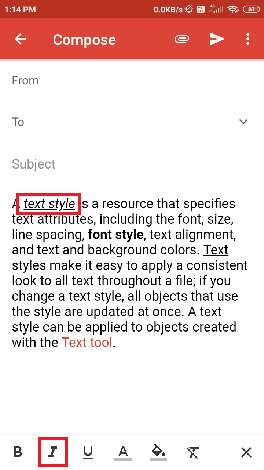
التسطير: "التسطير" هو جزء من النص في المستند حيث يوجد سطر تحت الكلمات. يتم استخدامه لتمثيل بعض الكلمات المحددة أو الجمل المهمة في النص.
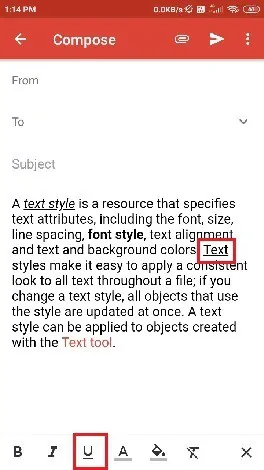
لون النص: يستخدم أيضًا للتأكيد على كلمات معينة في النص. انقر على رمز "لون النص" وحدد اللون الذي تريده ، ثم تغير لون النص.
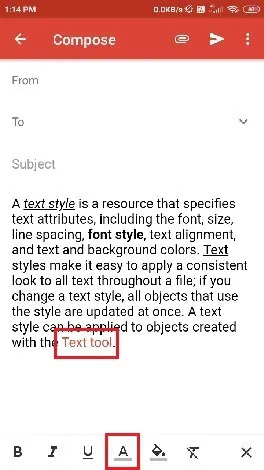
لون الخلفية: لتغيير خلفية النص ، حدد خيار "لون الخلفية" وحدد اللون الذي تريده.
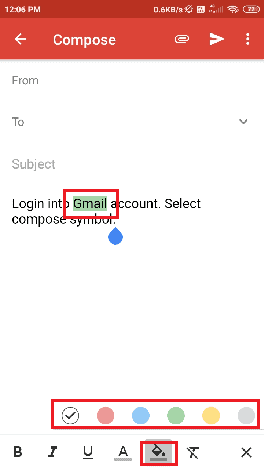
الخطوة 5: إزالة التنسيقات سهلة مثل التطبيق. حدد التنسيق الذي تريد إزالته من النص وانقر فوق "إزالة التنسيق" الموجود في نهاية رموز التنسيق. ثم تتم إزالة التنسيق من تلك الكلمة أو النص.
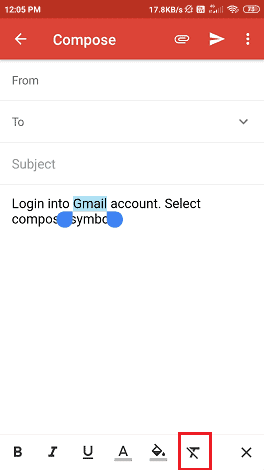
- قراءة: كيفية إنشاء مجموعة في Gmail
- ما هو الأرشفة في Gmail؟ كيفية الوصول إلى رسائل البريد الإلكتروني الأرشيفية في Gmail
3 - الخلاصة
بعد قراءة هذه المقالة ، يمكنك إضافة أنماط إلى النص في Gmail بسهولة. يمكنك بسهولة تغيير الخط وحجم النص. يمكنك أيضًا تمييز الكلمات المهمة بمساعدة تنسيقات مثل Bold و Italic و Text color و Background color.
رتب النص بالكامل إلى اليسار أو اليمين أو الوسط. باستخدام كل خيارات التنسيق هذه ، يمكنك جعل النص أكثر جمالًا ، وجذب انتباه القارئ ، وسهولة العثور على العنوان والأسماء المهمة أو بعض الأسماء الأخرى في النص.
آمل أن يساعدك هذا البرنامج التعليمي في إضافة أنماط إلى النص في Gmail. إذا أعجبك هذا المقال ، فيرجى مشاركته ومتابعة WhatVwant على Facebook و Twitter و YouTube للحصول على مزيد من النصائح.
خيارات تنسيق Gmail - التعليمات
كيفية تغيير نمط الخط في Gmail باستخدام الويندوز؟
تحديد خيار الخط في نافذة إنشاء البريد وتحديد نمط الخط المطلوب.
هل يمكنني تمييز الكلمة في النص؟
نعم. يمكنك تمييز الكلمة في النص باستخدام العديد من التنسيقات مثل غامق ومائل ونص ولون الخلفية والتسطير.
كيف يمكنني إضافة تعداد نقطي إلى النقاط المهمة؟
لديك خيار قائمة التعداد النقطي في خيارات التنسيق. ببساطة عن طريق تحديد هذا الخيار يمكنك إضافة الرموز النقطية.
