أكثر من 50 اختصارًا للوحة مفاتيح Gmail لإثارة لعبة البريد الإلكتروني الخاصة بك
نشرت: 2023-02-09إذا كنت تقضي معظم وقتك في التحقق / الرد على رسائل البريد الإلكتروني على Gmail ، فإن الخدمة بها العديد من اختصارات لوحة المفاتيح المضمنة فيها ، والتي يمكنك استخدامها لإجراء هذه العمليات بسرعة وكفاءة.
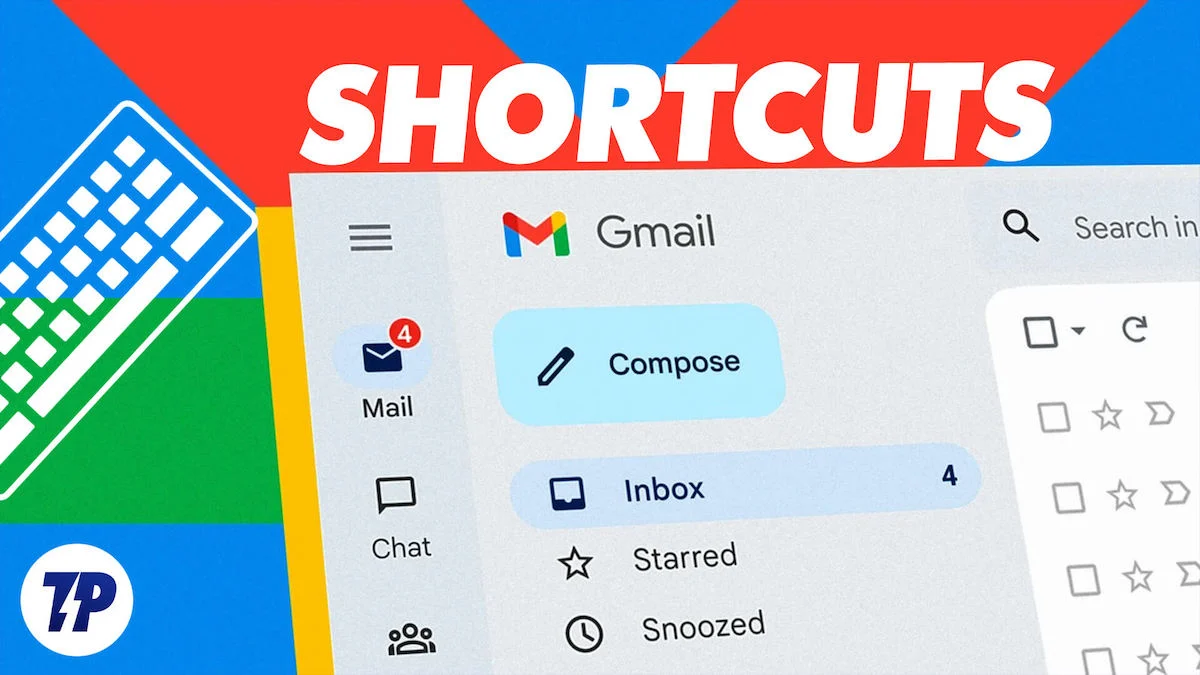
ومع ذلك ، على عكس اختصارات الخدمات الأخرى ، بالكاد تتم مناقشة اختصارات Gmail. بالإضافة إلى ذلك ، تطلب Google منك تمكين هذه الاختصارات على حسابك قبل أن تتمكن من استخدامها.
لكن لا داعي للقلق ، حيث سنوضح لك كل ما يجب معرفته عن اختصارات Gmail على الويب ، كل شيء بدءًا من كيفية تمكين الاختصارات إلى أفضل اختصارات لوحة مفاتيح Gmail التي يمكنك استخدامها وخطوات إنشاء اختصارات Gmail المخصصة الخاصة بك.
جدول المحتويات
كيفية تمكين اختصارات Gmail
لا يتم تمكين جميع الاختصارات في Gmail على الويب افتراضيًا في Google. لذلك ، إذا كنت ترغب في استخدامها ، يجب عليك تمكينها أولاً.
فيما يلي خطوات القيام بذلك:
- انتقل إلى Gmail وقم بتسجيل الدخول إلى حسابك.
- انقر فوق الإعدادات (رمز الترس) في الزاوية العلوية اليمنى من الشاشة وحدد عرض جميع الإعدادات ضمن الإعدادات السريعة .
- في علامة التبويب عام ، قم بالتمرير لأسفل وصولاً إلى اختصارات لوحة المفاتيح وحدد زر الاختيار الموجود بجوار تشغيل اختصارات لوحة المفاتيح .
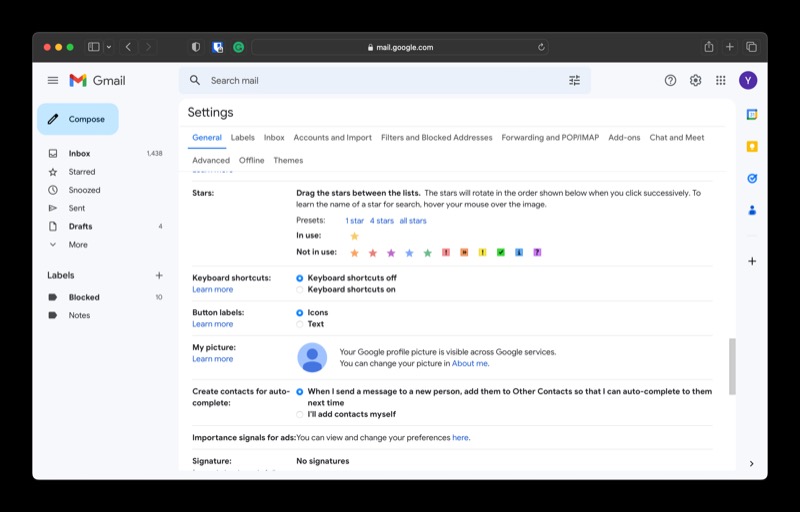
- قم بالتمرير إلى أسفل الصفحة وانقر فوق حفظ التغييرات لتطبيق التغييرات.
أفضل اختصارات لوحة مفاتيح Gmail
بمجرد تمكين اختصارات لوحة المفاتيح على حساب Gmail الخاص بك ، يمكنك البدء في استخدامها لمهام مختلفة. تمتلك Google اختصارات لجميع أنواع العمليات تقريبًا. ستعمل جميع هذه الاختصارات تقريبًا في أي متصفح ويب على سطح المكتب.
فيما يلي قائمة ببعض أكثر اختصارات Gmail فائدة والتي يمكنك الاستفادة منها بشكل كبير. لقد صنفنا هذه الاختصارات حسب نوع الإجراء حتى يسهل التنقل فيها.
1. اختصارات التنقل
يعد استخدام الماوس أو لوحة التتبع للتنقل خيارًا طبيعيًا. ومع ذلك ، يتيح لك Gmail أيضًا استخدام لوحة المفاتيح للتنقل عبر رسائل البريد الإلكتروني الخاصة بك. إنه خيار أسرع بين الاثنين لأنه لا يتطلب منك إبعاد يدك عن لوحة المفاتيح - إلى الماوس أو لوحة التتبع - في كل مرة تحتاج فيها إلى التنقل عبر العناصر الموجودة على الشاشة.
| فعل | الاختصار |
|---|---|
| الوصول إلى محادثة أحدث | ك |
| الوصول إلى محادثة قديمة | ي |
| الوصول إلى الرسالة السابقة في محادثة | ص |
| الوصول إلى الرسالة التالية في محادثة | ن |
| افتح محادثة | o أو Enter (Windows) أو Return (Mac) |
| انتقل إلى قسم البريد الوارد التالي | " |
| انتقل إلى قسم البريد الوارد السابق | ~ |
| انتقل إلى الصفحة التالية | ز + ن |
| انتقل إلى الصفحة السابقة | ز + ص |
| انتقل إلى Inbox | ز + ط |
| انتقل إلى المحادثات المميزة بنجمة | g + s |
| انتقل إلى المحادثات المؤجلة | ز + ب |
| انتقل إلى الرسائل المرسلة | ز + ت |
| انتقل إلى المسودات | ز + د |
| انتقل إلى "كل البريد" | g + a |
| انتقل إلى المهام | ز + ك |
2. اختصارات إنشاء وإرسال رسائل البريد الإلكتروني
إذا كان عملك يتضمن الانتقال ذهابًا وإيابًا مع الأشخاص عبر البريد الإلكتروني ، فإن معرفة اختصارات لوحة المفاتيح للإجراءات الأساسية مثل كتابة رسالة بريد إلكتروني أو الرد على بريد إلكتروني أو إعادة توجيه بريد إلكتروني يمكن أن يكون مفيدًا للغاية. إليك بعض الاختصارات التي يجب أن تبدأ في استخدامها على الفور:
| فعل | الاختصار |
|---|---|
| أنشئ بريدًا إلكترونيًا جديدًا | ج |
| يؤلف في علامة تبويب جديدة | د |
| أضف مستلمي نسخة | Command + Shift + c أو Ctrl + Shift + c |
| أضف مستلمي نسخة مخفية الوجهة | Command + Shift + b أو Ctrl + Shift + b |
| أدخل ارتباط | Command + K أو Ctrl + K. |
| يرسل | Command + Enter أو Ctrl + Enter |
| رد | ص |
| الرد على الجميع | أ |
| إلى الأمام | F |
| تحديث المحادثة | التحول + ن |
3. اختصارات تنسيق النص
يعد إنشاء بريد إلكتروني جزءًا واحدًا فقط من العملية ؛ يتطلب النصف الآخر تنسيق البريد الإلكتروني لتوصيل الرسالة بوضوح وفعالية. يدعم Gmail إجراءات تنسيق متنوعة ولديه اختصارات لوحة مفاتيح مخصصة لكل منها لمساعدتك في هذه العملية.

| فعل | الاختصار |
|---|---|
| عريض | Command + b أو Ctrl + b |
| مائل | Command + i أو Ctrl + i |
| تسطير | Command + u أو Ctrl + u |
| قائمة مرقمة | Command + Shift + 7 أو Ctrl + Shift + 7 |
| قائمة نقطية | Command + Shift + 8 أو Ctrl + Shift + 8 |
| يقتبس | Command + Shift + 9 أو Ctrl + Shift + 9 |
| الخط السابق | Command + Shift + 5 أو Ctrl + Shift + 5 |
| الخط التالي | Command + Shift + 6 أو Ctrl + Shift + 6 |
| زيادة حجم النص | Command + Shift + + أو Ctrl + Shift + + |
| تقليل حجم النص | Command + Shift + - أو Ctrl + Shift + - |
| انزل الى اليسار | Command + Shift + l أو Ctrl + Shift + l |
| مركز النزول | Command + Shift + e أو Ctrl + Shift + e |
| أنزل الحق | Command + Shift + r أو Ctrl + Shift + r |
| إزالة التنسيق | Command + \ أو Ctrl + \ |
4. اختصارات لتحديد البريد الإلكتروني
في بعض الأحيان ، قد تحتاج إلى تحديد جميع المحادثات من نوع معين في بريدك الوارد ، ربما لتمييزها كمقروءة / غير مقروءة أو حذفها. في Gmail ، لديك اختصارات لوحة مفاتيح مخصصة لأنواع مختلفة من تحديدات البريد الإلكتروني ، والتي يمكن أن تكون مفيدة في مثل هذه المواقف.
| فعل | الاختصار |
|---|---|
| حدد كل المحادثات | * + أ |
| قم بإلغاء تحديد كافة المحادثات | * + ن |
| حدد قراءة المحادثات | * + ص |
| حدد المحادثات غير المقروءة | * + ش |
| حدد المحادثات المميزة بنجمة | * + ق |
| حدد المحادثات غير المميزة بنجمة | * + ر |
| حدد بريدًا إلكترونيًا بشكل فردي | x |
5. اختصارات إدارة البريد الإلكتروني
إذا كنت تتبادل الكثير من رسائل البريد الإلكتروني ، فمن المحتمل أن يكون صندوق الوارد الخاص بك مليئًا بجميع أنواع رسائل البريد الإلكتروني. هناك طريقة جيدة للتأكد من أن هذه الفوضى لا تعيق تجربة البريد الإلكتروني الخاصة بك وهي تنظيم البريد الوارد وإدارته في الوقت المناسب ، وتهدف اختصارات Gmail التالية إلى مساعدتك في نفس الشيء.
| فعل | الاختصار |
|---|---|
| البحث في البريد | / |
| افتح قائمة "إجراءات أخرى" | . |
| افتح قائمة "نقل إلى" | الخامس |
| افتح قائمة "التصنيف كـ" | ل |
| أرشفة البريد الإلكتروني | ه |
| محادثة صامتة | م |
| التبليغ كإزعاج | ! |
| ضع إشارة مقروء | Shift + i |
| وضع علامة "غير مقروءة" | Shift + u |
| وضع علامة كمهمة | + |
| ضع علامة "غير مهم" | - |
| حذف البريد | # |
| تراجع عن الإجراء الأخير | ض |
كيفية تخصيص اختصارات لوحة مفاتيح Gmail
إذا كنت تستخدم اختصارات لوحة مفاتيح مخصصة على جهاز Mac أو Windows PC ، وكنت تواجه تعارضًا بينها وبين أحد اختصارات Gmail ، فيمكنك تغيير هذا الاختصار إلى مجموعة مفاتيح أخرى. إليك الطريقة:
- انقر فوق الإعدادات وحدد عرض جميع الإعدادات من القائمة.
- انتقل إلى علامة التبويب خيارات متقدمة ، وانتقل لأسفل إلى خيار اختصارات لوحة المفاتيح المخصصة ، وحدد زر الاختيار تمكين .
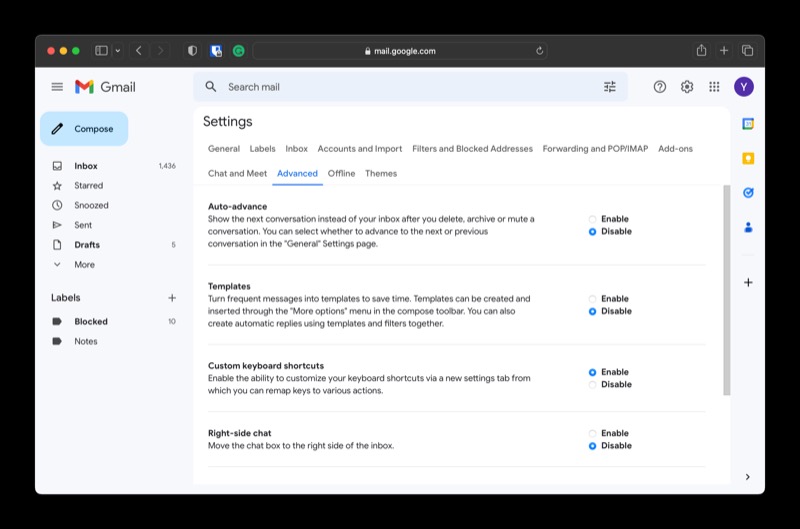
- انقر فوق حفظ التغييرات .
الآن ، عد إلى صفحة الإعدادات ، وسترى علامة تبويب اختصارات لوحة المفاتيح عليها. انقر فوق علامة التبويب هذه لعرض قائمة بجميع اختصارات لوحة المفاتيح المتوفرة في Gmail.
إذا كنت تريد تغيير اختصار الإجراء ، فحدد إجراء لوحة المفاتيح له في عمود الصفوف واضغط على مجموعة المفاتيح المفضلة لديك.
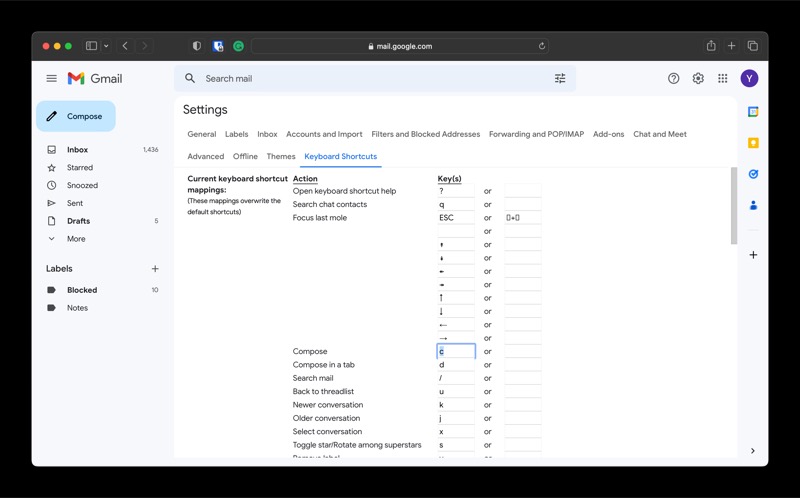
بمجرد الانتهاء ، انقر فوق الزر حفظ التغييرات لحفظ التغييرات. ويجب أن تكون الآن قادرًا على استخدامه لأداء الإجراء المرتبط به.
أنجز الأشياء في Gmail بسرعة وكفاءة
كما رأيت ، يمكن لاختصارات لوحة المفاتيح تسريع المهام المختلفة المتعلقة بالبريد الإلكتروني في Gmail بشكل كبير. لا يوفر لك هذا الوقت فحسب ، بل يتيح لك أيضًا تنفيذ المهام المختلفة بسرعة ، والتي بدورها تساعدك على القيام بالمزيد في نفس الفترة الزمنية.
بالطبع ، قد يستغرق التعود على هذه الاختصارات بعض الوقت. وهذا هو بالضبط سبب امتلاك Google لصفحة مساعدة لجميع اختصارات لوحة المفاتيح الخاصة بها. لذلك كلما احتجت إلى البحث عن اختصار لوحة مفاتيح Gmail ، اضغط على ؟ على لوحة المفاتيح في Gmail ، وسيعرض لك قائمة بجميع الاختصارات المتاحة.
