كيفية حل خطأ عدم مزامنة Gmail مع Outlook
نشرت: 2023-09-02هل سبق لك أن شعرت بالإحباط بسبب عدم قدرتك على الوصول إلى رسائل Gmail أو جهات الاتصال الخاصة بك في Outlook؟ ربما لديك رسالة بريد إلكتروني مهمة للرد عليها، ولكنها لا تظهر في بريدك الوارد. أو ربما تريد تحديث قائمة جهات الاتصال الخاصة بك، ولكن التغييرات لا تنعكس في Outlook. ماذا يحدث هنا؟
تعد مشكلة عدم مزامنة Gmail مع Outlook مشكلة شائعة يواجهها العديد من المستخدمين. يمكن أن يكون سبب ذلك عوامل مختلفة، مثل الإعدادات غير الصحيحة، أو مشكلات الشبكة، أو تعارضات البرامج، أو الملفات التالفة. لحسن الحظ، هناك بعض الطرق السهلة لإصلاح هذه المشكلة وإعادة مزامنة Gmail وOutlook.
في منشور المدونة هذا، سنوضح لك كيفية إصلاح عدم مزامنة Gmail مع Outlook في بضع خطوات بسيطة. وسنشرح أيضًا أسباب هذه المشكلة وكيفية منع حدوثها مرة أخرى. هيا بنا نبدأ!
ملاحظة: إذا كنت تستخدم Apple Mail بدلاً من Outlook، فقد تواجه مشكلة مماثلة تتمثل في عدم مزامنة Gmail مع Apple Mail. لإصلاح هذه المشكلة، يمكنك اتباع الخطوات الواردة في هذه المقالة .
| حل مشكلة عدم مزامنة Gmail مع Outlook بسرعة في عام 2023 إذا كنت تريد إصلاحًا سريعًا لعدم مزامنة Gmail مع Outlook، فجرب هذه النصيحة البسيطة: 1. افتح Outlook وانتقل إلى علامة التبويب إرسال/تلقي. 2. اختر مجموعات الإرسال/التلقي، ثم اختر تنزيل دفتر العناوين. 3. في المربع المنبثق، تأكد من تحديد خيار التفاصيل الكاملة. اضغط موافق. 4. انتظر حتى يتم تنزيل دفتر العناوين، ثم أغلق Outlook. 5. أعد فتح Outlook لمعرفة ما إذا كانت رسائل Gmail وجهات الاتصال الخاصة بك تتم مزامنتها. يؤدي هذا الأسلوب إلى حصول Outlook على أحدث المعلومات من Gmail، وتحديث ملفك الشخصي المحلي. إنه مفيد لحل مشكلات المزامنة البسيطة وتحديث بياناتك. في حالة استمرار المشكلة، جرّب الحلول البديلة التالية. |
كيفية إصلاح عدم مزامنة Gmail مع Outlook بشكل دائم؟
إذا لم تنجح الطريقة السابقة أو إذا كنت تريد حلاً دائمًا، فجرّب الطرق التالية لإصلاح عدم مزامنة Gmail مع Outlook:
قائمة المحتويات
- الطريقة الأولى: تمكين IMAP في Gmail
- الطريقة الثانية = تمكين المجلدات في Gmail
- الطريقة الثالثة: إصلاح ملف التعريف المحلي الخاص بك
- الطريقة الرابعة: تحديث تطبيقات Outlook وGmail
- الطريقة الخامسة: مسح ذاكرة التخزين المؤقت وملفات تعريف الارتباط
- الطريقة السادسة: التحقق من إعدادات جدار الحماية ومكافحة الفيروسات لديك
الطريقة الأولى: تمكين IMAP في Gmail
أحد أسباب عدم مزامنة Gmail مع Outlook هو إيقاف تشغيل IMAP في إعدادات Gmail. يتيح لك IMAP الوصول إلى البريد الإلكتروني عبر الأجهزة. تمكين IMAP في Gmail قبل الاتصال بـ Outlook:
الخطوة 1 = قم بتسجيل الدخول إلى Gmail.com.
الخطوة 2 = انقر فوق رمز الترس، ثم حدد الإعدادات.
الخطوة 3 = اختر إعادة التوجيه وPOP/IMAP.
الخطوة 4 = ضمن الوصول إلى IMAP، اختر تمكين IMAP.
الخطوة 5 = انقر فوق حفظ التغييرات.
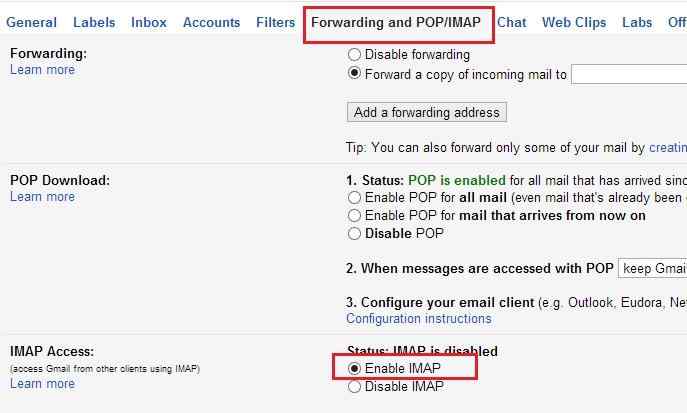
بمجرد تمكين IMAP، قم بتأكيد إعدادات Outlook باستخدام المعلومات أدناه:
| جلسة | معلومة |
| خادم البريد الوارد (IMAP). | imap.gmail.com |
| يتطلب SSL | نعم |
| ميناء | 993 |
| خادم البريد الصادر (SMTP). | smtp.gmail.com |
| يتطلب SSL | نعم |
| يتطلب TLS | نعم (إذا كان متاحًا) |
| يتطلب المصادقة | نعم |
| منفذ لSSL | 465 |
| منفذ لـ TLS/STARTTLS | 587 |
| الاسم الكامل أو اسم العرض | اسمك |
| اسم الحساب أو عنوان البريد الإلكتروني | عنوان بريدك الإلكتروني |
| كلمة المرور | كلمة مرور Gmail الخاصة بك |
لتغيير إعدادات Outlook:
الخطوة 1 = افتح Outlook، وانتقل إلى ملف > إعدادات الحساب > إعدادات الحساب.
الخطوة 2 = حدد حساب Gmail الخاص بك، وانقر فوق "تغيير".
الخطوة 3 = أدخل المعلومات من الجدول وانقر فوق المزيد من الإعدادات.
الخطوة 4 = في علامة التبويب "خادم البريد الصادر"، حدد "يتطلب خادم البريد الصادر (SMTP) المصادقة".
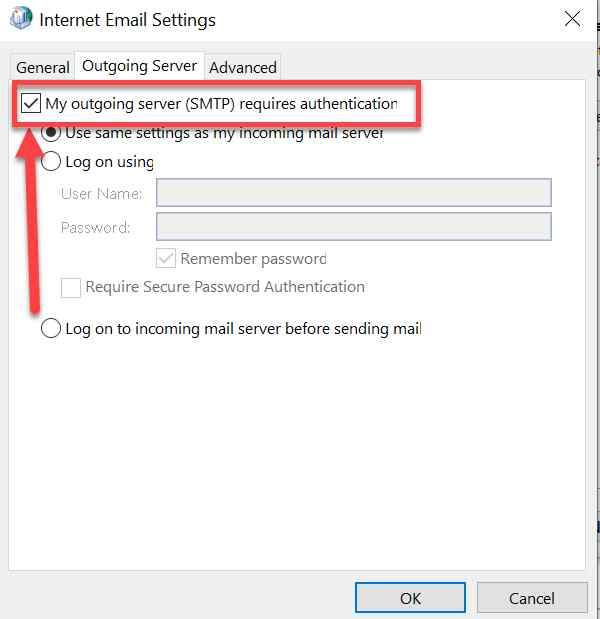
الخطوة 5 = في علامة التبويب خيارات متقدمة، قم بتعيين المنافذ وفقًا للجدول.
الخطوة 6 = انقر فوق موافق > التالي > إنهاء.
يجب أن تقرأ: كيفية إرسال رسائل البريد الإلكتروني الجماعية من Gmail
الطريقة الثانية = تمكين المجلدات في Gmail
هناك سبب آخر محتمل لتوقف Gmail عن المزامنة مع Outlook وهو عدم تعيين بعض مجلداتك للظهور في IMAP. وهذا يعني أن Outlook لا يمكنه الوصول إليها ومزامنتها مع ملف التعريف المحلي الخاص بك. تحتاج إلى تمكين المجلدات في Gmail حتى تظهر في IMAP.

لتمكين المجلدات في Gmail، اتبع الخطوات التالية:
الخطوة 1 = في المتصفح، انتقل إلى Gmail.com وقم بتسجيل الدخول باستخدام حسابك.
الخطوة 2 = انقر على أيقونة الترس في الزاوية اليمنى العليا وحدد الإعدادات.
الخطوة 3 = انقر فوق علامة التبويب التسميات.
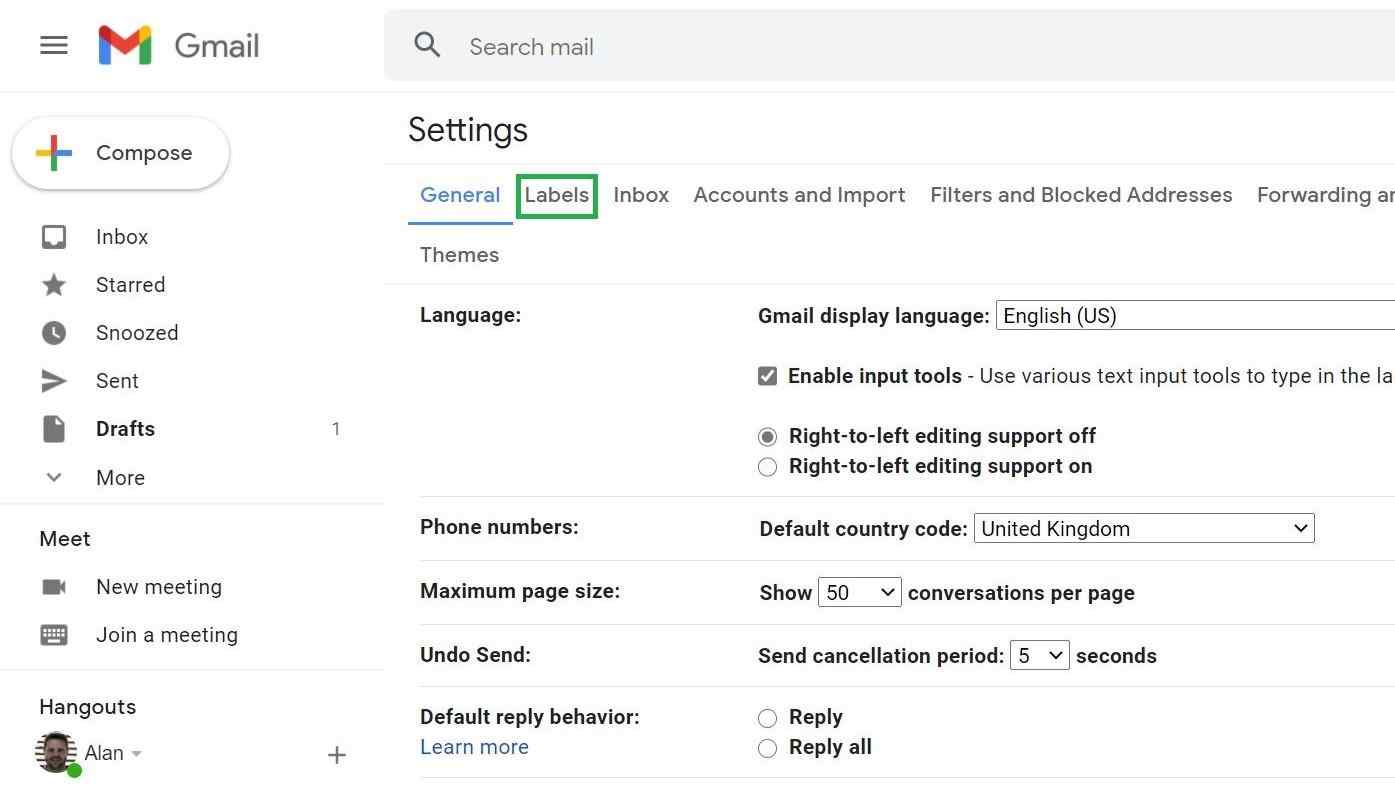
الخطوة 4 = تأكد من تحديد إظهار في IMAP لصندوق الوارد والبريد المرسل وسلة المهملات وكل البريد.
الخطوة 5 = يمكنك أيضًا تحديد إظهار في IMAP للتسميات الأخرى التي تريد رؤيتها في Outlook.
الخطوة 6 = انقر على حفظ التغييرات.
بعد تمكين المجلدات في Gmail، تحتاج إلى تحديث Outlook والتحقق من مزامنة رسائل Gmail وجهات الاتصال الخاصة بك.
قد ترغب في قراءة هذا: أفضل 5 طرق لإصلاح فشل Gmail في تنزيل المرفقات
الطريقة الثالثة: إصلاح ملف التعريف المحلي الخاص بك
في بعض الأحيان، يمكن أن يكون سبب مشكلة عدم مزامنة Gmail مع Outlook هو وجود ملفات تالفة أو تالفة في ملفك الشخصي المحلي. يمكن أن يحدث هذا لأسباب مختلفة، مثل انقطاع التيار الكهربائي، أو هجمات الفيروسات، أو تعطل البرامج، أو الأخطاء البشرية. لإصلاح هذه المشكلة، تحتاج إلى إصلاح ملفك الشخصي المحلي عن طريق إعادة مزامنته مع Gmail.
لإصلاح ملف التعريف المحلي الخاص بك، اتبع الخطوات التالية:
الخطوة 1 = انقر على أيقونة GWSMO في منطقة الإشعارات بشريط مهام Windows. إذا لم تتمكن من العثور على الرمز، فقد يكون مخفيًا في منطقة التجاوز. لعرض كافة الرموز، انقر فوق السهم لأعلى الموجود على شريط المهام.
الخطوة 2 = انقر فوق عرض حالة المزامنة.
الخطوة 3 = بجوار نوع البيانات التي تريد إعادة مزامنتها، انقر فوق إعادة المزامنة.
الخطوة 4 = حدد إما الكتابة فوق أو الحذف وإعادة المزامنة. للحصول على التفاصيل، انتقل إلى خيارات المزامنة.
الخطوة 5 = انقر على خيار إعادة المزامنة.
| ملاحظة: ستؤدي إعادة مزامنة ملفك الشخصي المحلي مع Gmail إلى استبدال بياناتك المحلية أو حذفها واستبدالها بالبيانات من Gmail. يمكن أن يساعد هذا في حل مشكلات المزامنة وإصلاح الملفات التالفة. ومع ذلك، يمكنه أيضًا إزالة بعض البيانات الخاصة بـ Outlook والتي لا يخزنها Gmail، مثل علامات المتابعة وفئات الألوان ومرفقات التقويم وقوائم التوزيع. ولذلك، يجب عليك عمل نسخة احتياطية من بياناتك قبل إعادة مزامنة ملف التعريف الخاص بك. |
لمزيد من المعلومات، اقرأ هذه المقالة على مركز تعلّم Google Workspace!
الطريقة الرابعة: تحديث تطبيقات Outlook وGmail
في بعض الأحيان، يمكن أن يكون سبب مشكلة عدم مزامنة Gmail وOutlook هو الإصدارات القديمة أو غير المتوافقة من التطبيقات. يجب عليك دائمًا تحديث تطبيقات Outlook وGmail إلى أحدث الإصدارات لتجنب مشكلات المزامنة وتحسين الأداء والأمان.
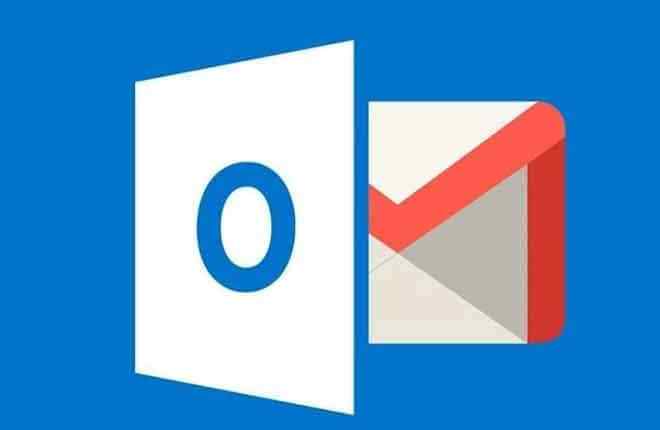
الطريقة الخامسة: مسح ذاكرة التخزين المؤقت وملفات تعريف الارتباط
سبب آخر محتمل لمشكلات مزامنة Outlook Gmail هو أن ذاكرة التخزين المؤقت وملفات تعريف الارتباط تتداخل مع الاتصال. ذاكرة التخزين المؤقت وملفات تعريف الارتباط هي ملفات مؤقتة تخزن معلومات حول سجل التصفح والتفضيلات الخاصة بك. يمكن أن تتسبب في بعض الأحيان في حدوث أخطاء أو تعارضات عند محاولة مزامنة حساباتك.
لإصلاح هذه المشكلة، يجب عليك مسح ذاكرة التخزين المؤقت وملفات تعريف الارتباط من متصفحك وتطبيقاتك. يمكنك القيام بذلك في إعدادات المتصفح أو إعدادات التطبيق. بعد مسح ذاكرة التخزين المؤقت وملفات تعريف الارتباط، حاول مزامنة حساباتك مرة أخرى.
الطريقة السادسة: التحقق من إعدادات جدار الحماية ومكافحة الفيروسات لديك
في بعض الأحيان، يمكن لجدار الحماية أو برنامج مكافحة الفيروسات الخاص بك حظر عملية المزامنة بين Gmail وOutlook أو التدخل فيها. يمكن أن يحدث هذا إذا اكتشفوا بعض الأنشطة المشبوهة أو البرامج الضارة في اتصالك. لإصلاح ذلك، عليك القيام بما يلي:
الخطوة 1 = تحقق من إعدادات جدار الحماية الخاص بك على نظام التشغيل Windows 11/10 وتأكد من السماح لـ Outlook بالوصول إلى الإنترنت. انتقل إلى لوحة التحكم > النظام والأمان > جدار حماية Windows Defender > السماح لتطبيق أو ميزة من خلال جدار حماية Windows Defender. ابحث عن Outlook في قائمة التطبيقات وحدد المربعين الخاص والعامة له. انقر فوق موافق.
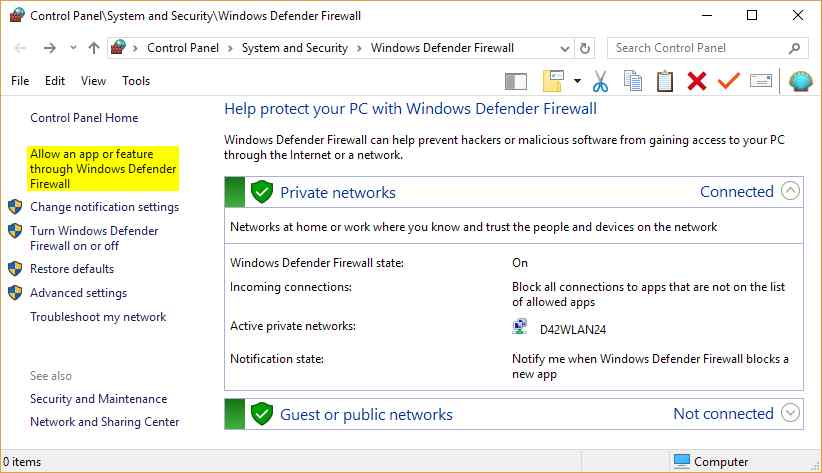
الخطوة 2 = تحقق من إعدادات مكافحة الفيروسات لديك على نظام التشغيل Windows 11/10 وتأكد من عدم حظر Outlook أو تقييده بواسطة برنامج مكافحة الفيروسات لديك. انتقل إلى إعدادات برنامج مكافحة الفيروسات لديك وابحث عن إعدادات التحكم في البرامج أو جدار الحماية. ابحث عن Outlook في قائمة البرامج وحدد السماح أو إلغاء الحظر له. انقر فوق تطبيق.
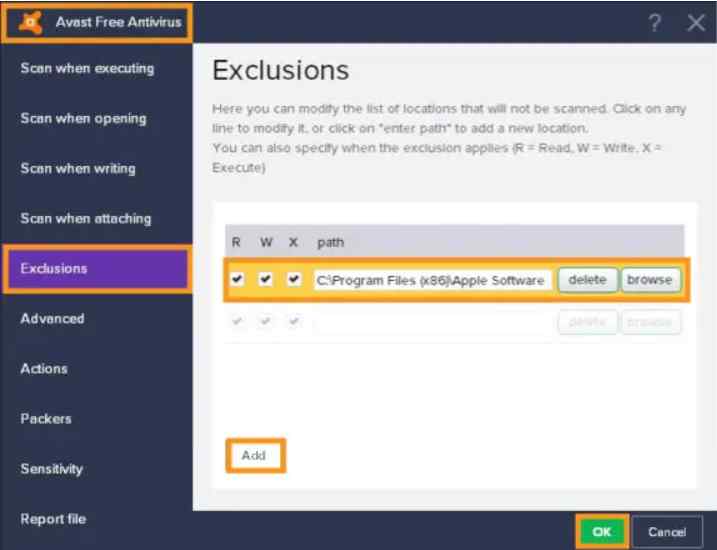
ملاحظة: قد تختلف هذه الإعدادات من برنامج مكافحة فيروسات إلى آخر.
الخطوة 3 = تحقق من جدار الحماية وإعدادات مكافحة الفيروسات على Android أو iOS وتأكد من السماح لـ Gmail بالوصول إلى الإنترنت وجهات الاتصال والتقويمات الخاصة بك. انتقل إلى الإعدادات > التطبيقات والإشعارات > الاطلاع على جميع التطبيقات > Gmail > الأذونات. منح جميع الأذونات لـ Gmail. ارجع إلى الشاشة السابقة وانقر على بيانات الجوال والواي فاي. تمكين بيانات الخلفية وشبكة Wi-Fi لـ Gmail. ارجع إلى الشاشة السابقة وانقر على البطارية. تعطيل تحسين البطارية لـ Gmail.
هل كنت قادرًا على إصلاح مشكلة عدم مزامنة Outlook وGmail؟
يمكن أن تكون عدم مزامنة Gmail مع Outlook مشكلة محبطة يمكن أن تؤثر على إنتاجيتك واتصالاتك. ومع ذلك، يمكن إصلاحه بسهولة باتباع الطرق التي ناقشناها في منشور المدونة هذا. نأمل أن يكون هذا الدليل قد ساعدك في حل المشكلة وإعادة مزامنة Gmail وOutlook.
إذا كان لديك أي أسئلة أو تعليقات، فلا تتردد في ترك تعليق أدناه. كنا نحب أن نسمع منك!
القراءة التالية:
كيفية استرداد حساب جيميل
Gmail لا يعمل؟ إليك بعض الإصلاحات السريعة!
أفضل ملحقات Gmail Chrome التي ستساعد في تعزيز الإنتاجية
