سعة تخزين Gmail ممتلئة؟ 7 طرق سريعة لتحرير المساحة
نشرت: 2024-09-13عند إنشاء حساب Gmail، تحصل على 15 جيجابايت من التخزين السحابي المجاني. ومع ذلك، تتم مشاركة مساحة التخزين هذه عبر جميع خدمات Google، مثل الصور وDrive وغيرها. إذا كنت تستخدم تطبيقات وخدمات Google الأخرى، فهناك احتمال كبير لنفاد مساحة التخزين بسهولة. لقد تلقيت مؤخرًا إشعارًا بأن مساحة تخزين Gmail الخاصة بي نفدت على حساب البريد الإلكتروني الأساسي.
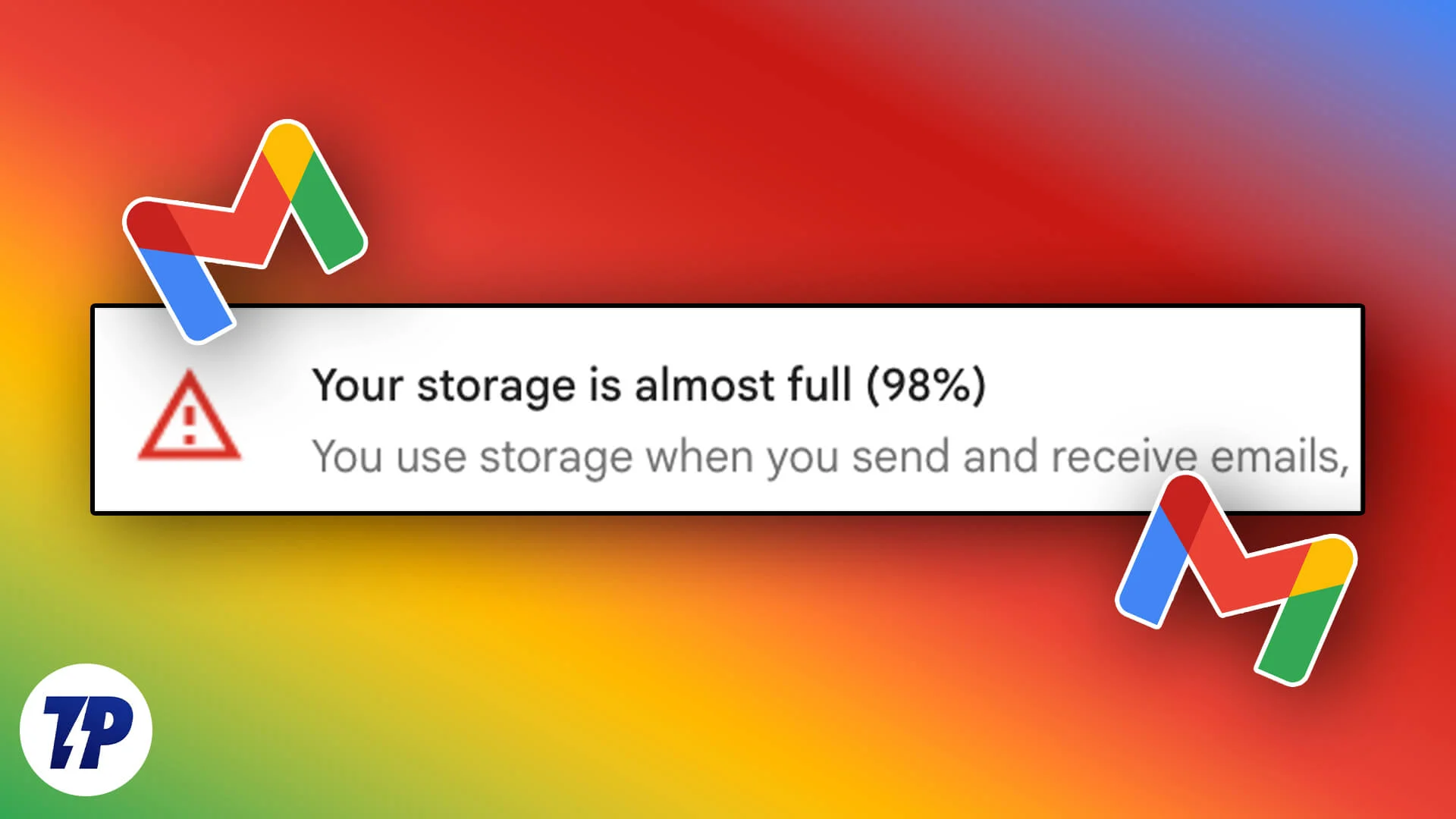
لم يعد بإمكانك إرسال أو استقبال رسائل البريد الإلكتروني عندما تكون مساحة التخزين الخاصة بك ممتلئة، الأمر الذي يمكن أن يكون مصدر قلق بالغ، خاصة إذا كان Gmail هو حسابك الأساسي. لقد قمت مؤخرًا بإصلاح مشكلة نفاد مساحة التخزين في Gmail على هاتفي الذكي. بعد اتباع الخطوات، لديك الكثير من الطرق لإصلاح المشكلة.
الطريقة الأكثر شيوعًا والأسهل هي حذف الملفات الموجودة في وحدة التخزين السحابية الخاصة بك لتحرير المساحة وزيادة حد التخزين لديك. يمكنك أيضًا إنشاء حساب Gmail مجاني جديد ونقل رسائل البريد الإلكتروني أو تخزينها محليًا على جهازك دون أي قيود على التخزين. سيشرح هذا الدليل كل هذه الطرق بالتفصيل وسيساعدك على حل مشكلة "نفاد مساحة التخزين".
جدول المحتويات
هل سعة تخزين Gmail لديك ممتلئة؟ 7 طرق لإصلاح!
رقم S | طريقة | خطوات |
|---|---|---|
1 | حذف رسائل البريد الإلكتروني القديمة أو غير المقروءة | افتح Gmail، وقم بتصفية رسائل البريد الإلكتروني غير المرغوب فيها وحذفها |
2 | إلغاء الاشتراك من رسائل البريد الإلكتروني التسويقية | ابحث عن إلغاء الاشتراك في Gmail. استخدم مرشح حذف البريد العشوائي |
3 | استخدم مدير تخزين جوجل | احذف الملفات الكبيرة من Drive والصور. |
4 | ضغط الملفات وإعادة تحميلها على Google Drive | قم بضغط الملفات وإعادة تحميلها على Google Drive لتوفير بعض المساحة |
5 | إعادة توجيه رسائل البريد الإلكتروني إلى حساب جديد | إنشاء حساب Gmail مجاني جديد وإعادة توجيه رسائل البريد الإلكتروني إلى الحساب الجديد. |
6 | تخزين رسائل البريد الإلكتروني محليا | قم بتخزين رسائل البريد الإلكتروني محليًا على جهازك باستخدام عملاء البريد الإلكتروني التابعين لجهات خارجية. |
7 | اشترك في جوجل وان | إذا كنت تريد تجربة خالية من المتاعب، فاشترك في Google one الذي يكلف 1.99 دولارًا شهريًا. بالنسبة للهند، يمكنك الاشتراك في خطة أرخص (59/- شهريًا) |
احذف رسائل البريد الإلكتروني القديمة أو غير المقروءة
لا تشغل رسائل البريد الإلكتروني غير المقروءة أو غير المرغوب فيها مساحة كبيرة من مساحة التخزين مقارنة بتطبيقات Google الأخرى، ولكن لدى معظمنا المئات، إن لم يكن الآلاف، من رسائل البريد الإلكتروني، الموجودة في صناديق البريد الوارد لدينا، والعديد منها عبارة عن رسائل غير مرغوب فيها أو رسائل بريد إلكتروني تسويقية أو غير مقروءة.
قد يؤدي حذف رسائل البريد الإلكتروني هذه إلى توفير بعض مساحة التخزين. هناك العديد من الطرق لحذف رسائل البريد الإلكتروني الخاصة بك، ولكن احرص على عدم حذف الرسائل المهمة، حيث قد يكون من الصعب استرداد بريد إلكتروني بمجرد حذفه من سلة المهملات.
يعد حذف رسائل البريد الإلكتروني على Gmail أمرًا سهلاً للغاية. يمكنك تحديد جميع رسائل البريد الإلكتروني والنقر على أيقونة سلة المهملات لحذفها. ومع ذلك، لا يُنصح بهذا لأنه قد يؤدي أيضًا إلى حذف رسائل البريد الإلكتروني المهمة.
ولمساعدتك، يمكنك حذف رسائل البريد الإلكتروني من مرسلين محددين، وهي الطريقة الأكثر فعالية نظرًا لأن معظم رسائل البريد الإلكتروني العشوائية أو رسائل البريد الإلكتروني التسويقية تأتي من عناوين بريد إلكتروني محددة. لدينا دليل مفصل حول كيفية حذف رسائل البريد الإلكتروني من مرسلين محددين. اتبع الدليل لمعرفة المزيد. قبل حذف رسائل البريد الإلكتروني الخاصة بك، يمكنك تنزيل نسخة باستخدام خدمة Google Takeout. قم بزيارة Google Takeout، وحدد Gmail، وقم بتصدير البيانات.
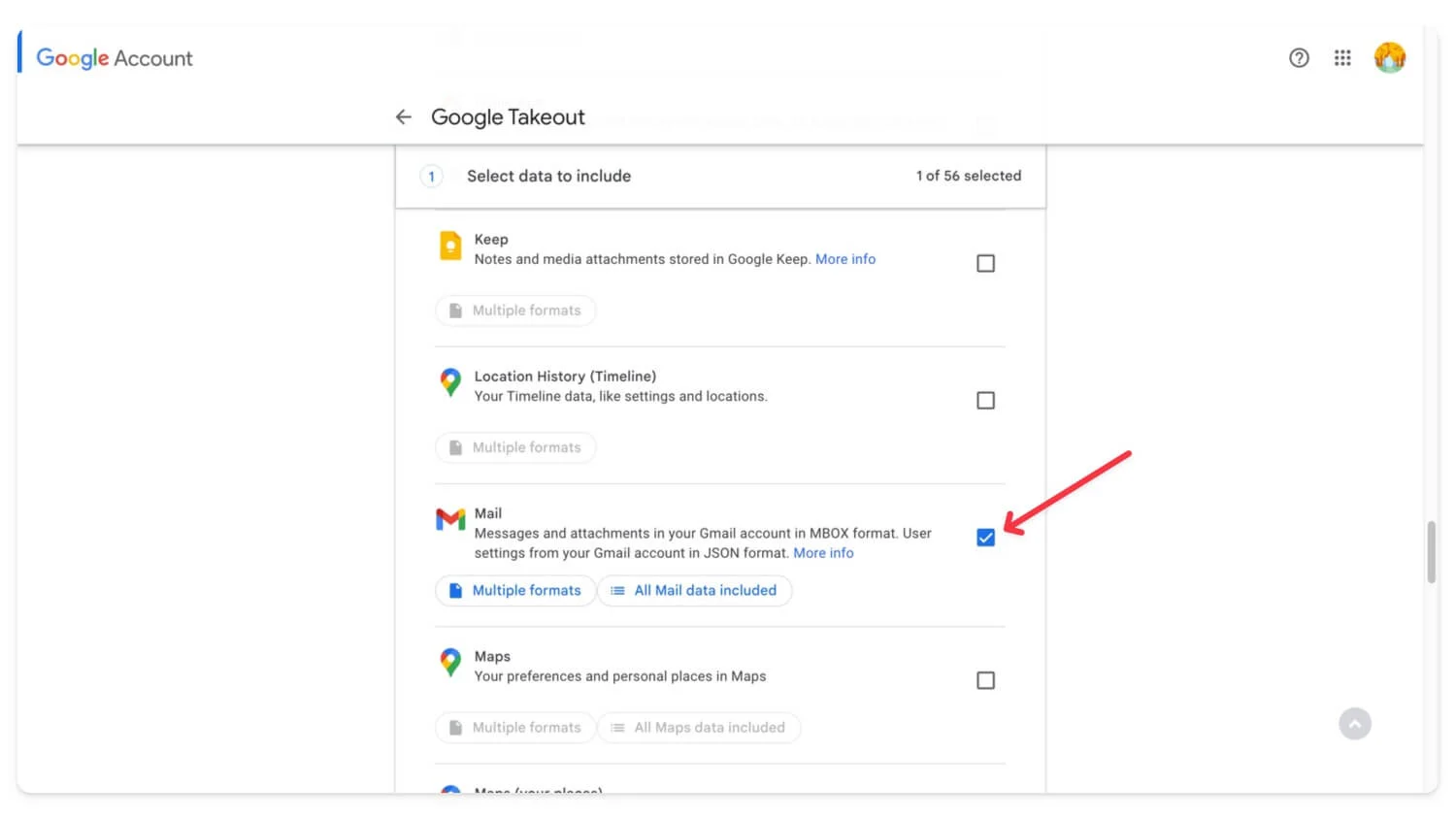
كيفية حذف رسائل البريد الإلكتروني بالجملة من Gmail
سطح المكتب
- انتقل إلى Gmail.com وقم بتسجيل الدخول باستخدام حساب Google الخاص بك.
- انقر فوق مربع التحديد وقم بتصفية البريد الإلكتروني بناءً على تفضيلاتك.
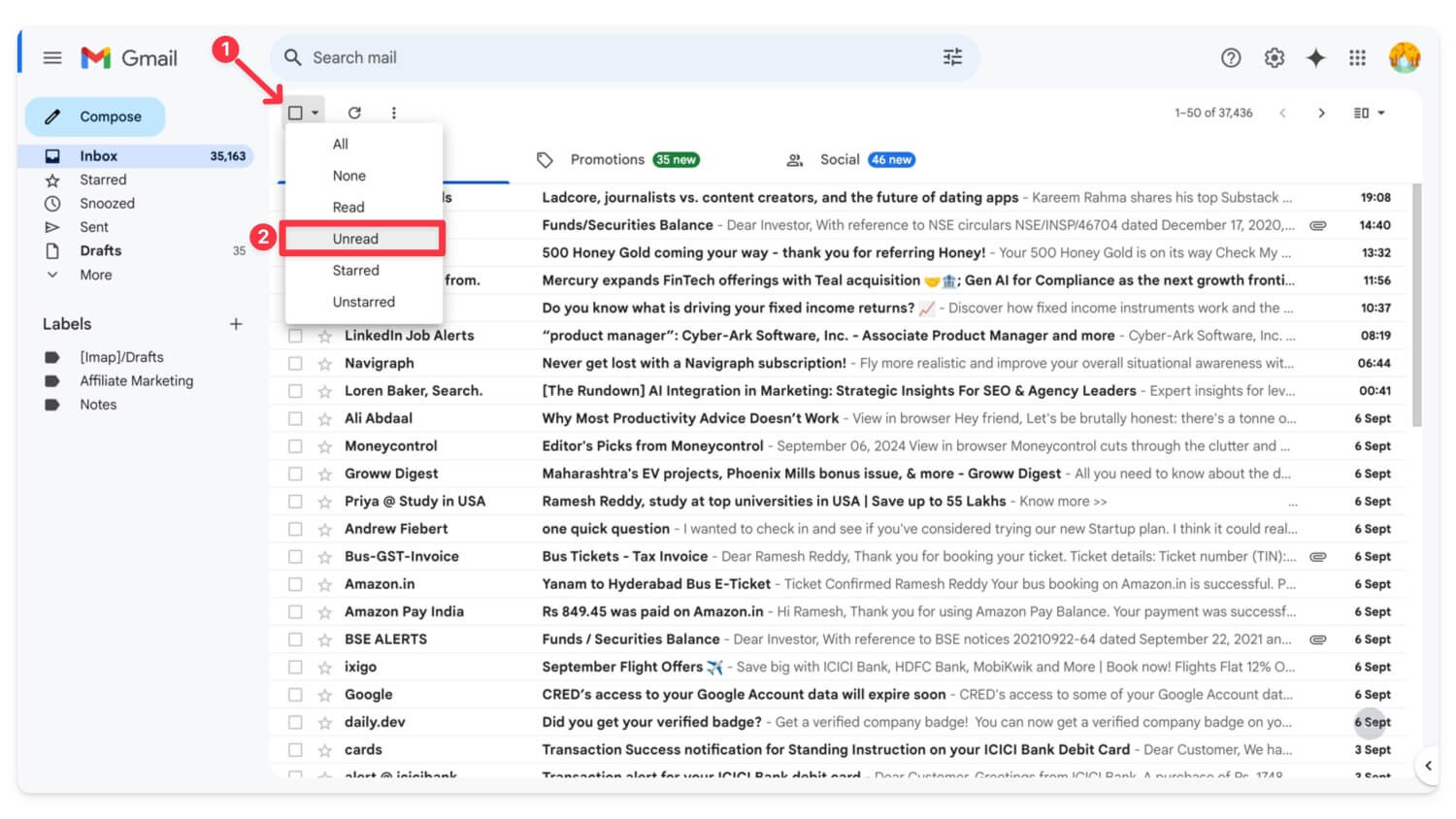
- يمكنك أيضًا فرز رسائل البريد الإلكتروني باستخدام كلمات رئيسية مختلفة. مثل من:، إلى:، الموضوع:، له:، هو: والمزيد
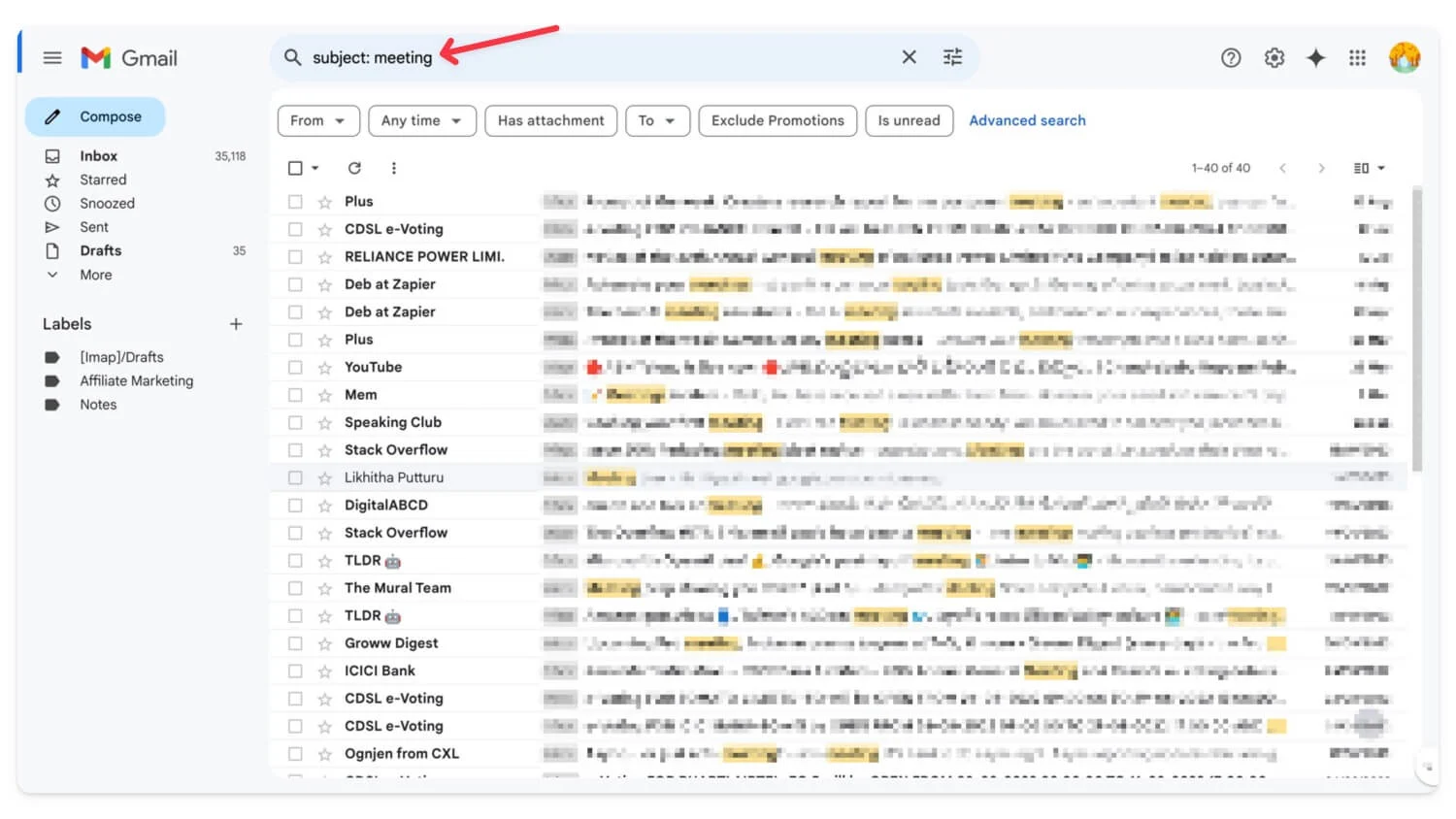
- الآن، انقر فوق أيقونة الحذف (لن يكون هناك تأكيد)، وسيتم نقل رسائل البريد الإلكتروني الخاصة بك إلى سلة المهملات. قم بذلك لجميع رسائل البريد الإلكتروني غير المرغوب فيها.
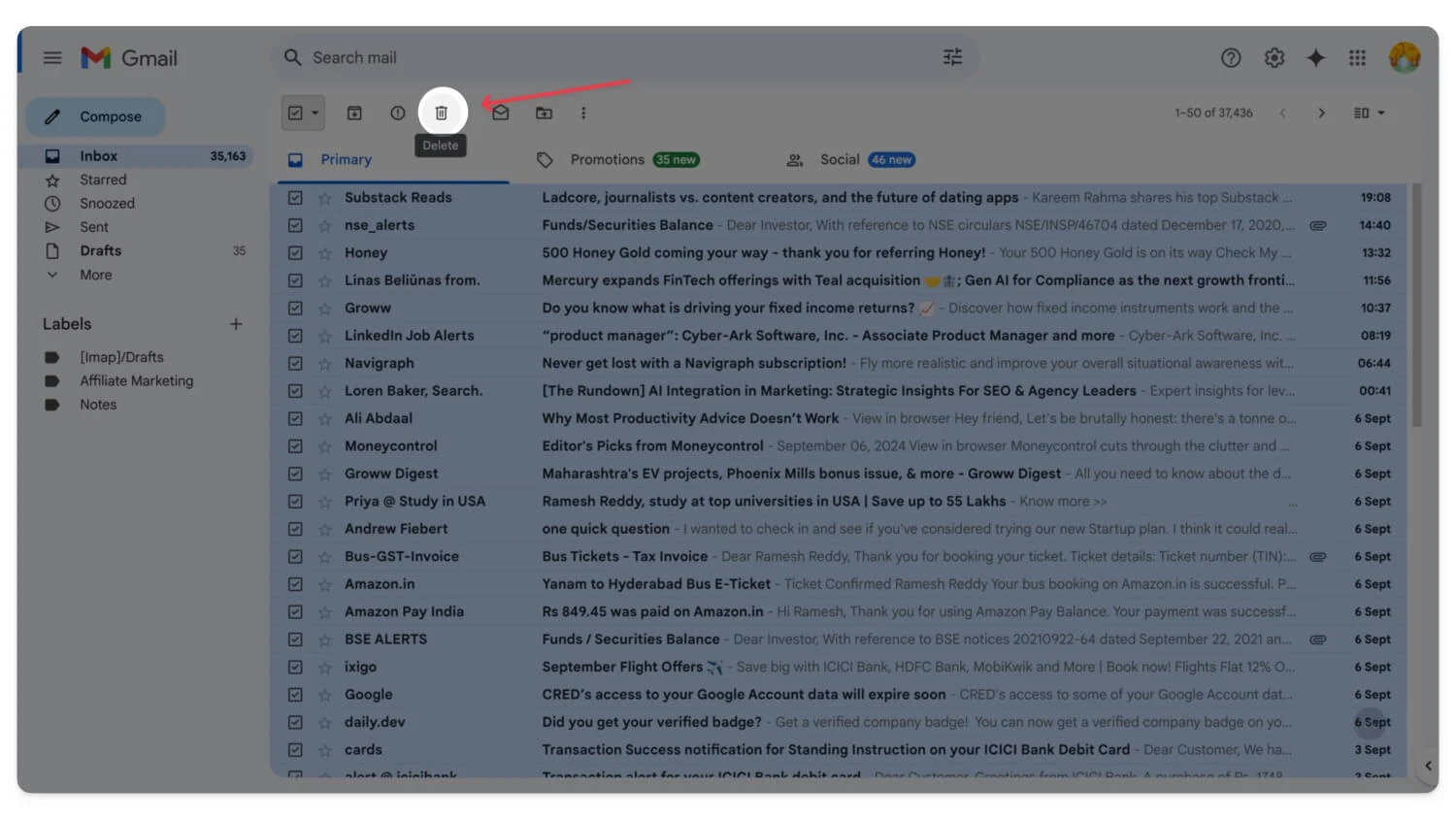
- لحفظ مساحة التخزين وإزالة رسائل البريد الإلكتروني بالكامل، انقر فوق المزيد في الشريط الجانبي ، وحدد سلة المهملات
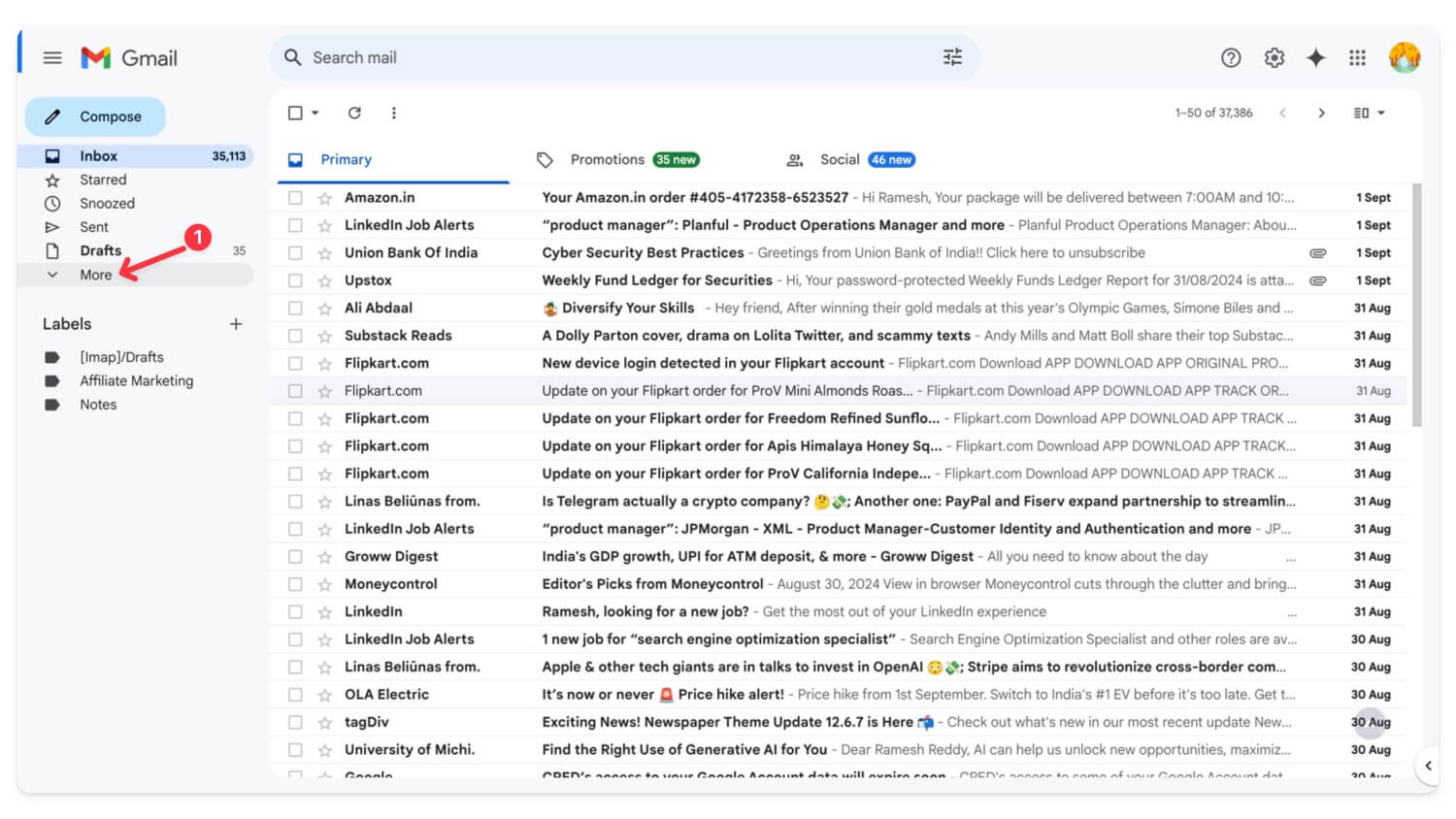
- مرة أخرى، حدد جميع رسائل البريد الإلكتروني وانقر على "حذف للأبد" . سيتم حذف جميع رسائل البريد الإلكتروني الخاصة بك من سلة المهملات.
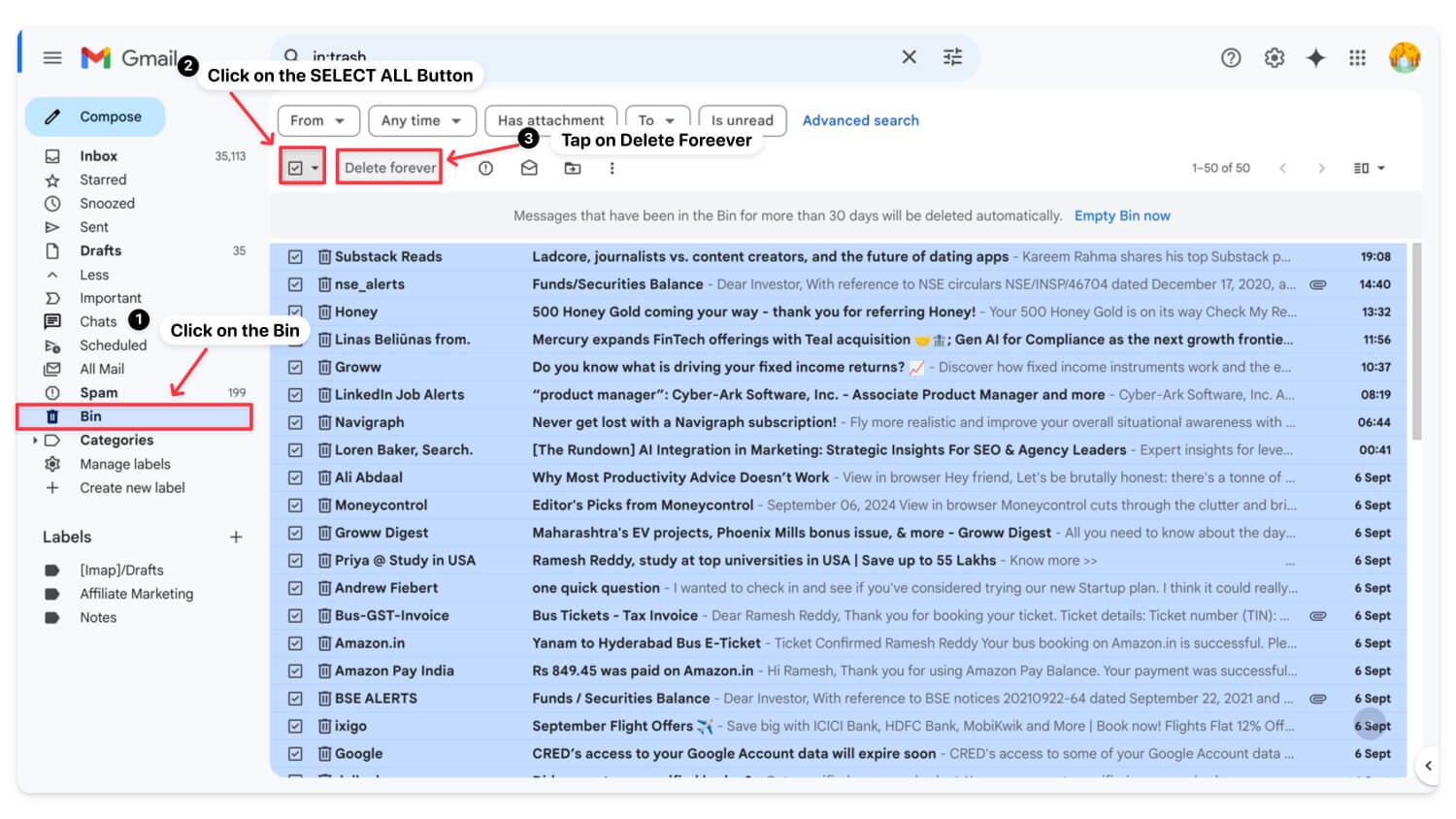
كيفية حذف رسائل البريد الإلكتروني من تطبيق Gmail
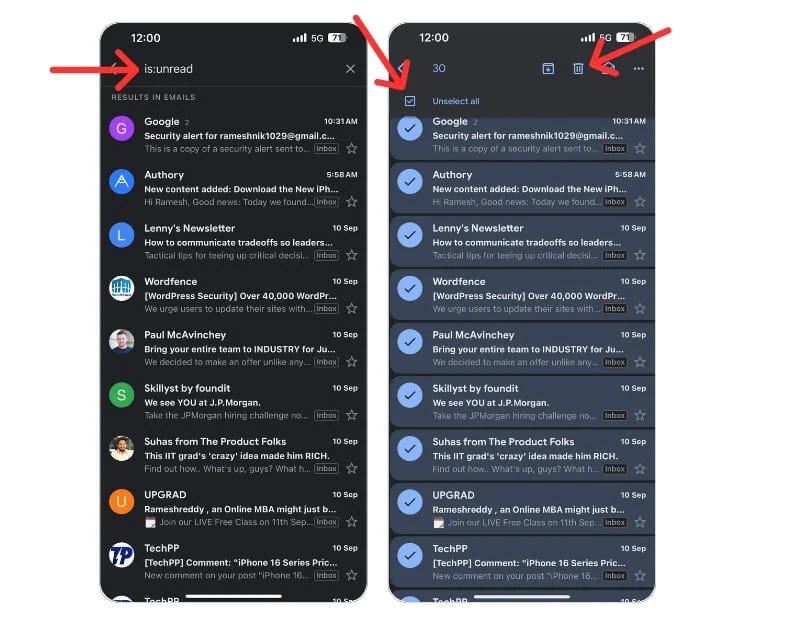
- على عكس سطح المكتب، لا يدعم تطبيق Gmail عوامل التصفية. ومع ذلك، يمكنك استخدام كلمات رئيسية محددة لتصفية رسائل البريد الإلكتروني.
- لتصفية رسائل البريد الإلكتروني غير المقروءة، يمكنك استخدام is:unread . وبالمثل، إذا كنت تريد التصفية من مصدر محدد، يمكنك استخدام sender: from [email protected]، حسب الموضوع: subject: Meeting، رسائل البريد الإلكتروني التي تحتوي على مرفقات، تحتوي على: مرفق ، حسب التاريخ: قبل:2024/09/01 أو بعد:2024/01/01 والمزيد.
- بمجرد تصفية البريد الإلكتروني، اضغط لفترة طويلة على أي بريد إلكتروني وانقر في الأعلى على تحديد الكل
- انقر على أيقونة الحذف الموجودة في الأعلى لحذف رسائل البريد الإلكتروني.
| الايجابيات | سلبيات |
| يحرر المساحة بسرعة | خطر حذف رسائل البريد الإلكتروني الهامة |
| سهل الاستخدام مع المرشحات | يستغرق وقتًا طويلاً إذا كان البريد الوارد كبيرًا |
إلغاء الاشتراك من رسائل البريد الإلكتروني التسويقية غير المرغوب فيها
غالبًا ما تنتج أكبر مشكلة تتعلق بمساحة التخزين في Gmail عن الرسائل غير المرغوب فيها ورسائل البريد الإلكتروني التسويقية غير المرغوب فيها التي تراكمت على مر السنين. يمكنك بسهولة إلغاء الاشتراك في رسائل البريد الإلكتروني التسويقية، وإخلاء مساحة تخزينية على حساب Gmail الخاص بك، ومنع تخزين مساحة التخزين الخاصة بك مرة أخرى.
كيفية إلغاء الاشتراك الجماعي في رسائل البريد الإلكتروني على Gmail
- انتقل إلى Gmail.com. باستخدام شريط البحث، ابحث عن إلغاء الاشتراك . هنا، يمكنك رؤية جميع رسائل البريد الإلكتروني التسويقية على Gmail
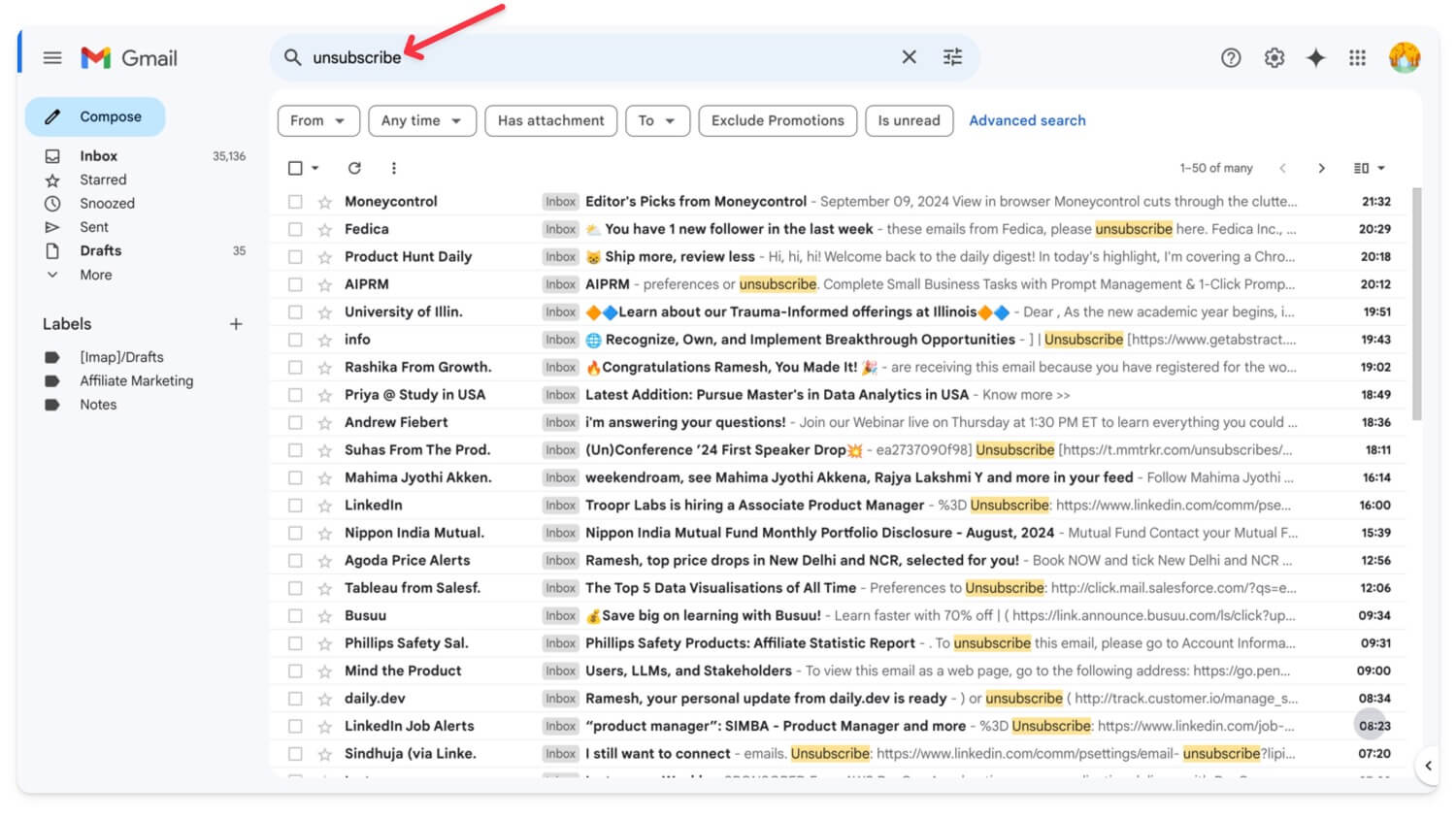
- انقر على أيقونة التصفية
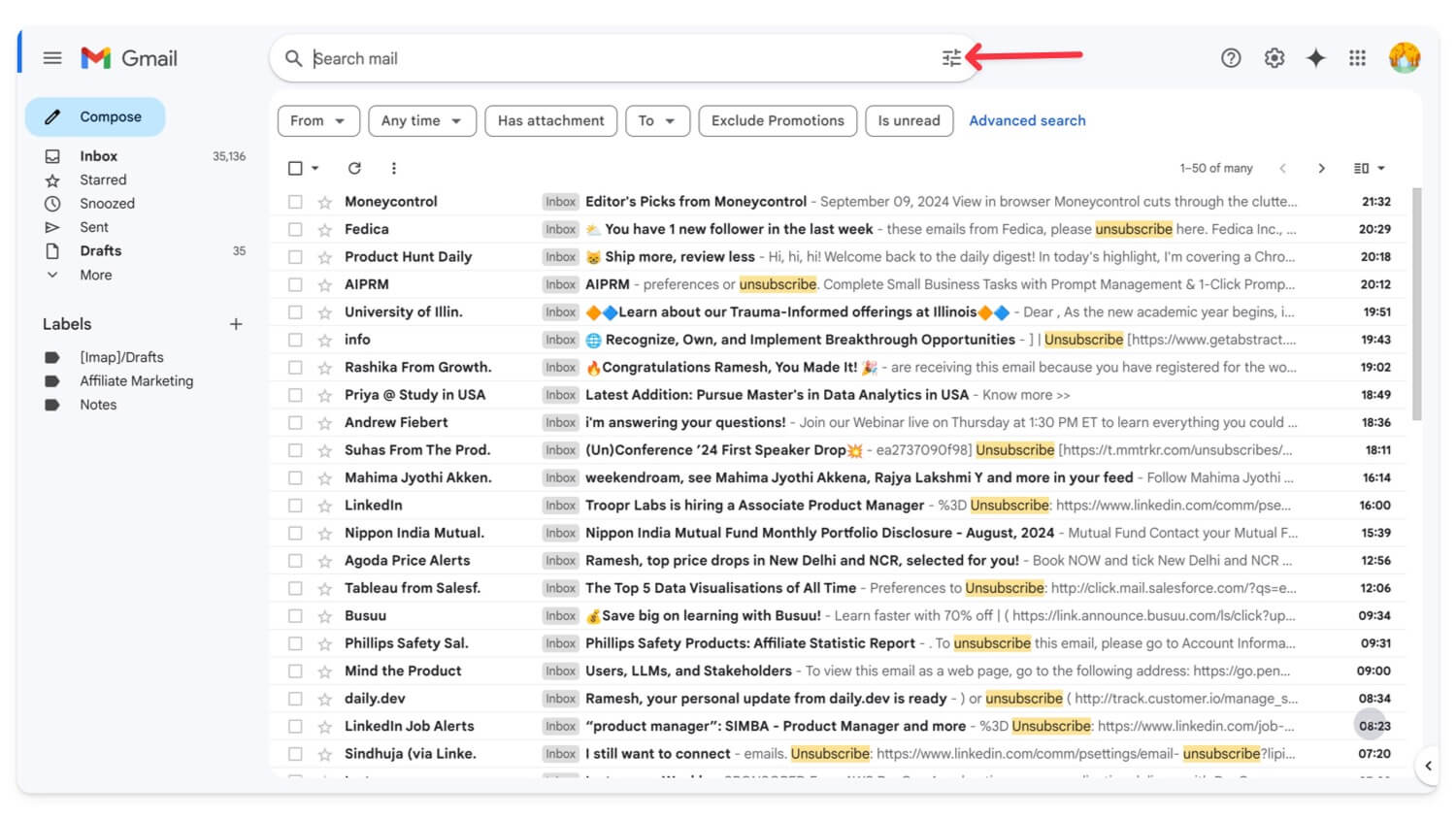
- انقر على مرشح إنشاء
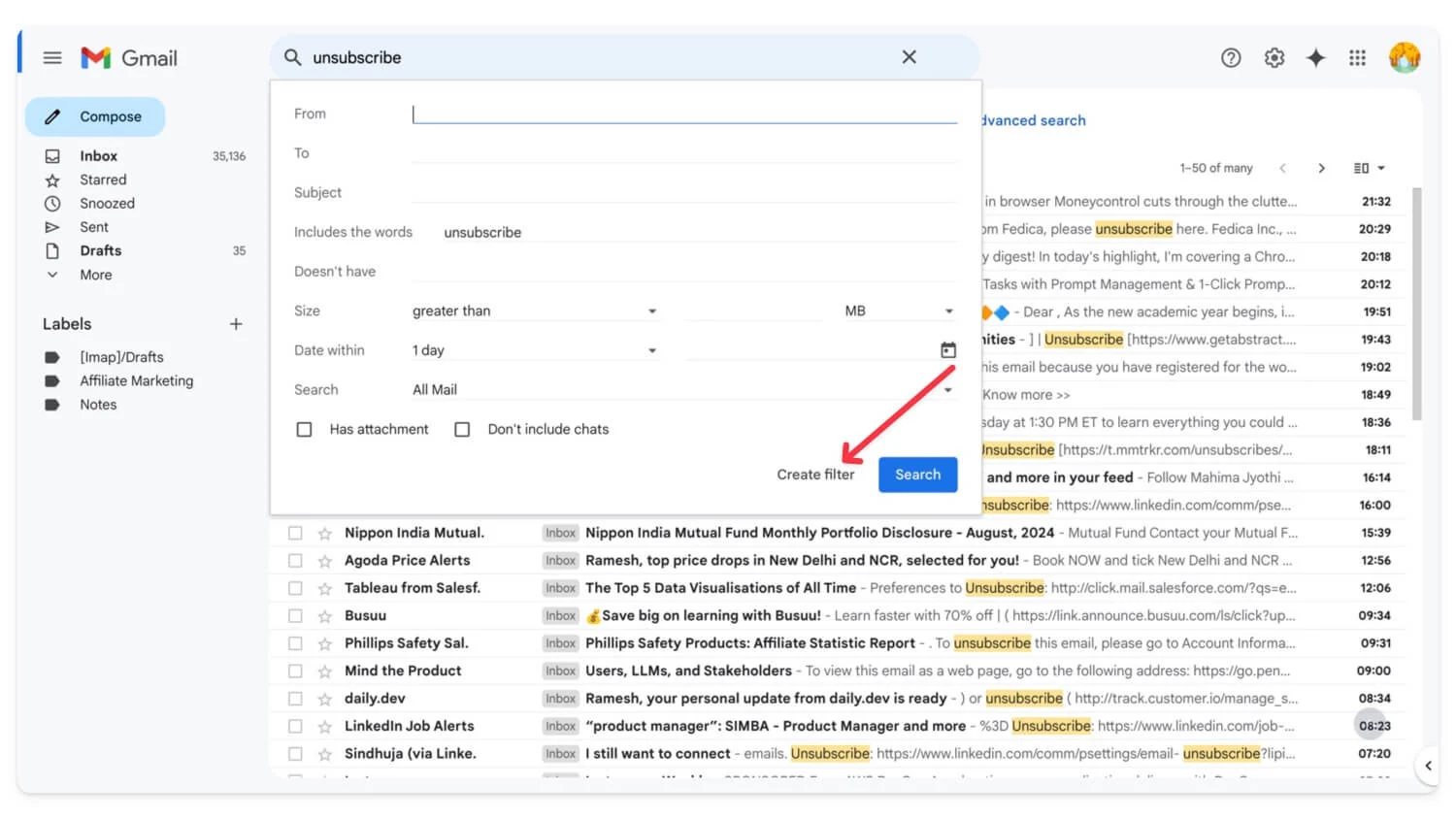
- حدد حذفه. هذا كل شيء. سيتم إلغاء اشتراكك تلقائيًا من جميع رسائل البريد الإلكتروني.
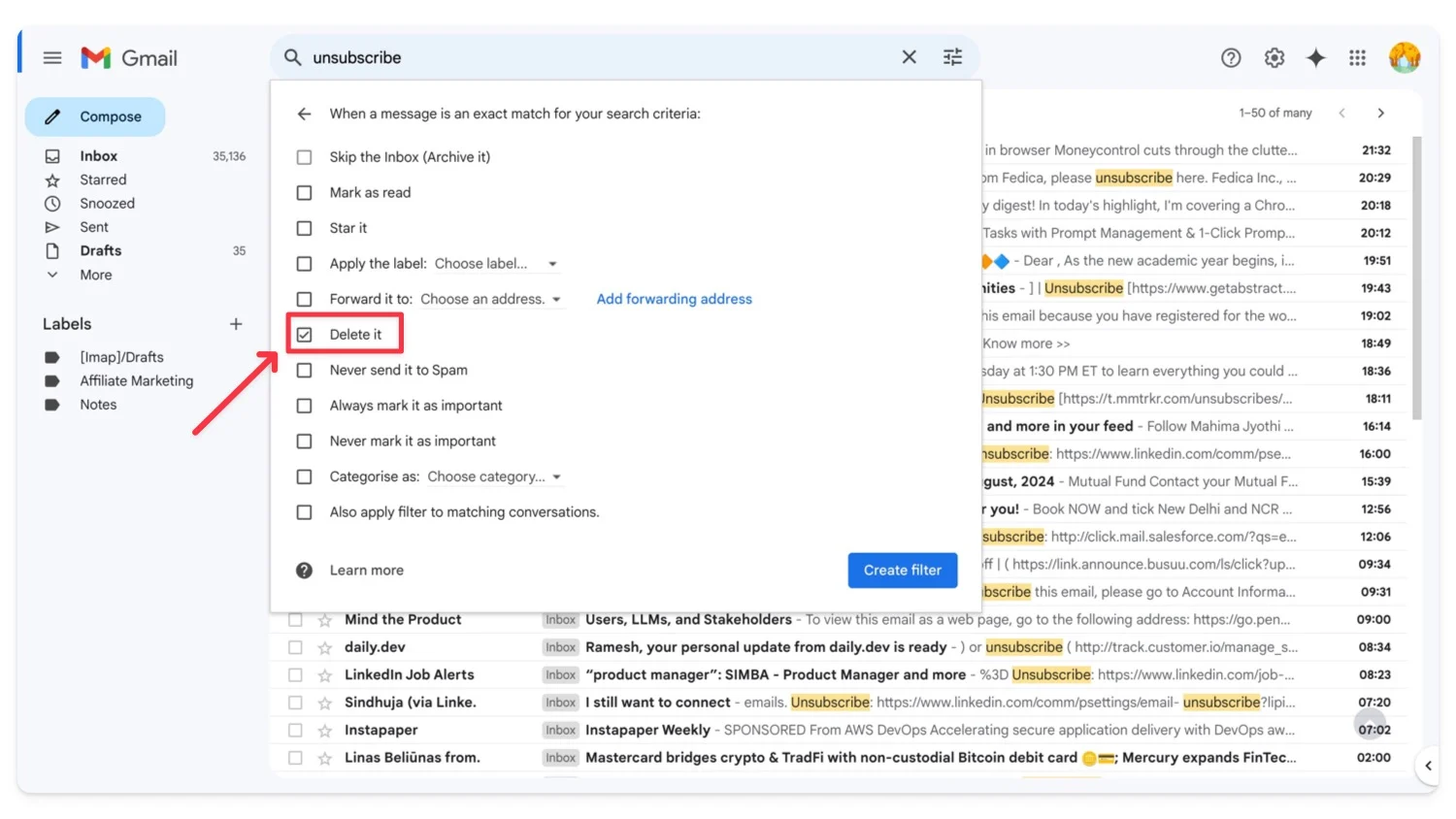
| الايجابيات | سلبيات |
| يمنع فوضى البريد الوارد في المستقبل | يجوز إلغاء الاشتراك في رسائل البريد الإلكتروني الترويجية المفيدة |
| سريع مع مرشحات Gmail | إنها لا تزال عملية يدوية |
استخدم Google Storage Manager لتنظيف الملفات الكبيرة
من بين جميع خدمات Google، يعد Google Photos و Google Drive أكبر مستهلكين لمساحة التخزين. على الرغم من أن الصور يمكن أن تكون مهمة، إلا أن العديد من الملفات المخزنة في Google Drive قد تكون غير مرغوب فيها، مثل المستندات القديمة والملفات الأخرى التي يمكن أن تستهلك قدرًا كبيرًا من مساحة التخزين.
يمكنك مراجعة سعة تخزين Google Drive الخاصة بك وتحديد الملفات غير المرغوب فيها لحذفها وتحرير المساحة. يمكن القيام بذلك على كل من التطبيق والموقع الإلكتروني. يمكنك بسهولة إدارة التخزين السحابي الخاص بك باستخدام Google Storage Manager. فهو يتيح لك معرفة الملفات التي تشغل المساحة الأكبر وحذفها بسهولة. إذا كنت لا تريد حذف بياناتك لتقليل استخدام مساحة التخزين، فيمكنك ضغط الملفات وإعادة تحميلها على Google Drive.
كيفية تقليل سعة تخزين جوجل درايف
- تفضل بزيارة https://one.google.com/storage/management على متصفحك وقم بتسجيل الدخول باستخدام حساب Google الخاص بك.
- قم بالتمرير لأسفل وانتقل إلى تنظيف العناصر المقترحة . انقر على كل اقتراح، وقم بمراجعته، وحذفه لتوفير المساحة.
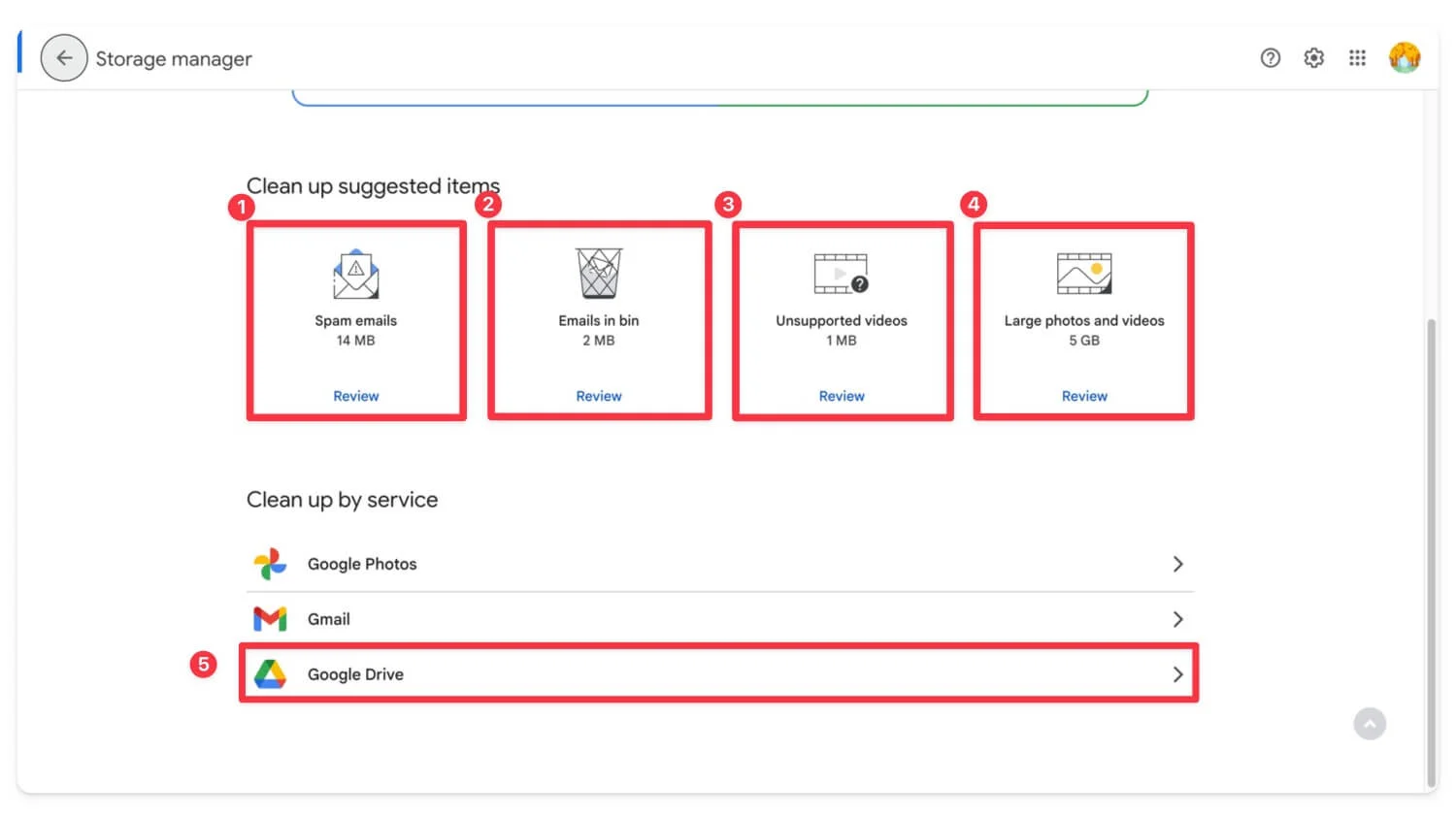
- الآن، قم بالتمرير لأسفل، وانقر فوق Google Drive ، وقم بمراجعة الملفات الكبيرة، وحذفها إذا لزم الأمر. وبدلاً من ذلك، يمكنك تنزيلها على جهازك المحلي وضغطها وتحميلها مرة أخرى على محرك الأقراص لتوفير مساحة التخزين.
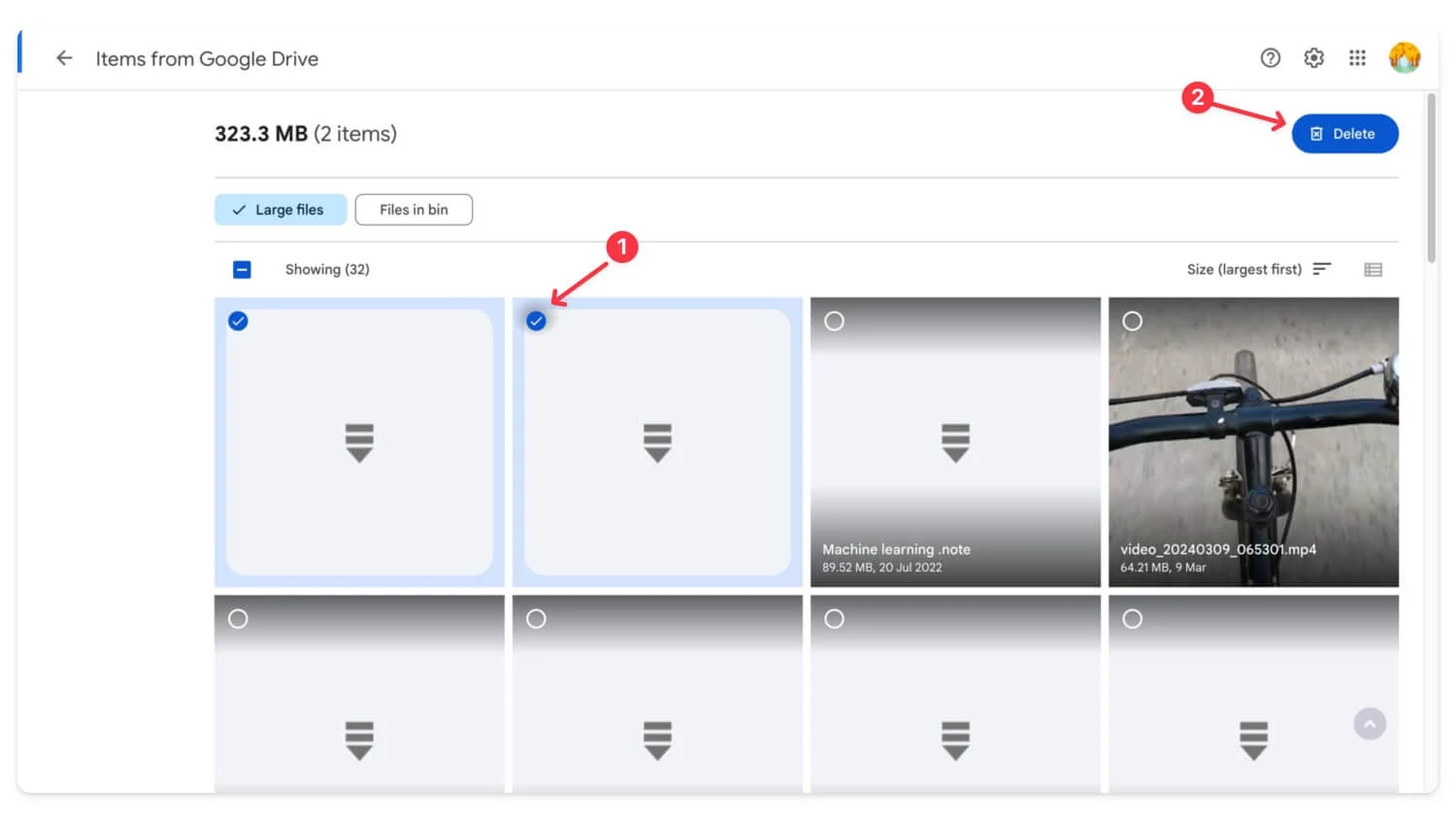
كيفية توفير مساحة التخزين باستخدام صور جوجل
بعد Google Drive، تعد صور Google خدمة رئيسية أخرى تستهلك مساحة تخزينية كبيرة في Google Cloud. يمكنك إدارة صور Google عن طريق حذفها من تطبيق الصور أو استخدام مدير التخزين لعرض الملفات الكبيرة وإدارتها. يمكنك أيضًا زيارة موقع صور Google لإدارة جميع صورك. يقوم التطبيق بتصنيف الصور إلى أقسام مختلفة، مما يسهل حذف الصور غير المرغوب فيها، مثل لقطات الشاشة.
كيفية إدارة الصور في تطبيق صور جوجل:
- قم بزيارة الصور.Google.Com أو افتح تطبيق صور Google على جهازك المحمول.
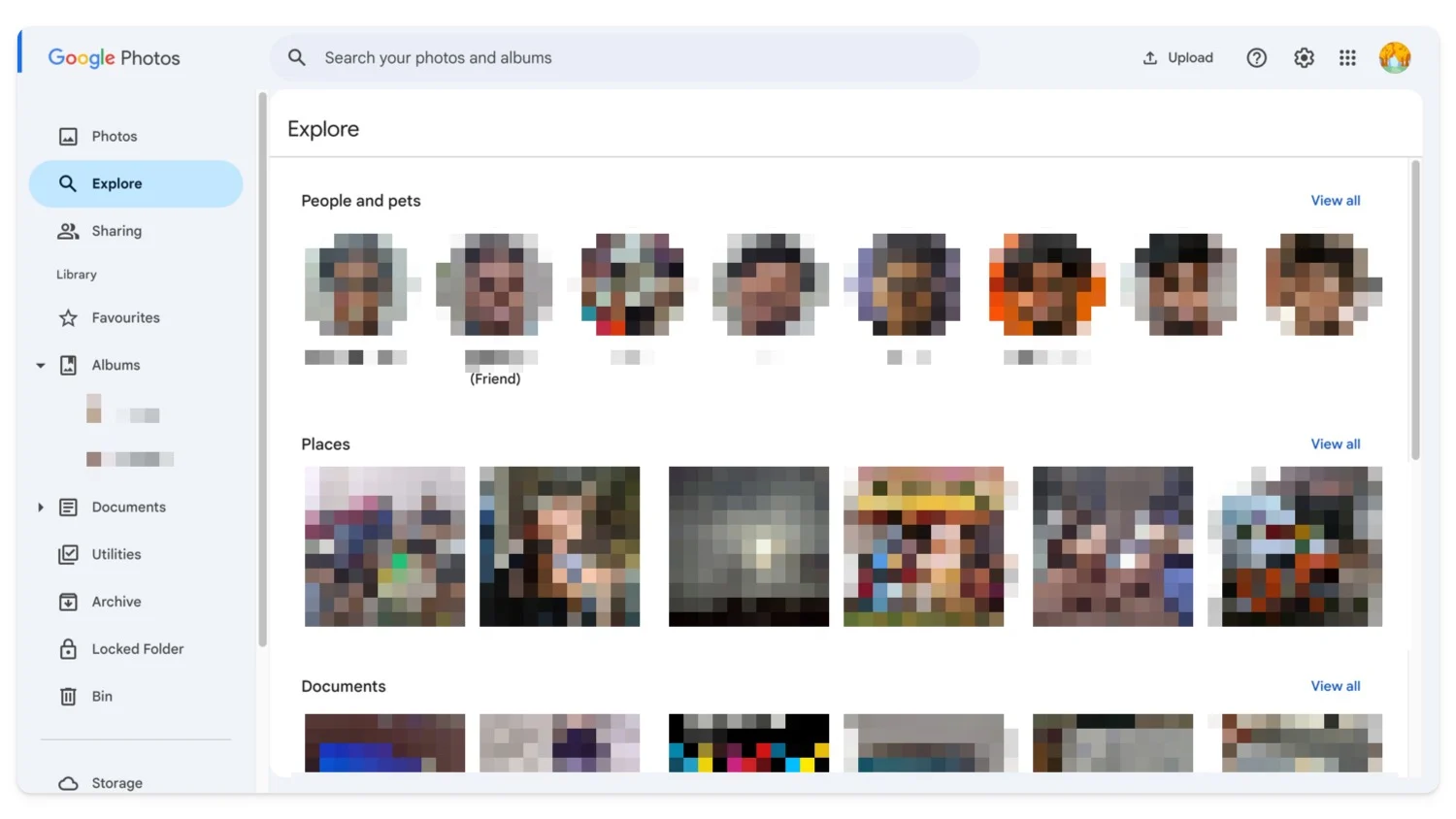
- انقر فوق "استكشاف" أو قم بزيارة كل صورة لحذف الملفات الأكبر حجمًا.
- وبدلاً من ذلك، يمكنك إدارة سعة تخزين صور Google الخاصة بك باستخدام مدير التخزين.
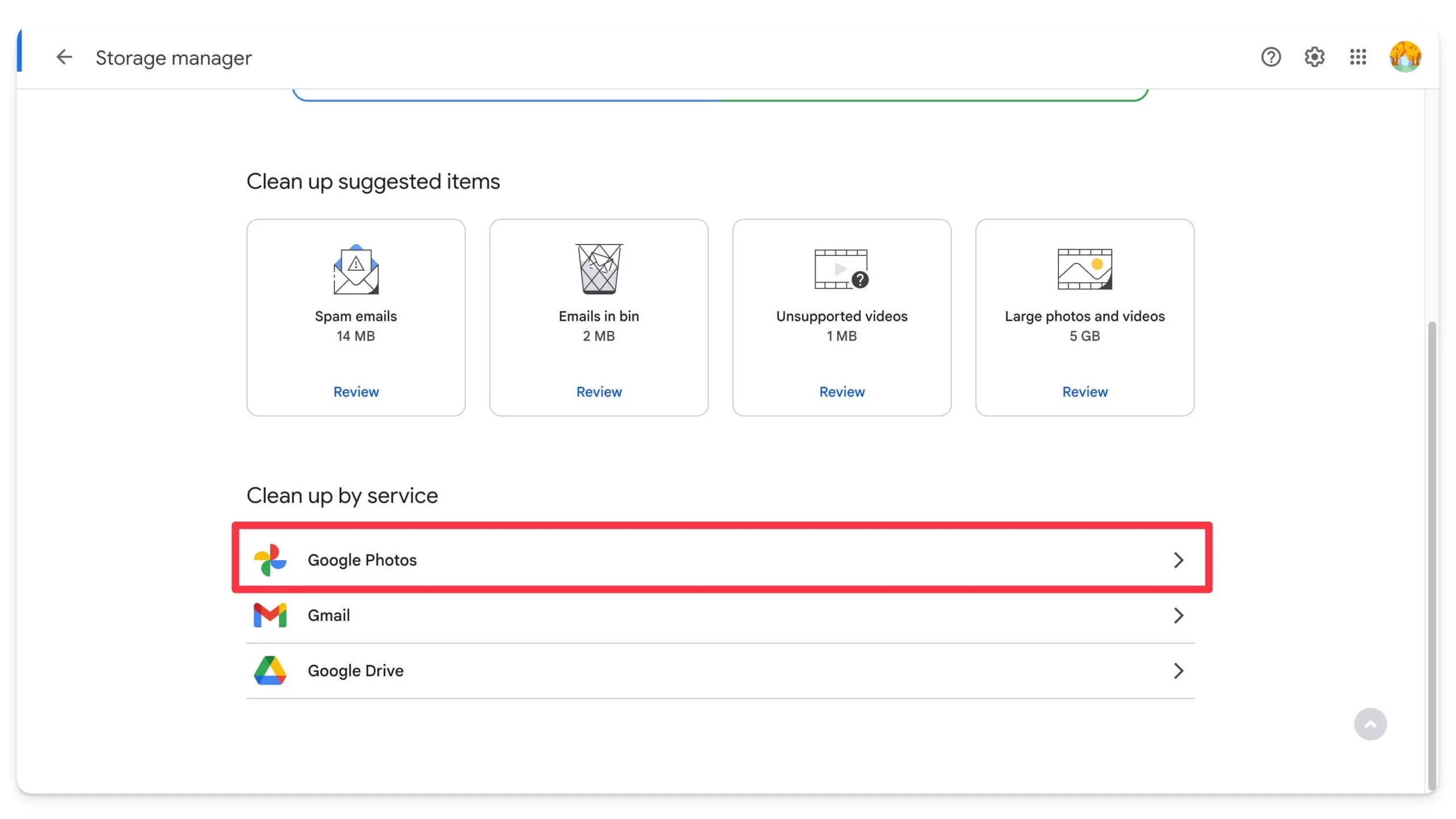
- تفضل بزيارة one.google.com/storage/management وابحث عن الملفات الكبيرة واحذفها. إذا كنت لا تريد حذفها، فيمكنك حفظها محليًا على جهازك، أو تصديرها إلى جهاز خارجي، أو ضغطها وإعادة تحميلها على Google Drive.
| الايجابيات | سلبيات |
| من السهل مراجعة وحذف الملفات الكبيرة | خطر حذف الملفات المهمة |
| يظهر أكبر الملفات بسرعة | يتطلب المراجعة والحذف اليدوي |
ضغط الملفات في Drive وإعادة تحميلها لتوفير المساحة
إذا لم يساعدك مدير التخزين في تنظيف مساحة التخزين وكان محرك الأقراص الخاص بك لا يزال ممتلئًا، فيمكنك ضغط الملفات وإعادة تحميلها مرة أخرى إلى Google Drive. يحتوي Google Drive على عارض ملفات مضغوطة مدمج، لذلك لا يتعين عليك فك ضغطها بشكل منفصل.
كيفية ضغط الملفات على جوجل درايف
لا يقدم Google Drive خيارًا لضغط الملفات مباشرةً. يجب عليك تنزيلها يدويًا، وتحويلها إلى ملفات ZIP أو RAR، ثم إعادة تحميلها على Google Drive. وإليك الطريقة:
- تفضل بزيارة Google Drive على هاتفك المحمول أو الكمبيوتر الشخصي. لتنزيل ملف، انقر فوق قائمة النقاط الثلاث وحدد تنزيل.
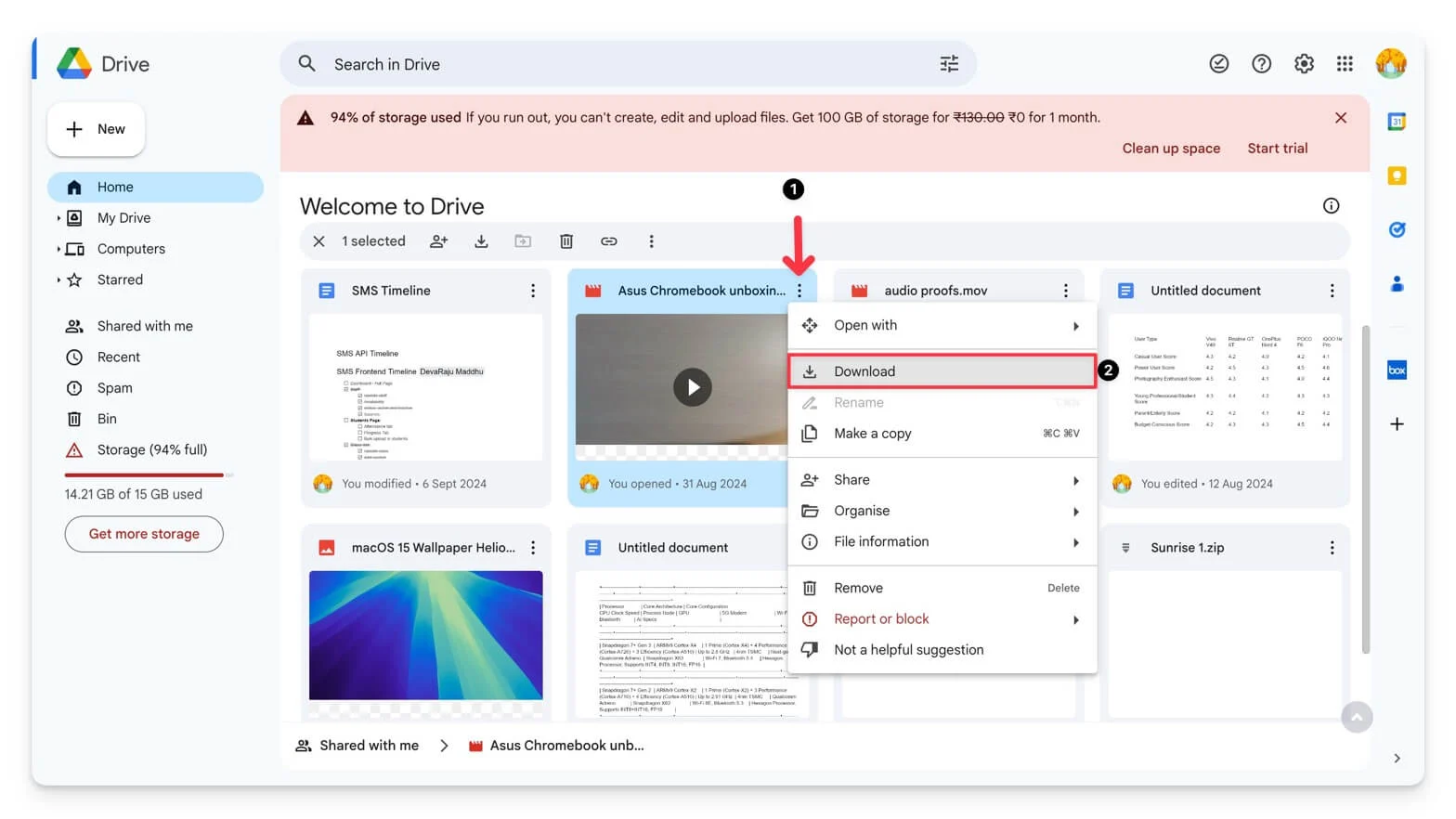
- استخدم موقع ضغط تابع لجهة خارجية. إذا كان الملف كبيرًا، فاستخدم جهاز كمبيوتر لضغطه بتنسيق ZIP أو RAR. يمكنك أيضًا استخدام أدوات مثل WinRAR أو 7-Zip لضغط الملفات إلى تنسيق أصغر.
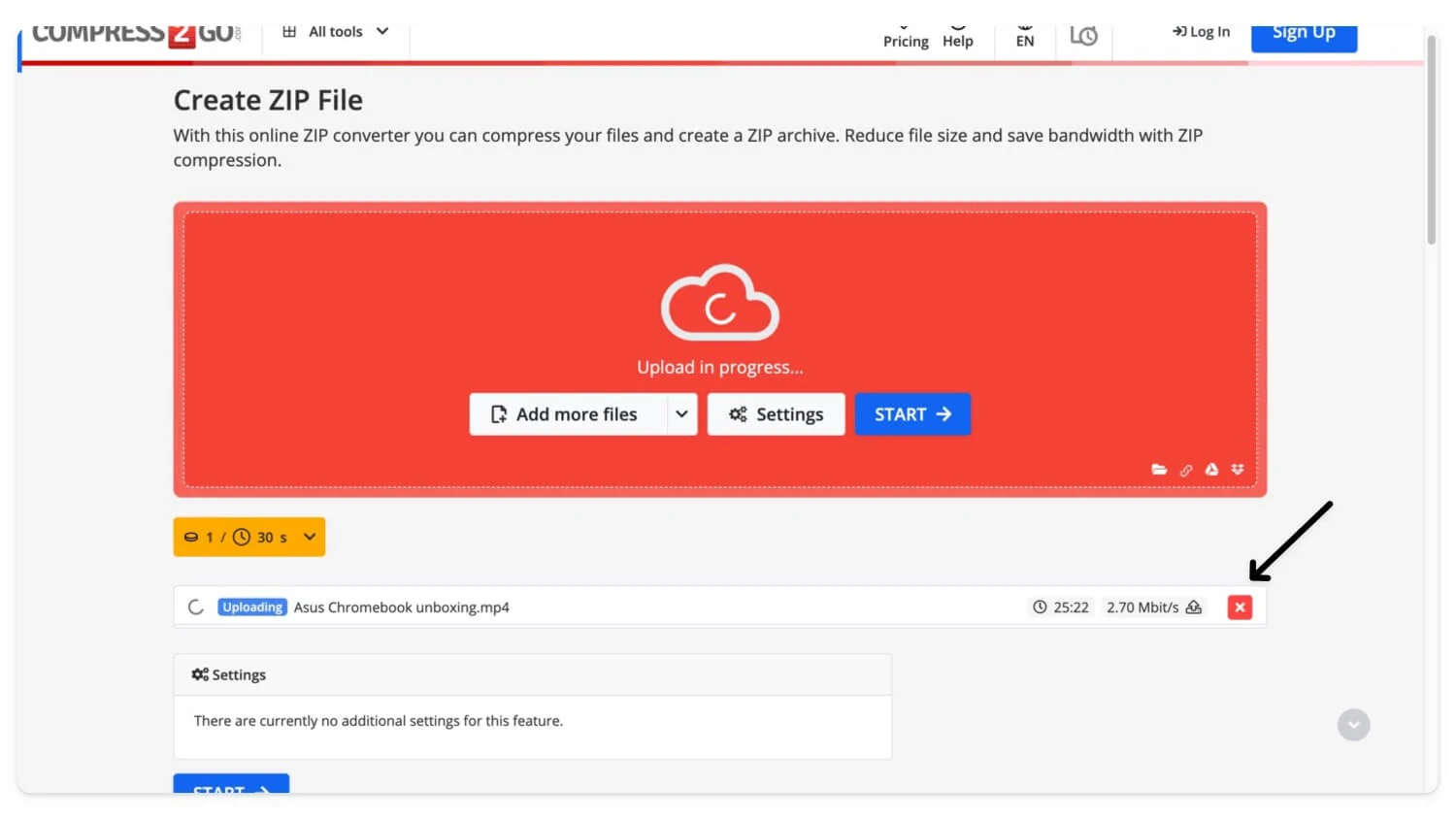
- بعد الضغط، أعد تحميل الملفات إلى Google Drive.
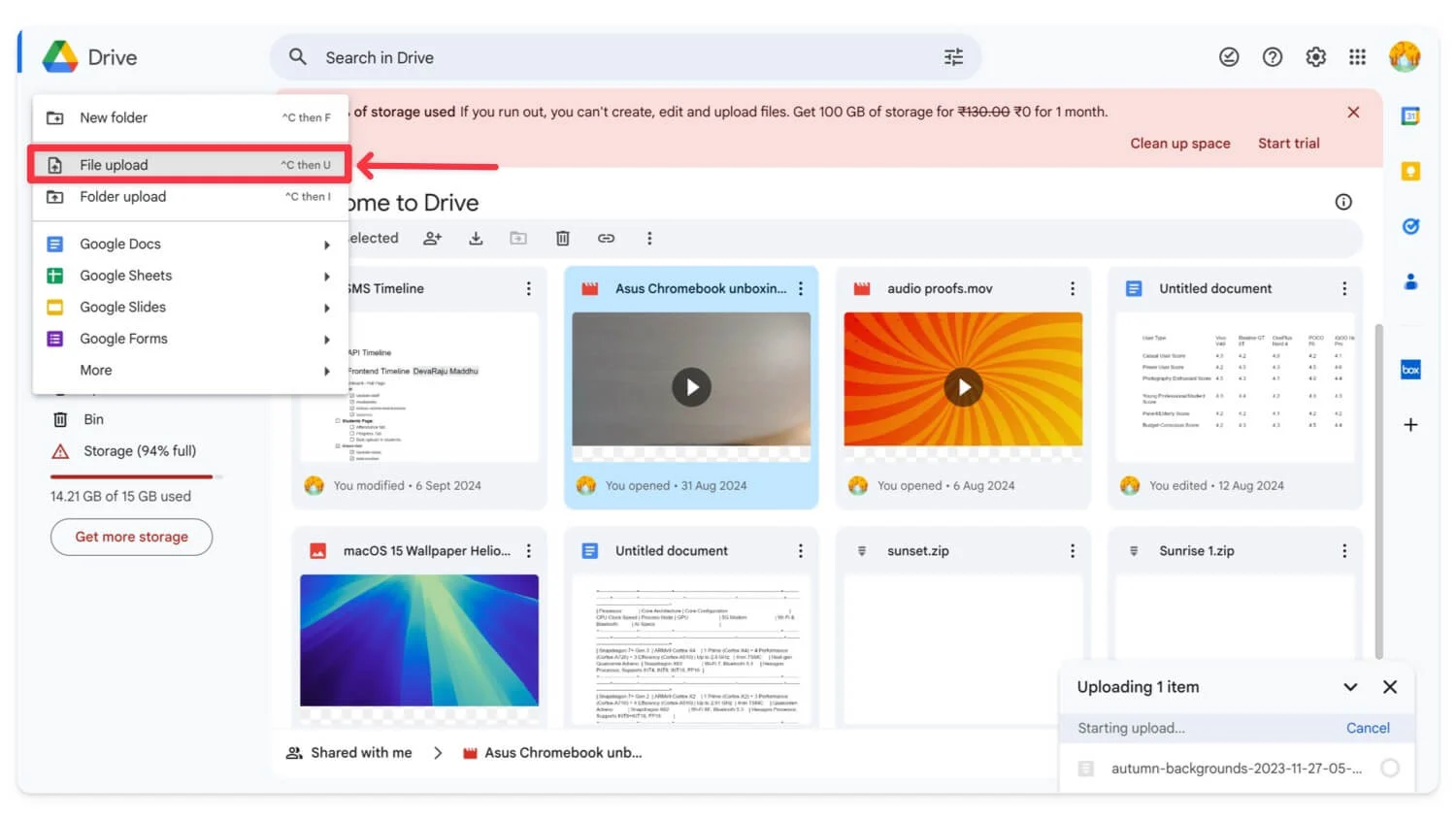
- انقر فوق "إنشاء"، وانقر فوق "تحميل ملف"، وحدد الملف، وقم بتحميله على محرك الأقراص.
| الايجابيات | سلبيات |
| يقلل من حجم الملف، وتوفير التخزين | تستغرق وقتًا طويلاً |
| يعمل لجميع أنواع الملفات الكبيرة | قد تواجه مشاكل أثناء الوصول إلى الملفات |
إعادة توجيه رسائل البريد الإلكتروني إلى حساب جديد
إذا كنت لا ترغب في ضغط أو حذف البيانات الموجودة على حساب Google الخاص بك وتريد أن تصل رسائل البريد الإلكتروني كما كانت من قبل دون أي حدود، فيمكنك إعداد إعادة توجيه البريد الإلكتروني إلى حساب Gmail جديد. ما يحدث هو أنه سيتم إعادة توجيه جميع رسائل البريد الإلكتروني الواردة إلى حساب Gmail الجديد الخاص بك. ومع ذلك، إليك بعض الأشياء التي يجب أن تعرفها:
- عند إعداد حساب جديد، سيقوم Gmail بإعادة توجيه رسائل البريد الإلكتروني الواردة الجديدة إلى الحساب الجديد فقط. لن يتم نقل رسائل البريد الإلكتروني الموجودة.
- يمكنك نقل واستيراد رسائل البريد الإلكتروني القديمة إلى حسابك الجديد.
- يمكنك أيضًا الاستمرار في الرد من حسابك القديم حتى لو كنت تستخدم الحساب الجديد.
كيفية إنشاء حساب جيميل جديد
يمكنك إنشاء حساب Gmail جديد مجانًا إذا لم يكن لديك حساب. باستخدام الحساب الجديد، يمكنك الحصول على سعة تخزينية مجانية تبلغ 15 جيجا بايت لجميع رسائل البريد الإلكتروني الخاصة بك. استخدم هذا الرابط لإنشاء حساب Gmail جديد.

كيفية إعادة توجيه حساب Gmail القديم إلى الحساب الجديد
- افتح حساب Gmail الخاص بك (القديم) .
- انقر على أيقونة الترس في الزاوية العلوية اليمنى وحدد عرض جميع الإعدادات.

- انتقل إلى علامة التبويب إعادة التوجيه وPOP/IMAP . ضمن قسم إعادة التوجيه ، انقر فوق إضافة عنوان إعادة توجيه.
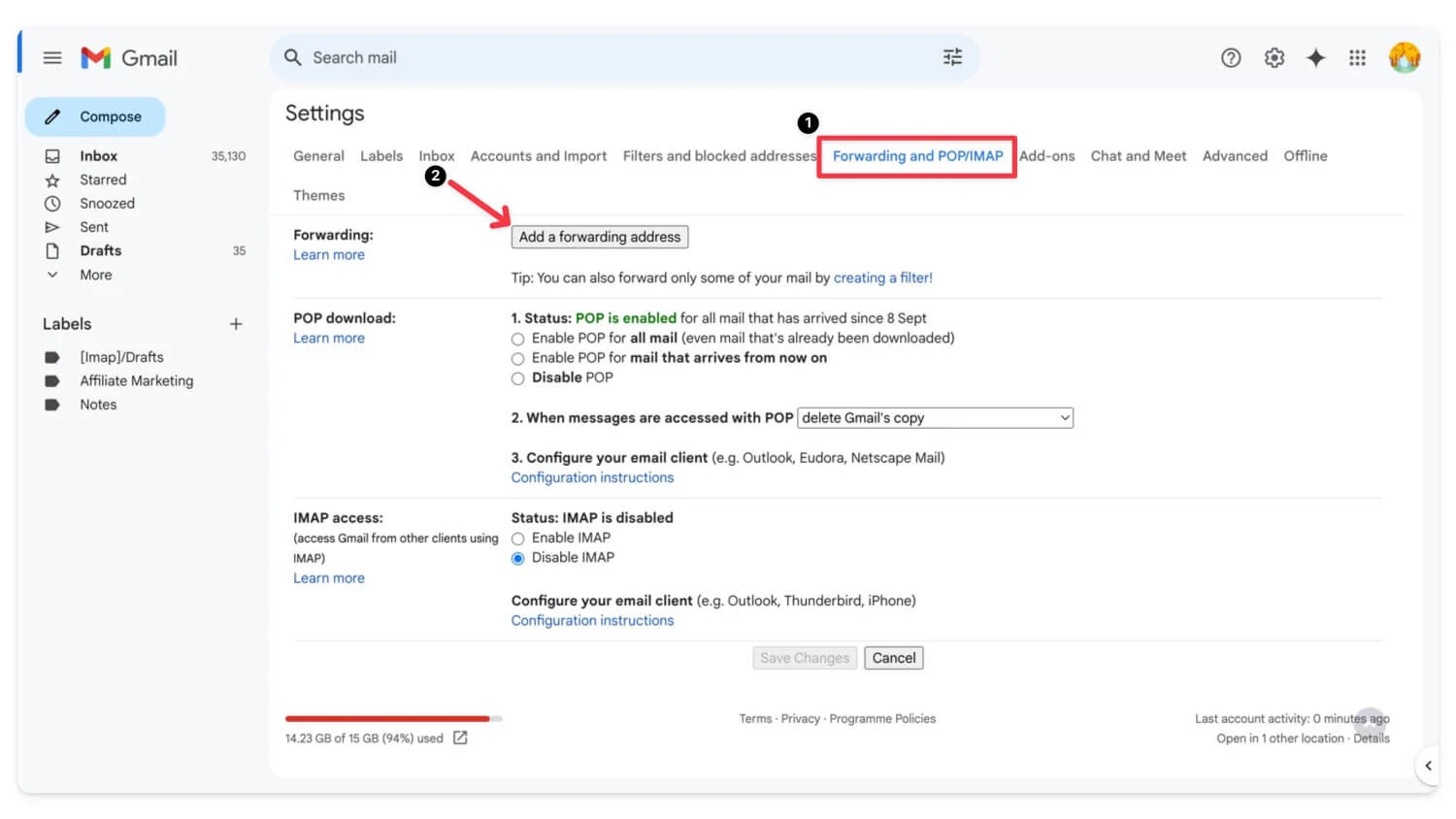
- أدخل عنوان البريد الإلكتروني الجديد الذي تريد إعادة توجيه رسائل البريد الإلكتروني إليه وانقر على التالي.
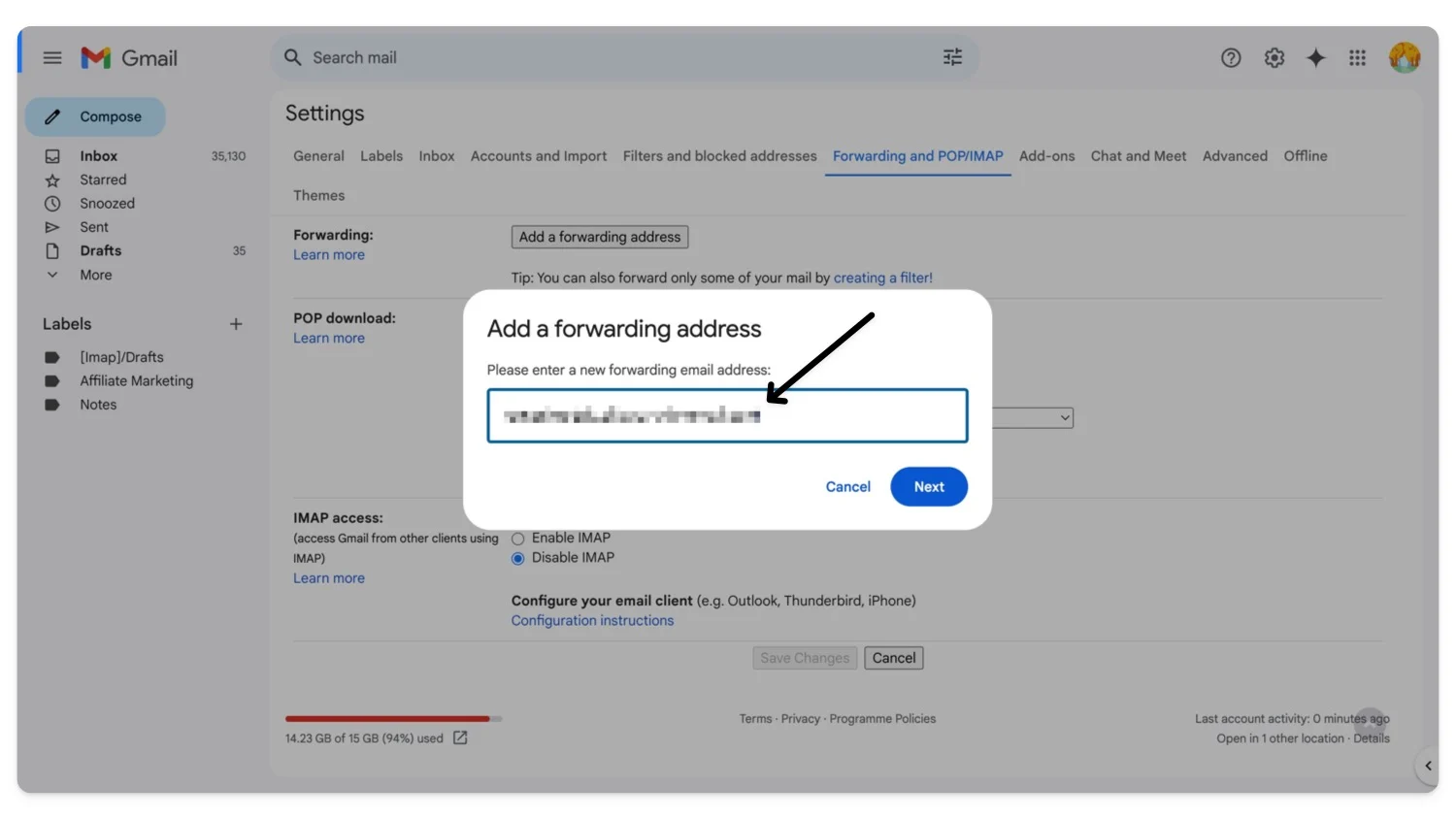
- سيرسل Gmail رمز التأكيد إلى عنوان البريد الإلكتروني الجديد. افتح البريد الإلكتروني في الحساب الجديد، وابحث عن البريد الإلكتروني من Gmail، وانقر فوق رابط التأكيد، وأدخل الرمز.
- بعد ذلك، ارجع إلى علامة التبويب إعادة التوجيه وPOP/IMAP الخاصة بالحساب القديم وحدد إعادة توجيه نسخة من البريد الوارد إلى [ عنوان بريدك الإلكتروني الجديد ].
- يمكنك الاحتفاظ بنسخة من Gmail في صندوق الوارد الخاص بك (إذا كنت لا تريد حذف البريد الإلكتروني من الحساب القديم). نظرًا لأن حساب Gmail القديم الخاص بك ممتلئ بالفعل، يمكنك تحديد حذف نسخة Gmail.
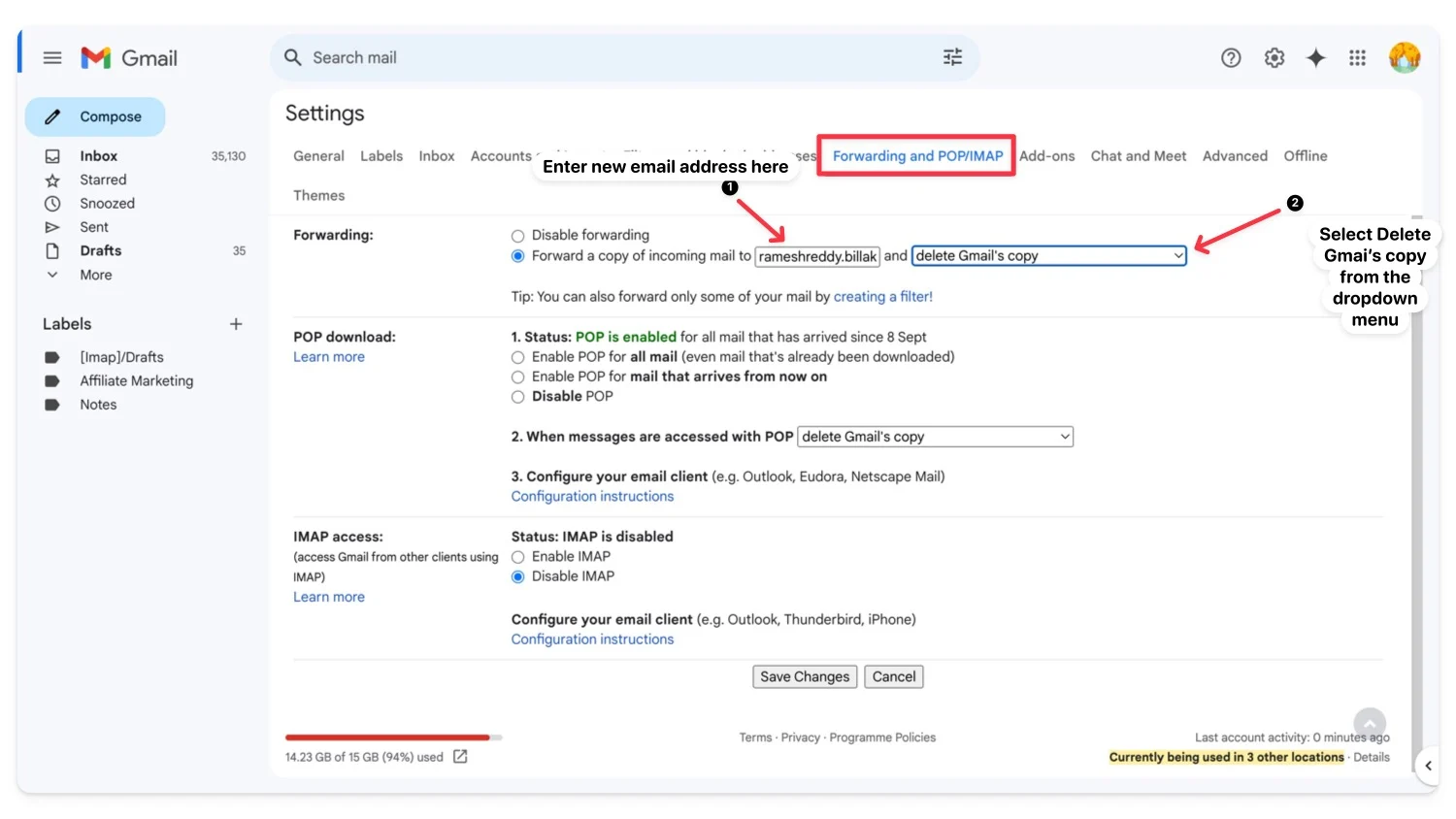
- انقر فوق حفظ التغييرات
كيفية الرد من حساب جديد عبر الحساب القديم
- افتح حساب Gmail الجديد الخاص بك.
- انقر على أيقونة الترس وحدد عرض كافة الإعدادات.

- انتقل إلى علامة التبويب الحسابات والاستيراد . انقر فوق إضافة عنوان بريد إلكتروني آخر في قسم إرسال البريد كـ .
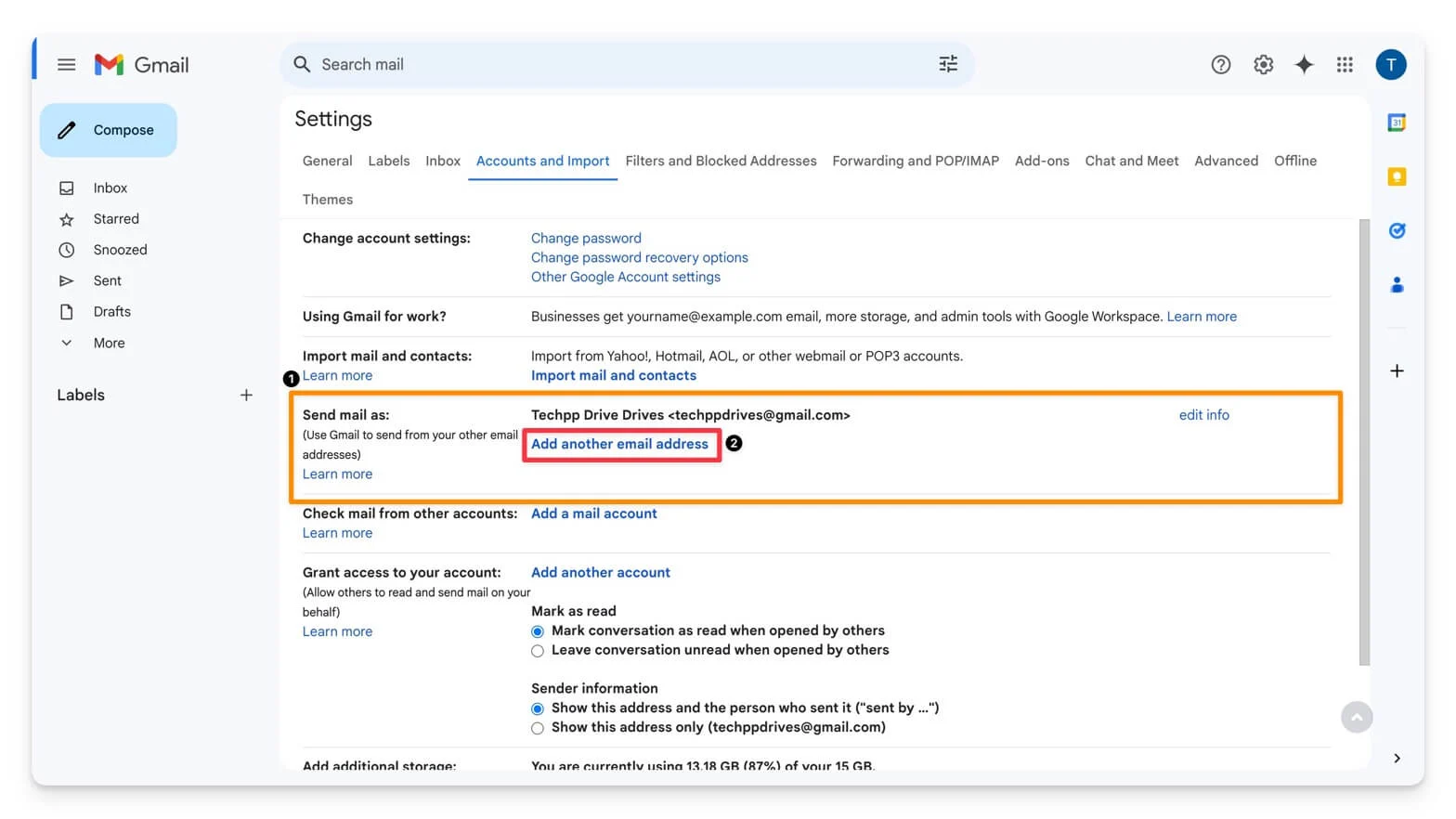
- أدخل عنوان بريدك الإلكتروني القديم. سيرسل Gmail رمز التحقق إلى بريدك الإلكتروني القديم.
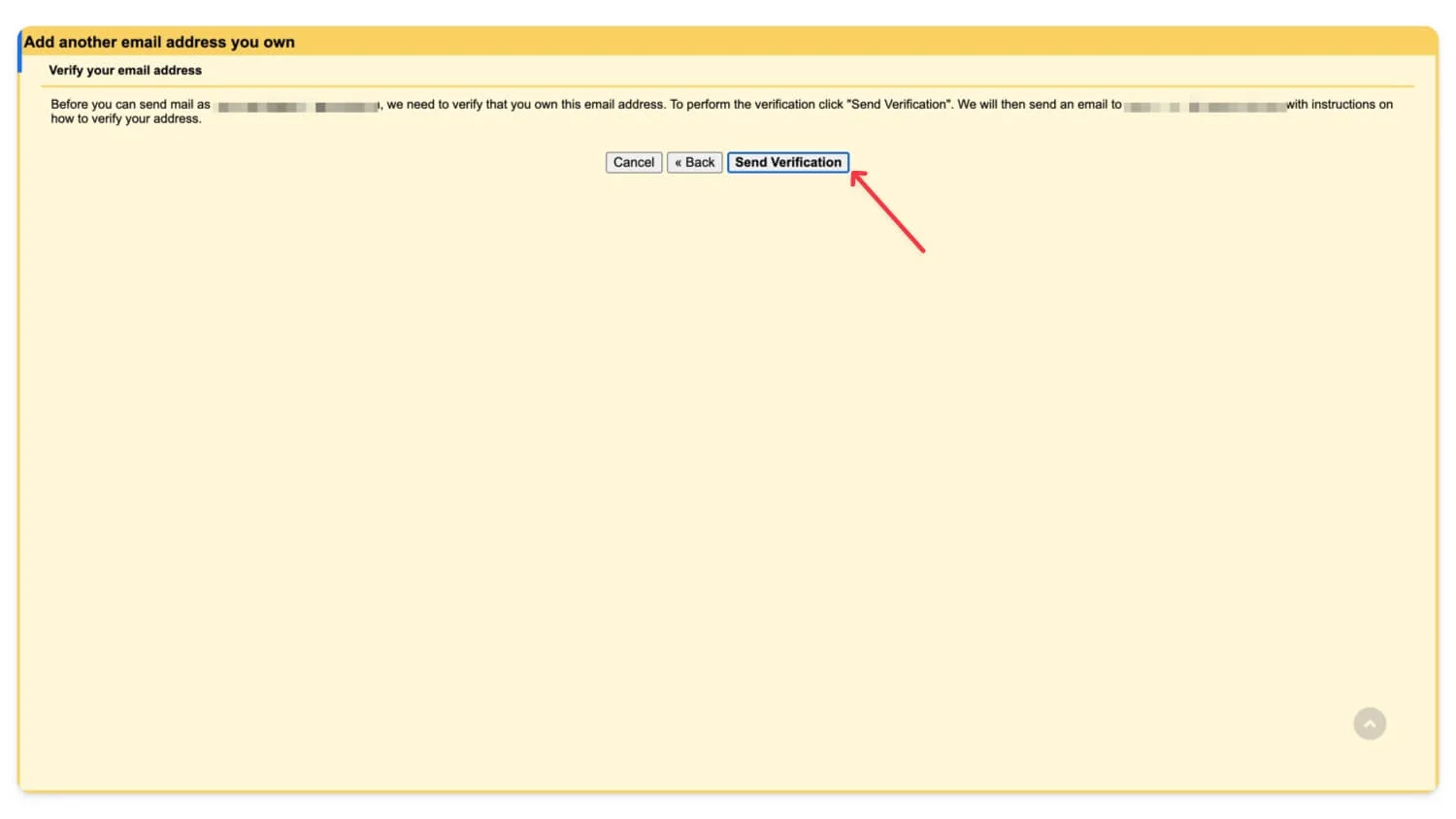
- أدخل رمز التحقق في حسابك الجديد.
- عد الآن إلى علامة التبويب "الحساب والاستيراد" وقم بتعيين عنوان البريد الإلكتروني الجديد كعنوان افتراضي. ستتم إعادة توجيه رسائل البريد الإلكتروني الخاصة بك إلى عنوان البريد الإلكتروني الجديد، ويمكنك الرد من عنوان البريد الإلكتروني الجديد كما فعلت مع البريد الإلكتروني القديم.
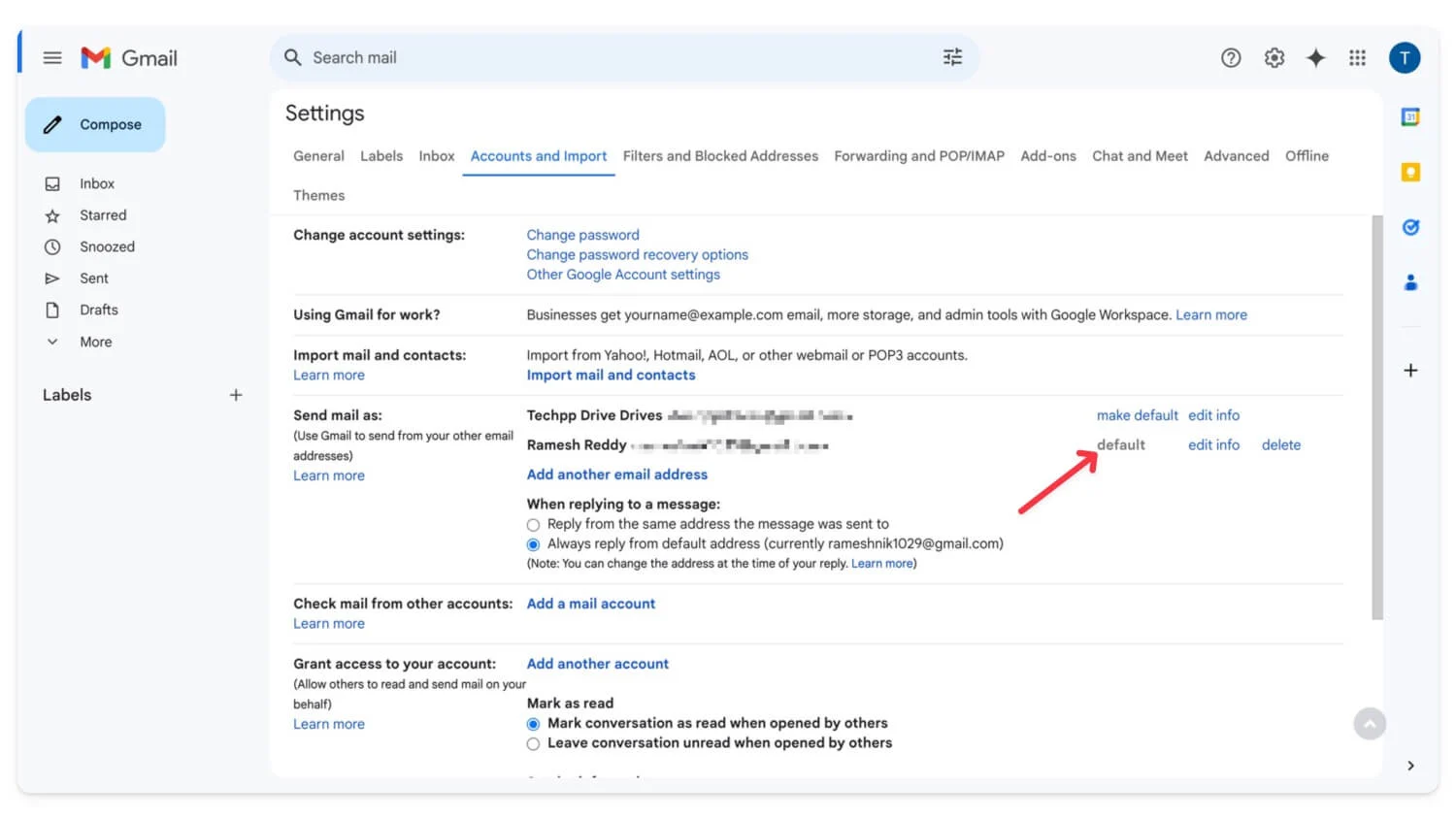
| الايجابيات | سلبيات |
| يحافظ على نظافة صندوق الوارد الرئيسي الخاص بك | إنشاء وإدارة حساب جديد |
| ليست هناك حاجة للقلق بشأن التخزين على الحساب الأساسي | عملية يدوية لنقل رسائل البريد الإلكتروني القديمة |
قم بتخزين رسائل البريد الإلكتروني محليًا على جهازك
ربما تكون هذه هي الطريقة الأكثر الموصى بها إذا كنت لا ترغب في مواجهة مشكلات التخزين المستقبلية. باستخدام عميل البريد الإلكتروني، يمكنك تخزين جميع رسائل البريد الإلكتروني الخاصة بك محليًا على جهازك دون أي قيود على التخزين.
كيفية إعداد عميل البريد الإلكتروني على جهازك:
قبل تغيير إعدادات البوب في Gmail، يجب عليك تمكين المصادقة الثنائية وإنشاء كلمة مرور تطبيق جديدة لعميل البريد الإلكتروني الخاص بك. للقيام بذلك
- تفضل بزيارة account.google.com وقم بتمكين المصادقة الثنائية . إذا قمت بالفعل بتمكين المصادقة الثنائية، فانتقل إلى الخطوة 2.
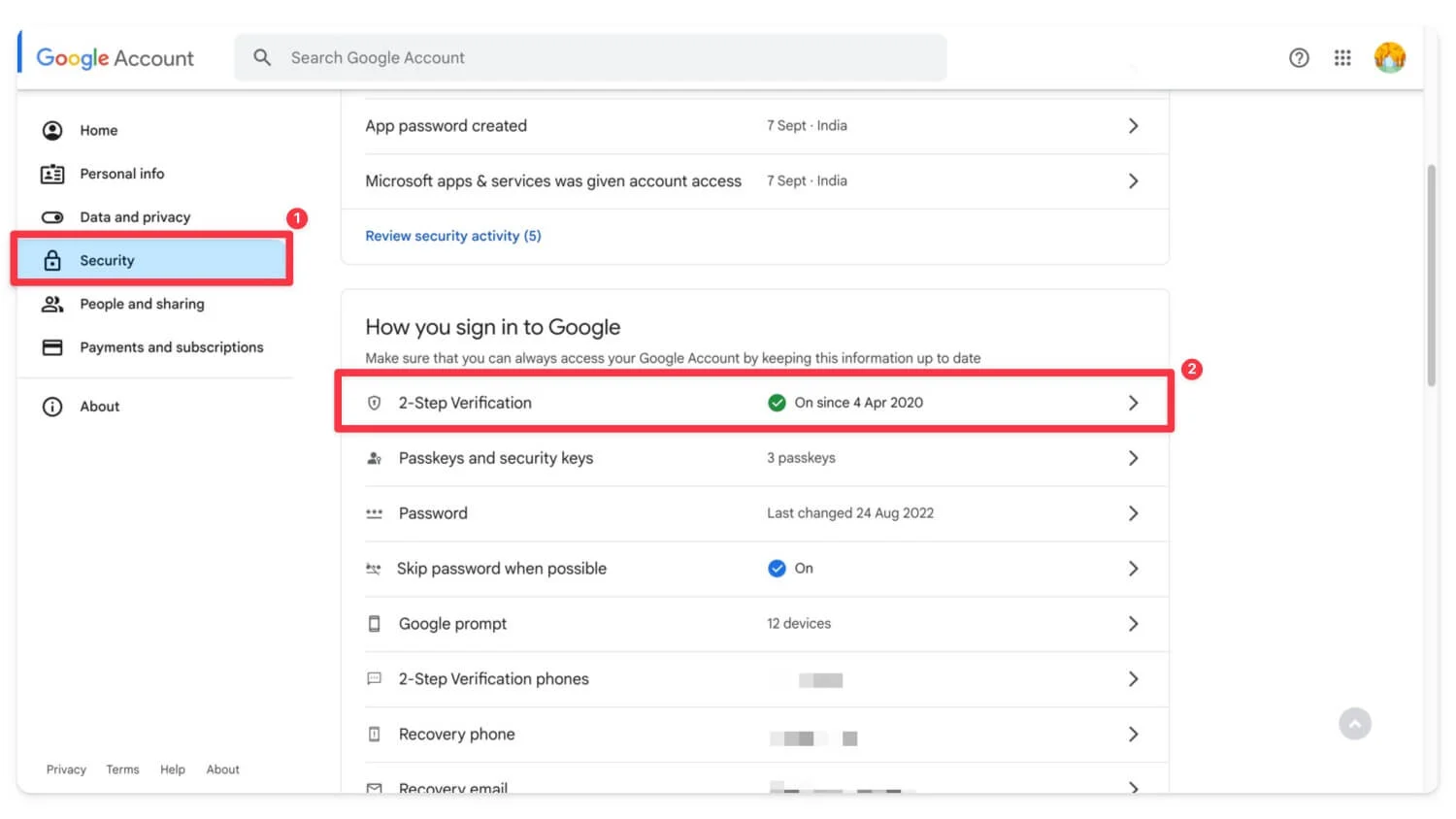
- الآن، باستخدام شريط البحث، ابحث عن كلمات مرور التطبيقات.
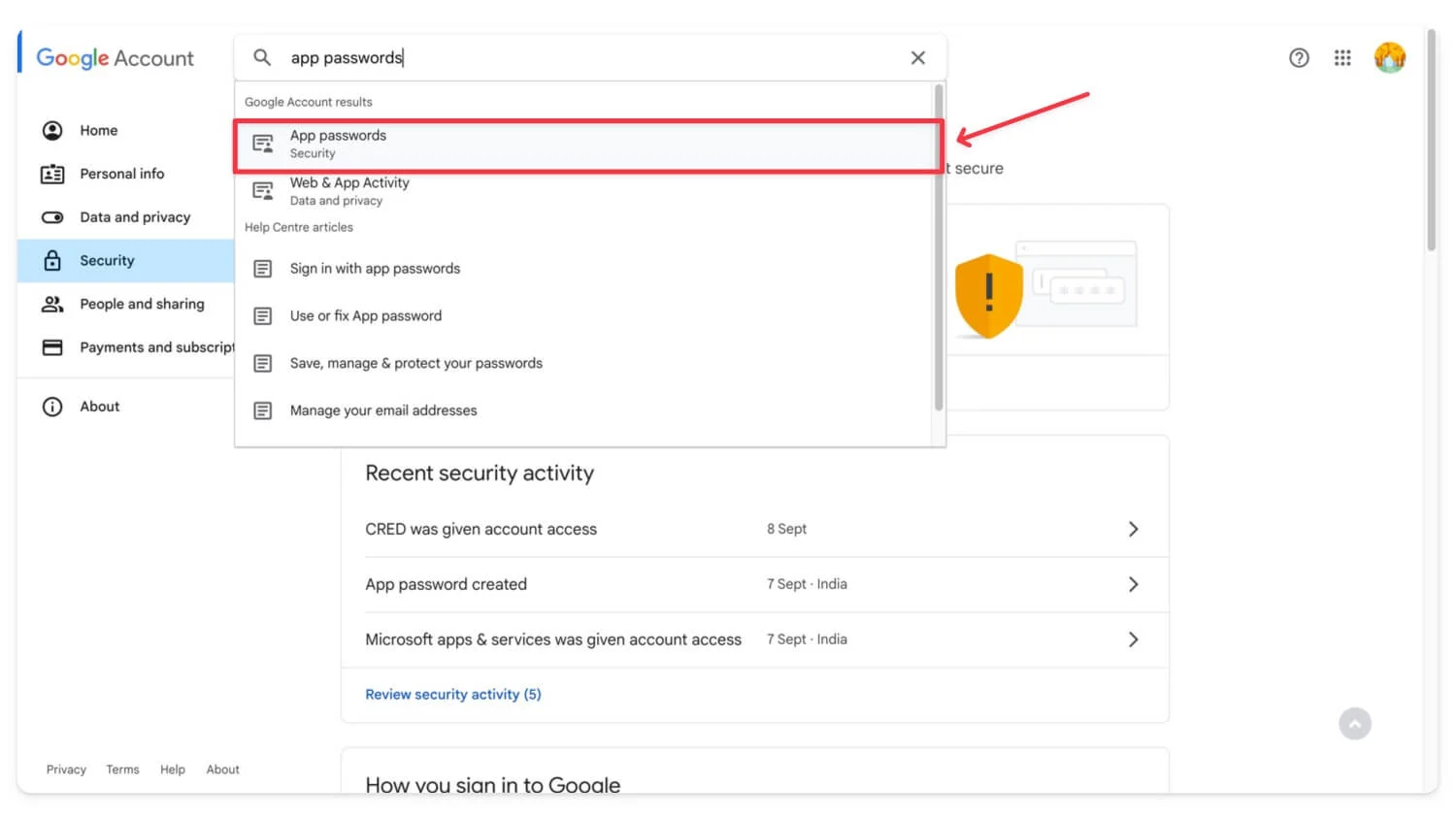
- التحقق من حساب جوجل الخاص بك ر. قم بإنشاء واحدة جديدة ، وحدد نوع outlook، وقم بإنشاء كلمة المرور.
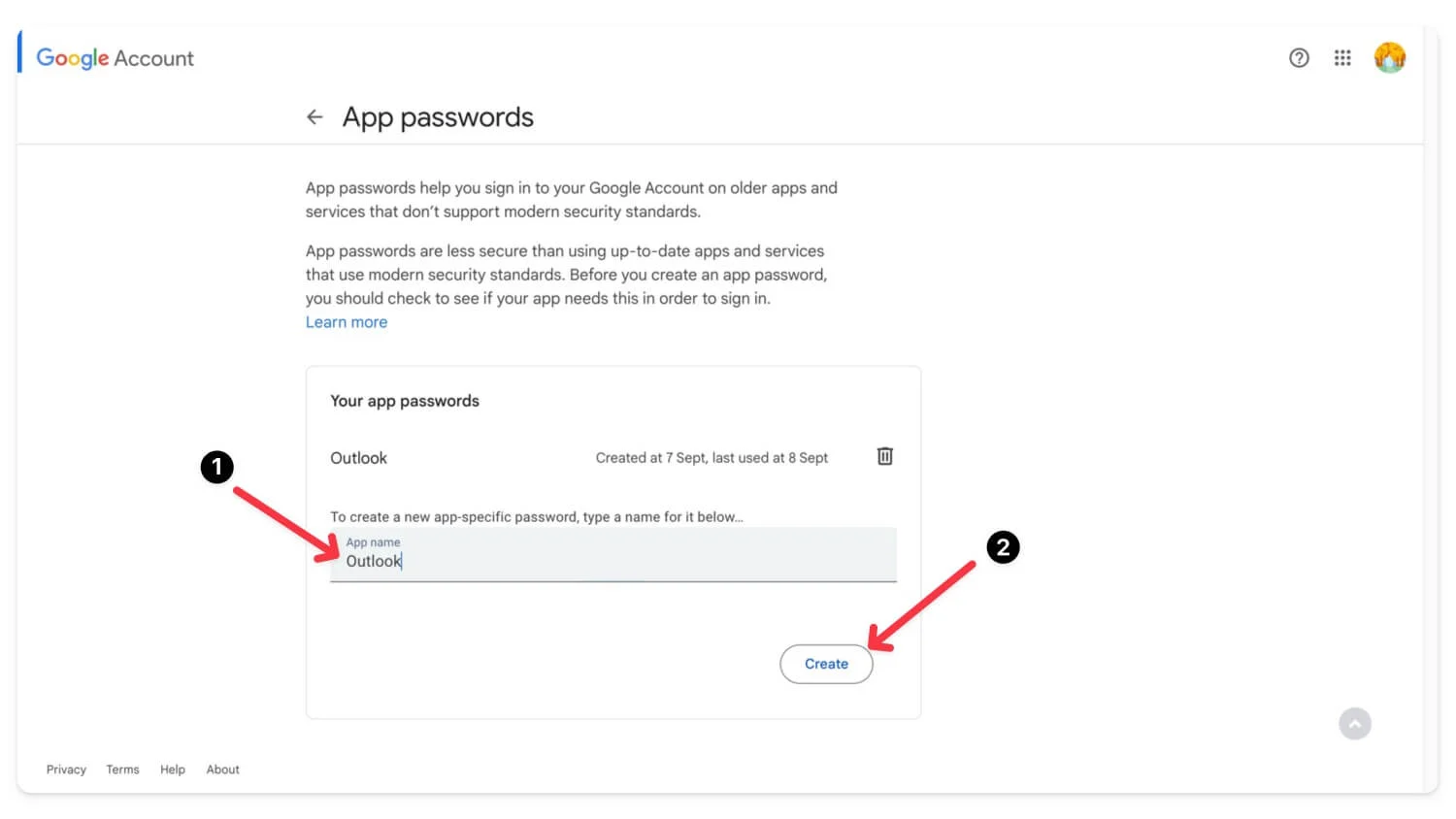
- انسخ واحفظ كلمة المرور.
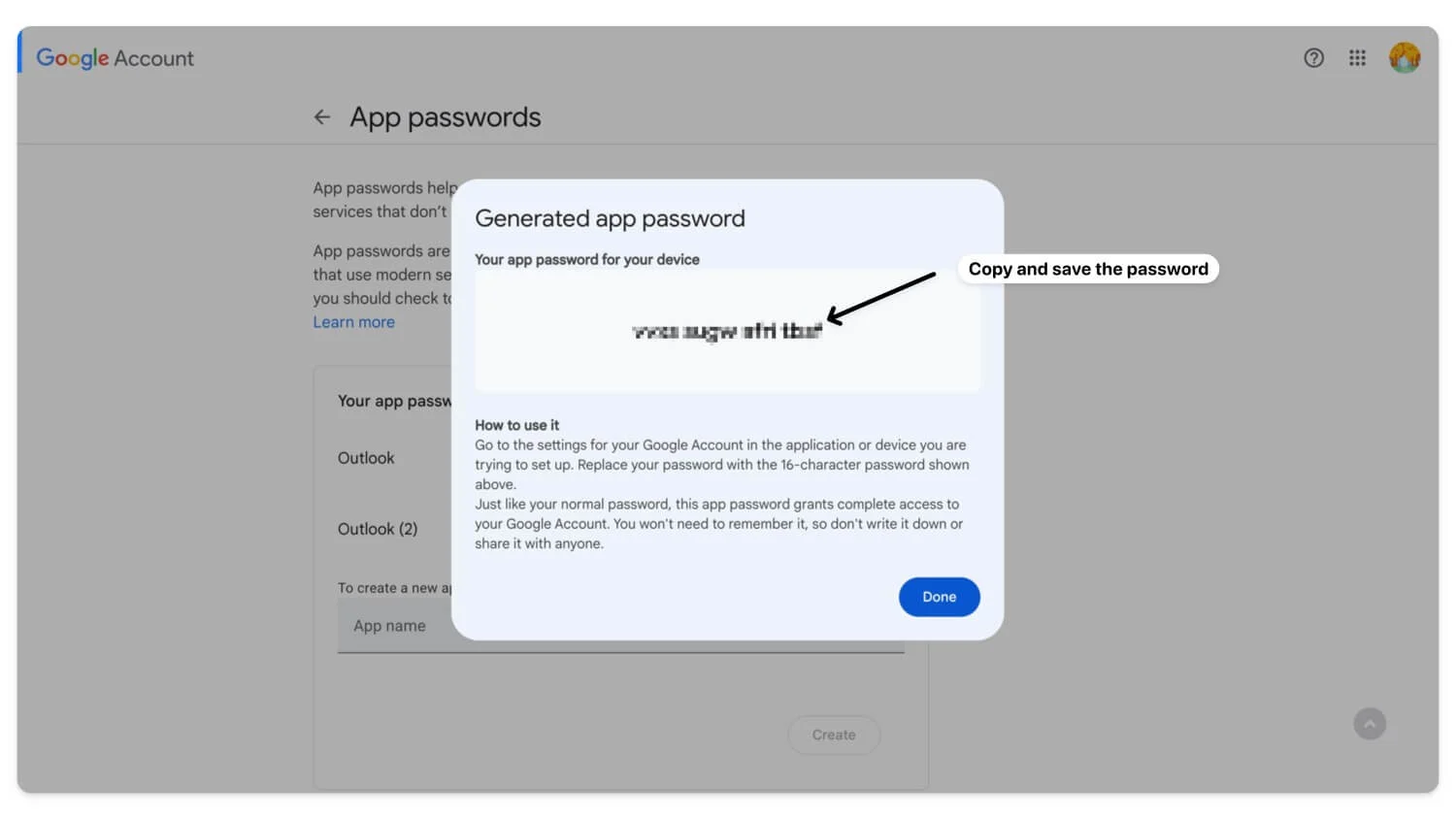
كيفية تمكين البوب في Gmail
- انتقل إلى Gmail.com وقم بتسجيل الدخول باستخدام حساب Google الخاص بك. انقر على أيقونة الترس وحدد عرض كافة الإعدادات.
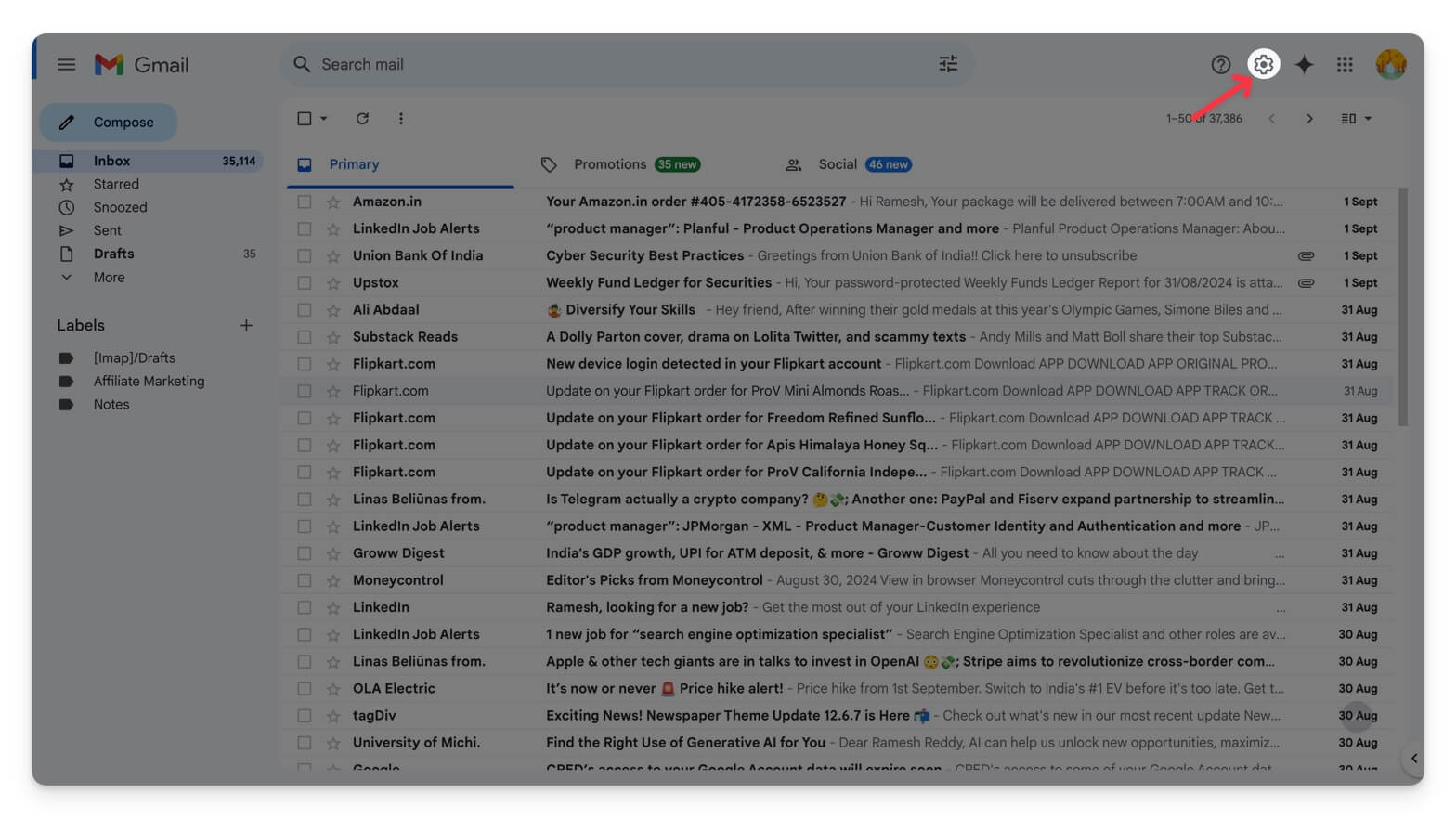
- انتقل إلى علامة التبويب إعادة التوجيه وPOP/IMAP . في قسم تنزيل POP، حدد تمكين POP لكل البريد أو تمكين POP للبريد الذي يصل من الآن فصاعدًا.
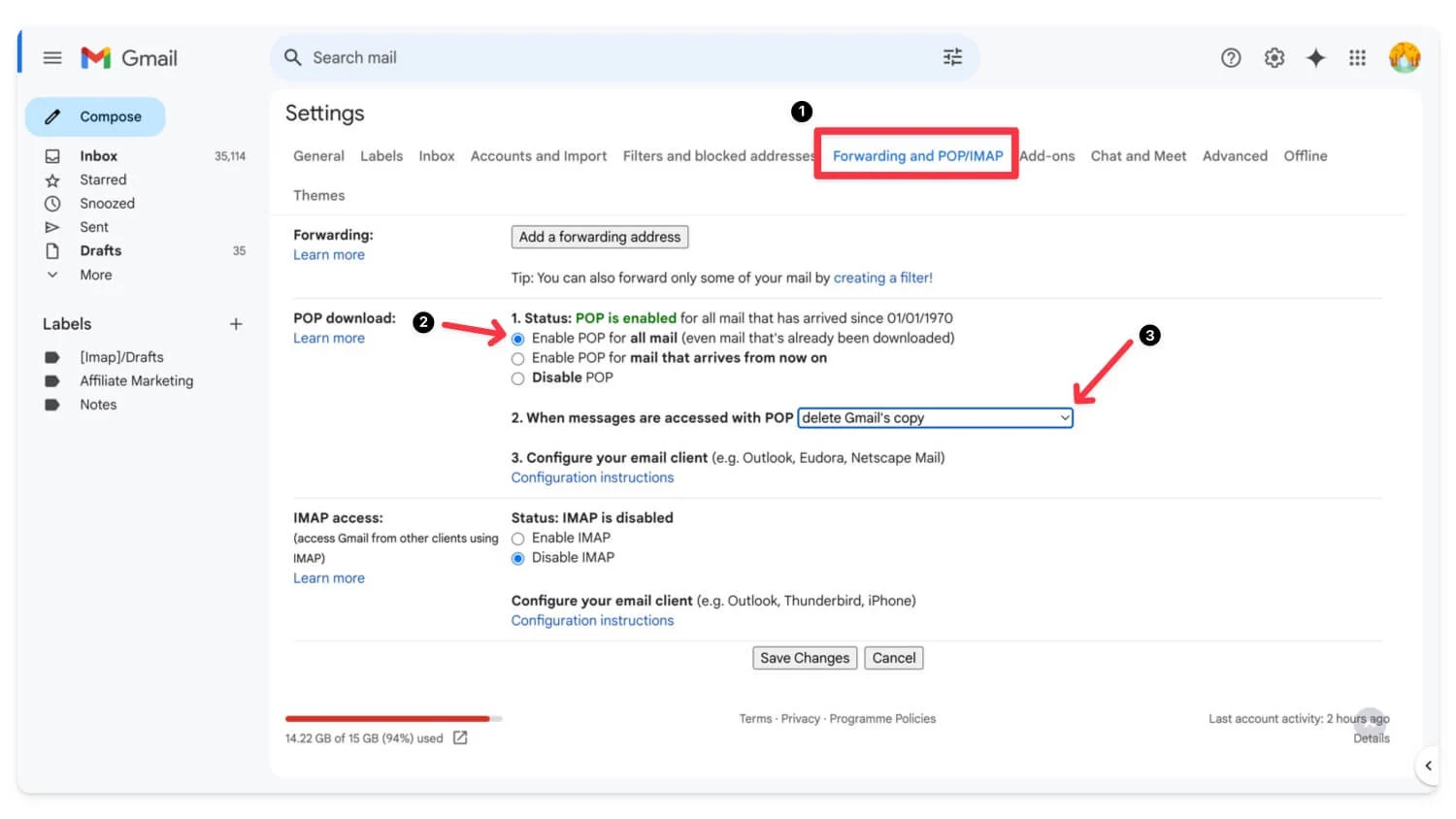
- أدناه، اختر خيار حذف نسخة Gmail بعد تنزيل الرسائل.
- انقر فوق حفظ التغييرات.
كيفية إعداد عميل البريد الإلكتروني لرسائل البريد الإلكتروني الخاصة بك
- قم بتنزيل وتثبيت أي عميل بريد إلكتروني من اختيارك. الأكثر شعبية هي Outlook و Mozilla Thunderbird . أنا أستخدم ثندربيرد.
- قم بزيارة موقع Thunderbird وقم بتنزيله وتثبيته على جهازك.
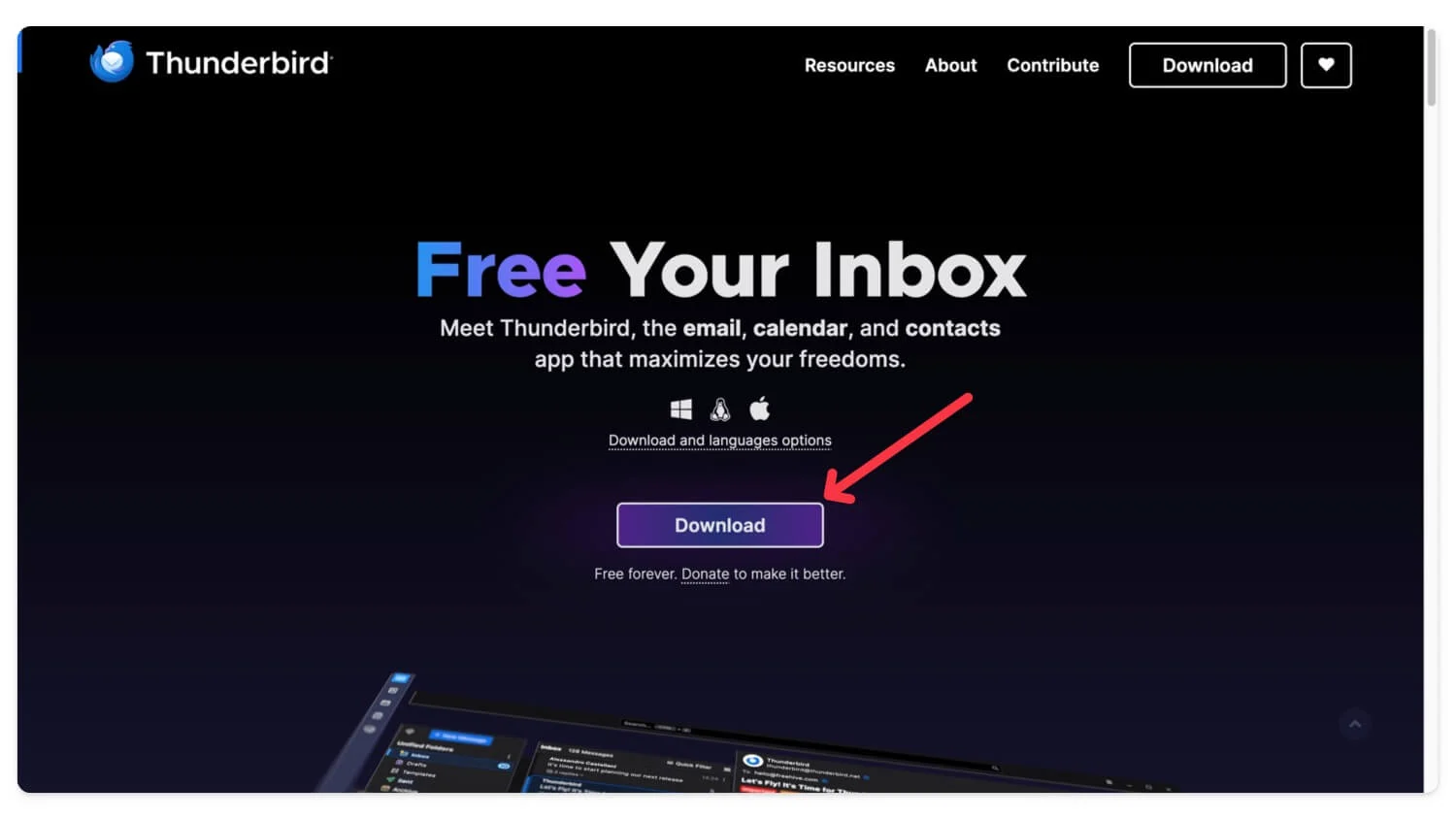
- أدخل Gmail وكلمة المرور الخاصة بك وانقر على "متابعة" . انتظر Thunderbird حتى يجلب التفاصيل الخاصة بك.
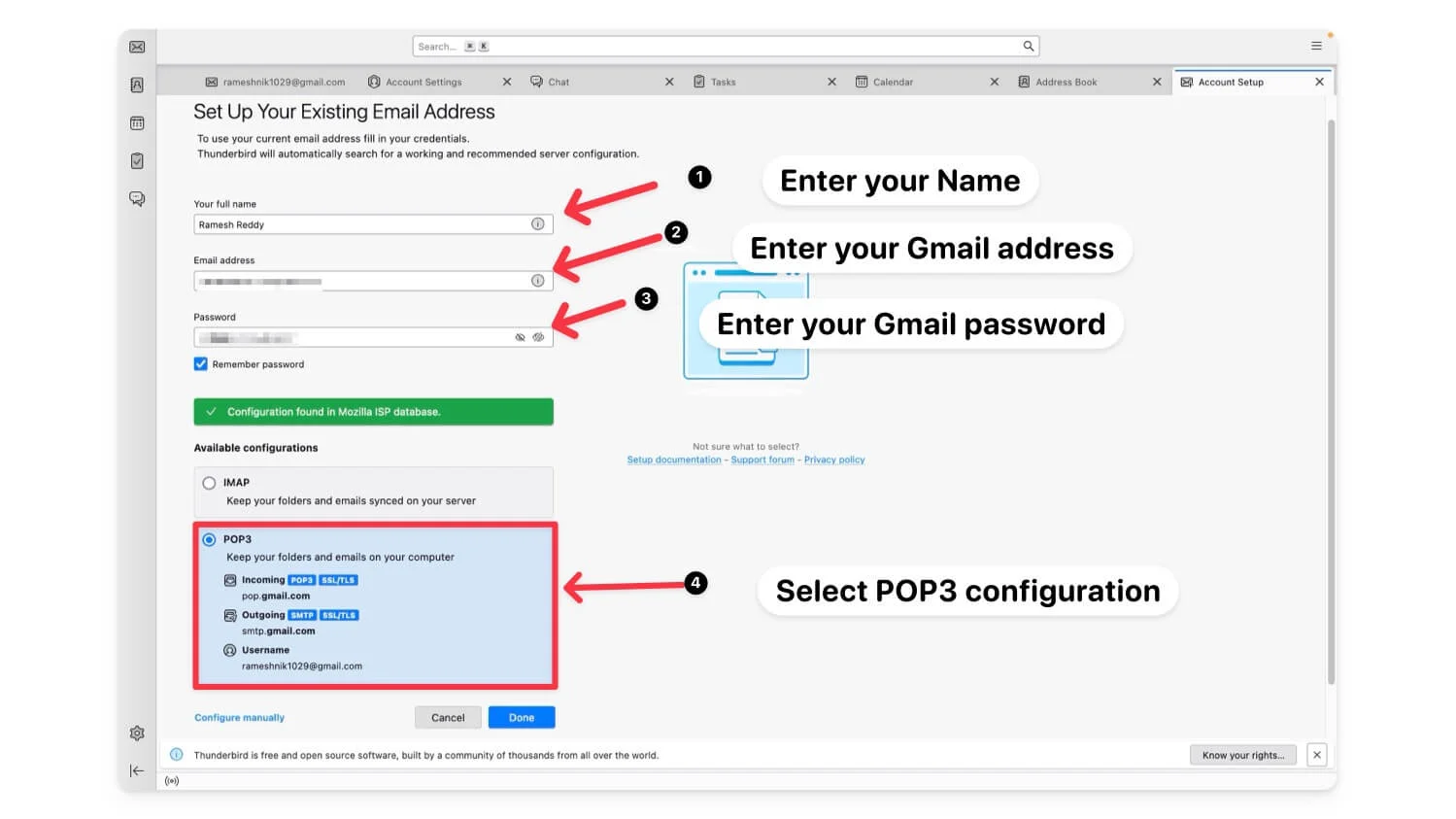
- ضمن التكوينات، حدد تكوين POP وانقر فوق تم.
- حدد البريد الإلكتروني وانقر على أيقونة ترس الإعدادات في الزاوية اليسرى السفلية من الشاشة.
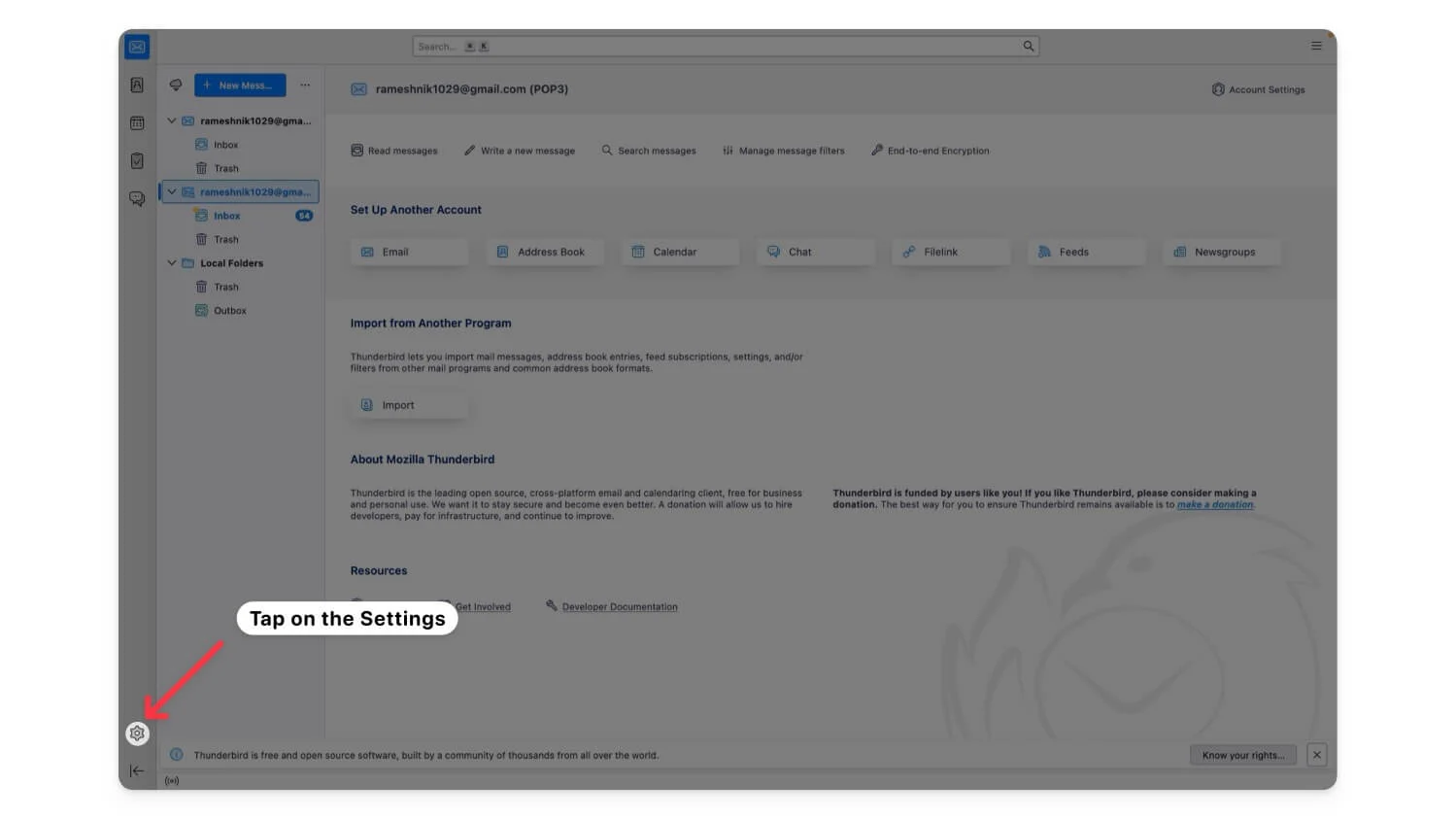
- الآن قم بالضغط على إعدادات الحساب.
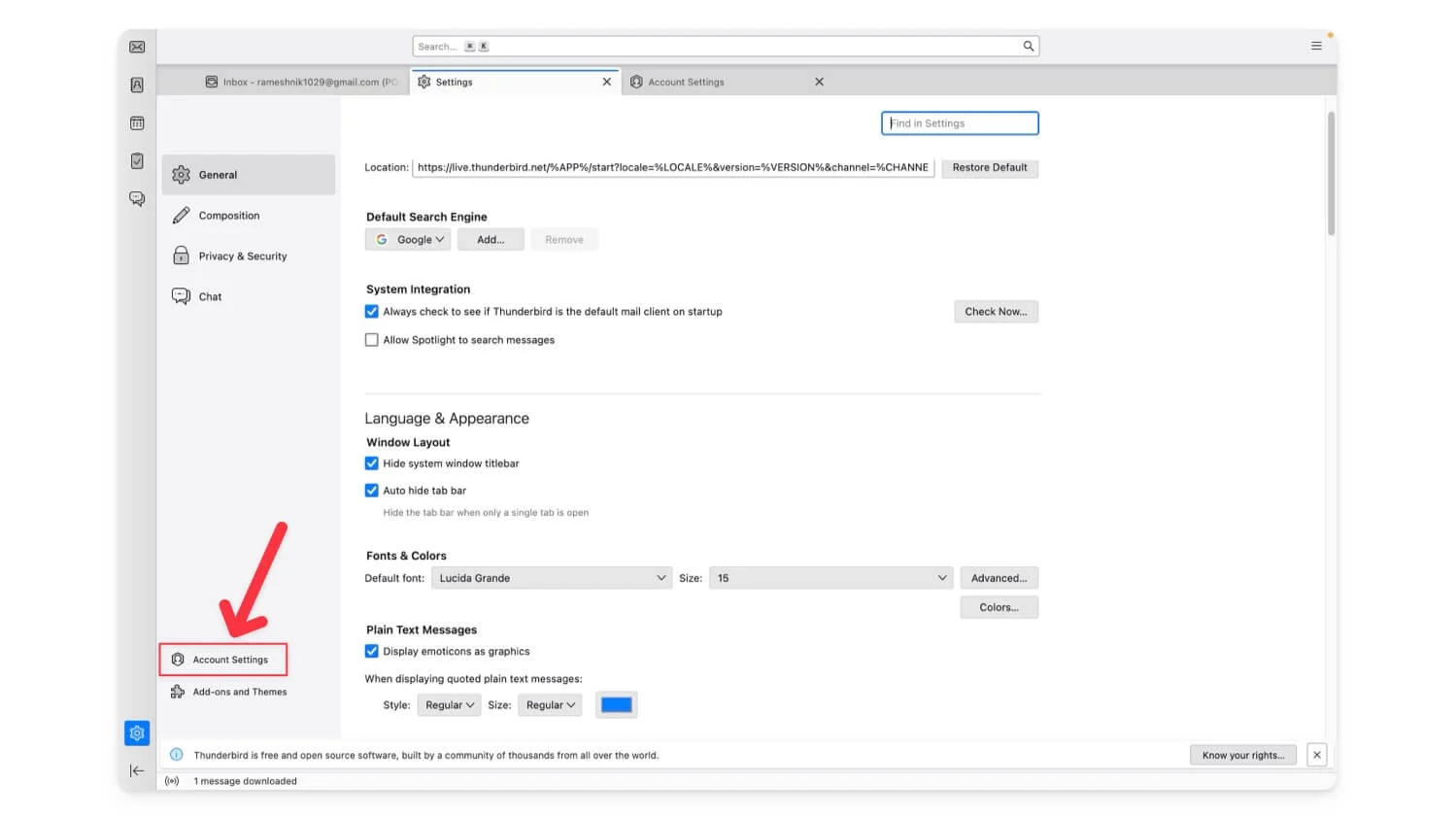
- انتقل الآن إلى إعدادات الخادم وقم بإجراء التغييرات التالية.
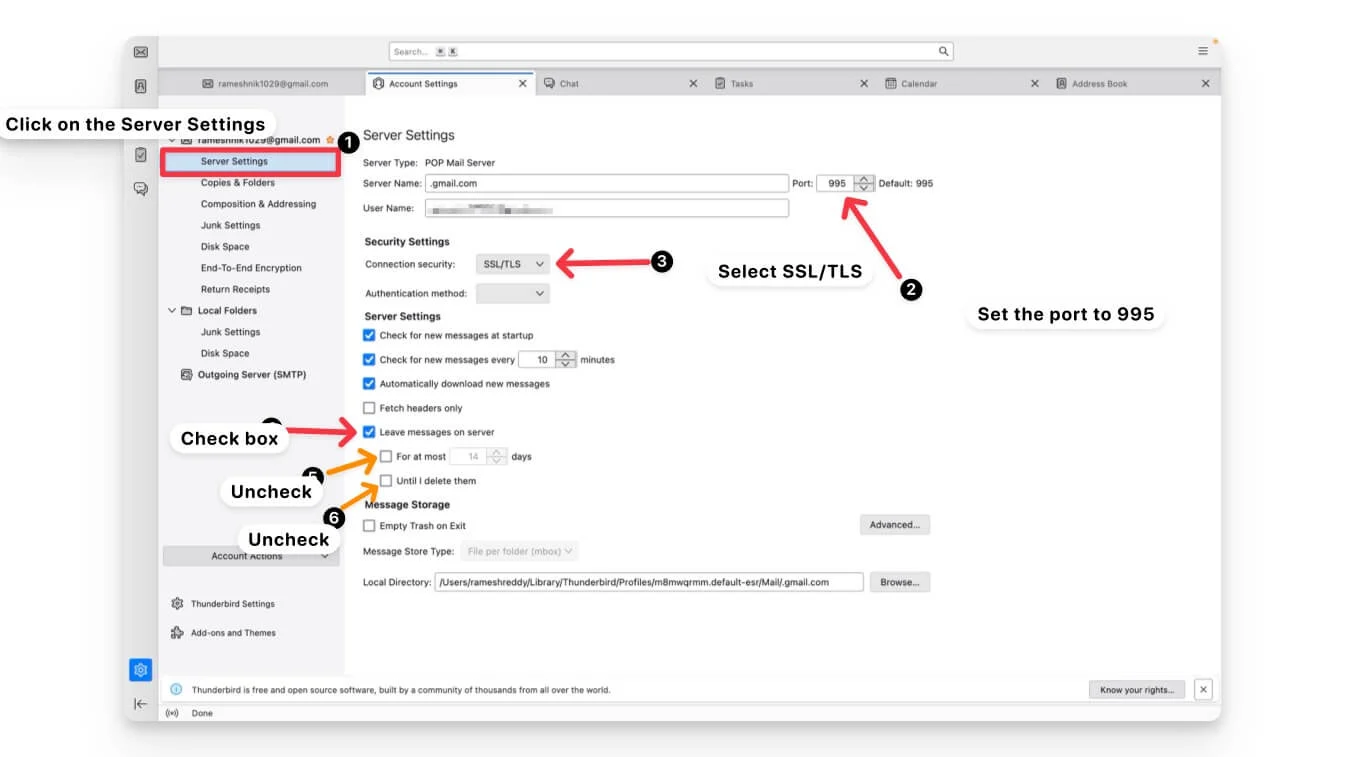
- قم بتغيير إعدادات الخادم الوارد إلى POP3 وتأكد من ضبط المنفذ على 995 مع تمكين SSL/TLS .
- انقر على الخادم الصادر. اضبط المنفذ على 465 وقم بتمكين SSL/TLS.
- ضمن إعدادات الخادم ، حدد الخيار ترك الرسائل على الخادم وقم بإلغاء تحديد الخيارات لمدة [X] على الأكثر أيام وحتى أحذفها .
- وأيضًا، إذا كنت تريد تلقي أحدث الرسائل بشكل أسرع في صندوق الوارد الخاص بك، فقم بتقليل الوقت إلى دقيقة واحدة أثناء وجودك في إعدادات الخادم.
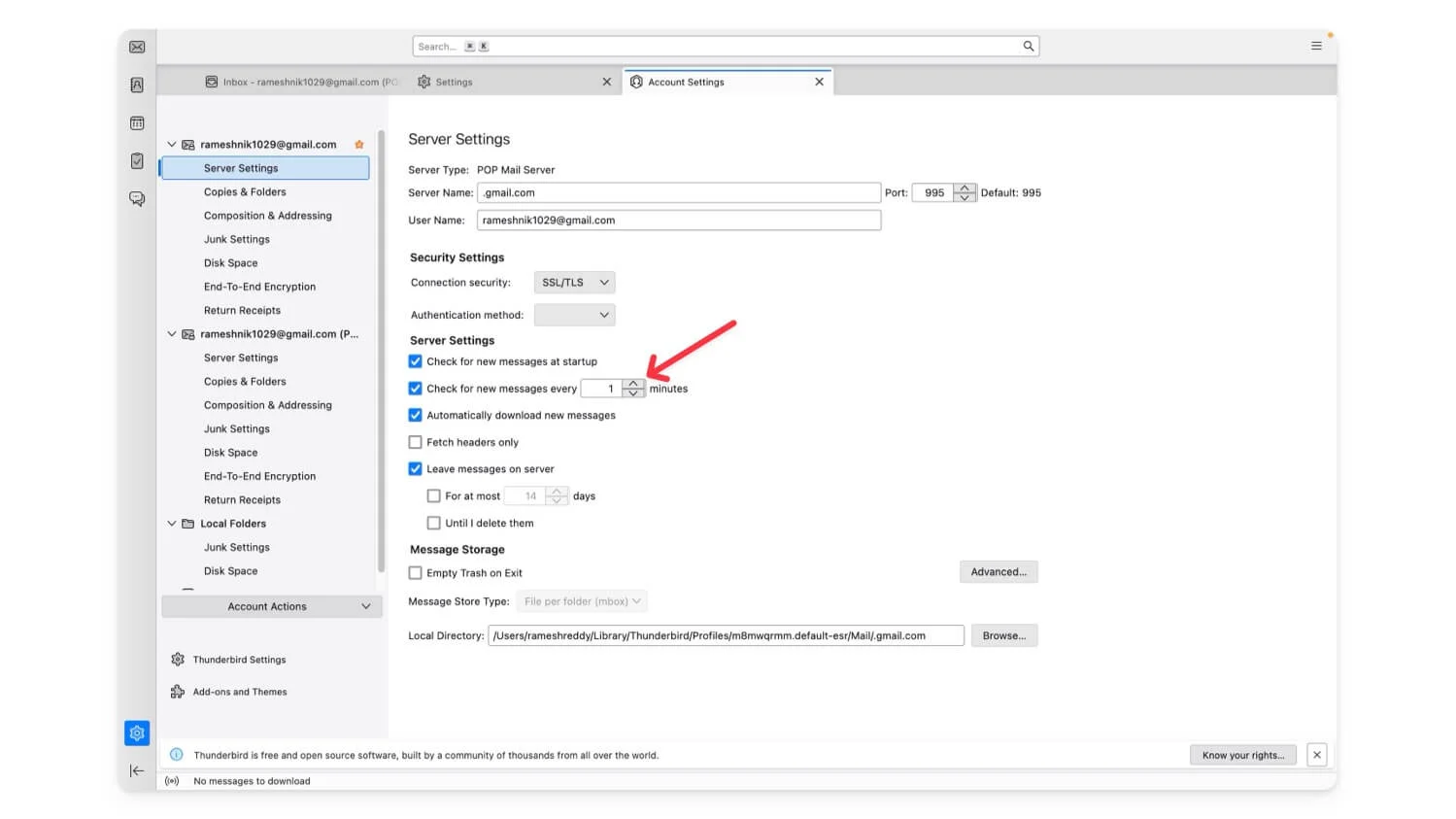
| الايجابيات | سلبيات |
| مساحة تخزين محلية غير محدودة | يتطلب الإعداد والصيانة لعميل محلي |
| رسائل البريد الإلكتروني المتاحة دون اتصال | رسائل البريد الإلكتروني لم تعد في السحابة |
اشترك في جوجل وان
إذا كنت تريد تنفيذ جميع الخطوات وتريد تجربة خالية من المتاعب، فإن الاشتراك في Google One هو الخيار الأفضل. تبدأ الخطة الأساسية بسعر 1.99 دولارًا شهريًا مقابل 100 جيجابايت، وهي مثالية لتوسيع سعة تخزين Gmail.
يخطط | تخزين | السعر في الولايات المتحدة | السعر في الهند |
|---|---|---|---|
خطة مجانية | 15 جيجابايت | حر | حر |
خطة لايت | 30 جيجابايت | - | 59/شهر |
الخطة الأساسية | 100 جيجابايت | 1.99 دولارًا أمريكيًا في الشهر أو 19.99 دولارًا أمريكيًا في السنة | 130 روبية هندية في الشهر أو 1300 روبية هندية في السنة |
الخطة القياسية | 200 جيجابايت | 2.99 دولارًا أمريكيًا في الشهر أو 29.99 دولارًا أمريكيًا في السنة | 210 روبية هندية في الشهر أو 2100 روبية هندية في السنة |
الخطة المميزة | 2 تيرابايت | 9.99 دولارًا أمريكيًا في الشهر أو 99.99 دولارًا أمريكيًا في السنة | 650 روبية هندية في الشهر أو 6500 روبية هندية في السنة |
خطة 5 تيرابايت | 5 تيرابايت | 24.99 دولارًا أمريكيًا في الشهر أو 249.99 دولارًا أمريكيًا في السنة | 1,649 روبية هندية في الشهر أو 15900 روبية هندية في السنة |
خطة 10 تيرابايت | 10 تيرابايت | 49.99 دولارًا شهريًا | 3,250 روبية هندية/شهريًا |
خطة 20 تيرابايت | 20 تيرابايت | 99.99 دولارًا شهريًا | 6,500 روبية هندية/شهريًا |
خطة 30 تيرابايت | 30 تيرابايت | 149.99 دولارًا شهريًا | 9,750 روبية هندية/شهريًا |
إلى جانب المزيد من مساحة التخزين، يمكنك الحصول على مشاركة عائلية (ما يصل إلى 5 أعضاء)، والوصول إلى أدوات Google المدعومة بالذكاء الاصطناعي، وشبكة VPN، وميزات تحرير صور Google المحسنة، والمزيد. يوفر هذا الاشتراك مرونة ومزايا إضافية لتحسين استخدامك لخدمات Google. قدمت Google أيضًا مؤخرًا خطة تخزين جديدة أرخص، وهي Google One Lite للهند والبرازيل وإندونيسيا وعدد قليل من البلدان الأخرى، والتي تمنحك 30 جيجابايت من التخزين بأقل من دولار شهريًا.
| الايجابيات | سلبيات |
| هذا هو الحل الأسهل، مع عدم فقدان البيانات | يتطلب رسوم شهرية |
| يوفر ميزات إضافية مثل VPN | لا تزال بحاجة إلى إدارة التخزين على المدى الطويل |
Gmail ممتلئ؟ لا مشكلة!
هذه هي الطرق الست السهلة لإصلاح مشكلة نفاد مساحة التخزين في Gmail. الطريقة الأفضل والأكثر موثوقية هي تنظيف الملفات غير المرغوب فيها من حساب Google الخاص بك. وبدلاً من ذلك، يمكنك إعداد عميل بريد إلكتروني محلي أو إنشاء حساب Google جديد إذا كنت تريد إعدادًا متقدمًا. أتمنى أن تجد هذه القائمة مفيدة. قبل حذف رسائل البريد الإلكتروني، يمكنك عمل نسخة احتياطية من رسائل البريد الإلكتروني الخاصة بك باستخدام Google Takeout. اسمحوا لي أن أعرف في التعليقات أدناه إذا كنت لا تزال تواجه مشاكل.
الأسئلة الشائعة حول مشكلات تخزين Gmail
ماذا يحدث مع Gmail إذا تم الوصول إلى حد التخزين؟
بمجرد أن يصل استخدامك للبيانات إلى حد معين، يعرض Gmail تحذيرًا في بريدك الوارد. عندما تتجاوز حصتك التخزينية لمدة ثلاثة أشهر، سيعرض Gmail رسالة مفادها: "لم تعد لديك مساحة كافية لإرسال رسائل البريد الإلكتروني أو تلقيها".
الشيء الوحيد الذي يمكنك فعله في هذه المرحلة هو عرض جميع الرسائل الموجودة في حسابك ولكن لا يمكنك إرسال أو استقبال رسائل بريد إلكتروني جديدة. يجب أن يتم تقليص حجم حسابك إلى أقل من حصة التخزين من أجل استئناف التشغيل العادي.
ماذا يحدث لملفاتك عند خرق الحد الأقصى؟
في حالة تجاوزك حد التخزين على Google Drive لمدة عامين، يجوز لشركة Google حذف كل المحتوى الخاص بك، بما في ذلك الصور ورسائل Gmail والملفات الموجودة في Google Drive. سيتم إعلامك عدة مرات إذا كان المحتوى الخاص بك معرضًا لخطر الإزالة، لذلك سيكون لديك متسع من الوقت لاتخاذ الإجراء اللازم.
هل يؤدي حذف رسائل البريد الإلكتروني إلى توفير مساحة تخزينية لـ Gmail؟
بالطبع، الأمر كذلك. ولكن عليك أن تكون ذكيًا عند حذف رسائل البريد الإلكتروني. كما أوضحنا أعلاه، تحتاج إلى البحث عن رسائل البريد الإلكتروني الكبيرة التي تحتوي على مرفقات كبيرة وحذف رسائل البريد الإلكتروني غير الضرورية بشكل مجمّع. يمكنك أيضًا البحث عن رسائل البريد الإلكتروني الخاصة بالاشتراكات غير المفيدة وحذفها جميعًا بشكل مجمّع لتوفير بعض المساحة.
