مساعد جوجل لا يعمل؟ 13 أشياء يجب تجربتها
نشرت: 2022-06-18هل مساعد Google لا يعمل عندما تقول "OK Google"؟ لسوء الحظ ، هناك العديد من الأشياء التي يمكن أن تجعل مساعد Google يتوقف عن العمل.
في هذه المقالة ، سنغطي 13 إصلاحًا من المرجح أن يعمل مساعد Google الخاص بك مرة أخرى. سنبدأ بأبسط الإصلاحات ونعمل من خلال الحلول الأكثر تعمقًا ، لذا ابدأ من الأعلى واعمل في طريقك إلى الأسفل.
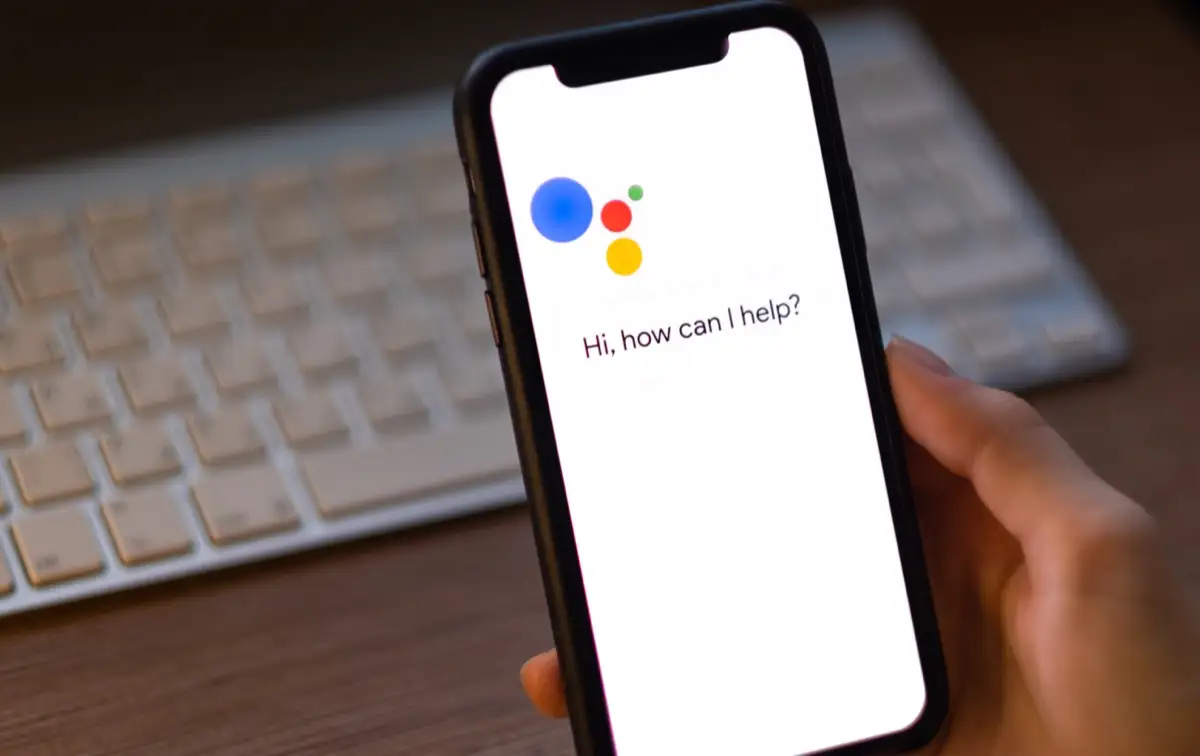
1. أعد تشغيل جهازك
النصيحة التقنية الأكثر شيوعًا هي "إيقاف تشغيله وتشغيله مرة أخرى". في بعض الأحيان ، يمكن أن تؤدي إعادة التشغيل الأساسية إلى مسح الأخطاء وتشغيل مساعد Google مرة أخرى. لإعادة تشغيل جهاز Android ، اضغط مع الاستمرار على زر الطاقة لمدة تصل إلى 10 ثوانٍ ، ثم انقر فوق إعادة التشغيل.
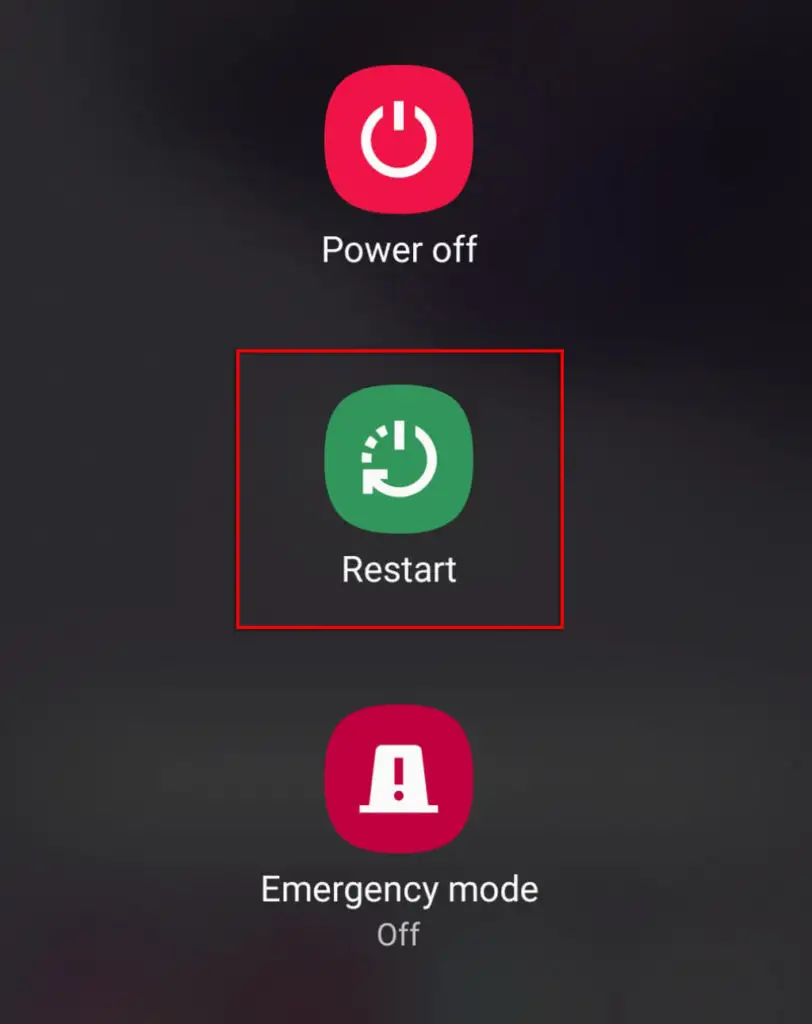
2. تحقق مما إذا كانت خدمات Google معطلة
على الرغم من ندرة حدوث ذلك ، فمن المحتمل أن تكون خدمات Google أو Google Home معطلة. إذا كان هذا هو الحال ، فليس لديك خيار سوى الانتظار حتى يتم تفعيل الخدمات مرة أخرى.
للتحقق مما إذا كانت خدمات Google معطلة ، تحقق من صفحة DownDetector لـ Google و Google Home. يمكنك أيضًا التحقق من صفحات وسائل التواصل الاجتماعي الرسمية من Google (مثل Twitter) لمعرفة أي تحديثات حديثة عن حالتها المباشرة.
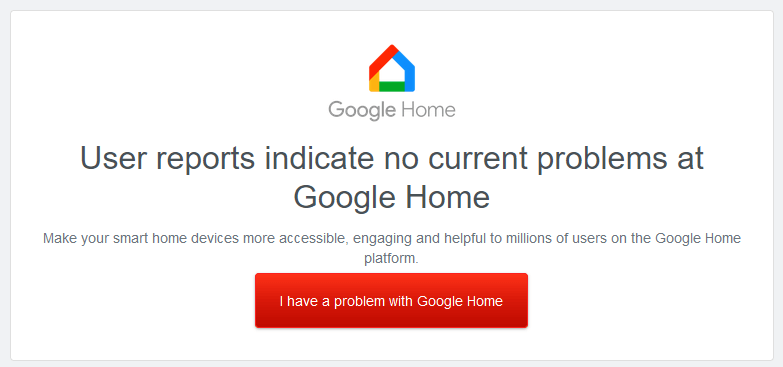
3. تحقق مما إذا كان جهازك يدعم مساعد Google
لا تدعم العديد من هواتف Android القديمة مساعد Google ، لذا تحقق جيدًا من توافق جهازك المحمول.
متطلبات التوافق مع مساعد جوجل:
- الإصدار 5.0 من نظام التشغيل Android مع ذاكرة بسعة 1 غيغابايت على الأقل أو الإصدار 6.0 أو أعلى مع ذاكرة تبلغ 1.5 غيغابايت على الأقل
- الإصدار 6.13 من تطبيق Google أو إصدار أحدث
- يجب أن تكون دقة الشاشة 720 بكسل على الأقل
- يحتاج مساعد Google إلى دعم لغة جهازك (انظر اللغات المدعومة من Google)
4. تحقق من اتصالك بالإنترنت
يتطلب مساعد Google اتصالاً بالإنترنت للعمل. هذا يعني أن جهازك يحتاج إلى الاتصال إما بشبكة Wi-Fi أو ببيانات الجوال لتمكينه من العمل.
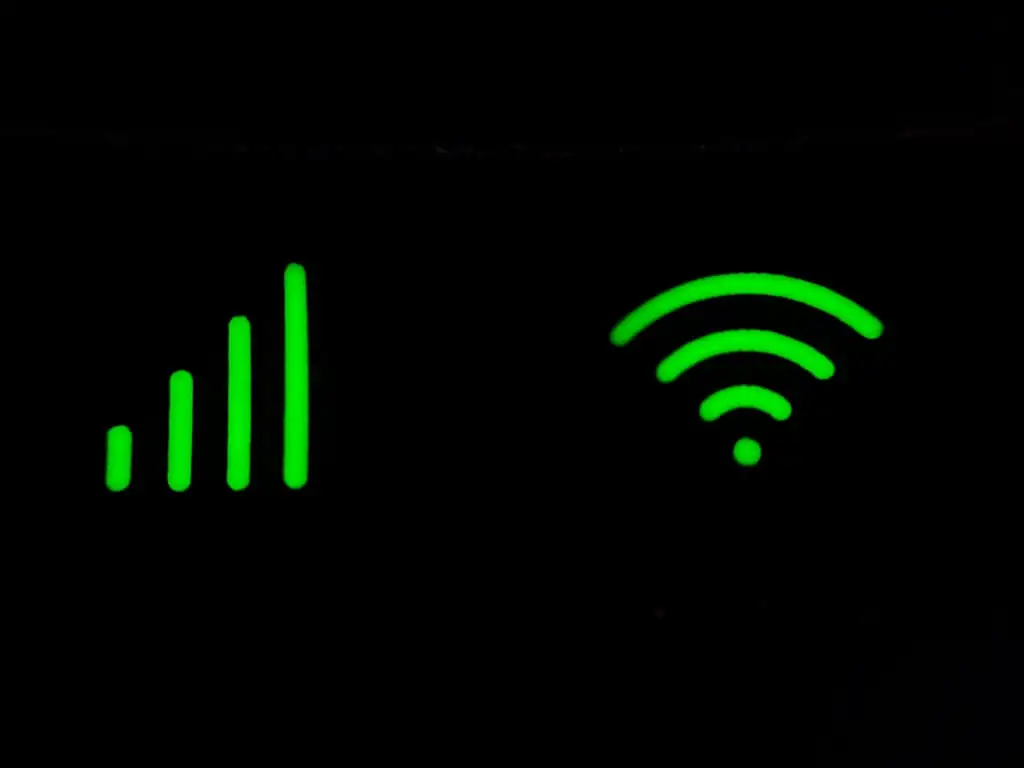
للتحقق من الإنترنت لديك ، افتح تطبيق متصفح الويب وحاول تحميل صفحة. إذا لم يتم تحميله ، فستحتاج إلى محاولة استكشاف أخطاء اتصالك بالإنترنت وإصلاحها.
ملاحظة: إذا كنت تستخدم خدمة VPN ، فافصلها للحظات وتحقق مما إذا كان مساعد Google يعمل أم لا. نظرًا لأن مساعد Google يتطلب الإنترنت للعمل ، فقد تتسبب الشبكات الظاهرية الخاصة أحيانًا في حدوث مشكلات في وظائفه.
5. تحقق من الميكروفون الخاص بك
هناك مشكلة واضحة ولكن غالبًا ما يتم تجاهلها وهي أن الميكروفون الخاص بك معطل أو توقف عن العمل. بدون ميكروفون ، من الواضح أن Google Assistant لن يكون قادرًا على الاستماع إلى أوامرك الصوتية.
للتحقق من ذلك ، حاول الاتصال بشخص ما أو تسجيل مقطع فيديو لنفسك تتحدث. إذا لم يتم تسجيل أي صوت ، فمن المحتمل وجود مشكلة في الميكروفون.
إذا كانت هذه هي الحالة ، فمن غير المحتمل أن تتمكن من إصلاحها بنفسك وقد تحتاج إلى التفكير في إرسالها مرة أخرى إلى الشركة المصنعة لإصلاحها.
6. تمكين مساعد جوجل
من الأسباب الشائعة لمشكلات مساعد Google أنه تم تعطيله عن طريق الخطأ في إعدادات جهازك. لإعادة تمكين مساعد Google:
- افتح الإعدادات .
- اضغط على جوجل .
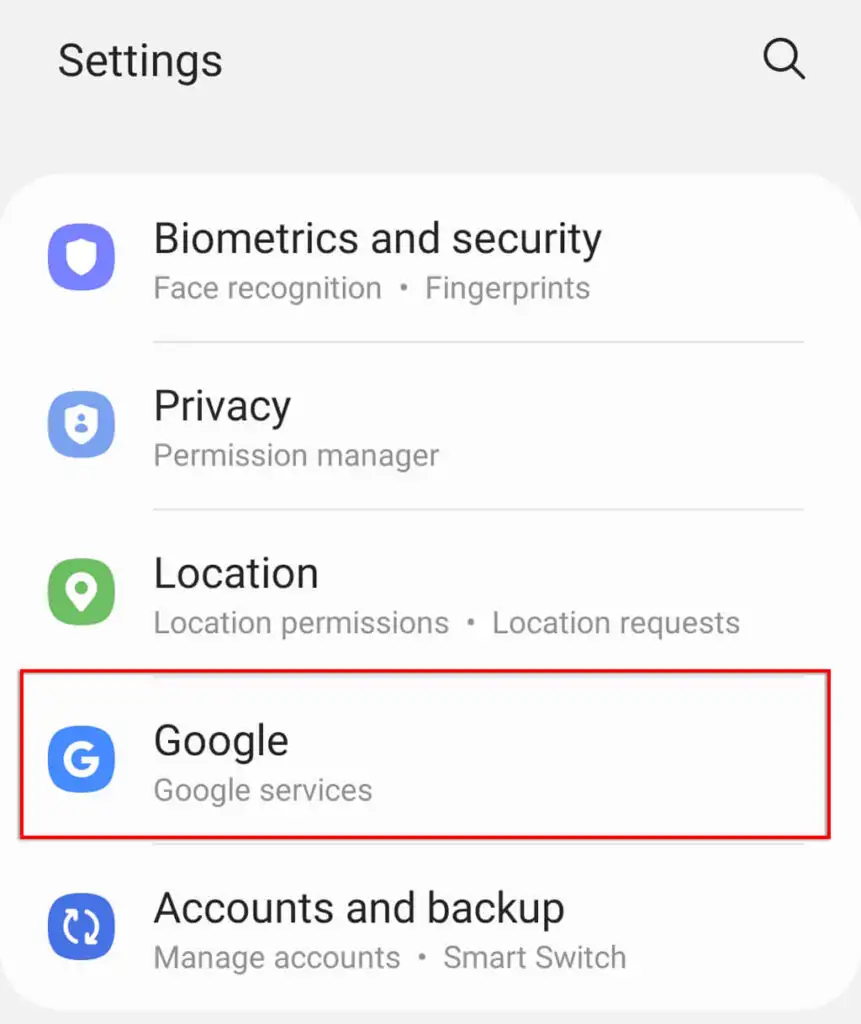
- انقر فوق إعدادات تطبيقات Google .
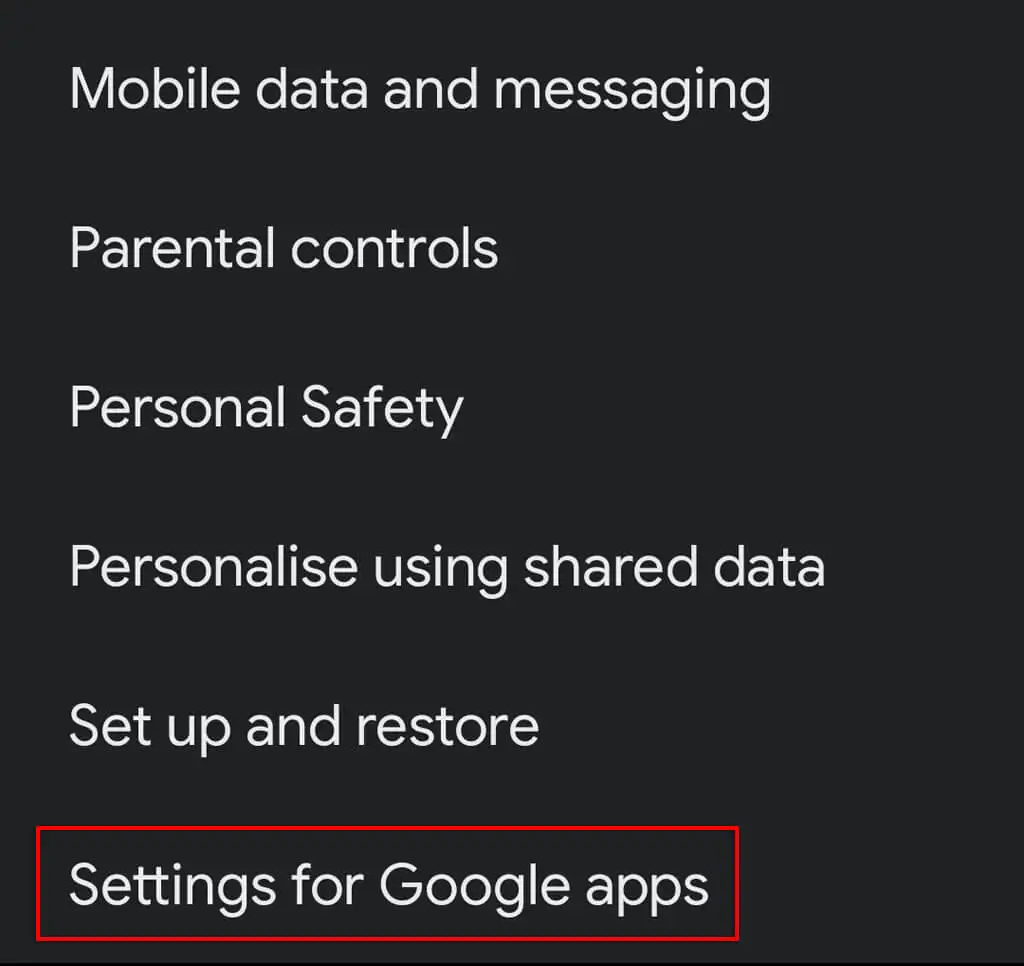
- حدد البحث والمساعد والصوت .
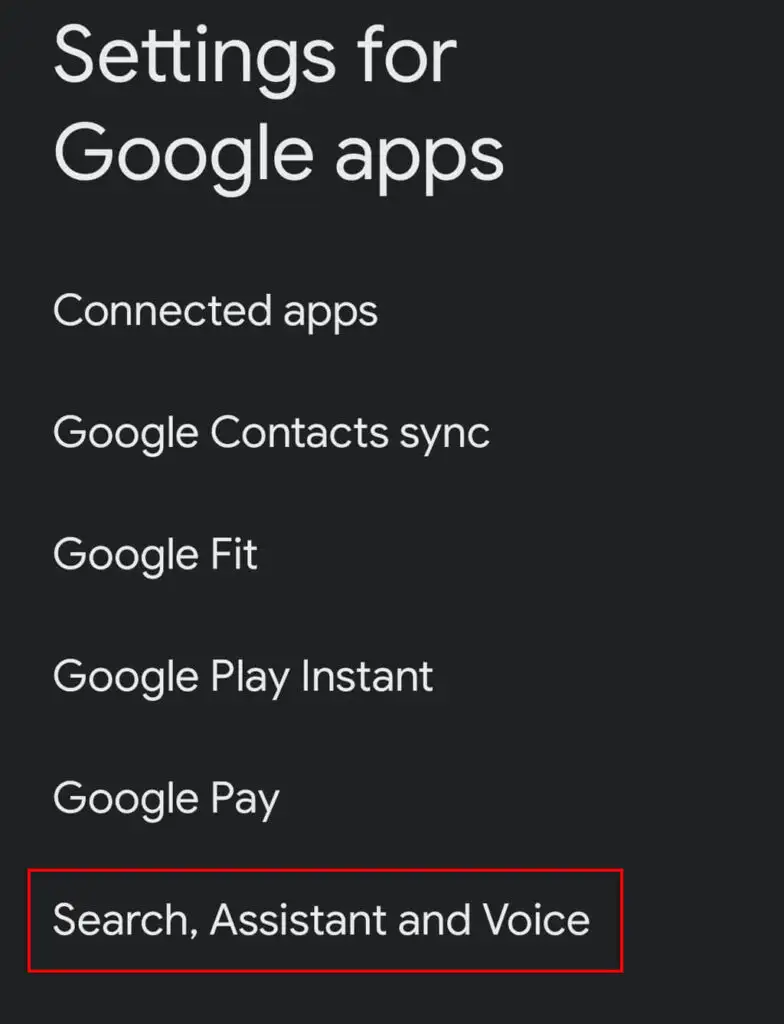
- اضغط على مساعد جوجل .
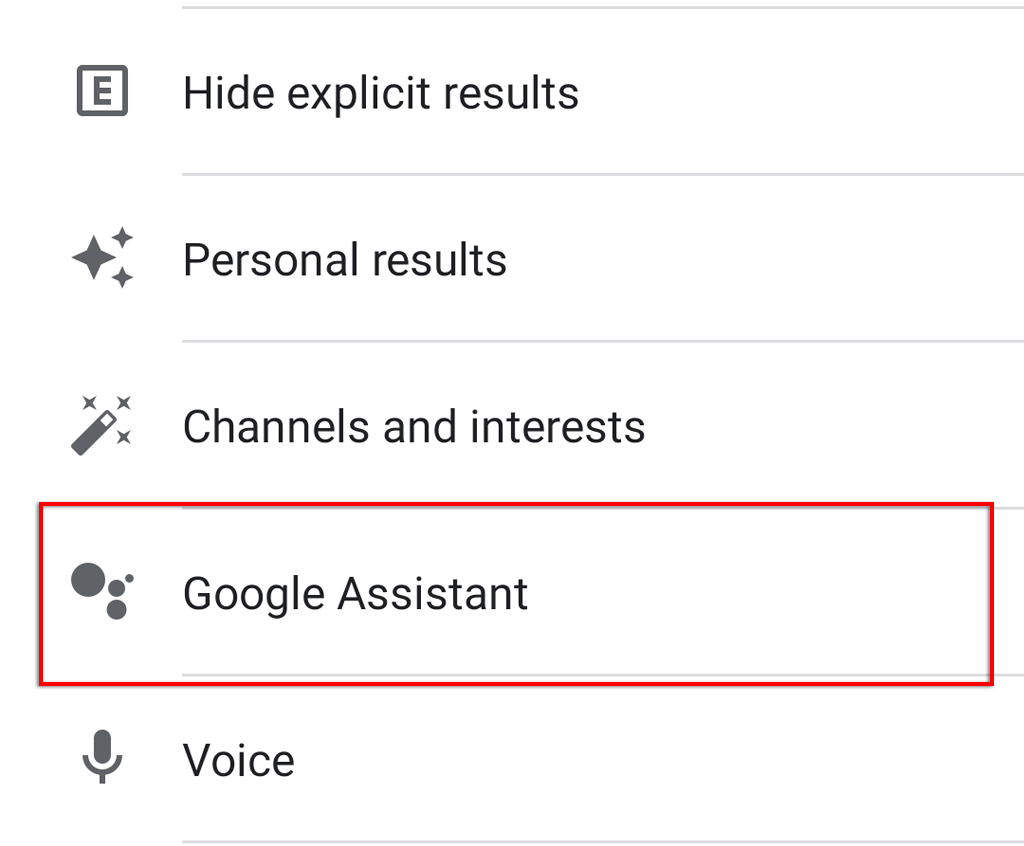
- انقر فوق مرحبًا Google & Voice Match .
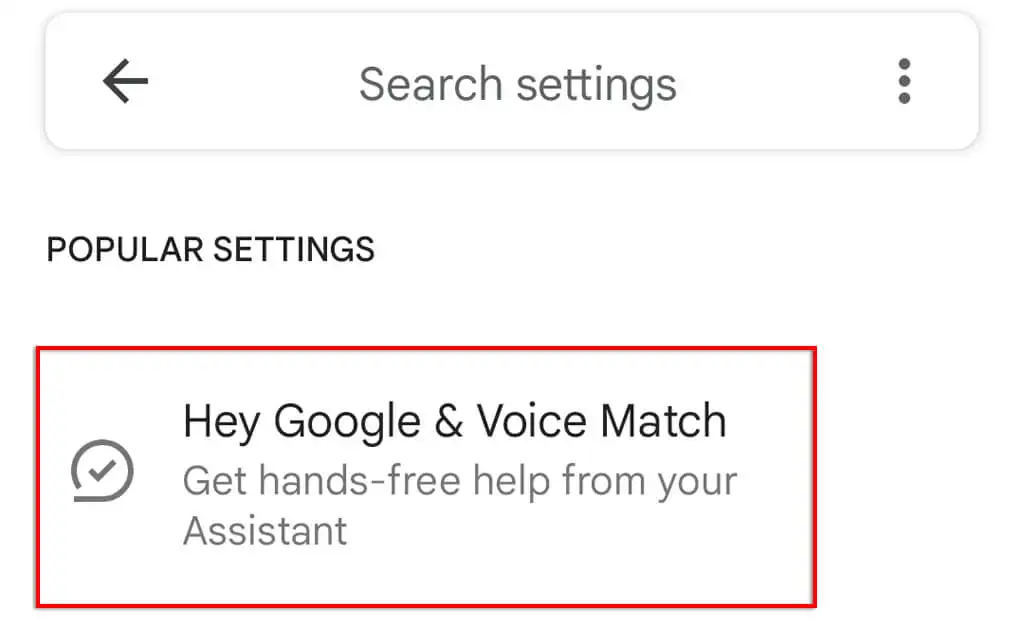
- التبديل إلى Hey Google .
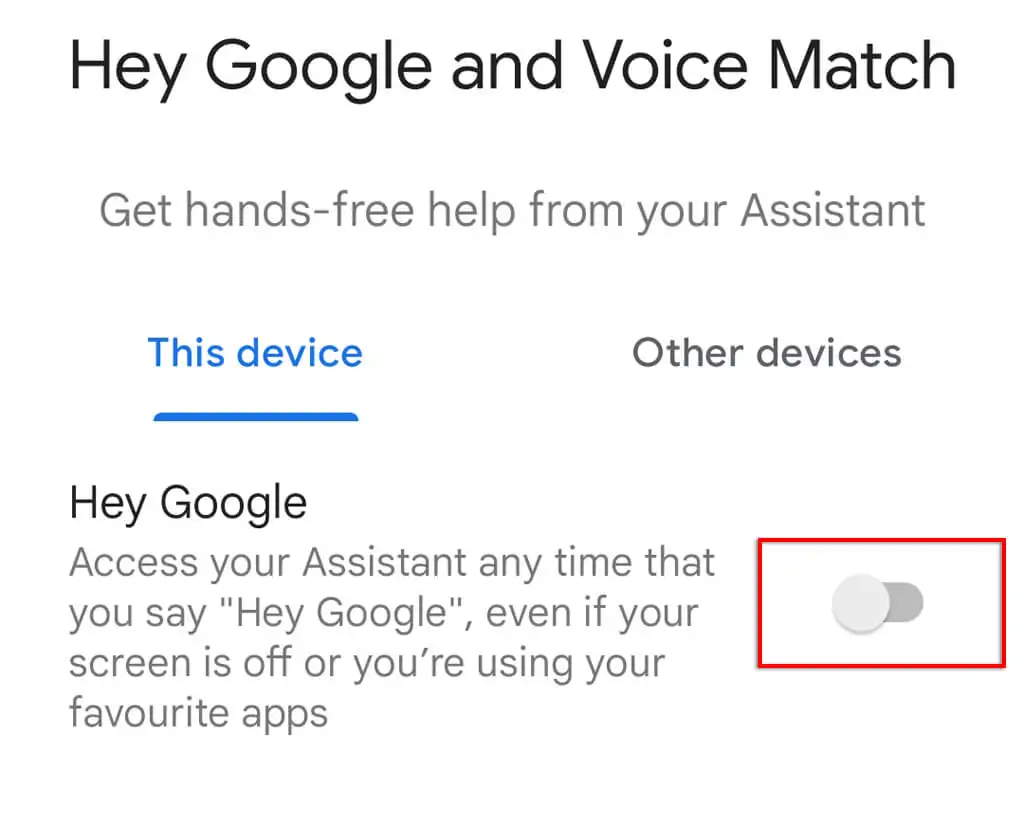
7. تحقق من الأذونات
للعمل بشكل صحيح ، يحتاج مساعد Google إلى الحصول على أذونات عديدة في إعدادات جهازك. للتأكد من منح "مساعد Google" الأذونات الصحيحة:
- افتح الإعدادات .
- اضغط على التطبيقات .
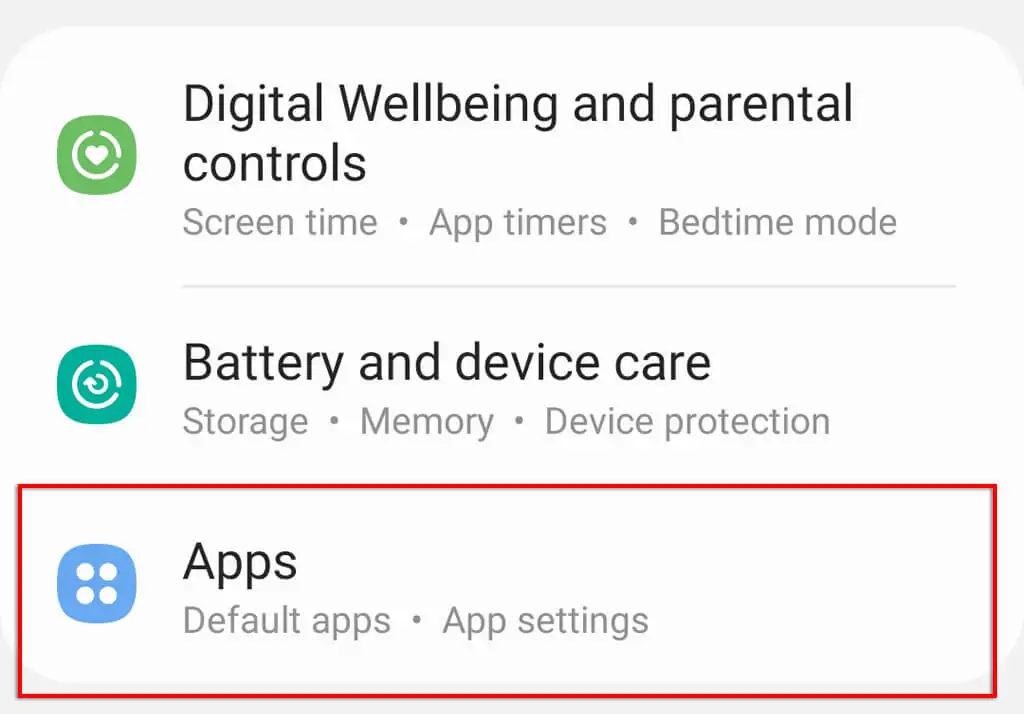
- قم بالتمرير لأسفل وانقر فوق Google .
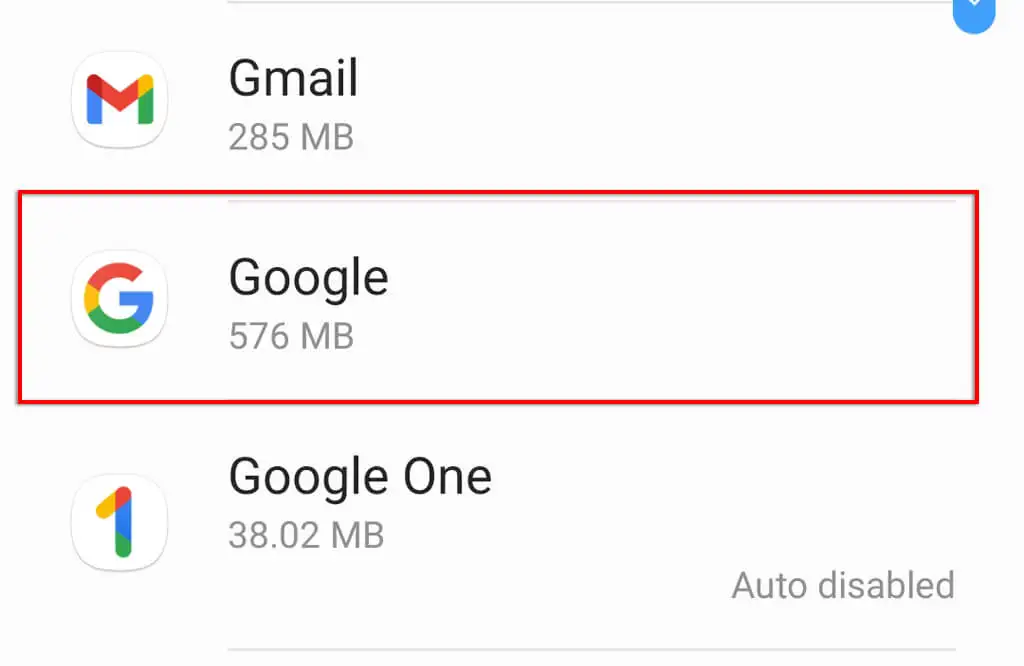
- اضغط على الأذونات .
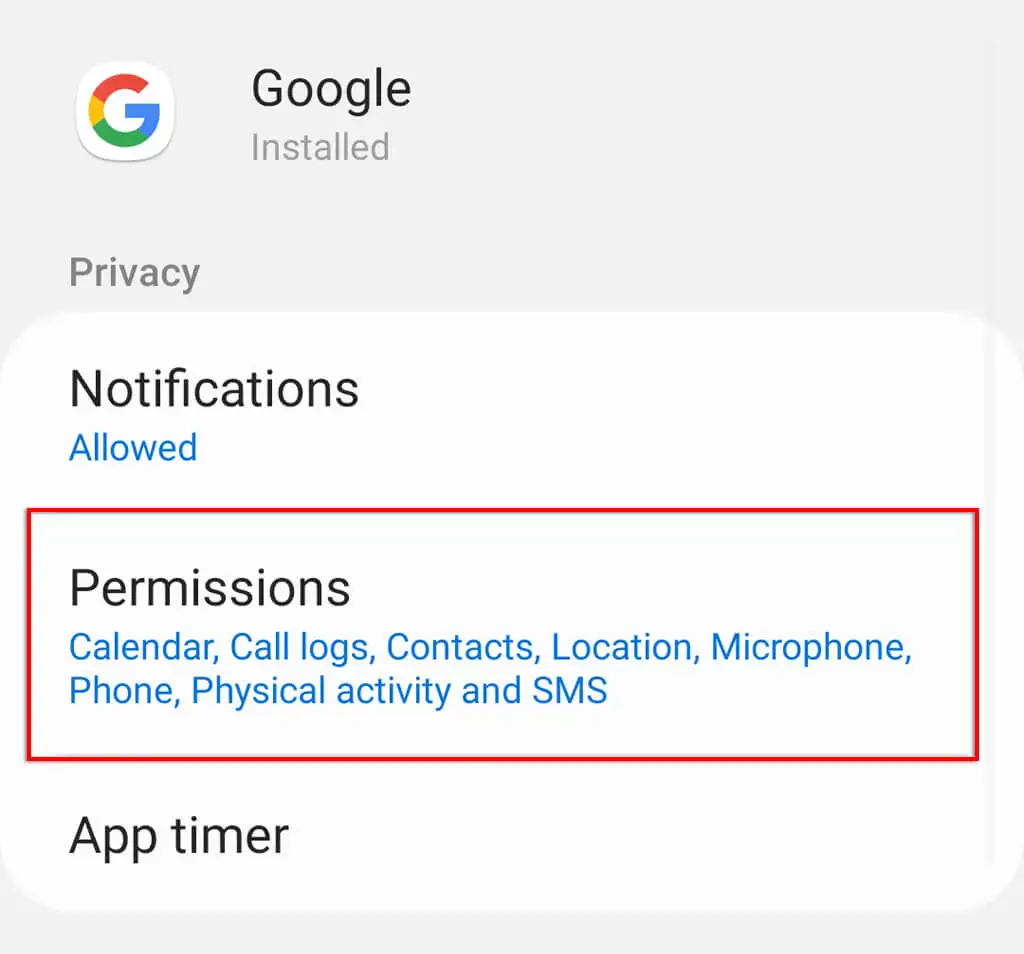
- تبديل على جميع الأذونات.
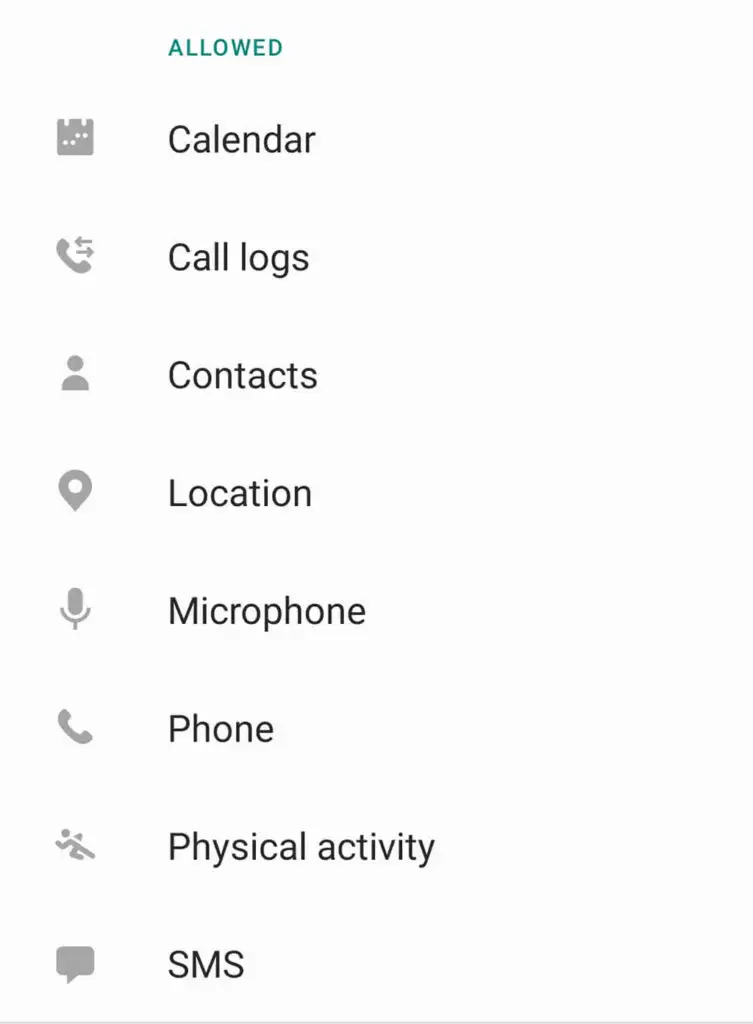
8. تحقق من إعدادات اللغة الخاصة بك
كما ذكرنا أعلاه ، يعمل تطبيق Google Assistant بلغات محددة فقط. يمكن العثور على اللغة المتاحة على صفحة دعم Google.
للتحقق من لغتك الحالية في إعدادات مساعد Google:
- افتح تطبيق Google .
- حدد إعدادات تطبيقات Google .
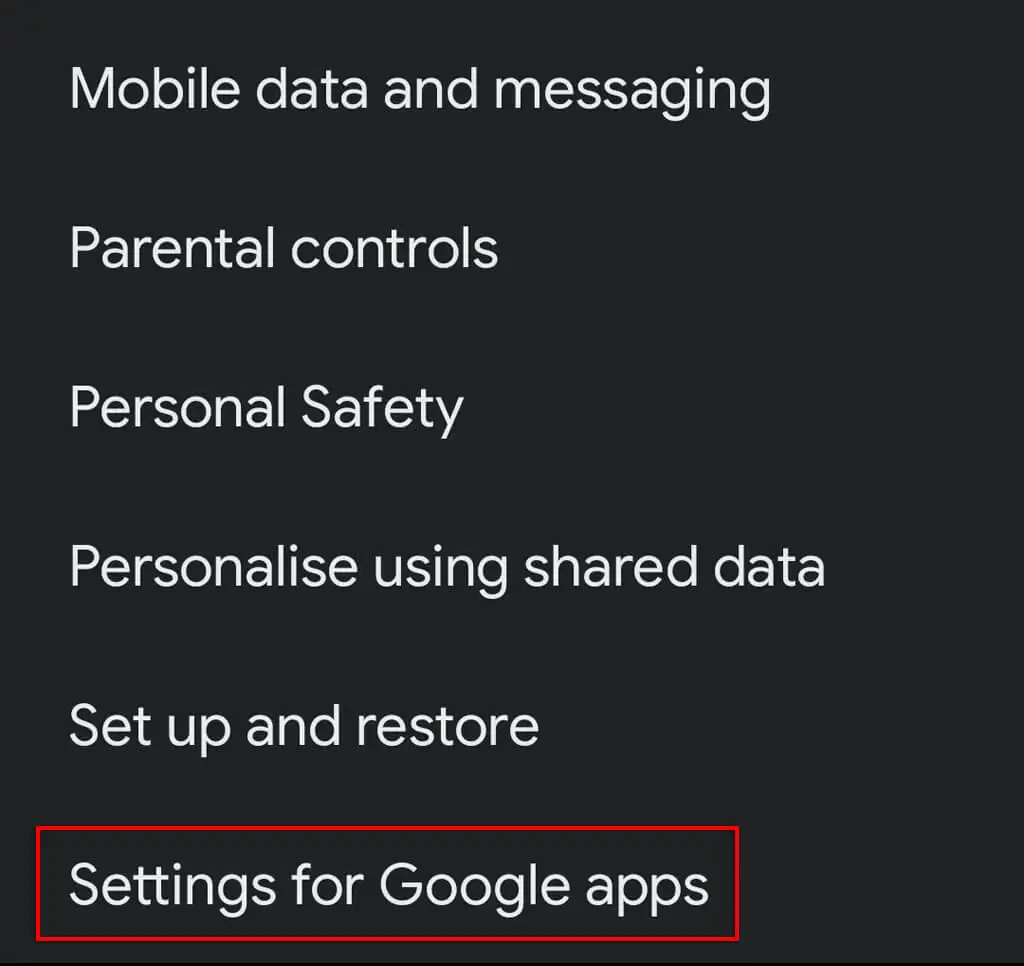
- اضغط على البحث والمساعد والصوت .
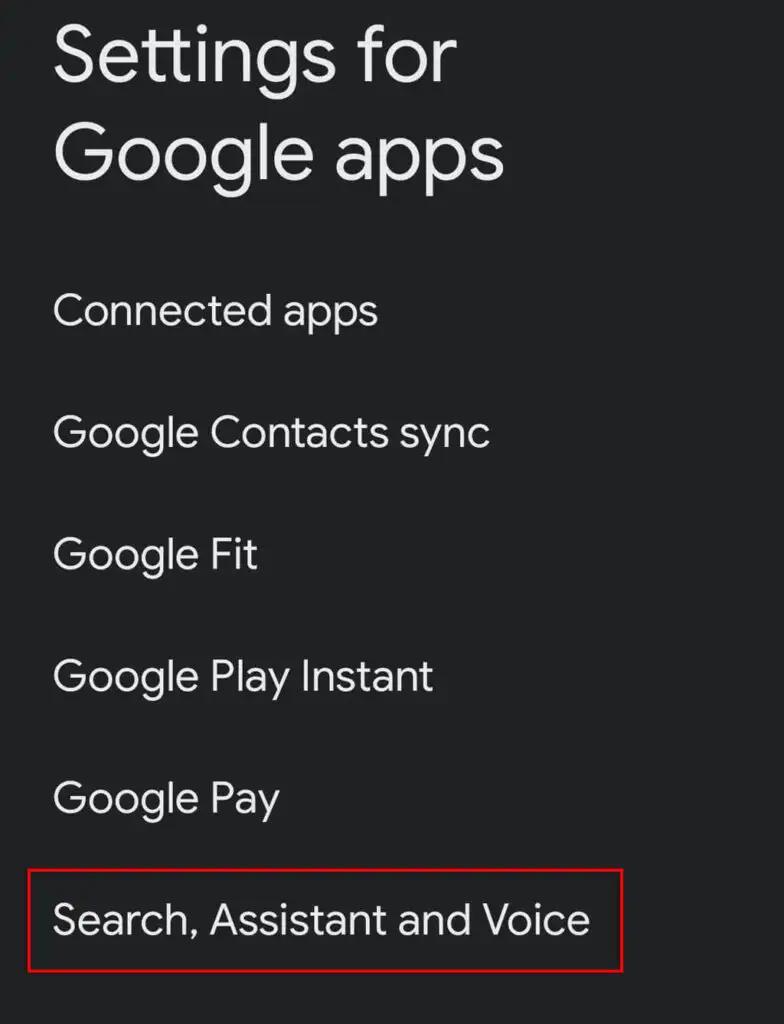
- اضغط على الصوت .
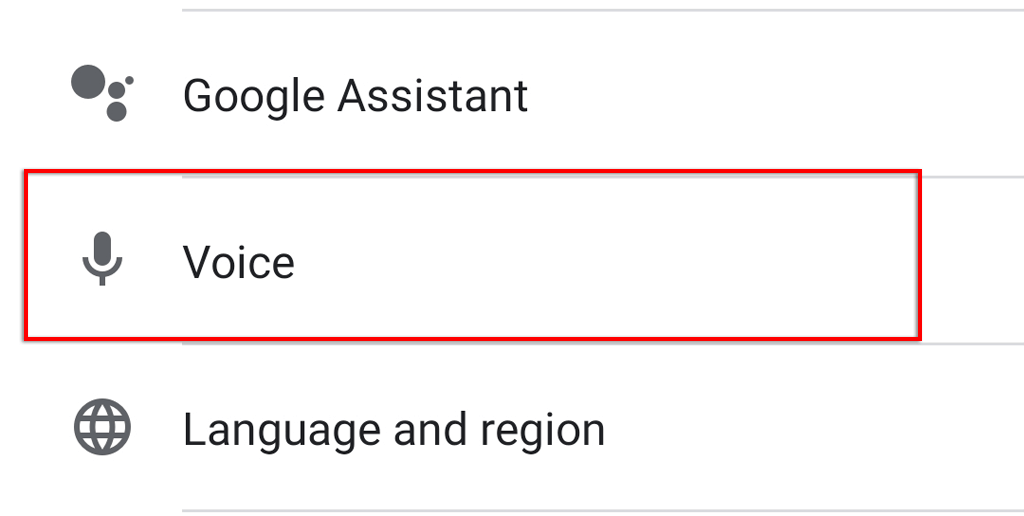
- حدد اللغات .
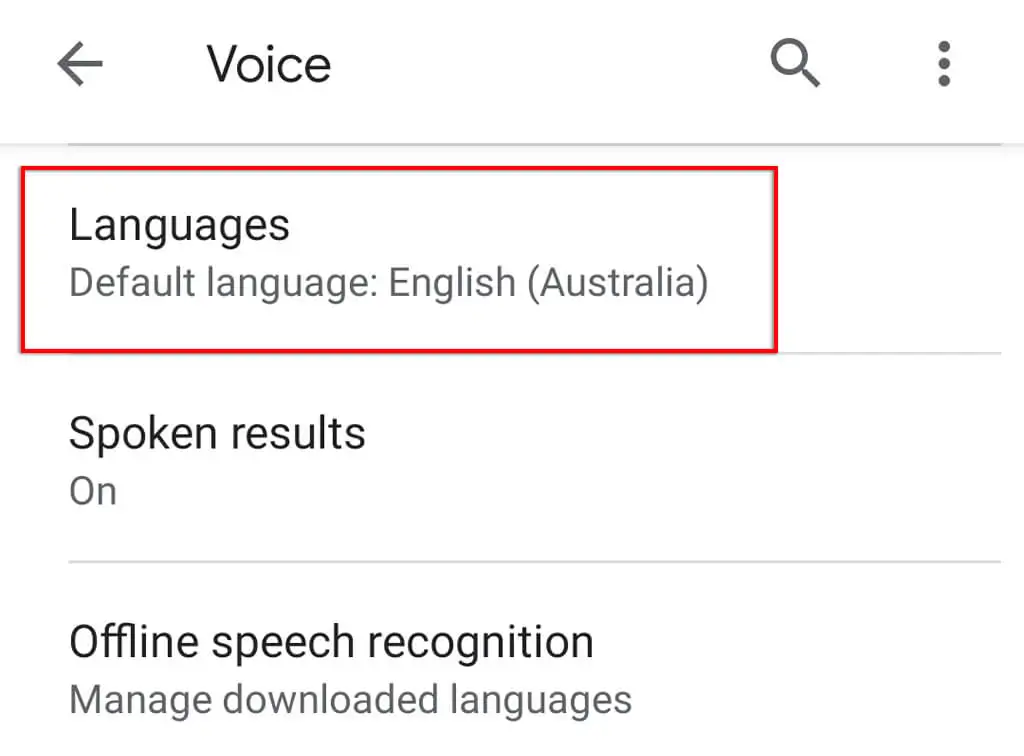
- اختر اللغة التي ترغب في استخدامها وانقر فوق حفظ .
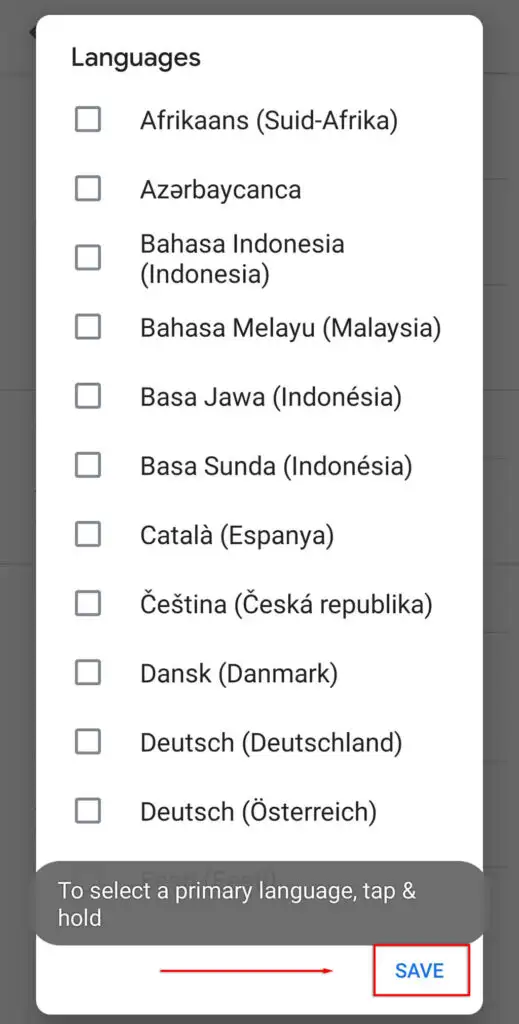
ملاحظة: حاليًا ، يعد دعم اللغة الإنجليزية من Google أكثر فاعلية من بعض خيارات اللغة الأخرى. لذا ضع في اعتبارك أنه إذا كنت تستخدم لغة مختلفة ، فقد يكون التعرف على صوت مساعد Google غير مرضٍ.

9. تحقق من وجود تحديثات
إذا كنت لا تستخدم أحدث إصدار من مساعد Google (أو التطبيقات التي تستخدمه) ، فقد تواجه مشكلات في التوافق تؤدي إلى توقف المساعد عن العمل.
للتحقق من وجود أي تحديثات لتطبيق Google:
- افتح متجر جوجل بلاي .
- ابحث عن تطبيق Google .
- تحقق مما إذا كان هناك خيار للتحديث بدلاً من إلغاء التثبيت. إذا كان هناك ، فانقر فوق تحديث وانتظر حتى تكتمل العملية.
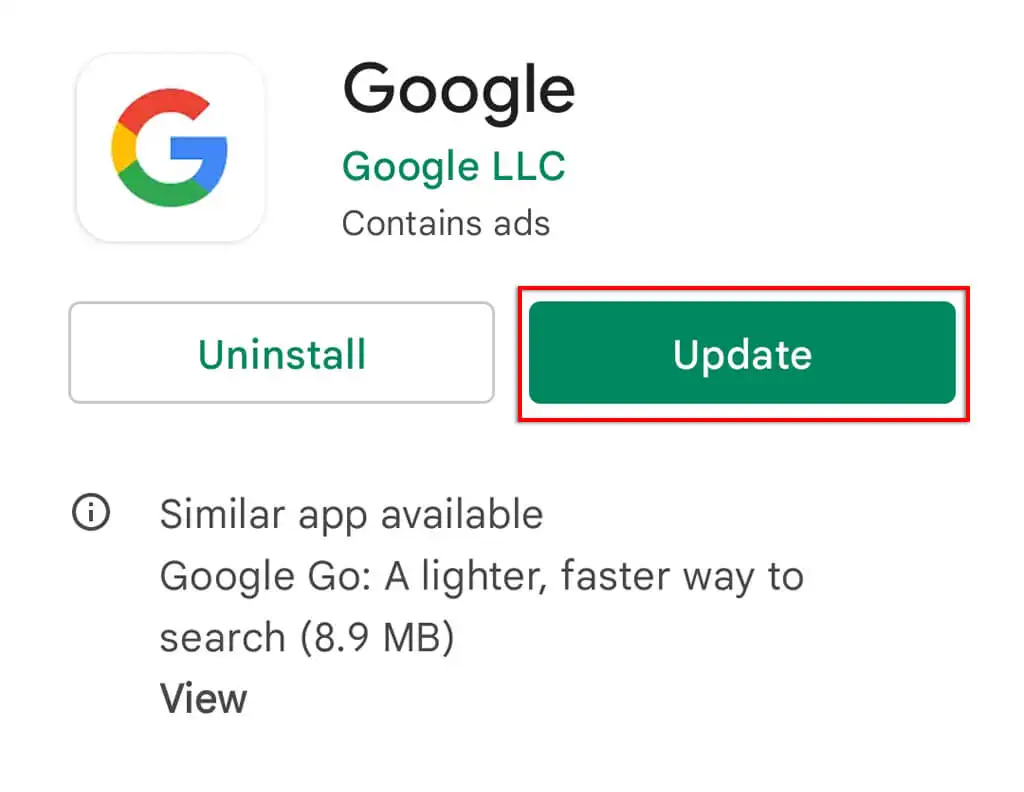
- كرر هذه العملية مع Google Assistant .
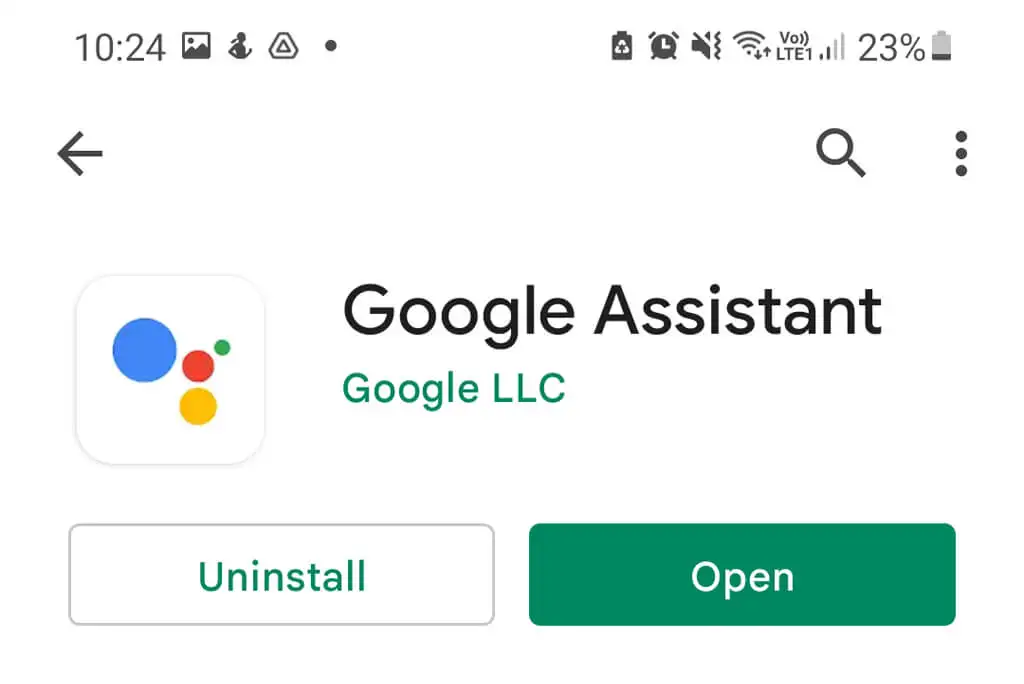
إذا كنت تستخدم Google Nest ، فسيتم تحديث أجهزة المساعد عبر تطبيق Google Home ، لذا تأكد من اتباع هذه العملية لهذا أيضًا.
ملاحظة: من الجيد التحقق من وجود أي تحديثات لجهازك أيضًا بالانتقال إلى الإعدادات > النظام > تحديث النظام > التحقق من وجود تحديثات . لا يمكنها فقط حل مشكلات التوافق ، ولكنها توفر تحديثات أمان مهمة لحماية بياناتك عبر الإنترنت.
10. قم بإلغاء تثبيت أي مساعدين صوتيين آخرين
قد يتداخل المساعدون الصوتيون الآخرون بما في ذلك Bixby من Samsung أو Alexa من Amazon مع مساعد Google لأنهم جميعًا يحاولون بشكل فعال العمل فوق بعضهم البعض.
لإزالة هذا التداخل المحتمل والتحقق مما إذا كان يسبب مشكلة مع مساعد Google ، من المفيد تعطيل أو إزالة هؤلاء المساعدين الآخرين تمامًا.
لنفعل ذلك:
- افتح تطبيق الإعدادات .
- اضغط على التطبيقات .
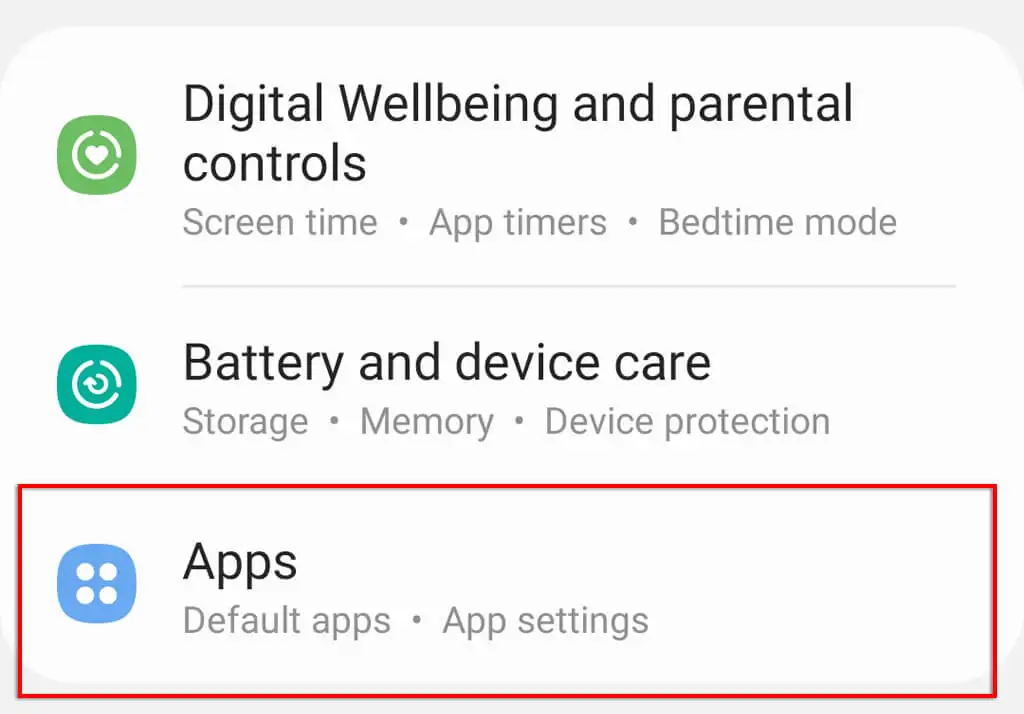
- قم بالتمرير وحاول العثور على أي مساعدين صوتيين آخرين.
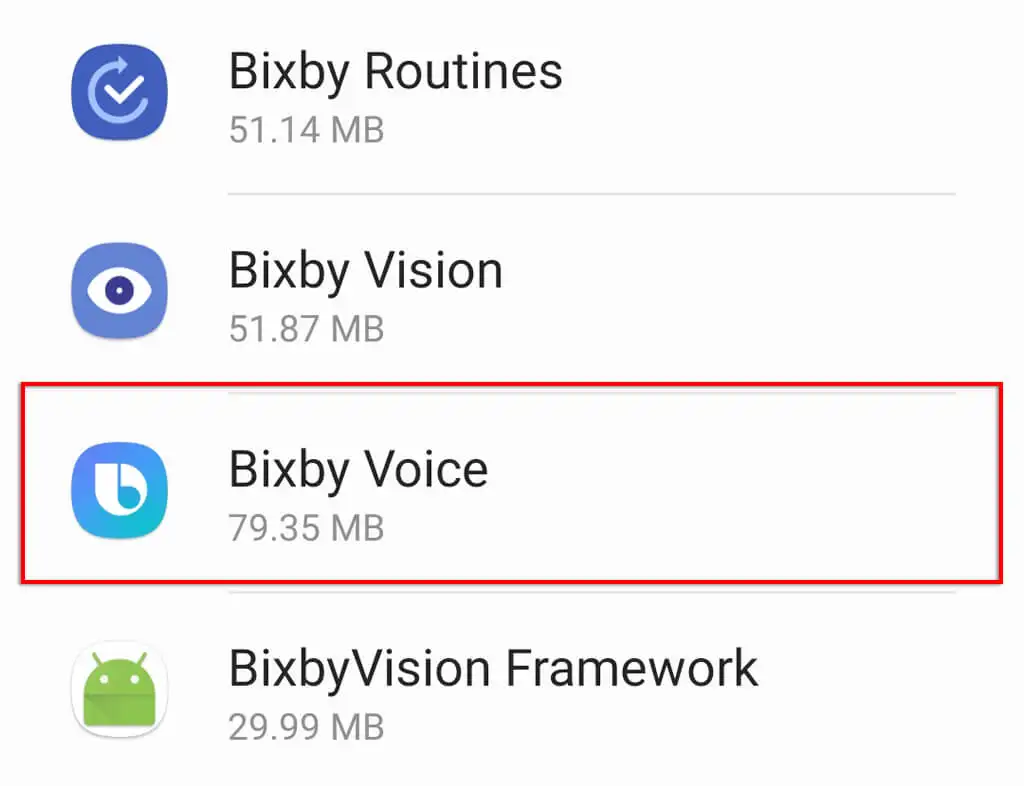
- انقر فوق تعطيل أو إلغاء التثبيت لمنعهما من العمل في الخلفية.
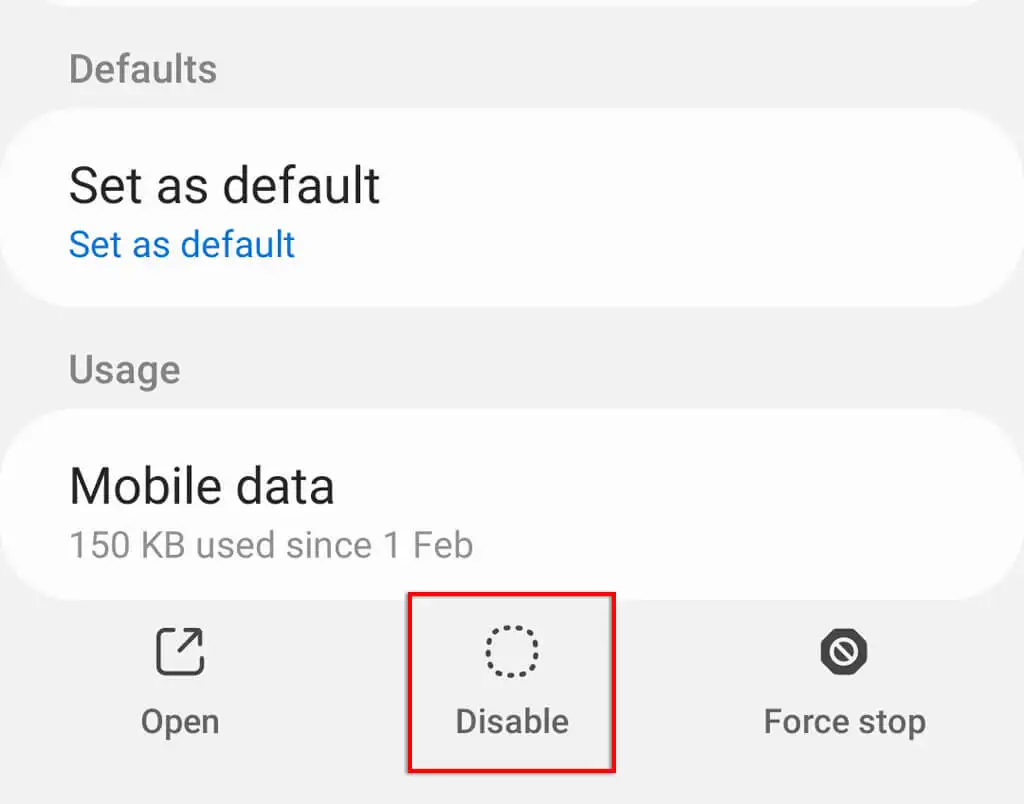
11. امسح ذاكرة التخزين المؤقت لمساعد Google
مع وجود العديد من مواطن الخلل في البرامج ، يمكن أن يؤدي مسح بيانات التطبيق وملفات ذاكرة التخزين المؤقت في كثير من الأحيان إلى حل المشكلة. لمسح ذاكرة التخزين المؤقت لتطبيق Google:
- افتح الإعدادات .
- حدد التطبيقات .
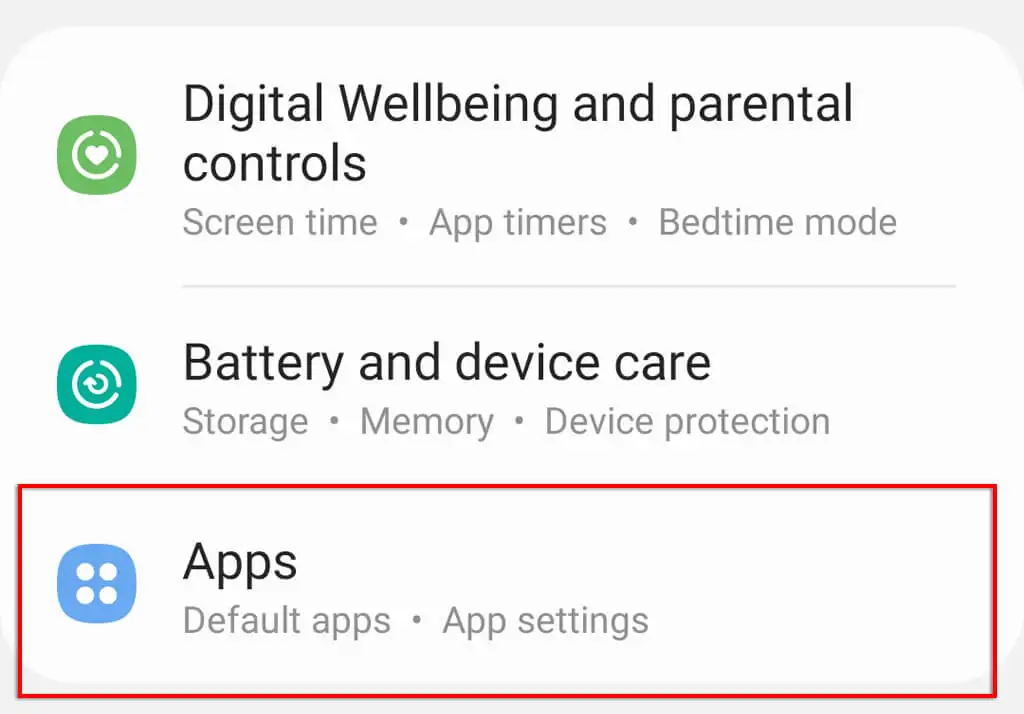
- اضغط على جوجل .
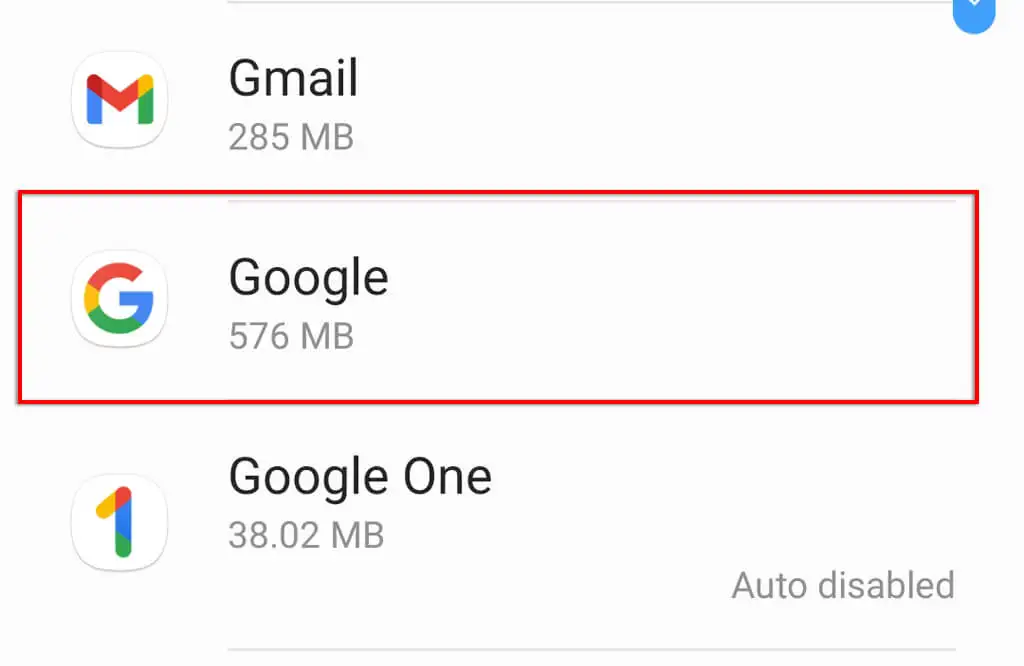
- انقر فوق التخزين .
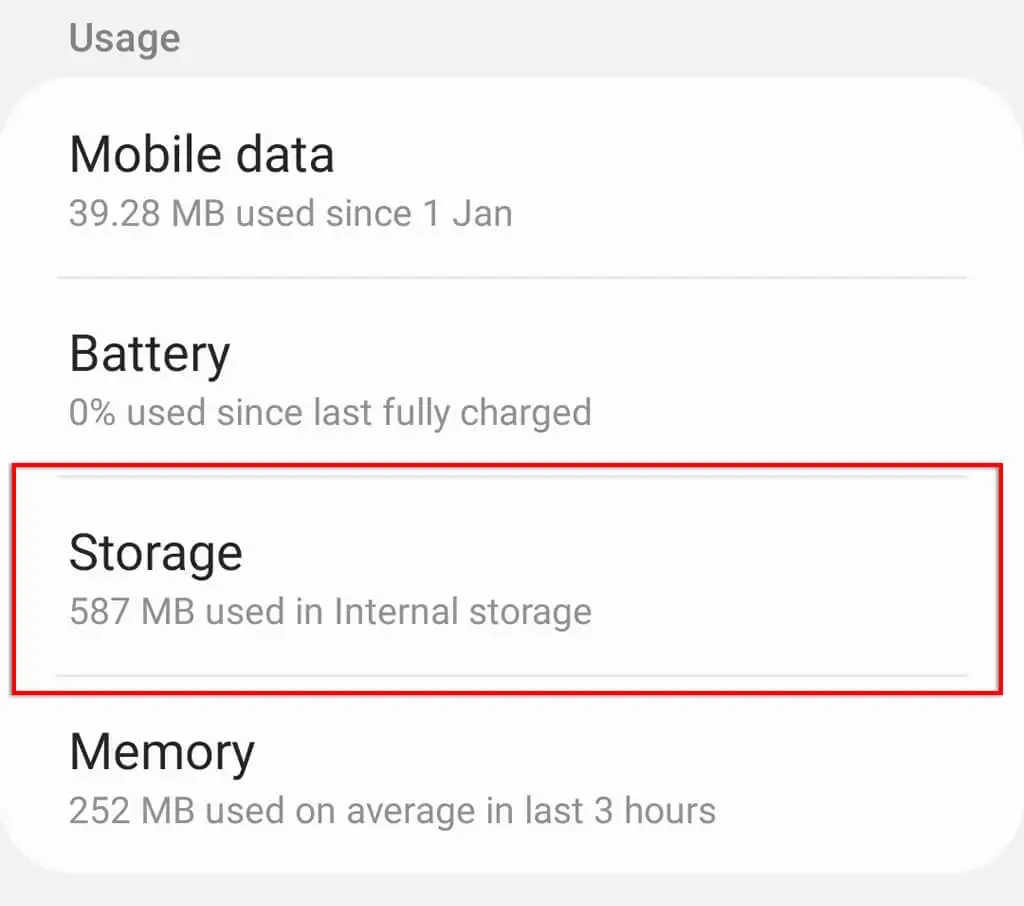
- قم بالتمرير لأسفل وانقر فوق مسح ذاكرة التخزين المؤقت ثم إدارة التخزين .
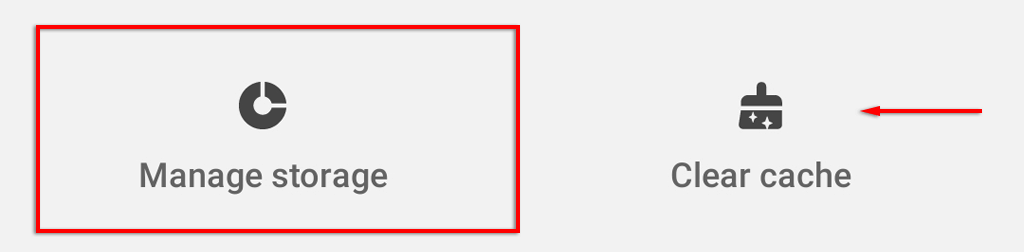
- انقر فوق مسح كافة البيانات .
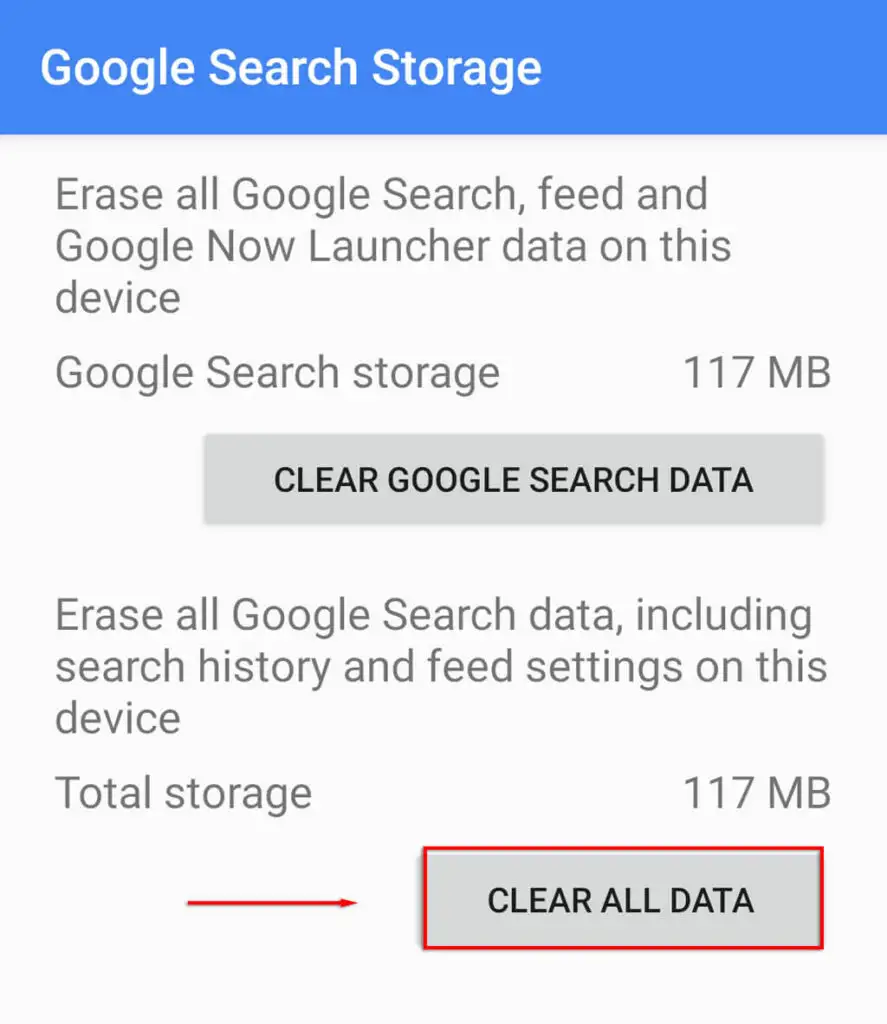
- اضغط موافق .
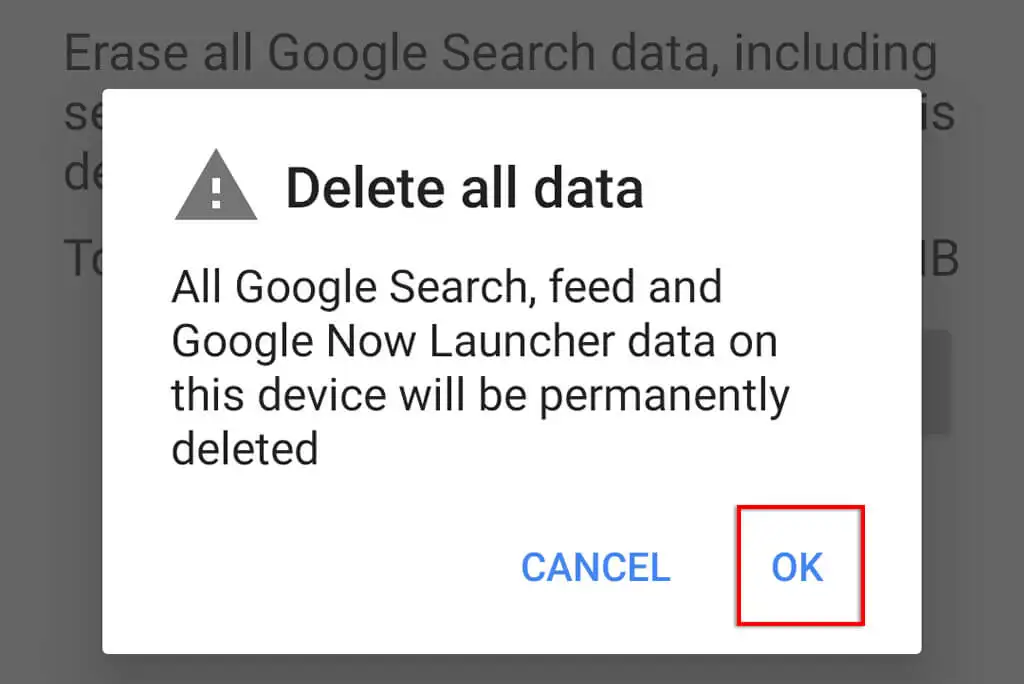
12. إعادة تدريب نموذج صوت Google Assistant
إذا كان مساعد Google يواجه مشكلة في التعرف على صوتك ، فإن إعادة تدريب النموذج الصوتي يمكن أن يحل المشكلة. إذا كان مساعد Google لا يستجيب من شاشة القفل ، فقد يكون هذا هو السبب.
لإعادة تدريب النموذج الصوتي لمساعد Google:
- افتح الإعدادات .
- اضغط على جوجل .
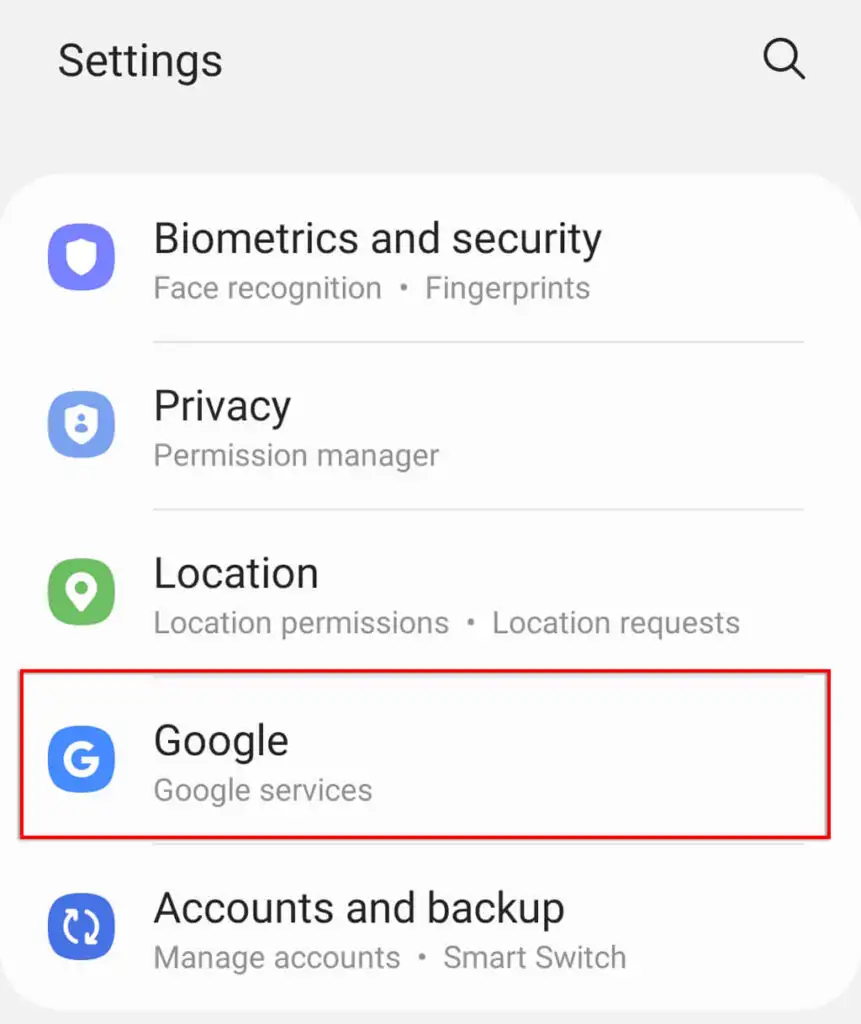
- حدد إعدادات تطبيقات Google .
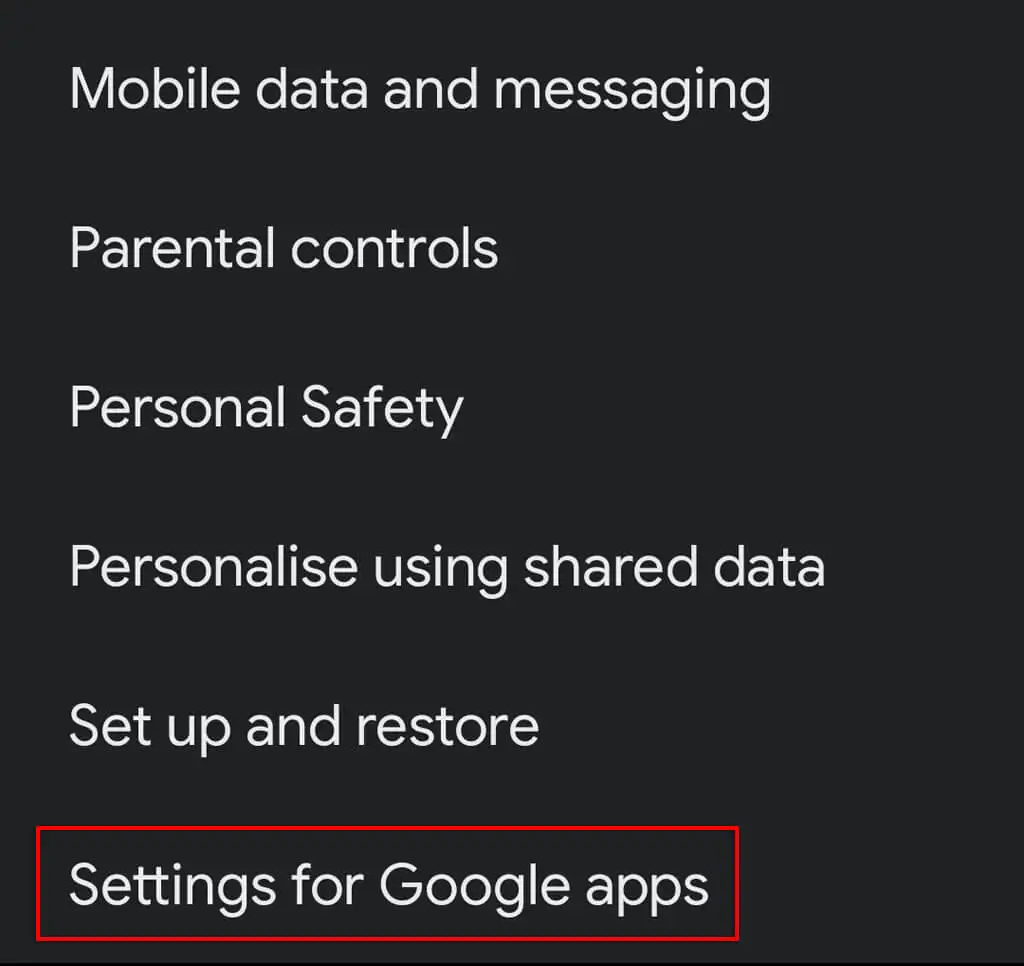
- اضغط على البحث والمساعد والصوت .
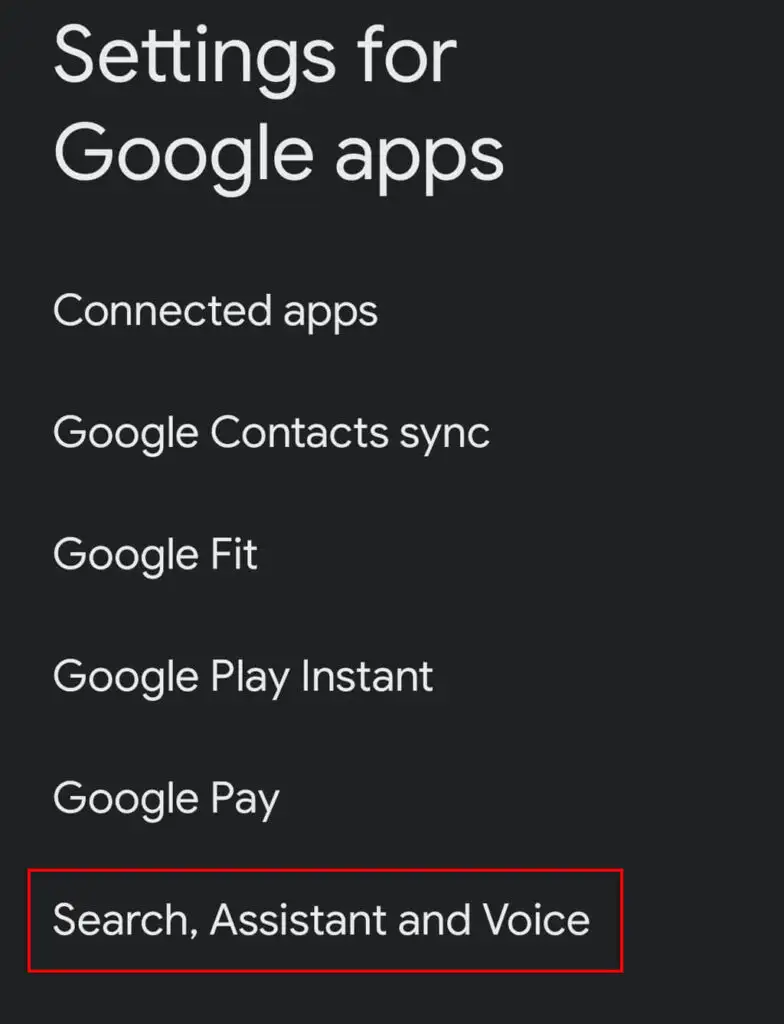
- اضغط على الصوت .
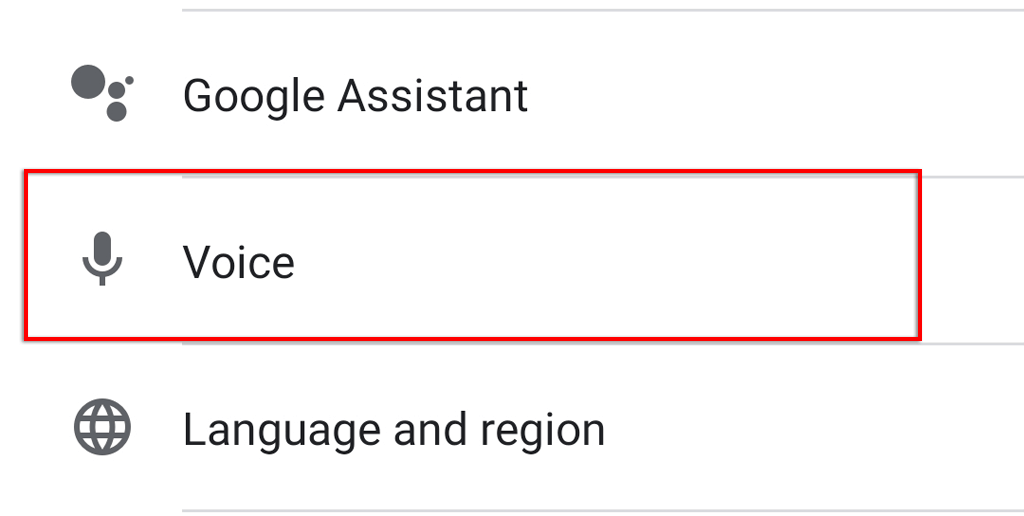
- اضغط على Voice Match .
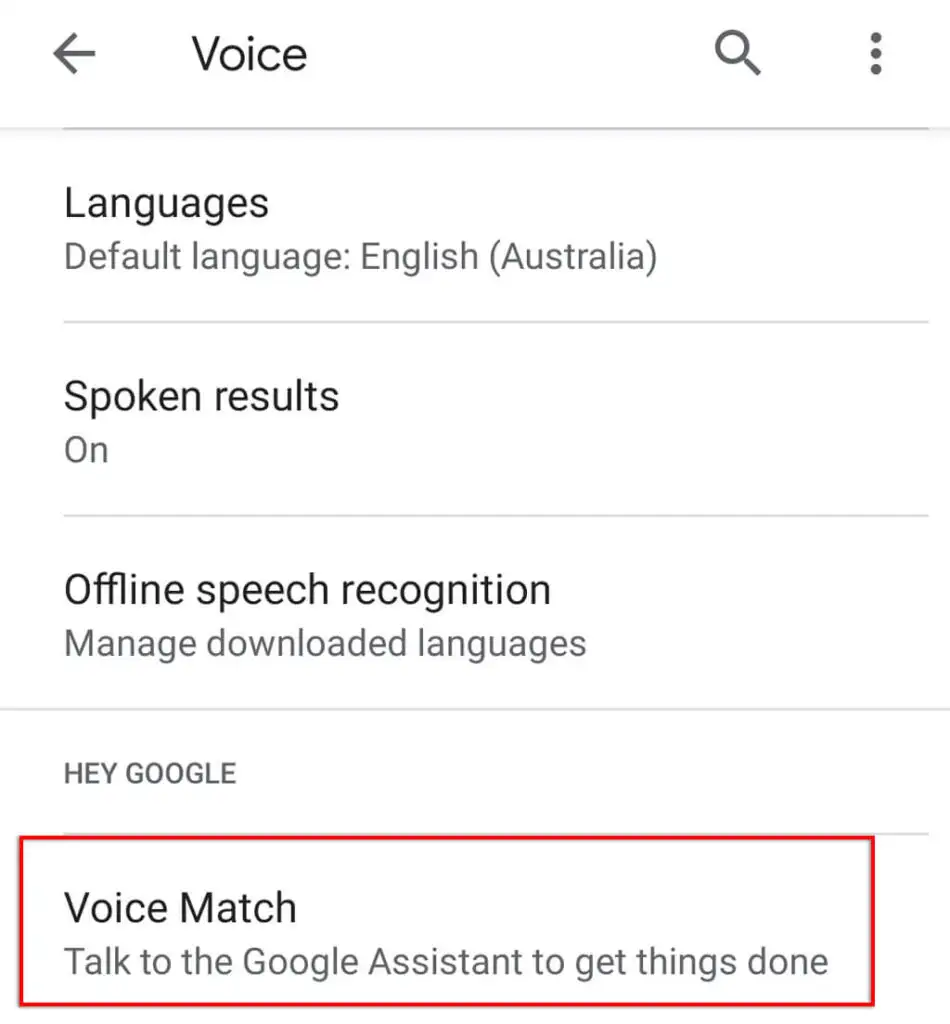
- قم بالتمرير لأسفل وانقر فوق نموذج الصوت .
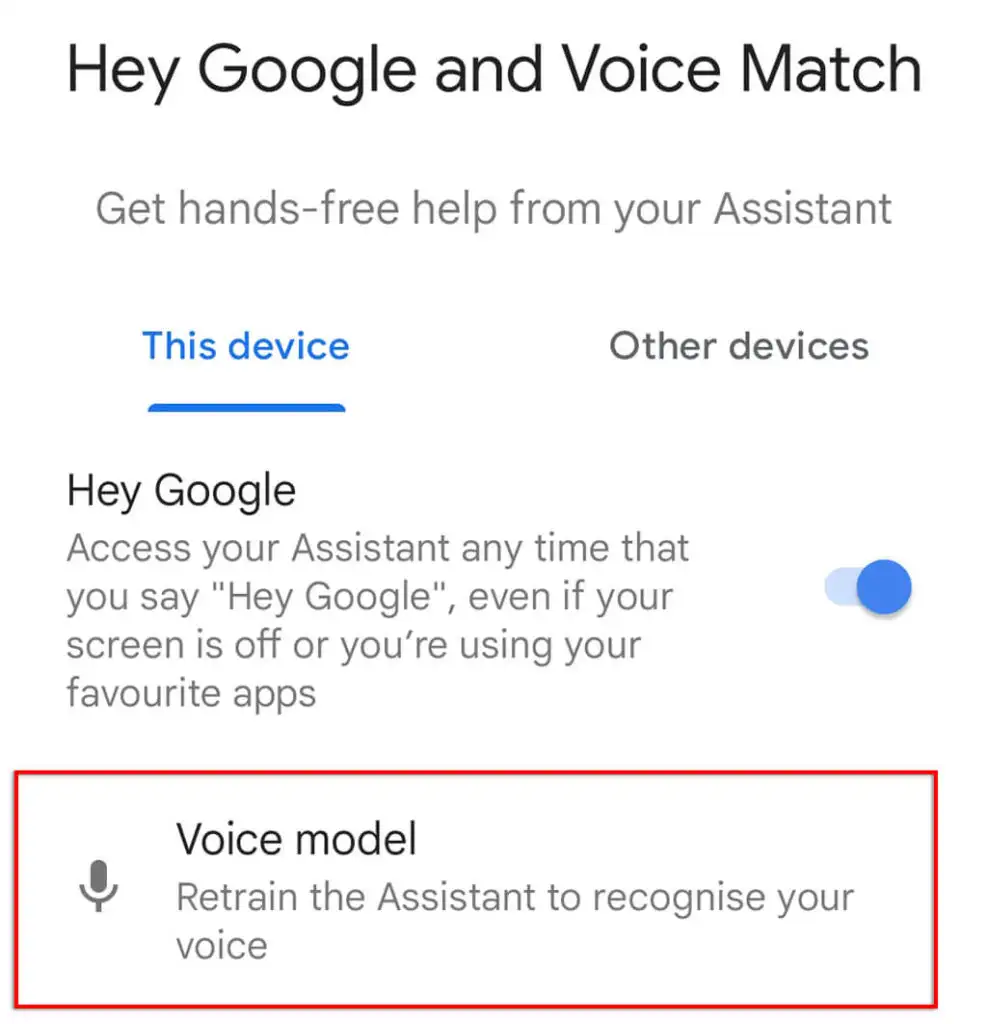
- حدد إعادة تدريب النموذج الصوتي .
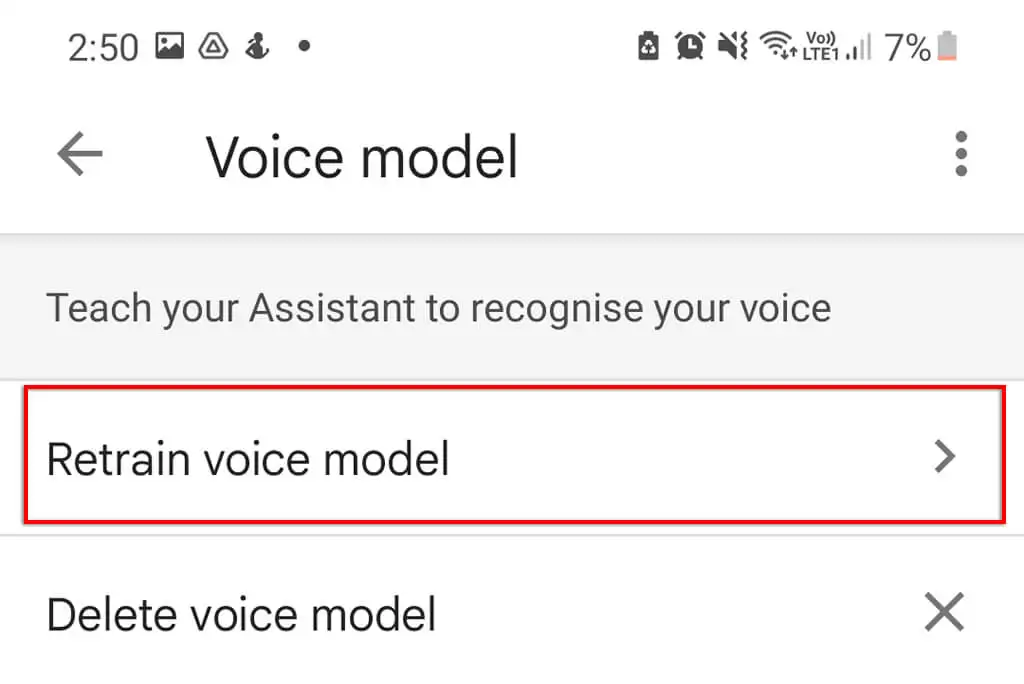
- سيطلب منك التطبيق أن تقول كلمات معينة. اعمل في طريقك خلال العملية حتى تكتمل ، ثم حاول استخدام مساعد Google كالمعتاد.
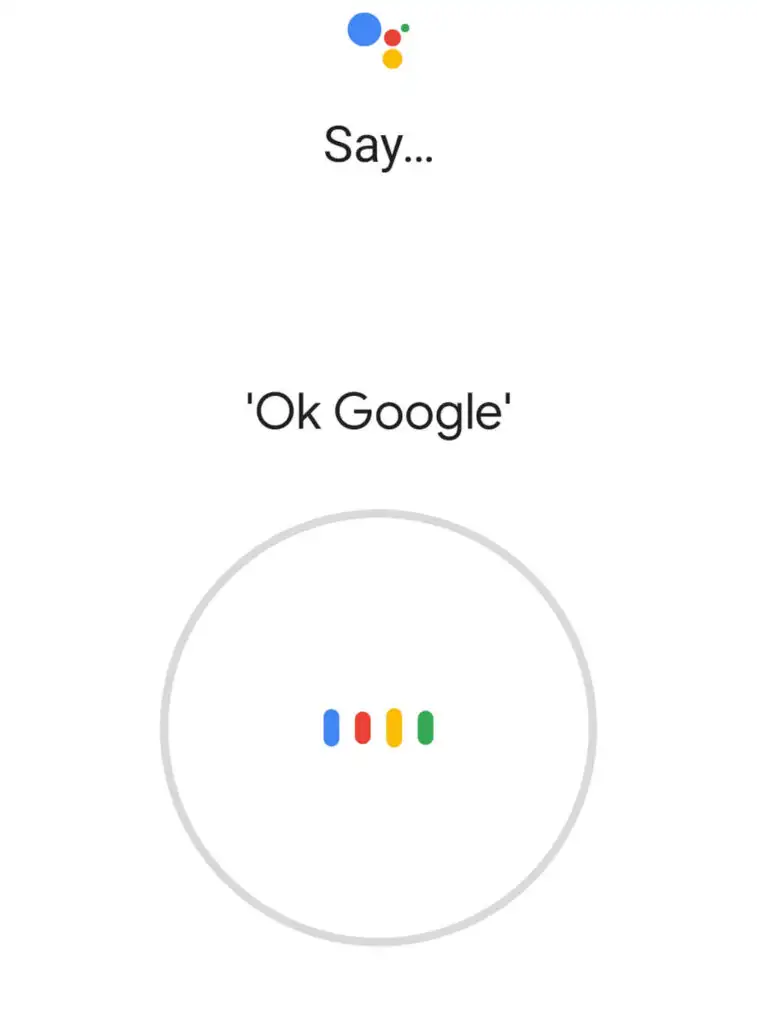
13. قم بإلغاء تثبيت تطبيقات Google وإعادة تثبيتها
إذا لم ينجح أي شيء آخر ، فإن الملاذ الأخير لك هو محاولة إعادة تثبيت تطبيقات Google التي من المحتمل أن تتسبب في عدم عمل المساعد.
لإلغاء تثبيت تطبيقات Google وإعادة تثبيتها:
- افتح متجر جوجل بلاي .
- ابحث عن مساعد Google وحدد التطبيق.
- اضغط على إلغاء التثبيت أعلى يمين النافذة.
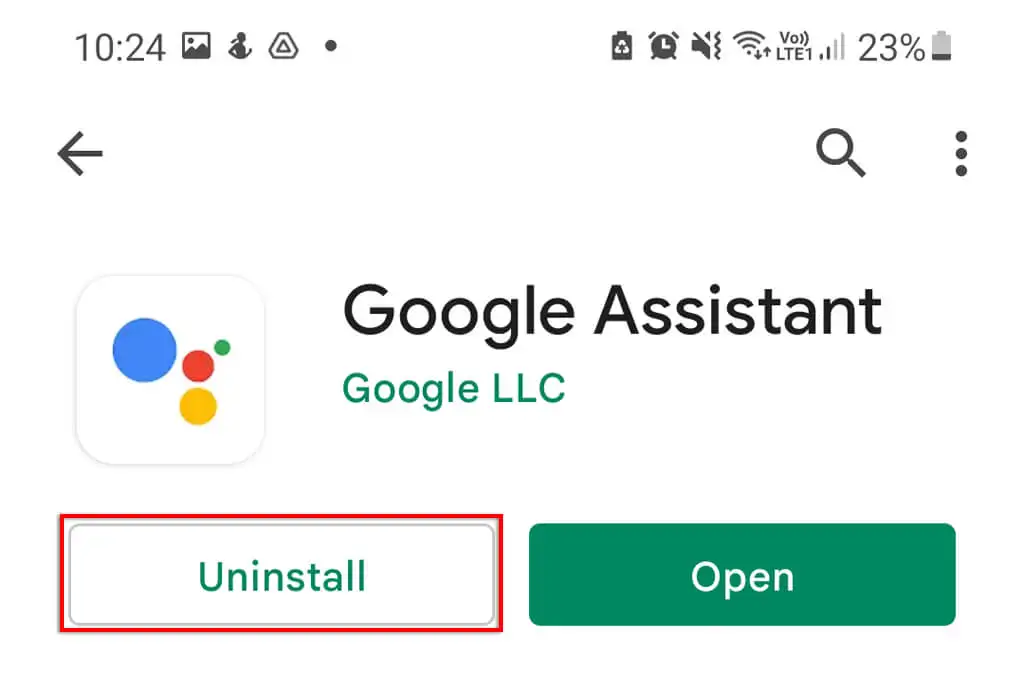
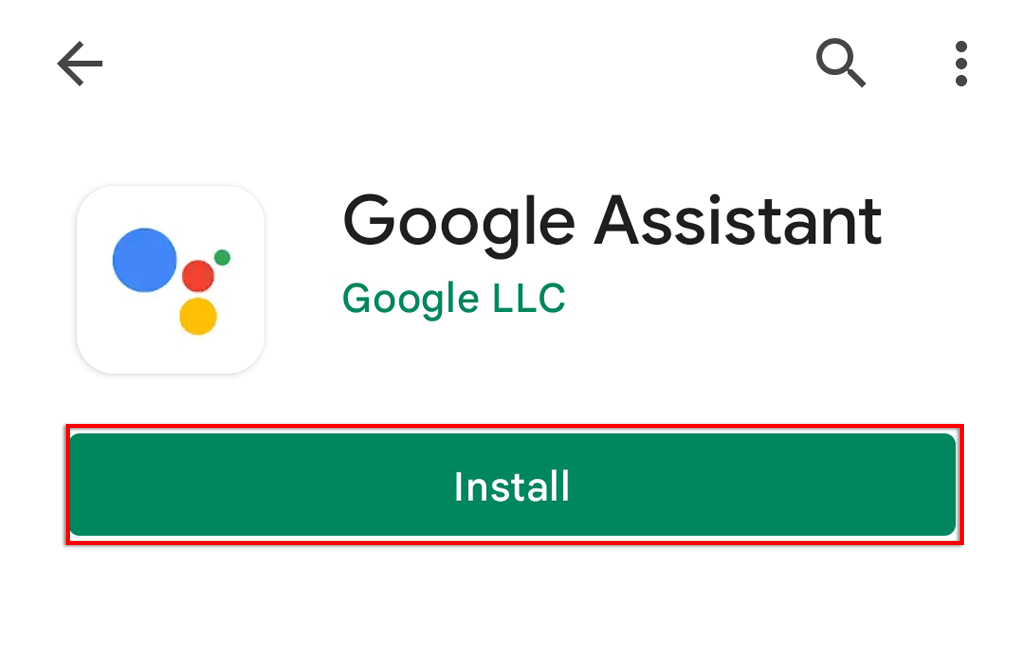
- كرر هذا لـ Google Assistant ثم حاول استخدام ميزة "Hey Google".
OK Google ، تشغيل موسيقى سعيدة
قد يكون من السهل التعود على وجود مساعد شخصي للذكاء الاصطناعي ، ولكن فقط عندما يتوقف عن العمل ، تدرك مدى استخدامك له. لحسن الحظ ، من السهل عادةً إصلاح مساعد Google. نأمل أن تحل هذه المقالة مشكلات المساعد ويمكنك العودة إلى استخدام الأوامر الصوتية بدون استخدام اليدين مرة أخرى.
