Chrome لنظام Android: نصائح وحيل (2022)
نشرت: 2020-11-11من المحتمل أن يكون متصفح الويب أحد أكثر التطبيقات استخدامًا على الهاتف الذكي لمعظم المستخدمين. على الرغم من أن معظم الخدمات تحتوي على تطبيقاتها الأصلية هذه الأيام ، إلا أن متصفح الويب بعيد كل البعد عن التعطل في أي وقت قريب. في الواقع ، ستستمر جميع المهام المختلفة عبر الإنترنت التي يدركها معظمنا في طلب متصفح. إذا كنت من مستخدمي Android ، فهناك عدد كبير من المتصفحات للاختيار من بينها في متجر Play. ومع ذلك ، لا يزال Google Chrome أحد متصفحات الويب الافتراضية (والأكثر تفضيلًا) على جانب الأجهزة المحمولة.
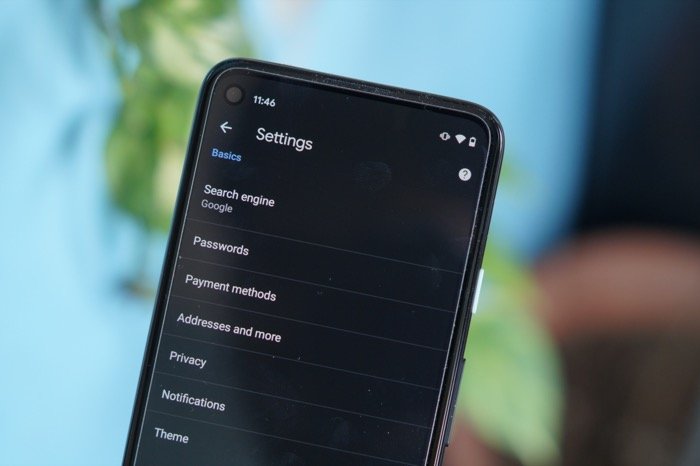
لذلك ، نظرًا لأنك ربما تقضي وقتًا طويلاً على Chrome لتصفح الويب وتنزيل الوسائط ، فقد قمنا برعاية قائمة ببعض أفضل النصائح والحيل لمتصفح Chrome على Android لمساعدتك على تحسين تجربة التصفح لديك.
جدول المحتويات
نصائح وحيل Chrome لنظام Android
1. تمكين الوضع الداكن
أصبح الوضع المظلم شيئًا فشيئًا في كل مكان عبر التطبيقات والواجهات هذه الأيام. ويبدو أن الكثير من الناس على استعداد لفكرة وجود واجهات مظلمة في جميع المجالات. إذا كنت تحب الوضع المظلم ، فإن Chrome لنظام Android يمنحك خيار تمكينه.
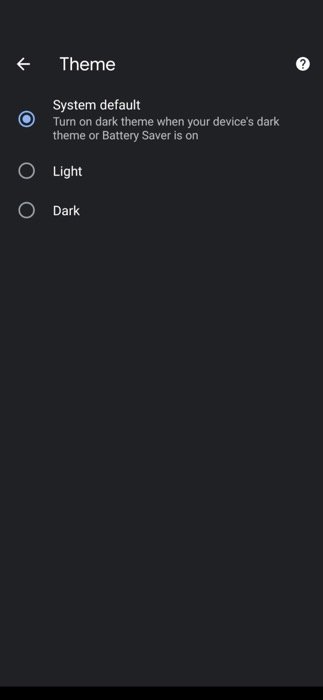
1. افتح Chrome.
2. انقر على قائمة النقاط الثلاث (في أعلى اليمين) وحدد الإعدادات .
3. قم بالتمرير لأسفل وانقر فوق الموضوع ضمن الأساسيات.
4. حدد Dark .
2. استخدم الوضع البسيط لحفظ البيانات
يعد الوضع البسيط أحد أفضل الميزات على Chrome ، خاصة بالنسبة لأولئك الذين لديهم حد أقصى للبيانات على اتصالهم بالإنترنت. يعمل الوضع البسيط عن طريق تحميل المحتوى الأساسي فقط على صفحة الويب. يعتمد على خوادم Google لتحميل الصفحات بشكل أسرع ويقدم لك إحصائيات حول مقدار البيانات التي قمت بحفظها. وفقًا لـ Google ، يستخدم Chrome ما يصل إلى 60 بالمائة من البيانات عند التصفح في الوضع البسيط.
1. افتح Chrome وانقر على قائمة النقاط الثلاث من الزاوية العلوية اليمنى.
2. حدد الإعدادات وانقر على الوضع البسيط .
3. تبديل الزر على.
3. تغيير محرك البحث الافتراضي
على الرغم من أن Google يتصدر قائمة محركات البحث بدرجة كبيرة ، إلا أن هناك البعض ممن يفضلون / يحتاجون إلى استخدام محرك بحث آخر. باستخدام Chrome ، تقدم Google بعضًا من محركات البحث الشهيرة على متنها مثل Yahoo! و Bing و DuckDuckGo. لذلك ، إذا كنت بحاجة إلى استخدام أي من هذه المحركات ، فيمكنك القيام بذلك داخل Chrome نفسه.
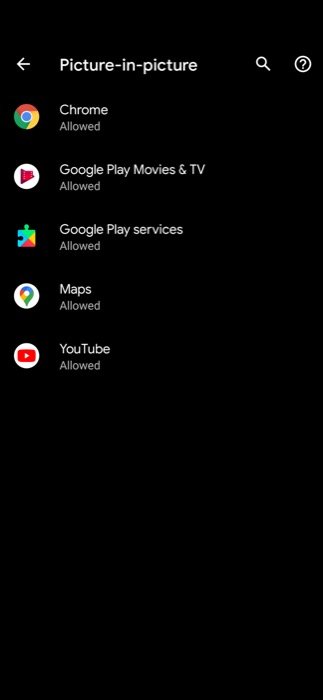
1. افتح Chrome وانتقل إلى الإعدادات .
2. انقر فوق محرك البحث أسفل قسم الأساسيات.
3. في الشاشة التالية ، حدد محرك البحث الذي تريد استخدامه.
4. التبديل بين علامات التبويب بسرعة
بشكل افتراضي ، الطريقة الأكثر طبيعية للتبديل بين علامات التبويب على Chrome هي النقر فوق زر علامات التبويب وتحديد علامة التبويب التي يريدون عرضها. ومع ذلك ، نظرًا لأن ذلك يتضمن بضع خطوات ، يمكن أن يساعد الاختصار السريع في الالتفاف على هذه النقرات وتوفير بعض الوقت. للتبديل بين علامات التبويب ، اسحب يمينًا أو يسارًا في منطقة شريط العناوين في المتصفح. ومع ذلك ، يكون الاختصار مفيدًا عندما يكون لديك فقط عدد قليل من علامات التبويب المفتوحة وتريد التنقل ذهابًا وإيابًا بين عدد قليل منها. إذا كان لديك عدد كبير من علامات التبويب المفتوحة ، لأعلى في مضاعفات 10 ، فقد لا تزال بحاجة إلى اتباع المسار التقليدي.
5. قم بتحديث صفحة ويب بسرعة
في الأوقات التي يفشل فيها تحميل صفحة ويب بالكامل ، أو إعادة زيارتها وتحتاج إلى إعادة تحميل المحتوى ، فإن أسرع طريقة للقيام بذلك هي التمرير لأسفل من الأعلى.
6. تصفح بخصوصية مع وضع التصفح المتخفي
يعد وضع التصفح المتخفي ميزة رائعة في المتصفحات تتيح لك التصفح بشكل خاص. مع تمكين وضع التصفح المتخفي ، لا يتذكر Chrome محفوظات الاستعراض وملفات تعريف الارتباط وبيانات الموقع وأي معلومات تدخلها في النماذج. وبالتالي ، الحفاظ على خصوصية نشاطك على الإنترنت. ومع ذلك ، يجب أن تعلم أن أنشطتك لا تزال مرئية لأشخاص آخرين مثل مزود خدمة الإنترنت الخاص بك.
1. افتح Chrome.
2. انقر على قائمة النقاط الثلاث وحدد وضع التصفح المتخفي الجديد .
7. تحميل الصفحات مسبقًا لتسريع التصفح
بخلاف الوضع البسيط ، الذي يقوم بسرعة بتحميل العناصر الأساسية فقط على صفحة الويب لحفظ البيانات ، تعمل ميزة صفحات التحميل المسبق تمامًا في الاتجاه المعاكس. إنها تستفيد من ملفات تعريف الارتباط لتحميل مواقع الويب مسبقًا التي تعتقد أنك قد تفتحها وتتعلم من سلوكك. وبالتالي ، تمكين الوصول الفوري إلى مواقع الويب وتوفير بعض الوقت في العملية.
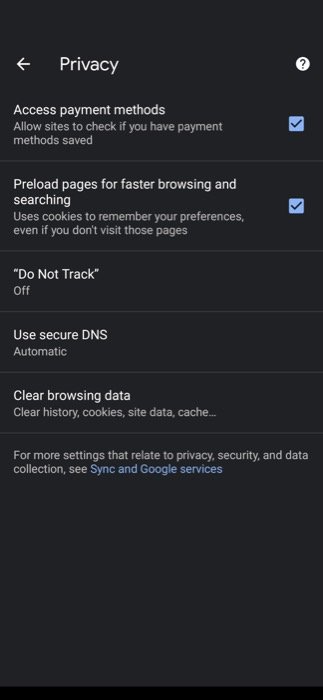
1. افتح Chrome وانتقل إلى الإعدادات .
2. حدد الخصوصية ضمن الأساسيات وحدد المربع بجوار صفحات التحميل المسبق لتصفح وبحث أسرع .
8. قم بإجراء بحث سريع عن طريق تمييز النص
في كثير من الأحيان ، عندما تتصفح الإنترنت أو تقرأ مقالة / منشور ، تصادف مصطلحات / عبارات معينة لم تكن على دراية بها ، وبالتالي تحتاج إلى البحث على الويب. على الرغم من أنه يمكنك اتباع المسار المعتاد والبحث عن الشيء نفسه في علامة تبويب جديدة ، فبفضل مجموعة الميزات الغنية في Chrome ، يمكنك القيام بذلك بشكل أكثر كفاءة. لهذا ، أثناء وجودك على موقع ويب على Chrome ، انقر فوق كلمة للحصول على بطاقة منبثقة بها مزيد من التفاصيل حول الموضوع. إذا كنت تريد البحث عن عبارات أو سلسلة كلمات في جملة ما ، فاضغط لفترة طويلة وقم بتمييز النص للكشف عن المعلومات ذات الصلة.

9. قم بإنشاء اختصار لموقع الويب على الشاشة الرئيسية
على غرار Safari (على iOS) ، والذي يسمح للمستخدمين بإضافة مواقع الويب التي تتم زيارتها بشكل متكرر إلى نقطة انطلاق (الشاشة الرئيسية) للوصول السريع ، يوفر Google Chrome أيضًا ميزة اختصار موقع الويب. لذلك ، إذا كانت لديك مواقع ويب معينة تزورها بشكل متكرر ، فيمكنك إضافتها إلى الشاشة الرئيسية لجهازك ، والتي تبدو وتعمل تمامًا مثل التطبيق الأصلي.
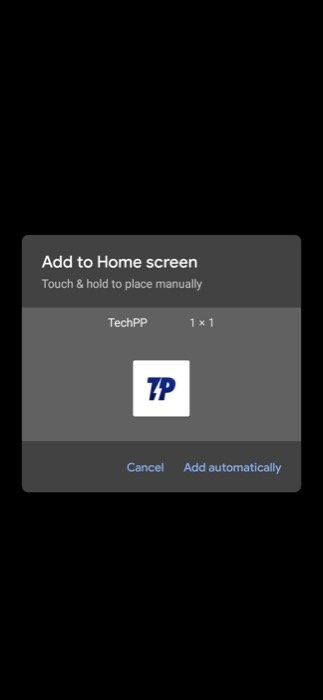
1. افتح Chrome وانتقل إلى موقع الويب (الذي تريد إضافته إلى الشاشة الرئيسية).
2. انقر على قائمة النقاط الثلاث في الجزء العلوي الأيمن وحدد إضافة إلى الشاشة الرئيسية من الخيارات.
3. أدخل الاسم في حقل الاسم واضغط على إضافة .
10. قم بالتكبير على أي موقع
على الرغم من أن الكثير من مواقع الويب قد تبنت تصميمًا سريع الاستجابة هذه الأيام ، لا تزال هناك بعض المواقع التي لا تحتوي على نسخة محمولة ، مما قد يجعل التنقل فيها صعبًا ، خاصة بالنسبة لكبار السن. للإضافة إلى ذلك ، هناك صفحات AMP ، والتي تأتي مع نصيبها الخاص من المشاكل وتقييد التكبير على الصفحات. بفضل Chrome ، يمكنك تجاوز طلب مواقع الويب هذه لمنع التكبير / التصغير وتمكين التكبير / التصغير على أي موقع ويب والتكبير والتصغير.
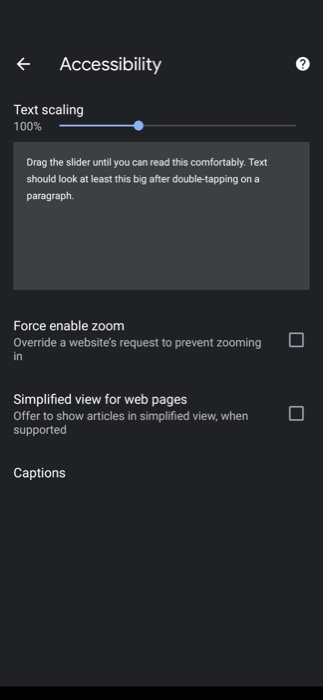
1. افتح Chrome وانتقل إلى الإعدادات .
2. قم بالتمرير لأسفل إلى قسم "خيارات متقدمة" وانقر فوق " إمكانية الوصول ".
3. هنا ، حدد المربع بجوار فرض تمكين التكبير / التصغير .
11. استخدم وضع صورة داخل صورة
ميزة Picture-in-picture هي ميزة متعددة المهام تتيح لك تشغيل المحتوى في نافذة صغيرة أثناء أداء مهام أخرى. لهذا الغرض ، تستخدم الخدمة التي توفر المحتوى تراكبًا لتشغيل التطبيق على التطبيقات الأخرى. من أكثر حالات استخدام وضع الصورة في الصورة شيوعًا مع YouTube ، والذي يستخدمه الكثير من الأشخاص للاستماع إلى الموسيقى أو البودكاست في الخلفية. يعد إعداد صورة داخل صورة أمرًا بسيطًا إلى حد ما ولا يتطلب سوى خطوات قليلة. بمجرد التمكين ، كل ما عليك فعله هو تشغيل الفيديو على صفحة ويب والسحب لأعلى أو الضغط على زر الصفحة الرئيسية ، وسيتم تشغيل الفيديو في وضع صورة داخل صورة.
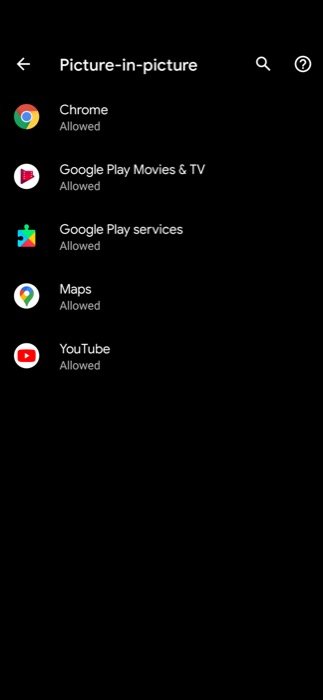
1. افتح إعدادات الهاتف وانتقل إلى التطبيقات والإشعارات .
2. انقر فوق خيارات متقدمة وحدد وصول التطبيق الخاص .
3. اضغط على صورة داخل صورة .
4. في الشاشة التالية ، حدد Chrome وقم بتبديل المفتاح إلى وضع التشغيل.
12. طلب موقع سطح المكتب
افتراضيًا ، عندما تزور موقعًا إلكترونيًا ، فإنك تشاهد إصدار الهاتف المحمول ، المصمم ليلائم ويعمل بشكل مناسب على الهاتف المحمول. ومع ذلك ، في بعض الأحيان ، توجد مواقع ويب تقصر وظائف معينة على إصدارات سطح المكتب الخاصة بها فقط. في مثل هذه السيناريوهات ، يكون أفضل رهان لك هو التبديل إلى إصدار سطح المكتب للحصول على الوظائف المكافئة لسطح المكتب على هاتفك المحمول.
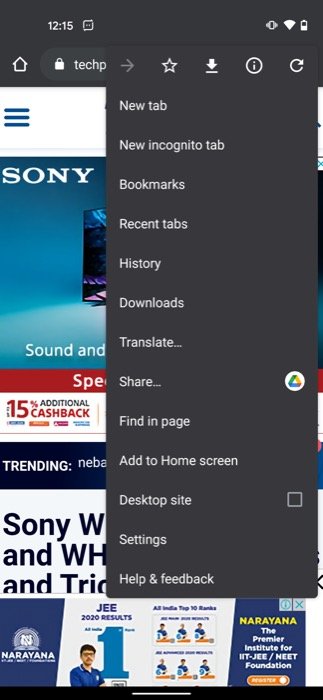
1. افتح Chrome وقم بزيارة موقع الويب (الذي تريد عرض إصدار سطح المكتب منه).
2. انقر على قائمة النقاط الثلاث وحدد المربع بجوار موقع سطح المكتب .
13. مزامنة البيانات عبر الأجهزة المختلفة
على غرار Apple ، التي تمنح مستخدميها القدرة على مزامنة جميع بيانات Safari الخاصة بهم بين الأجهزة ، تقدم Google أيضًا وظائف مماثلة مع Chrome. لذلك ، إذا كنت تستخدم Chrome على جميع أجهزتك ، فيمكنك مزامنة جميع بياناتك مثل السجل والإشارة المرجعية وكلمات المرور والمزيد بين هذه الأجهزة.
1. افتح Chrome وانقر على قائمة النقاط الثلاث.
2. انتقل إلى " الإعدادات " وانقر فوق " تسجيل الدخول إلى Chrome " ضمن قسم "الحساب".
3. اتبع الإرشادات التي تظهر على الشاشة لتسجيل الدخول.
14. ترجمة المواقع
إذا كان عملك يتضمن زيارة مواقع الويب في مناطق أخرى من العالم بلغات أصلية مختلفة ، فقد وفرت لك Google دعمًا مدمجًا للترجمات على Chrome ، مما يبسط حياتك من خلال السماح لك بترجمة النص على أي موقع ويب إلى أي لغة أخرى.
1. افتح Chrome وانقر على قائمة النقاط الثلاث.
2. حدد " ترجمة " من الخيارات ، ومن أسفل الشاشة ، اختر اللغة التي تريد ترجمة النص إليها.
3. للكشف عن المزيد من اللغات ، انقر فوق القائمة ثلاثية النقاط في بطاقة الترجمة ، وانقر فوق المزيد من اللغات ، وحدد لغة من القائمة.
15. حفظ المواقع بصيغة PDF
على الرغم من أن سرعات الإنترنت أصبحت فائقة السرعة هذه الأيام - مما يسهل الوصول السريع إلى أي شيء يمكن أن يخطر ببالك على الإنترنت - إذا كنت تحب القراءة كثيرًا ، فستجد بالتأكيد بعض المنشورات الرائعة التي قد ترغب في إعادة زيارتها في وقت لاحق ، أو تريد الحفظ للوصول دون اتصال وقراءته لاحقًا باستخدام بعض التطبيقات الأخرى. باستخدام Chrome ، من السهل حفظ صفحات الويب كملف PDF للوصول إليها دون اتصال.
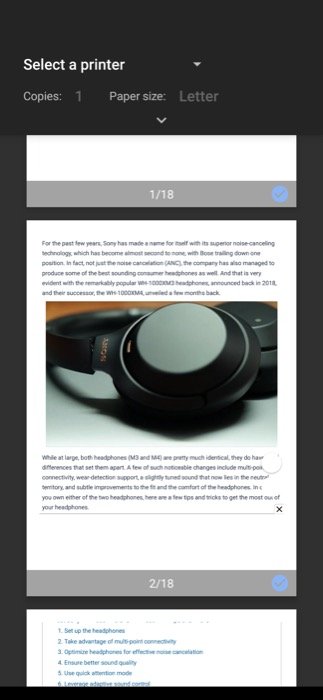
1. افتح صفحة الويب التي تريد حفظها وانقر على قائمة النقاط الثلاث.
2. حدد مشاركة من الخيارات وانقر فوق طباعة .
3. أخيرًا ، اضغط على زر حفظ بتنسيق PDF .
إذا كنت تستخدم Chrome كمتصفحك الافتراضي على Android ، فيمكنك استخدام هذه النصائح والحيل للاستفادة من أفضل الميزات والوظائف التي يقدمها المتصفح. وفي المقابل ، احصل على المزيد من المتصفح. النصائح والحيل التي قمنا بإدراجها هنا واضحة جدًا ولا تتطلب أي نوع من تعديل المتصفح. إذا كنت ترغب في استخراج المزيد من المتصفح ، فيجب عليك مراجعة دليلنا حول Chrome flags.
