جوجل كروم لا يستجيب؟ إليك كيفية إصلاحه
نشرت: 2020-11-04يعد Google Chrome أحد أكثر المتصفحات المفضلة بين مستخدمي سطح المكتب وكذلك مستخدمي الأجهزة المحمولة. ومع ذلك ، لا يزال العديد من المستخدمين يواجهون رسائل خطأ معينة أثناء استخدام Google Chrome. سنحاول في هذه المقالة استكشاف أحد هذه الأخطاء الشائعة ، وهو أن Google Chrome لا يستجيب وهو الأكثر شيوعًا بين مستخدمي Chrome. لذلك بدون مزيد من اللغط ، دعنا نتعلم بسرعة كيفية استكشاف هذا الخطأ وإصلاحه.
اقرأ أيضًا: كيفية إصلاح خطأ ERR_CONNECTION_CLOSED على Chrome
أغلق كافة علامات تبويب المستعرض غير الضرورية
لقد ناقشنا بالفعل في مقالاتنا السابقة أنه إذا فتحت علامة تبويب وتركتها تفتح حتى إذا لم يكن ذلك مطلوبًا ، فأنت بذلك تجعل متصفح Chrome بطيئًا. وإذا استغرق المستعرض الخاص بك وقتًا أطول من المعتاد للاستجابة ، فقد يؤدي ذلك إلى خطأ عدم استجابة Google Chrome.
ولكن لإصلاح هذا ، كل ما عليك فعله هو تحديد جميع علامات التبويب الإضافية التي لا تحتاجها حاليًا ، وإغلاقها. بمجرد إغلاق جميع علامات التبويب ، ستجد أن المتصفح سيستعيد أدائه وربما لن تتلقى أي رسالة خطأ.
أعد تشغيل Chrome
في بعض الأحيان ، يمكن إصلاح العديد من أخطاء Google Chrome بما في ذلك الخطأ الذي نناقشه الآن عن طريق إعادة تشغيل المتصفح. لإعادة تشغيل Chrome ، لديك عدة خيارات. كما يمكنك النقر فوق أيقونة X في الجزء العلوي الأيمن لإغلاق نافذة المتصفح ثم إعادة تشغيلها من أيقونتها. يمكنك أيضًا النقر فوق رمز القائمة وتحديد الخروج لإغلاق Chrome ثم إعادة تشغيله بالنقر فوق الرمز الخاص به. بدلاً من ذلك ، يمكنك أيضًا كتابة chrome: // reset في عنوان URL والضغط على Enter. سترى أن متصفحك يغلق ويعاد تشغيله. بعد إعادة تشغيل Chrome ، تحقق مما إذا كان يمكنك استخدام Chrome دون أي خطأ. إذا لم يتم حل المشكلة ، فجرّب الخطوة التالية.
اقرأ أيضًا: كيفية إصلاح خطأ ERR_EMPTY_RESPONSE على Google Chrome
اقتل عملية Chrome وأعد تشغيل Chrome مرة أخرى
في كثير من الأحيان عندما تغلق نافذة المتصفح ، فإنها في الواقع لا تغلق العملية في الواقع ويستمر Chrome في العمل في الخلفية. لذلك إذا استمر ظهور خطأ Chrome لا يستجيب حتى بعد إعادة التشغيل ، فقد يكون من الممكن ألا تكون عملية Chrome مغلقة تمامًا ولا تزال قيد التنفيذ في الخلفية. لإصلاح ذلك ، سيتعين علينا إنهاء عملية Chrome من مدير المهام ثم إعادة تشغيلها مرة أخرى.
لإيقاف عملية Chrome تمامًا ، اتبع الخطوات أدناه:
1. اضغط على مفاتيح Ctrl + Shift + Esc في نفس الوقت على لوحة المفاتيح لتشغيل إدارة المهام. بدلاً من ذلك ، يمكنك أيضًا النقر بزر الماوس الأيمن على شريط المهام ومن القائمة تحديد إدارة المهام. سيؤدي هذا إلى تشغيل نافذة إدارة المهام.
2. الآن انقر فوق علامة التبويب "العمليات" في "إدارة المهام". ستجد هنا في علامة تبويب العملية جميع العمليات الجارية بما في ذلك عملية Google Chrome. أمامه يمكنك التحقق من الموارد (وحدة المعالجة المركزية ، الذاكرة ، القرص) التي تستهلكها العملية.
3. الآن انقر بزر الماوس الأيمن على عملية Google Chrome ومن القائمة المنسدلة حدد إنهاء المهمة.
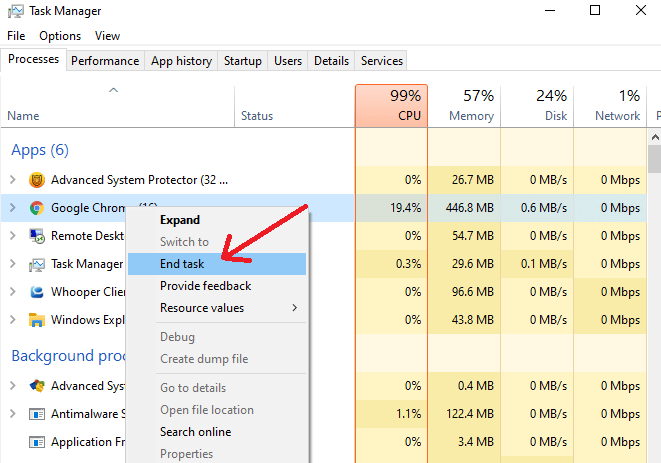
4. سيؤدي هذا إلى إيقاف تشغيل جميع عمليات Chrome التي تعمل في الخلفية وكذلك المقدمة (إن وجدت) تمامًا.
5. الآن بعد إنهاء جميع عمليات Chrome النشطة من خلال إدارة المهام ، أعد تشغيل Chrome وتحقق مما إذا كنت لا تزال تتلقى الخطأ. إذا كنت لا تزال تتلقى خطأ Google Chrome لا يستجيب ، فتحقق من الخطوة التالية.
تحديث جوجل كروم
إذا كنت تستخدم إصدارًا قديمًا من Google Chrome ، فقد يزعجك خطأ عدم استجابة Google Chrome بين الحين والآخر. لذلك تأكد أولاً من أنك تستخدم أحدث إصدار من Google Chrome على جهاز الكمبيوتر الخاص بك. أيضًا نظرًا لأن Google تستمر في طرح آخر التحديثات التي تتضمن أحدث الميزات وتصحيحات الأمان ، فمن المستحسن بشدة العمل على أحدث إصدار من المتصفح.
للتحقق من إصدار Chrome لديك وتحديثه إلى أحدث إصدار ، اتبع الخطوات أدناه:
1. قم بتشغيل Google Chrome بالنقر المزدوج على أيقونته الموجودة أساسًا على سطح المكتب.
2. بمجرد بدء تشغيل المتصفح ، انقر فوق رمز القائمة أعلى الزاوية اليمنى من الشاشة.
3. سيؤدي هذا إلى فتح قائمة منسدلة. في القائمة ، انقر فوق تعليمات> حول Google Chrome.
4. سيتم فتح علامة تبويب متصفح جديدة ، حيث يمكنك التحقق من إصدار المتصفح الذي تستخدمه حاليًا. وفي حالة عدم استخدامك لأحدث إصدار ، فسيقوم Google Chrome تلقائيًا بالبحث عن آخر التحديثات وتثبيتها.
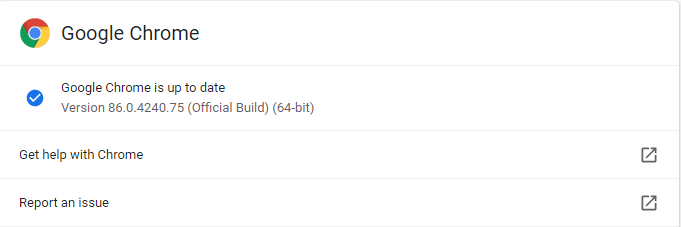
5. بمجرد أن يقوم Chrome بتثبيت التحديثات ، انقر فوق الزر "إعادة التشغيل" للسماح للمتصفح بإنهاء تثبيت التحديثات.
الآن بما أنك تقوم بتشغيل أحدث إصدار ، نأمل ألا تصادف Google Chrome لا يستجيب للخطأ.
مسح ذاكرة التخزين المؤقت للمتصفح وملفات تعريف الارتباط والمحفوظات
تحدث العديد من أخطاء المتصفح بسبب تراكم ذاكرة التخزين المؤقت وملفات تعريف الارتباط وسجل التصفح على المتصفح. وإذا سألت عن كيفية إنشائها وتجميعها ، فالرجاء ملاحظة أنه عندما تزور أي موقع ويب على الإنترنت (بغض النظر عما إذا كان موقعًا للتجارة الإلكترونية أو موقعًا ماليًا) يتم تخزين ذاكرة التخزين المؤقت تلقائيًا في متصفحك ويتم إنشاء ملف تعريف ارتباط . الآن على الرغم من أن الفكرة الأساسية وراء ذلك كانت زيادة وقت تحميل مواقع الويب إلى جانب تزويدك بالنتائج الأكثر صلة. ومع ذلك ، نظرًا لأن تجاوز أي شيء يعد أمرًا سيئًا ، فإن الأمر نفسه ينطبق على ذاكرة التخزين المؤقت وملفات تعريف الارتباط. كما هو الحال عندما يستمرون في التخزين لفترة طويلة جدًا ، ينتج عن ذلك أن يستجيب Chrome ببطء ويؤدي في النهاية إلى عدم استجابة Chrome.
ومع ذلك ، لا داعي للقلق حيث يمكنك بسهولة مسح ذاكرة التخزين المؤقت للمتصفح باتباع الخطوات التالية:

1. قم بتشغيل Chrome وانقر فوق رمز القائمة الموجود في الزاوية اليمنى العليا من شاشة المتصفح.
2. انقر الآن على خيار الإعدادات في القائمة التي تظهر. سيؤدي هذا إلى فتح علامة تبويب متصفح جديدة.
3. من اللوحة اليسرى ، انقر فوق خيار الخصوصية والأمان. الآن في اللوحة اليمنى ، قم بالتمرير قليلاً حتى تجد محو بيانات التصفح (محو السجل ، وملفات تعريف الارتباط ، وذاكرة التخزين المؤقت ، والمزيد). بمجرد تحديد موقعه ، انقر فوقه. سيؤدي هذا إلى فتح نافذة مسح بيانات التصفح.
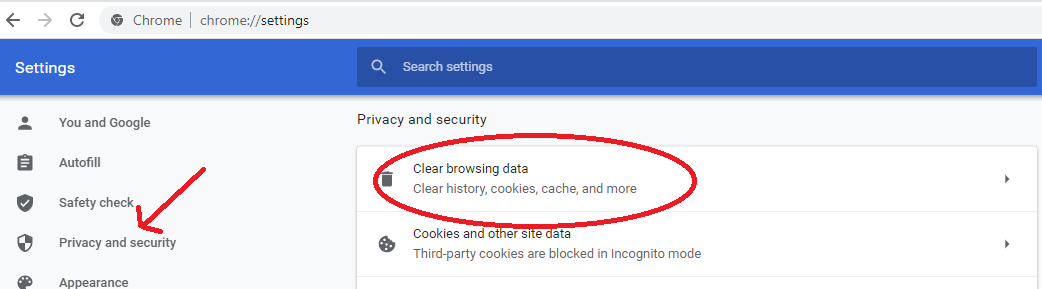
4. حدد النطاق الزمني لجميع الأوقات. (مع ذلك ، لديك خيارات أخرى للنطاق الزمني للاختيار من بينها) وانقر على زر مسح البيانات.
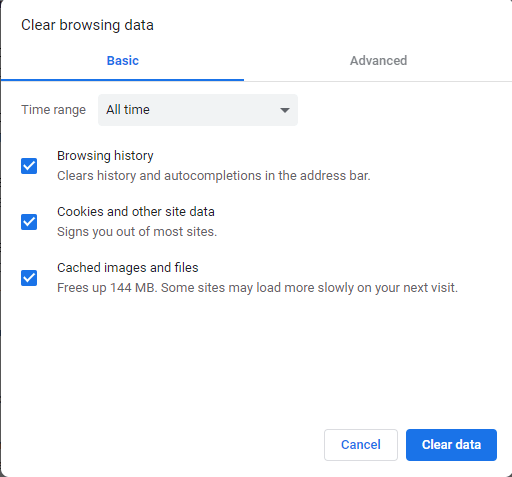
5. سيؤدي هذا إلى مسح كل محفوظات الاستعراض وملفات تعريف الارتباط وذاكرة التخزين المؤقت لمتصفحك.
ملحوظة: قد تواجه جزءًا من التأخير الثاني أثناء فتح بعض مواقع الويب (أساسًا أنك تتصفحه بشكل متكرر) ولكن لا يمكن ملاحظته إذا كان لديك اتصال جيد بالإنترنت. علاوة على ذلك ، عند الاستمرار في زيارة هذه المواقع ، سيتم إنشاء ذاكرة التخزين المؤقت مرة أخرى.
الآن بعد مسح ذاكرة التخزين المؤقت للمتصفح وملفات تعريف الارتباط والبيانات ، تحقق مما إذا كنت قادرًا على استخدام Google Chrome دون أي أخطاء.
إزالة ملحقات كروم غير المرغوب فيها
هل تستخدم الكثير من الإضافات على متصفح Chrome لتحسين تجربة التصفح لديك؟ إذا كانت إجابتك بنعم ، فقد حان الوقت للتحقق من جميع ملحقات المتصفح وإزالة الإضافات التي لم تعد تستخدمها. تحقق أيضًا من الملحقات القديمة وقم بإزالتها جميعًا. وإذا كنت تفكر في سبب اقتراحنا لك بإزالة ملحقات Chrome غير المرغوب فيها ، فذلك لأن الامتداد القديم أو القديم يعطل متصفحك ويسبب الخطأ مثل ذلك الذي نتعامل معه.
1. لإزالة ملحقات Chrome ، اتبع الخطوات التالية:
2. قم بتشغيل Chrome ، وانقر فوق رمز القائمة في الزاوية اليمنى العليا ومن القائمة المنسدلة انقر فوق خيار المزيد من الأدوات> الامتدادات.
3. الآن في قائمة الامتداد التي يتم فتحها في علامة تبويب جديدة ، تحقق من جميع الملحقات عن كثب وقم بإزالة تلك التي لم تعد بحاجة إليها. لإزالة امتداد ، انقر فوق الزر "إزالة" المتاح في الامتداد. كرر العملية لإزالة الامتدادات الأخرى غير الضرورية أيضًا.
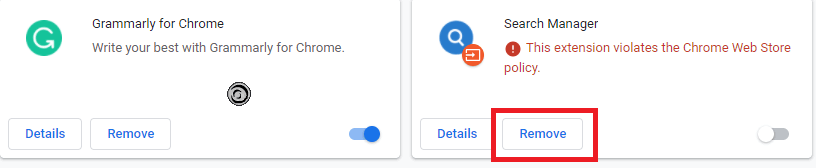
4. الآن بمجرد إزالة الامتدادات غير المرغوب فيها ، أغلق علامة تبويب الامتداد وأعد تشغيل Chrome.
إذا كان خطأ عدم استجابة Google Chrome ناتجًا عن امتداد قديم أو عربات التي تجرها الدواب ، فأنت الآن قادر على استخدام المتصفح دون أي مشكلة.
أعد تعيين Chrome إلى إعداداته الافتراضية
لقد قمت بإزالة الملحقات غير الضرورية ، ومسح ذاكرة التخزين المؤقت وملفات تعريف الارتباط والمحفوظات من متصفحك ، وقمت أيضًا بتحديثه إلى أحدث إصدار ، لكنك لا تزال تحصل على Google Chrome لا يستجيب للخطأ. لذا حان الوقت لإعادة تعيين Chrome إلى إعداداته الافتراضية.
ملاحظة: ستؤدي إعادة تعيين Chrome إلى الوضع الافتراضي إلى إعادة تعيين الصفحة الرئيسية ومحرك البحث والإضافات وعلامات التبويب المثبتة وملفات تعريف الارتباط وبيانات الموقع الأخرى.
لإعادة تعيين Chrome إلى إعداداته الافتراضية ، اتبع الخطوات أدناه:
1. قم بتشغيل Chrome> انقر فوق رمز القائمة في الزاوية اليمنى العليا من شاشة المتصفح وحدد الإعدادات من القائمة.
2. الآن في نافذة إعدادات Chrome ، قم بالتمرير لأسفل وانقر فوق الخيار المتقدم.
3. بعد مزيد من التمرير لأسفل ، انقر فوق استعادة الإعدادات إلى خيارات الإعدادات الافتراضية الأصلية ضمن قسم إعادة التعيين والتنظيف.
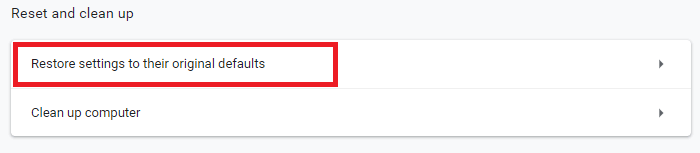
4. في الموجه الذي يظهر ، انقر على زر إعادة تعيين الإعداد
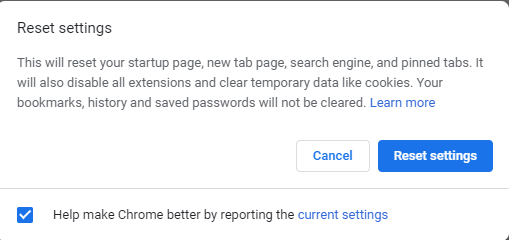
5. سيؤدي هذا إلى إعادة تعيين متصفح Chrome إلى إعداداته الافتراضية. أعد تشغيل Chrome الآن وحاول استخدامه مرة أخرى للتحقق من حل مشكلتك.
اتصل بدعم Google Chrome.
يمكنك أيضًا الاتصال بدعم Google Chrome بخصوص أي من المشكلات أو الأخطاء التي تواجهها مع المتصفح. لذلك إذا لم تساعدك أي من الطرق المذكورة أعلاه في حل خطأ Google Chrome الذي لا يستجيب ، فيمكنك الاتصال بدعم Chrome مباشرة والحصول على مساعدتهم.
نصيحة إضافية: قم بالتبديل إلى متصفح بديل
إذا لم تكن هذه هي المرة الأولى التي تواجه فيها مشكلات مع Google Chrome ، فقد تفكر في التبديل إلى متصفح بديل ، Brave الذي يكتسب شعبية بسرعة. بينما عندما اختبرناها في مختبراتنا ، كانت النتائج رائعة للغاية وكان أداء Brave جيدًا مقارنةً بـ Chrome. يمكنك أيضًا التحقق من المقارنة التفصيلية بين هذين المستعرضين في مقالتنا Brave vs Chrome - أيهما أسرع مستعرض ويب؟
الكلمات الأخيرة
قد تكون هناك أوقات لا يستجيب فيها Google Chrome ، أو يصبح بطيئًا وبطيئًا ، لكن لا يعني ذلك في أي مكان أن Chrome أصبح مسؤولاً عن كل شيء. في بعض الأحيان ، يرجع ذلك إلى عادات التصفح لدينا التي نحتاج إلى الاهتمام بها لمنع جميع الأخطاء التي نواجهها أثناء استخدام Google Chrome. إذا كنت تحب قراءة هذا المقال ، فشاركه مع أصدقائك وعائلتك.
