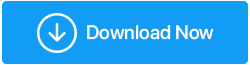هل تتعامل مع صفحات Chrome غير المستجيبة في كثير من الأحيان؟ إليك ما يمكن فعله
نشرت: 2020-11-24من المؤكد أن كل مستخدم لـ Chrome قد مر بصفحة Chrome لا تستجيب في وقت ما. إذا ظهرت المشكلة من حين لآخر ، فقد لا تكون صفقة كبيرة. ولكن ، إذا كان عليك مواجهة مواقف مماثلة كثيرًا ، فمن الأفضل النظر في المشكلة وهذا هو الغرض من هذه المدونة.
لماذا تصبح الصفحات في Google Chrome غير مستجيبة؟
يمكن أن يكون هناك العديد من الأسباب وراء عدم استجابة صفحات Google Chrome. فيما يلي بعض الأسباب المحتملة لعدم استجابة Google Chrome أو عدم استجابة صفحات Google Chrome -
- تراكم ذاكرة التخزين المؤقت وملفات تعريف الارتباط
- لم تقم بتحديث Google Chrome من حين لآخر
- استخدام ذاكرة Google Chrome العالية
- لقد قمت مؤخرًا بتنزيل ملحق ضار أو إعلان
- يخلق وضع الحماية مشاكل
طرق لحل الصفحة غير المستجيبة في Google Chrome
| جدول المحتويات |
|---|
| 1. استخدم متصفح بديل 2. إعادة تعيين متصفح Chrome إلى الإعدادات الأصلية 3. تعطيل وضع الحماية 4. امسح ذاكرة التخزين المؤقت في Chrome إذا أصبحت صفحة Chrome غير مستجيبة 5. استخدم مجلد بيانات التطبيق المحلي 6. حذف أي أحدث ملحقات مثبتة 7. تحديث Chrome 8. أعد تثبيت Google Chrome |
1. استخدم متصفح بديل
إذا كنت تتعامل باستمرار مع موقف تجد فيه أن الصفحات في Google Chrome لا تستجيب بشكل متكرر ، ففي الوقت الحالي ، يمكنك التبديل إلى متصفح بديل. متصفح Brave على سبيل المثال ، هو أحد أفضل المتصفحات المتاحة. يمكنك أيضًا العثور على مقارنة وجهاً لوجه بين Brave و Chrome هنا.
فيما يلي بعض أفضل ميزات متصفح Brave -
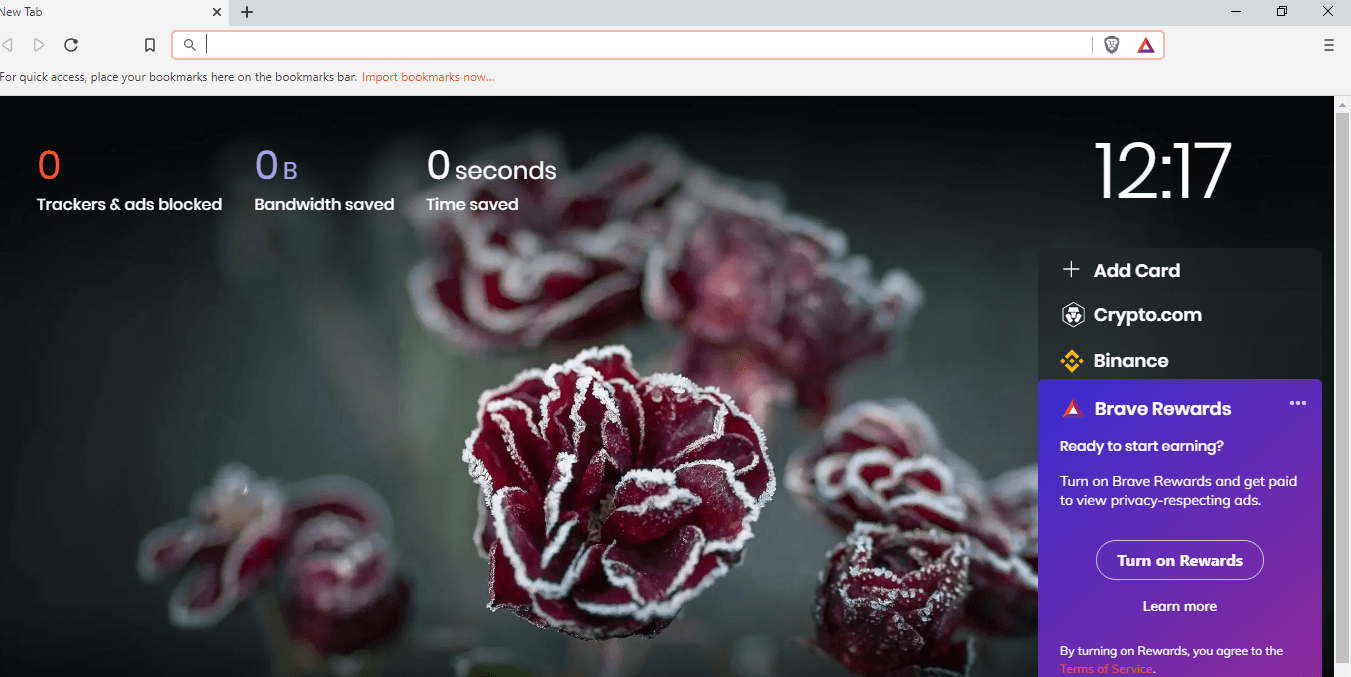
- يقوم بتحميل الصفحات بمعدل 3 إلى 6 مرات أسرع من معظم المتصفحات
- لديك سيطرة كاملة على ملفات تعريف الارتباط
- يحظر الإعلانات ويخبرك حتى بجميع الإعلانات التي تم حظرها
- أضف الحماية على المواقع التي تريدها
- متصفح Brave يأتي مع مدير كلمات المرور
- يدعم جميع ملحقات كروم الرئيسية
تنزيل متصفح Brave
2. إعادة تعيين متصفح Chrome إلى الإعدادات الأصلية
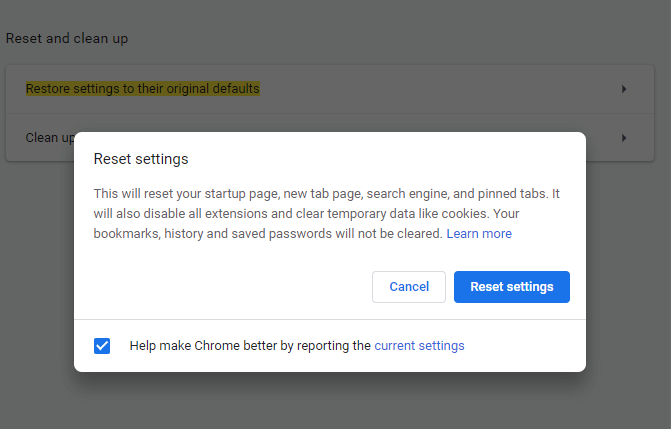
إذا توقف Google Chrome عن الاستجابة من حين لآخر ، فيمكنك محاولة إعادة تعيين المتصفح على إعداداته الأصلية. والتي في معظم الحالات يجب أن تساعدك في حل المشكلة.
1. أطلق Chrome
2. افتح " الإعدادات " من خلال النقر على أيقونة ثلاثية النقاط في الجانب الأيمن من الشاشة
3. في شريط البحث ، اكتب استعادة الإعدادات إلى الإعدادات الافتراضية الأصلية
4. انقر فوق إعادة تعيين الإعدادات
نصيحة: إذا كنت لا تحب المرور بالعديد من الخطوات ، فحاول استخدام Privacy Protector المقدم من Advanced System Optimizer . سيساعد هذا في مسح ذاكرة التخزين المؤقت وملفات تعريف الارتباط التي تتسبب في عدم استجابة الصفحات في مشكلة Google Chrome . لتنزيل أفضل مُحسِّن للنظام انقر هنا. انقر هنا لتنزيل مُحسِّن النظام المتقدم قراءة المراجعة الكاملة لـ Advanced System Optimizer |
3. تعطيل وضع الحماية
هناك طريقة أخرى لإصلاح عدم استجابة صفحات Google Chrome وهي تعطيل وضع الحماية.
1. حدد موقع رمز Google Chrome على سطح المكتب
2. انقر بزر الماوس الأيمن فوقه وحدد خصائص
3. انقر فوق علامة التبويب اختصار
4. توجه إلى مربع نص الحقل الهدف
5. انتقل الآن بعناية إلى آخر C:\Program Files\Google\Chrome\Application\chrome.exe" and add –no-sandbox . إليك الشكل الذي يجب أن يبدو عليه الأمر بالكامل -
C:\Program Files\Google\Chrome\Application\chrome.exe" –no-sandbox
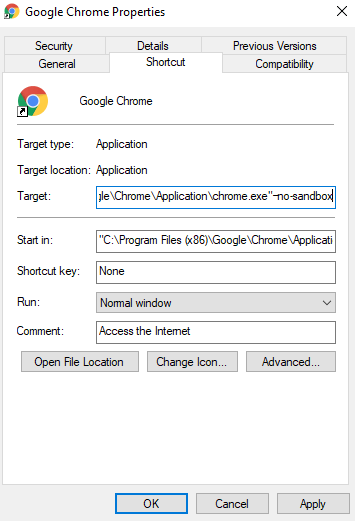
6. انقر فوق " تطبيق " ثم " موافق "
4. امسح ذاكرة التخزين المؤقت في Chrome إذا أصبحت صفحة Chrome غير مستجيبة
يمكن أن يؤدي مسح ذاكرة التخزين المؤقت في Chrome من حين لآخر إلى إصلاح العديد من المشكلات مثل عدم استجابة صفحات Chrome ، وبطء تحميل الصفحات والعديد من المشكلات الأخرى. إذا تُركت بدون مسح ، يمكن أن تضع ذاكرة التخزين المؤقت في Chrome الكثير من الحمل على وحدة المعالجة المركزية الخاصة بك أيضًا. قد يساعد مسح ذاكرة التخزين المؤقت في Chrome في حل المشكلة. لمسح ذاكرة التخزين المؤقت في Chrome -

1. انقر على النقاط الثلاث الرأسية في الزاوية العلوية اليمنى من الشاشة
2. انقر فوق إعدادات
3. قم بالتمرير لأسفل وتحت الخصوصية والأمان ، انقر فوق مسح بيانات التصفح
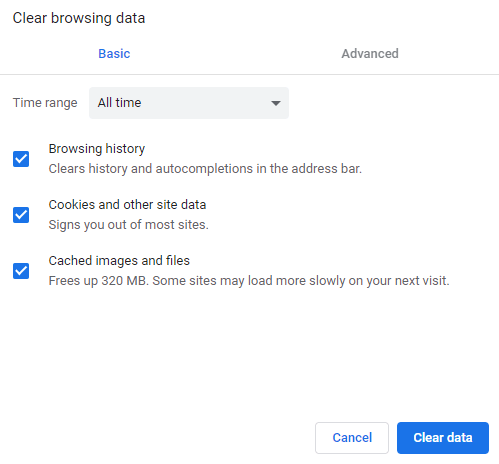
4. انقر فوق مسح البيانات
5. أعد تشغيل Chrome وتحقق مما إذا كنت قادرًا على تصفح الصفحات بسهولة
5. استخدم مجلد بيانات التطبيق المحلي
أحد الإصلاحات التي ساعدت المستخدمين في إصلاح الصفحات غير المستجيبة في Google Chrome هو إعادة تسمية المجلد الافتراضي في مجلد بيانات التطبيق المحلي في الكمبيوتر. يبدو نموذجيا قليلا؟ إليك مدى سهولة القيام بذلك -
1. افتح مربع الحوار Run بالضغط على مفتاحي Windows + R.
2. اكتب %localappdata% في مربع الحوار واضغط على Enter
3. في شريط العناوين أعلى مستكشف الملفات ، اكتب المسار المذكور أدناه
C:\Users\admin\AppData\Local\Google\Chrome\User Data
4. في المجلد المسمى افتراضي ، انقر بزر الماوس الأيمن وانقر فوق إعادة تسمية واكتب Defaultold
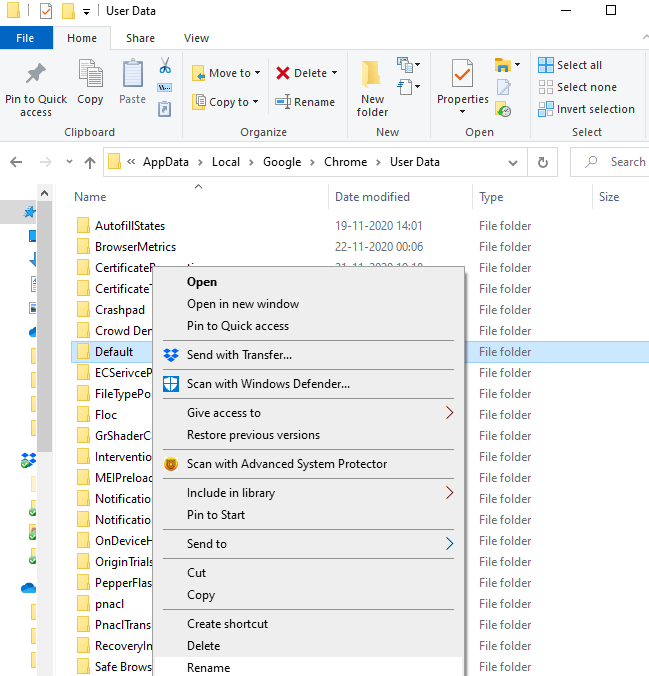
5. أعد تشغيل Google Chrome
يجب أن يكون لديك الآن صفحات الويب تعمل بسلاسة كما كانت دائمًا.
6. حذف أي أحدث ملحقات مثبتة
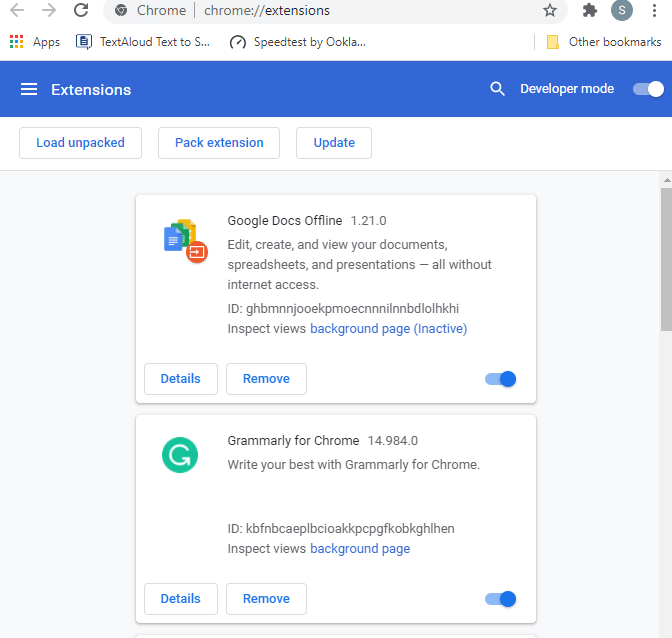
إذا كنت قد بدأت في مواجهة المشكلة مؤخرًا ، فمن المحتمل أنك قمت مؤخرًا بتثبيت امتداد ضار أصبح Chrome بسببه غير مستجيب . لذا ، قم بإزالة كل ملحق أو مكون إضافي ، ولكن قم بذلك واحدًا تلو الآخر ببطء وتحقق مما إذا كان قد تم حل المشكلة. لهذا ، انتقل إلى chrome://extensions/ وقم بإزالة الامتدادات واحدة تلو الأخرى.
في حالة وجود ملحق مهم تخشى إزالته ، يمكنك بدلاً من ذلك تعطيل الامتداد لفترة من الوقت والتحقق مما إذا كانت صفحات الويب الخاصة بك قد أصبحت مستجيبة أم لا. في حالة وجودهم ، قد تضطر إلى إزالة الامتداد.
7. تحديث Chrome
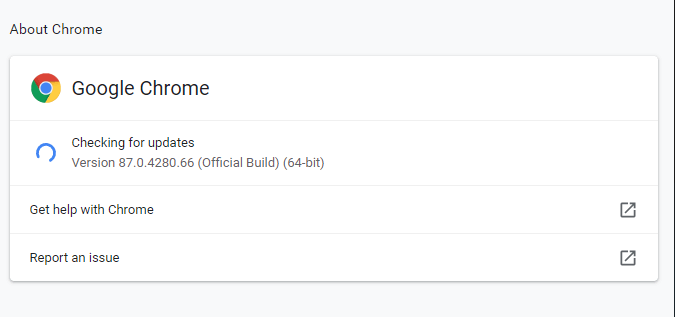
عندما تقوم بتحديث Google Chrome إلى أحدث إصدار ، فإنك تضمن حصولك على جميع التحديثات الأمنية التي يمكن أن تقضي على جميع المشكلات مثل عدم استجابة الصفحات في Google Chrome . لذا ، للتحقق مما إذا كان لديك أحدث إصدار من Google Chrome ، فإليك الخطوات -
1. انقر على النقاط الثلاث الرأسية من الزاوية اليمنى العليا
2. انقر فوق "تعليمات"
3. ثم انقر فوق حول Google Chrome
4. إذا كان هناك تحديث متاح ، فستتمكن من رؤيته ضمن Google Chrome
بدلاً من ذلك ، يمكنك ببساطة كتابة chrome: // settings / help في شريط البحث والبحث عن التحديث
8. أعد تثبيت Google Chrome
أخيرًا وليس آخرًا ، إذا لم تنجح أي خدعة تحت القبعة ، فقد يساعد التثبيت الجديد متصفحك في الحصول على بداية جديدة ومن ثم ستتمكن من حل صفحات Google Chrome التي تصبح غير مستجيبة.
أسئلة مكررة -
لماذا لا تستجيب صفحة Google Chrome؟
كما ذكرنا أعلاه ، يمكن أن يكون هناك العديد من الأسباب وراء عدم استجابة الصفحات على Google Chrome. تتراوح الأسباب من الإضافات الضارة ، وتراكم ذاكرة التخزين المؤقت ، و Chrome القديم ، ووضع الحماية ، وما إلى ذلك.
كيف يمكنني حل الصفحات غير المستجيبة في Google Chrome؟
يمكنك محاولة إعادة تثبيت Google Chrome حديثًا ، وتعطيل وضع الحماية ، وإعادة تعيين إعدادات المتصفح إلى الإعدادات الافتراضية ، واستخدام مجلد بيانات التطبيق المحلي ، وإزالة / تعطيل الإضافة المثبتة مؤخرًا ، والتبديل إلى متصفح بديل. لقد شرحنا كل منها بمزيد من التفصيل في المدونة ، لذا اقرأ المدونة من البداية إلى النهاية.
هل هناك طريقة لإصلاح عذرًا ، Snap بشكل دائم! خطأ في جوجل كروم؟
عذرًا! …. يبدو أنه خطأ مخيف في Google Chrome ولكنه قابل للحل إلى حد كبير. بصرف النظر عن الطرق المذكورة أعلاه (والتي يجب أن تكون خط دفاعك الأول ضد صفحة Google Chrome غير المستجيبة ) ، يمكنك أيضًا محاولة إعادة تشغيل جهاز الكمبيوتر بسرعة وإغلاق جميع علامات التبويب على Chrome وتثبيت برنامج مكافحة فيروسات.
استنتاج
نأمل من خلال هذه المدونة أن تتمكن الآن من التعامل بشكل أفضل مع صفحات Chrome غير المستجيبة. إذا ساعدتنا المدونة ، فامنحنا إبهامًا. إذا أعجبك المدونة ، فامنحها إعجابًا وشاركها مع أصدقائك. يمكنك أن تجدنا على Facebook و Twitter و Instagram و Pinterest و Flipboard . يمكنك أيضًا الاشتراك في قناتنا على YouTube .
القراءة التالية:
كيف يمكنك تقليل استخدام ذاكرة Chrome
جوجل كروم لا يستجيب؟ إليك كيفية إصلاحه