هل تستخدم محرر مستندات Google في الكتابة؟ عشر نصائح لتسريع الأمور!
نشرت: 2021-07-12قد لا يكون هذا هو OG لمعالجة الكلمات أو يحظى بنوع من الاهتمام الذي يحظى به برنامج MS Word ، ولكن حسنًا ، ليس هناك شك في أنه لمجرد الحصول على الكلمات القديمة الجيدة ومشاركتها ، فإن محرر مستندات Google هو معالج نصوص رائع. يمكنك استخدامه على جهاز كمبيوتر أو هاتف أو جهاز لوحي دون الشعور كما لو كنت تنتقل من مدينة رقمية إلى أخرى. ومع ذلك ، نظرًا لأنه ليس معروفًا مثل معالجات الكلمات الأخرى ، لا يدرك الكثيرون أن معالج الكلمات عبر الإنترنت من Google يأتي مع عدد من الحيل الرائعة التي يمكن أن تجعل الكتابة أسهل.
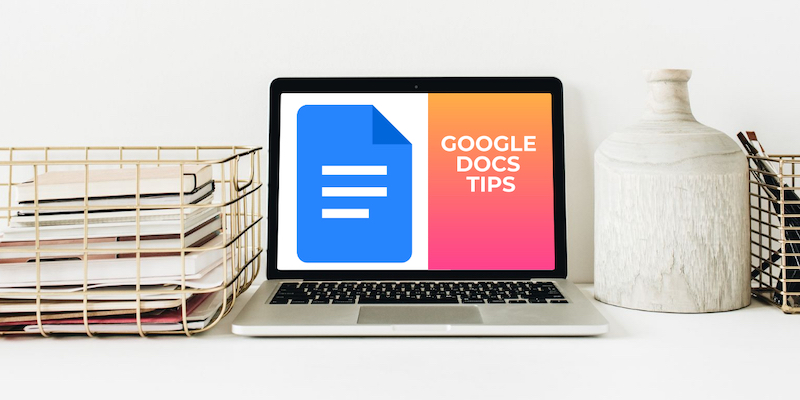
جدول المحتويات
جوجل دوكس نصائح للكتاب
لذلك إذا كنت تستخدم محرر مستندات Google في معظم كتاباتك ، فإليك بعض اللمسات والنقرات الرئيسية التي يجب وضعها في الاعتبار. من المؤكد أنهم سيجعلون عملية الكتابة على معالج الكلمات من Google أكثر ملاءمة ولا تتطلب تنزيلات أو وظائف إضافية:
1. عدد الكلمات المرئي دائمًا
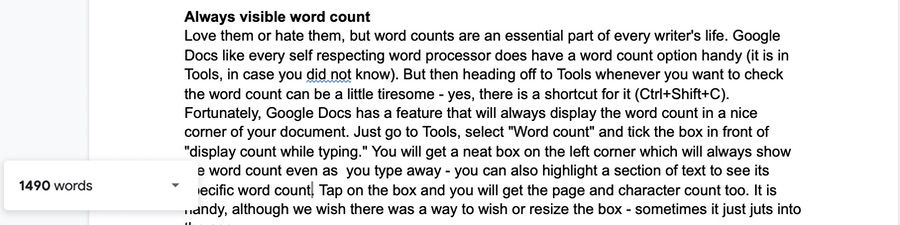
أحبهم أو كرههم ، يعد عدد الكلمات جزءًا أساسيًا من حياة كل كاتب. مثل كل معالج نصوص يحترم نفسه ، يحتوي مُحرر مستندات Google على خيار عدد الكلمات سهل الاستخدام (موجود في الأدوات ، في حالة عدم معرفتك). ولكن بعد ذلك ، التوجه إلى الأدوات متى أردت التحقق من عدد الكلمات يمكن أن يكون أمرًا مملًا بعض الشيء - نعم ، هناك اختصار لها ("Ctrl + Shift + C" و "Command + Shift + C" على أجهزة Mac).
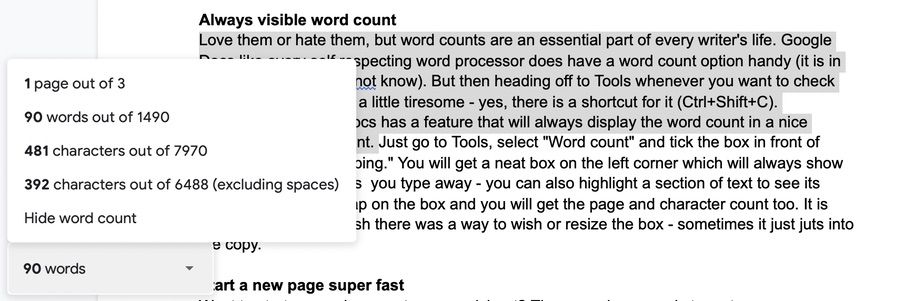
لحسن الحظ ، يحتوي محرر مستندات Google على ميزة تعرض دائمًا عدد الكلمات في زاوية لطيفة من المستند. ما عليك سوى الانتقال إلى "الأدوات" وتحديد "عدد الكلمات" وتحديد المربع الموجود أمام "عدد مرات العرض أثناء الكتابة". ستحصل على مربع أنيق في الزاوية اليسرى يعرض دائمًا عدد الكلمات حتى أثناء الكتابة بعيدًا - يمكنك أيضًا تمييز جزء من النص لمعرفة عدد الكلمات المحدد. اضغط على المربع ، وستحصل على الصفحة وعدد الأحرف أيضًا. إنه سهل الاستخدام ، على الرغم من أننا نتمنى أن تكون هناك طريقة لرغبتك أو تغيير حجم الصندوق - في بعض الأحيان يكون فقط في النسخة.
2. ابدأ صفحة جديدة بسرعة فائقة
هل تريد بدء مستند أو جدول بيانات جديد؟ تتمثل العملية العادية في الانتقال إلى https://docs.google.com/ في متصفحك ، ثم اختيار نموذج أو الضغط على زر علامة الجمع الكبيرة للبدء بمستند أو ورقة فارغة. هذا ليس صعبًا جدًا. حسنًا ، مجرد الانتقال إلى https://docs.new أو https://sheets.new أبسط من ذلك - سيؤدي فقط إلى فتح مستند فارغ أو جدول بيانات على الفور. رائع لتلك الأوقات التي تريد فيها فقط الانتقال إلى مسار الكتابة .
3. ابحث في الويب ... داخل المستند الخاص بك!
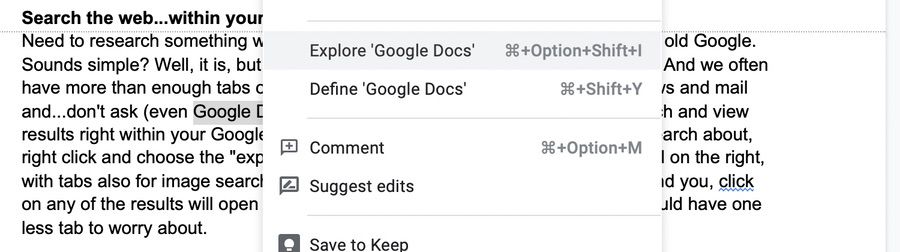
هل تحتاج إلى البحث عن شيء ما أثناء العمل على محرر مستندات Google؟ حسنًا ، توجه إلى Google القديم الجيد. تبدو بسيطة؟ حسنًا ، إنه كذلك ، لكن هذا يعني فتح علامة تبويب أخرى في متصفحك. وغالبًا ما يكون لدينا أكثر من علامات تبويب كافية مفتوحة طوال الوقت على أي حال - الشبكات الاجتماعية والأخبار والبريد و ... لا تسأل (حتى محرر مستندات Google يعمل في علامة تبويب). حسنًا ، لحسن الحظ ، يمكنك البحث عن النتائج وعرضها مباشرةً داخل مستند Google الخاص بك.
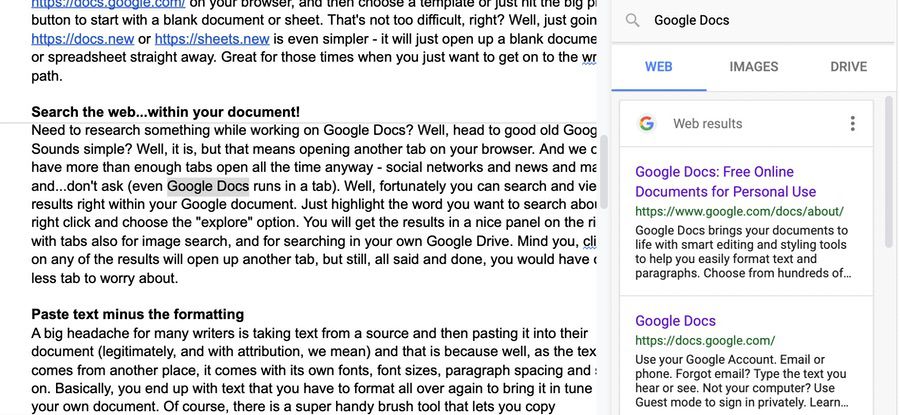
فقط قم بتمييز الكلمة التي تريد البحث عنها ، وانقر بزر الماوس الأيمن واختر خيار "استكشاف". ستحصل على النتائج في لوحة جميلة على اليمين ، مع علامات تبويب أيضًا للبحث عن الصور والبحث في Google Drive الخاص بك. ضع في اعتبارك أن النقر فوق أي من النتائج سيفتح علامة تبويب أخرى ، ولكن مع ذلك ، ستظل لديك علامة تبويب أقل تقلق بشأنها. يوجد أيضًا اختصار لوحة مفاتيح ، لكنه يتضمن أربعة مفاتيح ؛ عندما تحققنا آخر مرة - بدت نقرة واحدة بزر الماوس الأيمن أسهل.
ذات صلة: كيفية مقارنة وثيقتين على مستندات جوجل
4. لصق النص مطروحًا منه التنسيق
مصدر إزعاج كبير لكثير من الكتاب هو أخذ نص من مصدر ثم لصقه في وثيقتهم (بشكل شرعي ، ونقصد بالإسناد) ، وذلك لأنه ، حسنًا ، نظرًا لأن النص يأتي من مكان آخر ، فإنه يأتي مع خاص به. الخطوط وأحجام الخطوط والمسافات بين الفقرات وما إلى ذلك. بشكل أساسي ، ينتهي بك الأمر بالنص الذي يتعين عليك تنسيقه مرة أخرى لجعله منسجمًا مع المستند الخاص بك.

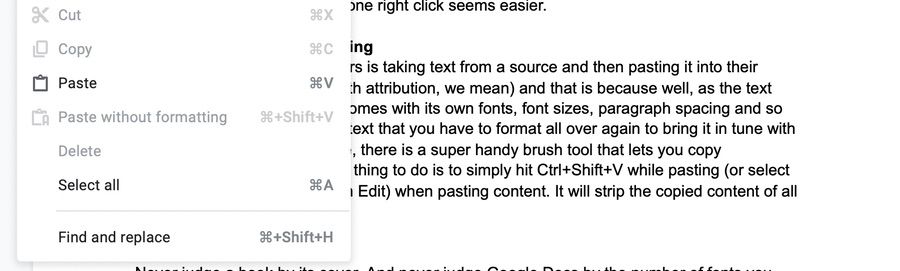
بالطبع ، هناك أداة فرشاة سهلة الاستخدام تتيح لك نسخ التنسيق ، ولكن أبسط شيء يمكنك فعله هو الضغط على "Ctrl + Shift + V" ("Command + Shift + V" على جهاز Mac) أثناء اللصق (أو حدد "لصق بدون تنسيق" من تحرير) عند لصق المحتوى. سيؤدي ذلك إلى تجريد المحتوى المنسوخ من جميع التنسيقات. تحقق من اختصارات لوحة المفاتيح الشائعة الأخرى في محرر مستندات Google في هذا المنشور.
5. إضافة المزيد من الخطوط
لا تحكم على الكتاب من غلافه. ولا تحكم أبدًا على محرر مستندات Google من خلال عدد الخطوط التي تراها في القائمة المنسدلة أسفل مربع الخطوط في شريط الأدوات أعلى المستند. ما عليك سوى النقر على المربع ، وسيكون الخيار الأول الذي ستراه هو "المزيد من الخطوط". يرجى تحديده والاستعداد لتتعرض لفيضان من الخطوط. ما عليك سوى اختيار الخطوط التي تريدها ، وسوف تراها في القائمة المنسدلة في المرة التالية التي تقوم فيها بالوصول إليها.
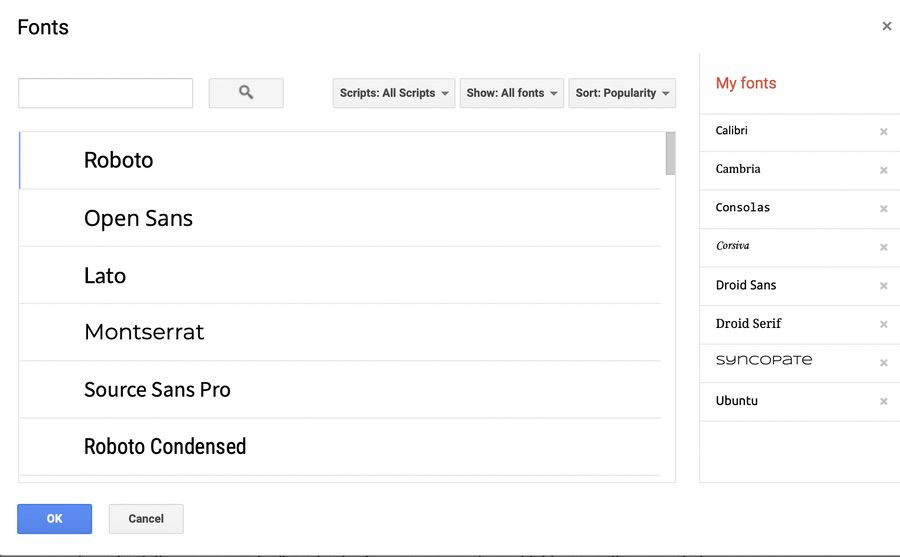
6. تغيير حجم النص بسرعة باستخدام علامات الترقيم!
يعد تغيير حجم الخط أمرًا سهلاً بدرجة كافية في محرر مستندات Google. يوجد مربع بحجم الخط بجوار مربع اسم الخط ، محاط بعلامات الجمع والطرح. يمكنك إما إدخال حجم الخط الذي تريده في المربع مباشرة أو الضغط على علامتي الجمع أو الطرح حتى يبدو الخط صحيحًا تمامًا. أو يمكنك جعل الأمر أكثر سهولة من خلال تحديد النص الذي تريد تغيير حجم خطه ، واضغط باستمرار على "Ctrl + Shift" ("Command + Shift" في نظام Mac) ، ثم انقر على النقطة الكاملة ( فترة) لزيادة حجم الخط. لتقليل حجم الخط ، افعل الشيء نفسه ، فقط اضغط على مفتاح الفاصلة بدلاً من النقطة الكاملة!
7. الحصول على رؤية واضحة
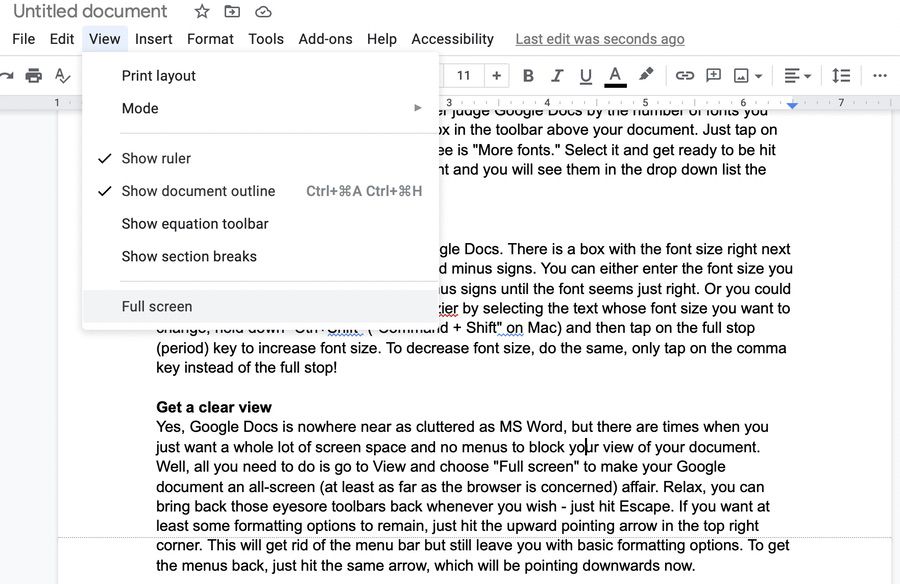
نعم ، محرّر مستندات Google ليس قريبًا من الفوضى مثل MS Word ، ولكن هناك أوقات تريد فيها مساحة شاشة كاملة ولا توجد قوائم تمنع عرضك للمستند. حسنًا ، كل ما عليك فعله هو الانتقال إلى عرض واختيار "ملء الشاشة" لجعل مستند Google الخاص بك على شاشة كاملة (على الأقل فيما يتعلق بالمتصفح). استرخ ، يمكنك إعادة أشرطة الأدوات الرائعة تلك متى شئت - فقط اضغط على Escape.
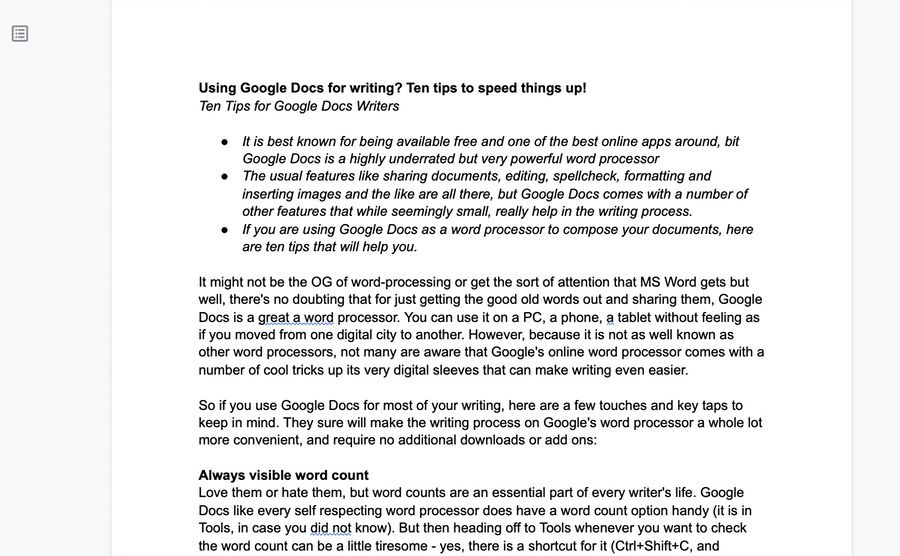
إذا كنت تريد بقاء بعض خيارات التنسيق على الأقل ، فما عليك سوى الضغط على السهم الذي يشير لأعلى في الزاوية اليمنى العليا. سيؤدي هذا إلى التخلص من شريط القوائم ولكنه لا يزال يترك لك خيارات التنسيق الأساسية. لاستعادة القوائم ، فقط اضغط على السهم نفسه ، والذي سيشير إلى أسفل الآن.
8. استخدم هذا القاموس
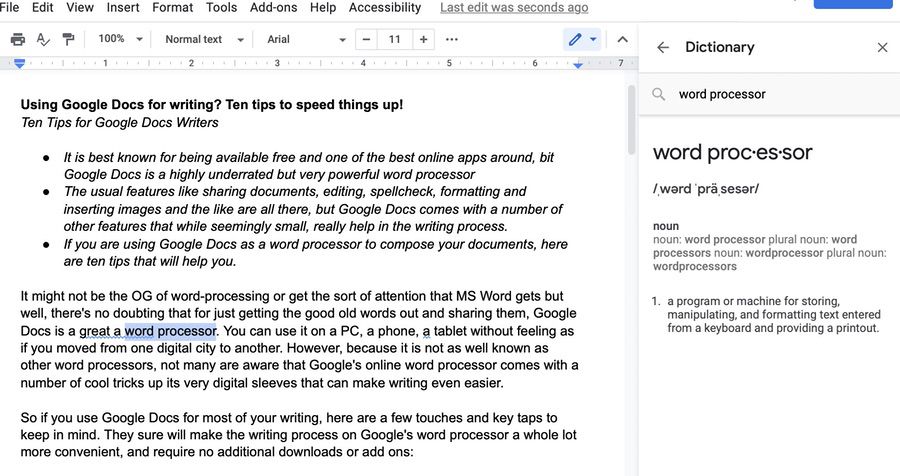
تريد أن تعرف معنى كلمة؟ فقط اضغط على "Ctrl + Shift + Y" ، وسيكون لديك قاموس مفيد مفتوح على لوحة على الجانب. مرة أخرى ، سهل الاستخدام للغاية ، ولا حاجة لفتح أي علامات تبويب إضافية أكثر مما هو موجود بالفعل على جهاز الكمبيوتر الخاص بك. يمكنك أيضًا تحديد الكلمة التي تريد معرفة معناها واختيار خيار "تعريف" ببساطة.
9. في الواقع ، اصنع قاموسك الخاص
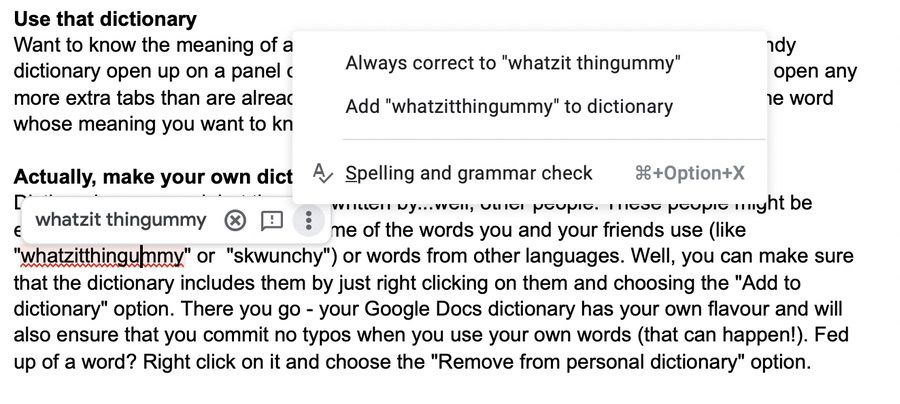
القواميس جيدة ، لكنها كتبها… حسنًا ، أناس آخرون. قد يكون هؤلاء الأشخاص خبراء ، لكنهم قد لا يعرفون بعض الكلمات التي تستخدمها أنت وأصدقاؤك (مثل "whatzitthingummy" أو "skwunchy") أو كلمات من لغات أخرى. حسنًا ، يمكنك التأكد من أن القاموس يتضمنها بمجرد النقر بزر الماوس الأيمن عليها واختيار خيار "إضافة إلى القاموس". ها أنت ذا - قاموس محرر مستندات Google الخاص بك له نكهتك الخاصة وسيضمن أيضًا عدم ارتكاب أي أخطاء مطبعية عند استخدام كلماتك الخاصة (يمكن أن يحدث ذلك!). ضاقوا ذرعا بكلمة؟ انقر بزر الماوس الأيمن فوقه واختر خيار "إزالة من القاموس الشخصي".
10. لا يمكن العثور على خيار القائمة؟ احصل على المساعدة بسهولة
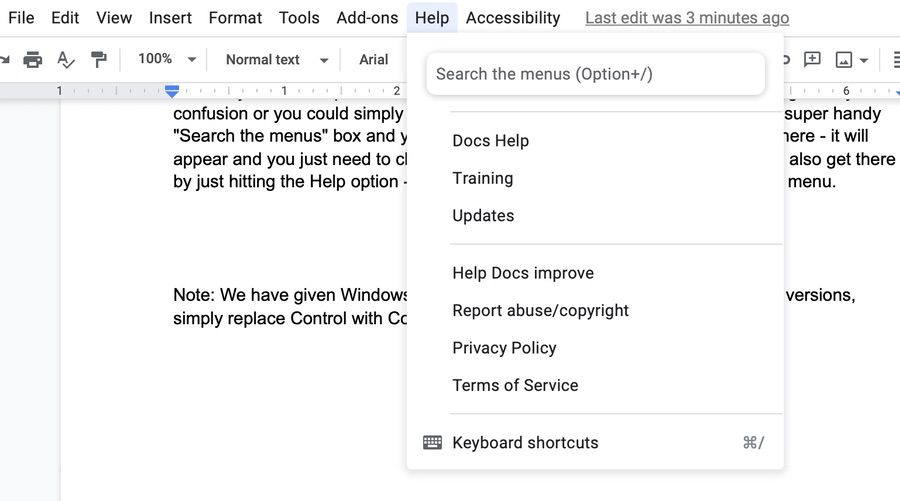
هل تريد ميزة في محرر مستندات Google ولا تعرف مكانها (نعم ، فهي أقل ازدحامًا من MS Word ، ولكن لا يزال هناك الكثير من القوائم)؟ حسنًا ، يمكنك النقر فوق قوائم مختلفة وتشغيل مؤشر الماوس فوق الرموز لمعرفة ذلك وإضاعة الكثير من الوقت وتصبح مجنونة بالارتباك ، أو يمكنك ببساطة الضغط على "Alt + /" ("Option + /" في نظام التشغيل Mac).
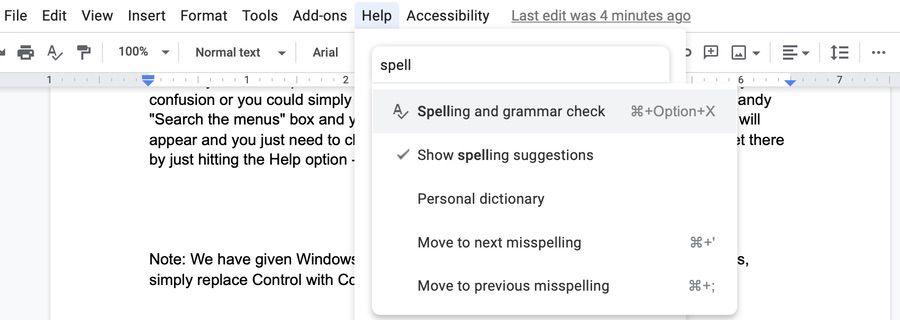
ستحصل على مربع "بحث في القوائم" سهل الاستخدام للغاية ، ويمكنك كتابة الخيار الذي تبحث عنه هناك - سيظهر ، وتحتاج فقط إلى اختياره لتنفيذه. رائع بجنون ، إيه؟ يمكنك أيضًا الوصول إلى هناك عن طريق الضغط على خيار المساعدة - سيكون خيار "البحث في القوائم" أعلى القائمة.
قراءة متعمقة:
- كيفية استخدام الكتابة الصوتية لمحرر مستندات Google لإملاء النص
- 15+ من أفضل ميزات محرر مستندات Google يجب على كل مستخدم معرفتها
- كيفية عمل مخطط انسيابي في محرر مستندات Google
- 50+ من أفضل اختصارات لوحة مفاتيح محرر مستندات Google لأجهزة الكمبيوتر الشخصية وأجهزة Mac
- كيفية استيراد مستند محرر مستندات Google إلى جداول بيانات Google
- كيفية استخدام الوظائف الإضافية في محرر مستندات Google
