نصائح وحيل محرر مستندات Google لزيادة كفاءة العمل
نشرت: 2020-07-06إذا تحدثنا عن برامج تحرير النصوص الشائعة ، فإن محرر مستندات Google هو بلا شك أحد أفضل محرر النصوص المتاح مجانًا في الوقت الحاضر. باستخدام محرر مستندات Google ، يمكنك الوصول في أي وقت إلى جميع مستنداتك وإنشائها وتحريرها أثناء التنقل حتى في حالة عدم وجود اتصال بالإنترنت.
على الرغم من أن استخدام محرر مستندات Google بسيط وسهل للغاية. ومع ذلك ، هناك الكثير من النصائح المخفية التي يمكنك من خلالها الاستفادة بشكل أكبر من محرر مستندات Google. أيضًا ، يمكن لهذه الاختراقات المخفية لمستندات Google أن تزيد من إنتاجيتك.
لذلك دون مزيد من اللغط ، دعنا نتعلم بعض النصائح المخفية لمحرر مستندات Google التي لا يعرفها الكثير منا.
نصائح وحيل محرر مستندات Google:
1. تحرير مستندات Google في وضع عدم الاتصال:
إذا كنت تفكر حتى اليوم ، فإن العمل على محرر مستندات Google يقتصر على الاتصال النشط بالإنترنت ، فنحن نرغب في تصحيح هذا الأمر هنا. إذا كنت في منطقة ضعف الاتصال بالإنترنت أو عدم وجود اتصال بالإنترنت وتريد إنشاء مستند جديد أو تعديل مستند موجود في محرر مستندات Google ، فتابع. نعم ، تسمعه بشكل صحيح. يمنحك محرر مستندات Google القدرة على تحرير المستندات في وضع عدم الاتصال. وبمجرد عودتك إلى منطقة الاتصال ، سيتم حفظ جميع أعمالك ومزامنتها تلقائيًا.
لإنجاز ذلك ، كل ما تحتاجه هو تمكين وضع عدم الاتصال بمحرّر مستندات Google باتباع الخطوات المذكورة أدناه:
1. افتح مُحرر مستندات Google على متصفح Chrome. (نعم ، يجب أن تستخدم متصفح Chrome لتمكين هذا الإعداد. إذا كنت تستخدم أي متصفح آخر ، فلن تجد خيارًا لمُحرر مستندات Google في وضع عدم الاتصال).
2. الآن في الصفحة الرئيسية لمُحرر مستندات Google ، انقر فوق رمز القائمة الموجود أعلى الزاوية اليسرى من الشاشة ، وحدد "الإعدادات" من القائمة.
3. في النافذة التي تطالبك بتبديل الزر إلى وضع التشغيل الموجود أمام Offline.
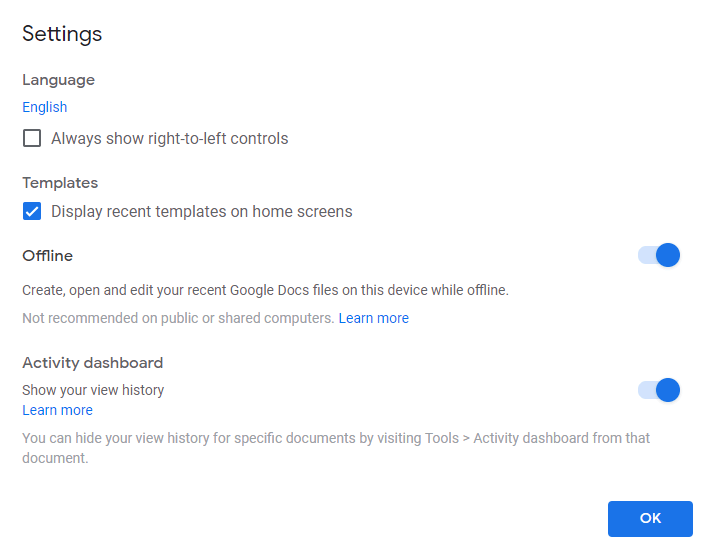
4. بمجرد التمكين ، يمكنك الآن تحرير محرر مستندات Google في الوضعين غير المتصلين بالإنترنت وغير المتصل بالإنترنت.
يمكنك التحقق من مقالتنا الكاملة هنا حول كيفية استخدام Google Docs File Offline
تحسين محرك بحث مستندات Google الخاص بك
سواء كنت تستخدم محرر مستندات Google لكتابة كتلة أو لإنشاء صفحة ويب ، فإن تفضيلك الأول هو ترتيبه في جميع محركات البحث الرائدة. الآن سيصبح هذا سهلاً للغاية بمجرد إضافة SEMrush إلى محرر مستندات Google الخاص بك باتباع الخطوات أدناه.
1. افتح مستندًا جديدًا أو موجودًا في مُحرر مستندات Google ومن خيارات شريط الأدوات حدد الوظائف الإضافية> الحصول على الوظائف الإضافية.
2. في نافذة الوظائف الإضافية ، ابحث عن مساعد الكتابة SEMrush SEO.
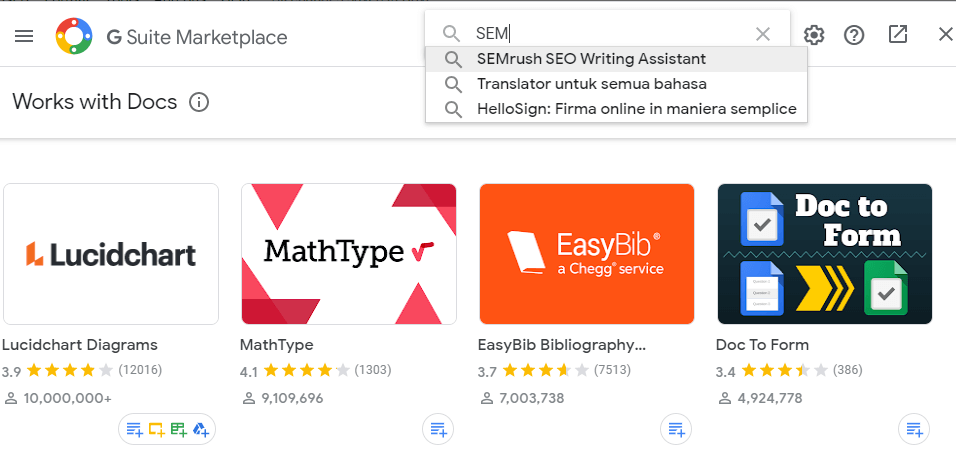
3. الآن انقر فوق الزر "تثبيت" ومنح الإذن بالنقر فوق الزر "متابعة" لتثبيت الوظيفة الإضافية على محرر مستندات Google.
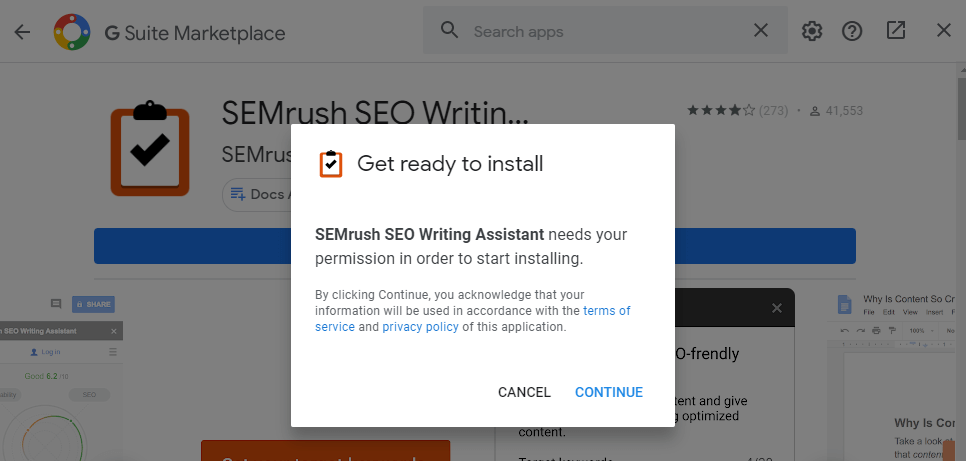
4. إذا كنت تستخدم حسابات Google مختلفة ، فأنت بحاجة إلى تأكيد الحساب الذي ترغب في تثبيت الوظيفة الإضافية له على محرر مستندات Google.
5. الآن في المستند الخاص بك ، انقر فوق الوظائف الإضافية ، وحدد مساعد الكتابة SEMrush SEO> إظهار. سيظهر هذا مساعد SEMrush على الجانب الأيمن. سيبدأ SEMrush الآن في التحقق من المحتوى الخاص بك وتقديم اقتراحات لتحسين جودة المحتوى الخاص بك.
هل تريد التعرف على الوظائف الإضافية لمحرر مستندات Google لزيادة الإنتاجية؟ ثم تحقق من مقالتنا أفضل الوظائف الإضافية لمستندات Google لعام 2020.
قم بإعداد اختصارات محرر مستندات Google
إذا كنت تعمل على إعداد نفس النوع من المحتوى الآن وبعد ذلك يمكن لهذه الميزة في محرر مستندات Google أن تعزز إنتاجيتك حقًا. يمكنك تعيين اختصار محرر مستندات Google لنص طويل أو عبارة أو كلمة شائعة الاستخدام.
1. افتح المستند الخاص بك ومن شريط الأدوات ، حدد أدوات> تفضيلات.
2. في نافذة التفضيلات ، حدد البدائل وحدد علامة الاستبدال التلقائي.
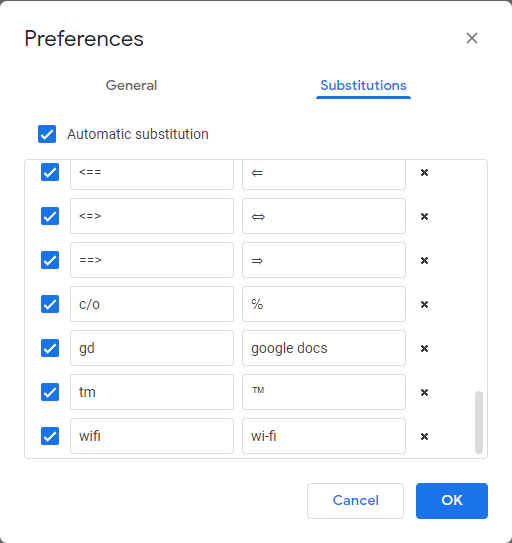
3. في الجدول الأيسر ، أدخل الاختصار وفي الحقل الأيمن أدخل النص الكامل أو الكلمة التي ترغب في استبدالها بالاختصار أو الماكرو .. بمجرد الانتهاء ، انقر فوق الزر "موافق".
4. الآن عند إدخال الاختصار في المستند الخاص بك ، سيتم استبداله تلقائيًا بالعبارة التي قمت بتعيينها.
تفعيل اقتراح الكتابة الذكية
ميزة أخرى رائعة من Smart Compose تمت إضافتها إلى قائمة ميزات محرر مستندات Google بعد نجاحها على Gmail. توفر هذه الميزة ، عند تمكينها ، اقتراحات كتابية تنبؤية أثناء الكتابة.
لتمكين الميزة ، اتبع الخطوات الواردة أدناه:
1. افتح محرر مستندات Google وانقر على شريط الأدوات وانقر على أدوات.
2. من القائمة المنسدلة حدد التفضيلات.
3. الآن في "التفضيلات" ضمن "عام" حدد الخيار "إظهار اقتراحات الكتابة الذكية" وانقر فوق الزر "موافق".
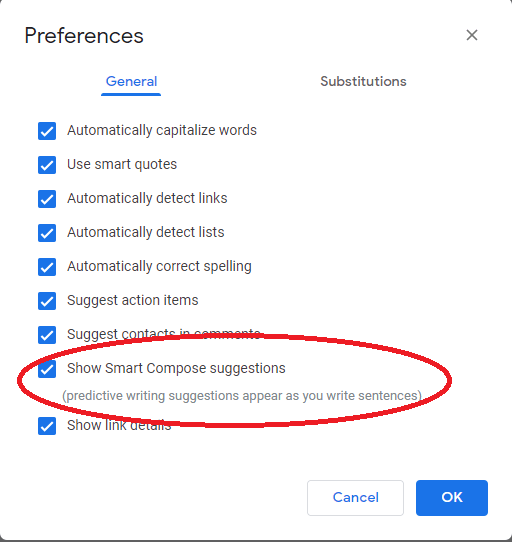

4. الآن عندما تبدأ في الكتابة ، سيبدأ مُحرر مستندات Google في تقديم الاقتراحات. للتنفيذ ، ما عليك سوى الضغط على الزر Tab في لوحة المفاتيح. وفي حال وجدت الأمر مزعجًا ، يمكنك تعطيل هذه الإعدادات في أي وقت عن طريق إلغاء تحديد خيار إظهار اقتراحات الكتابة الذكية.
تمكين الكتابة بالصوت على مستندات جوجل
مللت من الضغط على المفاتيح على لوحة المفاتيح ، ثم ابدأ في استخدام الكتابة الصوتية على مستندات Google للحفاظ على يديك طليقة. بمجرد تمكين هذه الميزة ، يمكنك إنشاء مستند جديد أو تحرير مستند موجود فقط من خلال صوتك.
لتمكين الكتابة بالصوت في مستندات Google ، اتبع الخطوات أدناه:
1. افتح مستندًا جديدًا أو موجودًا وانقر على "أدوات" من شريط الأدوات.
2. من القائمة المنسدلة حدد الكتابة بالصوت. يمكنك أيضًا تمكين الكتابة بالصوت بالضغط على مفاتيح Ctrl + Shift + S.
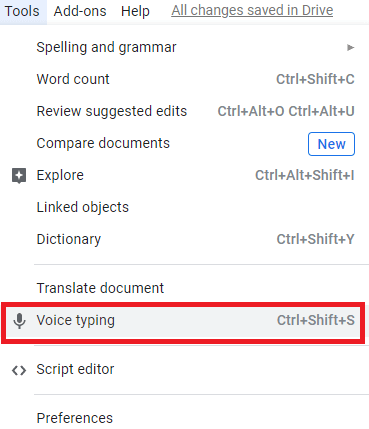
3. إذا كانت هذه هي المرة الأولى التي تحاول فيها استخدام ميزة الكتابة الصوتية لمحرر مستندات Google ، فعليك تمكين ميكروفون جهازك.
4. انقر فوق رمز الميكروفون ثم انقر فوق الزر "السماح" في المطالبة التي تطلب إذنك لاستخدام ميكروفون جهازك لمحرر مستندات Google.
5. بمجرد تمكين الميكروفون ، سيتغير لونه من الأسود إلى الأحمر. وهذا يعني أنك جاهز لاستخدام ميزة الكتابة الصوتية في محرر مستندات Google.
6. الآن عند بدء التحدث ، سيتم كتابته تلقائيًا في المستند.
7. تأكد من التحدث بوضوح وبصوت عال ، وإلا فإن هذه الميزة ستبدأ في إزعاجك.
يرجى ملاحظة: يمكنك تغيير خط النص وإدخال علامات الترقيم وتغيير الفقرة وغير ذلك الكثير فقط بصوتك. لمعرفة المزيد حول هذه الميزة ، اقرأ دليلنا الكامل حول كيفية استخدام الكتابة الصوتية على مستندات Google
ابحث في أي شيء دون التنقل من محرر مستندات Google
أنت في موضوع يتطلب بحثًا مكثفًا وعميقًا. ولهذا ، في كل مرة تحتاج إلى الانتقال إلى Google من محرر مستندات Google للبحث عن الإجابات المطلوبة للموضوع. نحن نعلم كيف يمكن أن يكون الأمر شاقًا ويستغرق وقتًا طويلاً. ولكن سيسعدك معرفة أن محرر مستندات Google يحتوي على ميزة تتيح لك إجراء جميع أبحاثك مباشرة من مُحرر مستندات Google دون الانتقال إلى بحث Google ، مما يؤدي إلى توفير وقتك الحاسم.
1. افتح المستند الخاص بك في محرر مستندات Google وقم بتمييز الكلمة التي ترغب في جمع المعلومات عنها.
2. الآن من شريط الأدوات ، حدد أدوات> استكشاف. يمكنك أيضًا استخدام اختصار لوحة المفاتيح مثل Ctrl + Alt + Shift + I.
3. سيؤدي هذا إلى فتح الشريط الجانبي لـ Explorer على الجانب الأيمن من شاشة محرر مستندات Google. وسيُظهر لك جميع عمليات البحث ذات الصلة والمفصلة (بما في ذلك الصور) المتعلقة بالكلمة التي حددتها في المستند
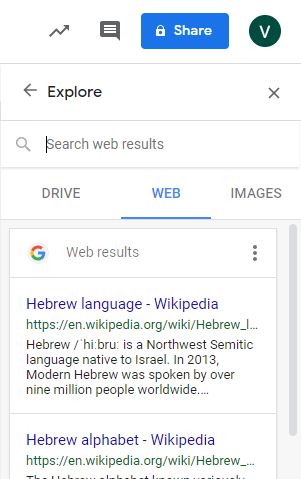
4. يمكنك أيضًا اختيار أي من الروابط المقترحة للحصول على معلومات مفصلة عن طريق زيارة صفحة الويب. إذا كنت ترغب في إدراج رابط البحث هذا في المستند الخاص بك ، فيمكنك ببساطة سحبه وإفلاته في المستند الخاص بك.
استمر في التحقق من عدد الكلمات أثناء الكتابة
سواء كنت تقوم بإعداد مهمة جامعية أو إكمال مقال لعميلك ، فمن المهم دائمًا التحقق من حد الكلمات. ويمكنك القيام بذلك بسهولة تامة باستخدام ميزة عدد الكلمات في محرر مستندات Google.
تساعدك هذه الميزة الأنيقة في مراقبة الكلمات أثناء الكتابة. علاوة على ذلك ، يتتبع هذا أيضًا عدد الصفحات وعدد الكلمات وعدد الكلمات باستثناء المسافات.
لتمكين عدد الكلمات في محرر مستندات Google ، اتبع الخطوات المذكورة أدناه:
1. افتح مستند Google الذي تعمل عليه.
2. الآن ، من شريط الأدوات ، حدد خيار الأدوات.
3. من القائمة المنسدلة حدد خيار عدد الكلمات. يمكنك أيضًا تمكين عدد الكلمات بالضغط على مفاتيح Ctrl + Shift + C في نفس الوقت.
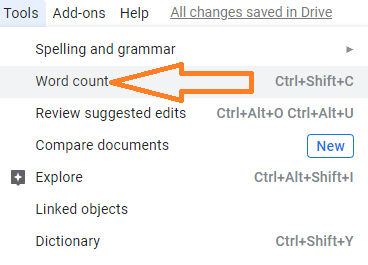
4. سيؤدي هذا إلى فتح نافذة منبثقة تعرض لك العدد الإجمالي للكلمات والأحرف والأحرف باستثناء المسافات ..
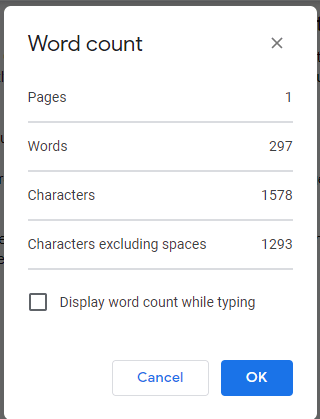
5. حدد الآن خيار "عرض عدد الكلمات أثناء الكتابة" وانقر على زر موافق. الآن سيتم حساب كل كلمة تكتبها تلقائيًا.
6. تحقق من مقالتنا الكاملة حول كيفية التحقق من عدد الكلمات في محرّر مستندات Google.
تغليف
ترك محرر مستندات Google بصمته المميزة في السوق المليء بالعديد من برامج تحرير النصوص. لقد اجتذبت بساطته في الاستخدام جنبًا إلى جنب مع الدعم التلقائي للبيانات على سحابة Google العديد من الكتاب الذين كانوا يستخدمون Microsoft Word سابقًا لإعداد محتواهم.
لذلك نأمل يا رفاق أن تساعدك الاختراقات التي تمت مشاركتها من قبلنا في محرر مستندات Google في زيادة إنتاجية عملك. إذا كنت ترغب أيضًا في مشاركة أي نصيحة أخرى لمحرر مستندات Google ، فقم بمشاركتها في مربع التعليقات أدناه. لا تنس أيضًا مشاركة أفكارك حول هذه المقالة في مربع التعليقات أدناه.
للحصول على تحديثات منتظمة ، تابعنا على قنوات التواصل الاجتماعي الخاصة بنا من خلال النقر على أيقوناتها على يسارك.
قراءات موصى بها:
أفضل تطبيقات تدوين الملاحظات لأجهزة iPad
كيفية إضافة وإزالة الرأس في مستندات جوجل
أفضل تطبيقات القراءة دون اتصال لنظام Android
