7 نصائح وحيل Google Drive لتحسين الإنتاجية
نشرت: 2022-07-09يمكن أحيانًا التغاضي عن إمكانيات وميزات المنتج ، مما يؤثر بشكل كبير على الإنتاجية. وينطبق الشيء نفسه على كل البرامج والتطبيقات المتاحة. أحدها هو Google Drive ، التخزين عبر الإنترنت لعملاق الإنترنت للأغراض الشخصية والمهنية.
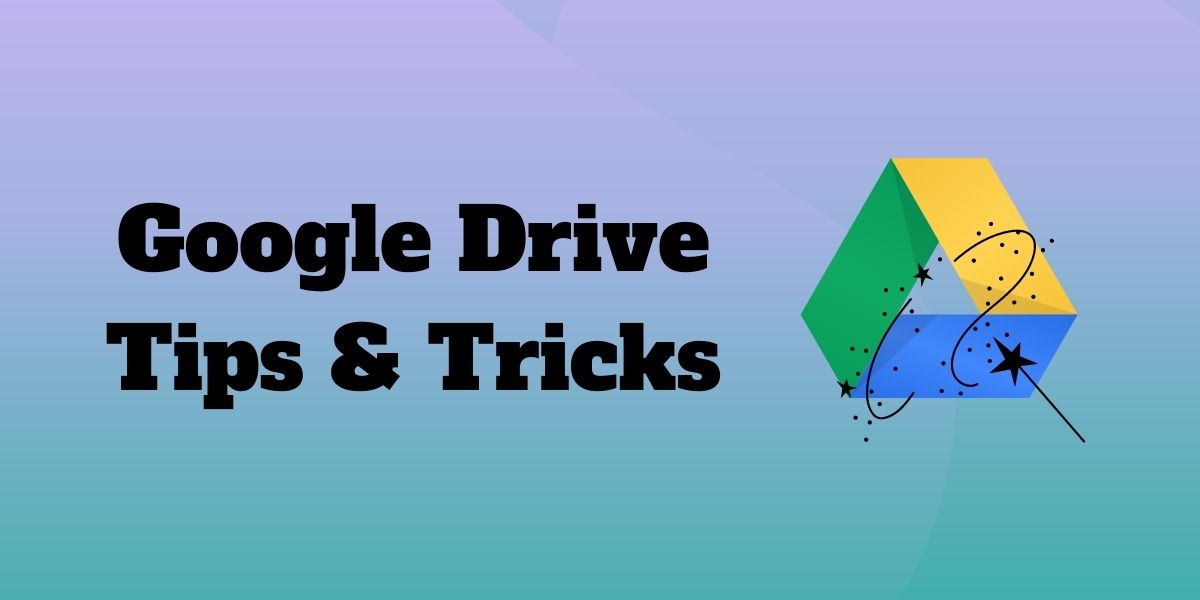
يقدم Google Drive مجموعة متنوعة من النصائح والأدوات والحيل لزيادة الإنتاجية. غالبًا ما نستخدم أشياء عديدة دون تقييم أهميتها بشكل صحيح.
ستقدم لك هذه المقالة بعض النصائح والحيل في Google Drive التي ستساعدك على العمل بشكل أكثر فاعلية وإنتاجية ، خاصة إذا كنت تستخدم Google Drive لمشاركة الملفات في العمل أو المدرسة. فيما يلي قائمة بنصائح وحيل Google Drive التي ربما لم تكن تعلم بوجودها.
جدول المحتويات
أفضل النصائح والحيل في Google Drive
يعد Google Drive معروفًا على الأجهزة المحمولة كما هو معروف على الويب. لذلك ، من المناسب تقديم نصائح Google Drive لكلا النظامين الأساسيين. تحتوي القائمة على نصائح وحيل Google Drive لمساعدتك إما على ملء الفجوات أو ضبط الإعدادات لسير عملك دون إغفال التخصيص.
1. تنشيط الوضع الداكن
في الآونة الأخيرة ، أفضل الوضع المظلم ، أكثر أو أقل. على الرغم من أنني عادة ما أستخدمه في الليل لحماية عيني من الإجهاد أو الحروق ، إلا أنني أستخدمه أيضًا عندما أرغب في استخدام بطارية الجهاز لفترة أطول. بالنظر إلى مزاياها العديدة ، يجب ألا تتجاهلها أيضًا.
لذلك ، استخدم جهاز Android الخاص بك للوصول إلى Google Drive والاستفادة من المظهر الداكن. بعد ذلك ، حدد الإعدادات من خلال النقر على زر القائمة. بعد ذلك ، حدد Dark من خلال النقر على خيار اختيار السمة . سيتم تنفيذ التغييرات على الفور.
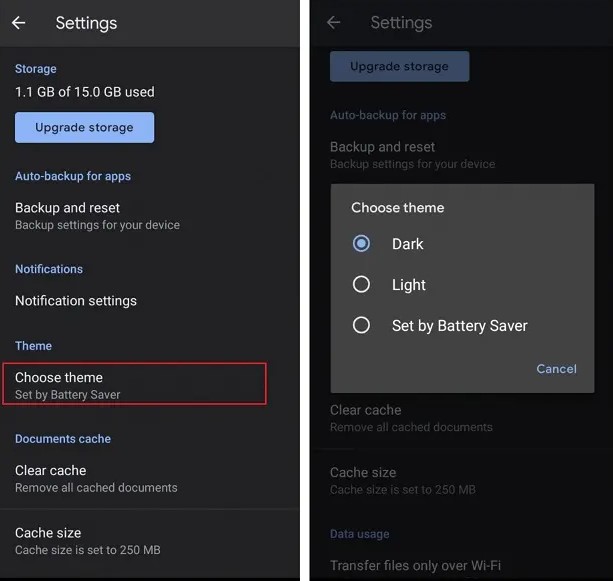
افتح مُحرر مستندات Google على جهاز iOS الخاص بك ، وانقر فوق زر القائمة في الزاوية اليسرى العليا. بعد ذلك ، حدد موضوع ضمن الإعدادات. ثم اختر Dark أو System Default .
بالنسبة لنظام التشغيل Windows ، قمنا بعمل دليل مفصل حول كيفية تمكين الوضع المظلم على نظام التشغيل Windows 10.
2. لون رمز المجلدات الخاصة بك
إذا كنت تقرأ هذا المنشور ، فمن المحتمل أنك أحد مستخدمي Drive ذوي الخبرة أو تعمل لتصبح واحدًا. إذا كنت تستخدم Google Drive بشكل متكرر ، فقد ترغب في ترميز مجلداتك بالألوان لتنظيم حياتك الرقمية على الإنترنت بشكل أفضل. أنا متأكد من أن هذه إحدى النصائح والحيل في Google Drive التي يمكن أن تغير حياتك.
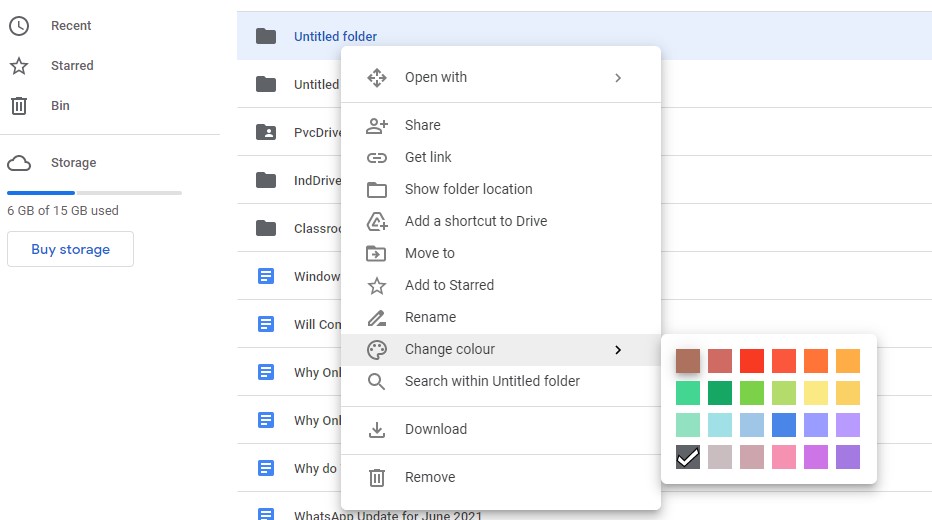
حدد " تغيير اللون " من قائمة السياق عند النقر بزر الماوس الأيمن فوق أي مجلد في Google Drive. في هذه الحالة ، سيكون لديك مجموعة كبيرة من الألوان للاختيار من بينها. بناءً على احتياجاتك ، يمكنك ترميز مجلداتك بهذه الطريقة وفقًا للأولويات ، أو جعلها أكثر جاذبية من الناحية المرئية ، أو بطرق أخرى.
3. قم بتعديل موضوع مساحة Drive المشتركة
غيّر موضوع مساحة Drive المشتركة لجعل تصفح المجلدات أكثر جاذبية وإثارة وسهولة. يمكنك تحديد أو إنشاء مظهر لمساحة Drive المشتركة إذا كان لديك وصول المدير. يمكن أيضًا تخصيص ألوان المجلدات الموجودة على محرك الأقراص.
الخطوة 1: انتقل إلى " تمت مشاركتها معي " على Google Drive وحدد مساحة Drive مشتركة.
الخطوة 2: انقر على السهم لأسفل بجوار اسم مساحة Drive المشتركة في الجزء العلوي ، ثم اختر "تغيير المظهر".
الخطوة 3: حدد "معرض" لاختيار السمات من مكتبة Google. انقر فوق "إنشاء موضوع مخصص" إذا كنت ترغب في تحميل التصميم الخاص بك.
الخطوة 4: حدد صورة المظهر المطلوب أو انتقل إلى صورة مخصصة.
الخطوة 5: انقر فوق " تحديد " لحفظ التغييرات.
4. اختصارات لوحة المفاتيح لـ Google Drive
إذا كنت مثلي ، فغالبًا ما تبحث عن نصائح وحيل Google Drive لتسهيل عملك. ربما تستخدم لوحة المفاتيح للتنقل قدر الإمكان. يجعل استخدام اختصارات لوحة المفاتيح عملك أسهل ويوفر لك الكثير من الوقت. إذا كنت لا تزال غير مقتنع ، فتحقق من الطريقة التي تجعل نسخ النص أسهل: "Ctrl + C" أو "نسخ" من قائمة السياق عند النقر بزر الماوس الأيمن. ينطبق هذا فعليًا على كل شيء نقوم به على أجهزتنا ، بما في ذلك استخدام Google Drive.

قد تحصل على قائمة شاملة بجميع اختصارات لوحة المفاتيح المختلفة المتوفرة في Google Drive بالضغط على Ctrl + / إذا كنت تريد معرفة المزيد حول اختصارات لوحة المفاتيح التي تعمل داخل Google Drive
5. البحث في ملف الصور على أساس الوصف
قد يكون العثور على ملف معين في محرك الأقراص الخاص بك أمرًا صعبًا ، خاصةً إذا كنت لا تستطيع تذكر اسم الملف. لحسن الحظ ، يستخدم Google Drive التعلم الآلي ، والذي يتضمن البحث الذكي. سيعرض بعد ذلك جميع الملفات والصور التي تطابق مصطلحات البحث التي تدخلها في شريط البحث. أدخل مصطلح البحث في شريط البحث وانقر على أيقونة "بحث".
يمكن لـ Google Drive أيضًا تحويل النص في صورة إلى نص مستند باستخدام التعرف الضوئي على الحروف . سينشئ Google Drive مستندًا جديدًا في Google مع الصورة أعلى الصفحة الأولى عند النقر بزر الماوس الأيمن على أي صورة تحتوي على نص وتحديد "فتح باستخدام" ، ثم "محرر مستندات Google".

أسفل ذلك ، ستجد كل النص المستخرج من الصورة ، جاهزًا للتحرير والنسخ واللصق.
6. حفظ الملفات مباشرة من الويب (من خلال ملحق)
هل تحتاج إلى الكثير من الوقت لتنزيل الملفات من الإنترنت إلى Drive؟ بمساعدة هذه النصائح والحيل الخاصة بـ Google Drive ، يمكنك تخطي الانتظار الطويل. تعد إضافة Chrome ، Save to Google Drive ، أداة مفيدة. يمكن للمستخدمين حفظ الروابط والصور ومقاطع الفيديو على الفور بتنسيقات HTML و MHT و Google Docs و PNG.
الخطوة 1: قم بتنزيل ملحق Save to Google Drive وتثبيته على الكمبيوتر المحمول أو الكمبيوتر.
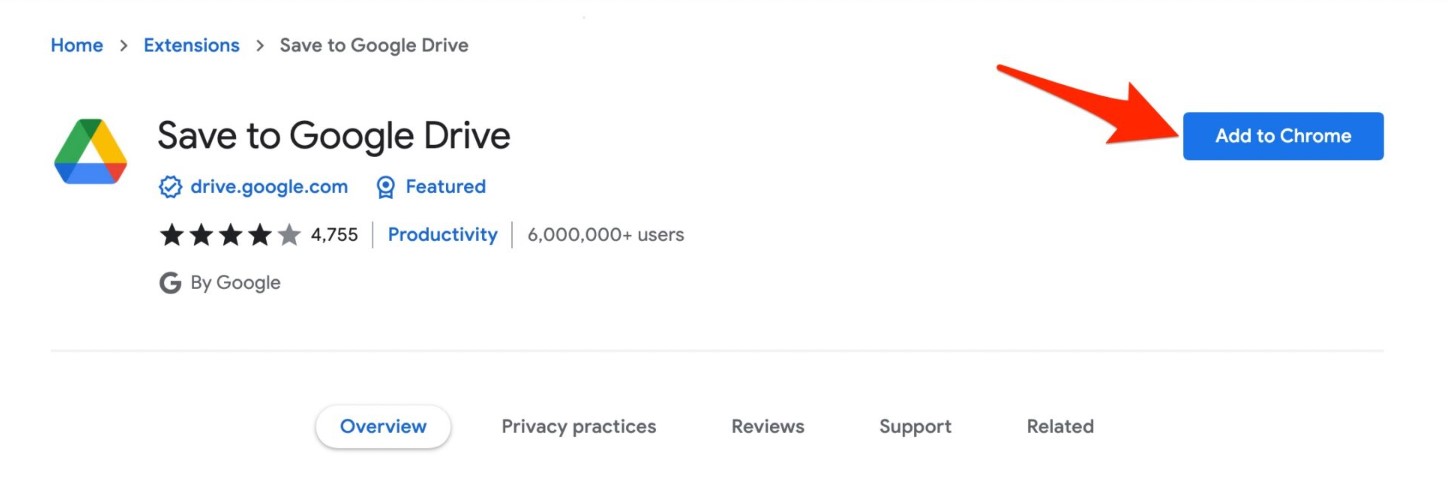
الخطوة 2: تصفح الصور والمواقع على الإنترنت في متصفحك.
الخطوة 3: لالتقاط لقطة شاشة لموقع الويب الذي ترغب في الاحتفاظ به على Drive ، انقر بزر الماوس الأيمن فوق الصورة أو استخدم وظيفة النقر بزر الماوس الأيسر لملحق Chrome.
الخطوة 4: قم بتسجيل الدخول إلى حساب Google الخاص بك لتمكين التحميل المباشر للملف إلى Drive الخاص بك.
الخطوة 5: أعد تسمية الملف وانقر على " إغلاق ". سيتم تحميل المستند تلقائيًا إلى Drive وسيظهر هناك.
7. تتبع جميع المستندات الهامة الخاصة بك.
على الرغم من أنه يتعين عليك القيام بذلك يدويًا ، إلا أنه يمكنك تخزين إصدارات متعددة من نفس الملف في Google Drive. حدد "إدارة الإصدارات" من قائمة السياق عندما تنقر بزر الماوس الأيمن فوق ملف (مثل مستند Office أو ملف PDF أو صورة). حدد "تحميل إصدار جديد" من القائمة المنبثقة. كرر هذه العملية في كل مرة تنشئ فيها إصدارًا جديدًا مهمًا قد ترغب في الرجوع إليه.
الرجاء ملاحظة أنه إذا كنت لا تريد حذف هذه الإصدارات بعد 30 يومًا ، فيجب عليك تحديد "الاحتفاظ بها للأبد".
المكافأة: إعداد الوصول دون اتصال لملفاتك
في حين أنه من الرائع أن يكون لديك وصول سهل إلى ملفاتك ومجلداتك على السحابة ، فستكون هناك أوقات لا تكون فيها متصلاً بالإنترنت. لذلك من الضروري إعداد الوصول دون اتصال إلى ملفاتك. يمكن أن تساعدك ملحقات Google Drive Offline لـ Chrome في القيام بذلك.
عندما يكون قيد التشغيل ، انتقل إلى Google Drive > الإعدادات > بلا اتصال وحدد المربع بجوار إنشاء وفتح وتعديل ملفات المستندات وجداول البيانات والعروض التقديمية الأخيرة من Google على هذا الجهاز.
الخط السفلي
يمكنك دمج هذه النصائح والحيل لـ Google Drive والوظائف الإضافية لتحسين الميزات لخدمات Google Drive مثل المستندات وجداول البيانات وغيرها في روتينك اليومي لزيادة الإنتاجية والكفاءة عند استخدام النظام الأساسي السحابي للمؤسسة. باستخدام الوظائف الإضافية المتوافقة وتطبيقات Chrome ، يمكنك الوصول إلى الميزات الإضافية الغنية في Google Drive. يقدم سوق Chrome الإلكتروني ومحرّر المستندات وجداول البيانات والعروض التقديمية من Google العديد من الوظائف الإضافية والتطبيقات الأخرى التي يجب عليك التحقق منها.
أخبرنا بنصائح وحيل Google Drive التي تعرفها والتطبيقات التي تعتقد أننا فقدناها أثناء كتابة هذا المنشور حول نصائح Google Drive. نحن مهتمون أيضًا بمعرفة كيفية استخدامك لنصائح Google Drive لزيادة إنتاجيتك في العمل وفي حياتك الشخصية. علق هنا بآرائك وتجاربك مع Google Drive.
الأسئلة الشائعة حول نصائح وحيل Google Drive
ما هي سعة Google Drive؟
يمكن للمستخدم تحميل 750 غيغابايت فقط في اليوم بين ملفاتي وجميع مساحات Drive المشتركة. لا يُسمح للمستخدمين بتحميل أي ملفات أخرى في ذلك اليوم إذا تجاوزوا حد 750 غيغابايت أو تحميل ملف أكبر من 750 غيغابايت. يمكنك تحميل أو مزامنة ملفات يصل حجمها إلى 5 تيرابايت كحد أقصى.
كيف يمكنني ترتيب مجلدات Google Drive الخاصة بي؟
اتبع الخطوات المذكورة أدناه:
- قم بتشغيل تطبيق Google Drive .
- ثم حدد الملفات في أسفل اليسار.
- بعد ذلك ، حدد خيار التصنيف المفضل لديك ، مثل " الاسم " أو " آخر تعديل " ، ضمن " ملفاتي " في الجزء العلوي.
- اختر الترتيب الذي تريده ، وفويلا!
ما هي أسهل طريقة لإدارة Google Drive؟
يعد إنشاء بنية مجلد نظيفة هو أفضل طريقة لتحسين بيئة Google Drive الخاصة بك. ابدأ بإنشاء مجلد لكل فئة من فئات العمل في عملك. بالإضافة إلى ذلك ، يمكنك إنشاء مجلدات فرعية لفئات مختلفة. ثم يمكنك تلوينها لتيسير إدارتها.
ما هي أهم ميزة في Google Drive؟
يعد التعاون في المستندات وجداول البيانات والعروض التقديمية والرسومات أحد أعظم ميزات Google Drive. يمكن العمل على مستند واحد من قبل ما يصل إلى 50 شخصًا في وقت واحد ، من أي مكان ، وعلى أي جهاز. هناك ميزات مهمة أخرى أيضًا ، ولكن ربما يكون هذا هو الأفضل.
ما أنواع الملفات التي يمكنك إنشاؤها / تخزينها على Google Drive؟
في GDrive ، يمكنك تخزين أي نوع من الملفات. يتيح لك Google Drive معاينة أنواع الملفات التالية:
ملفات عامة
- ملفات الأرشيف (.ZIP ، .RAR ، tar ، gzip)
- تنسيقات الصوت (MP3 ، MPEG ، WAV ، .ogg ، .opus)
- ملفات الصور (.JPEG ، .PNG ، .GIF ، .BMP ، .TIFF ، .SVG)
- الترميز / الكود (.CSS ، .HTML ، .PHP ، .C ، .CPP ، .H ، .HPP ، .JS ، .java ، .py)
- ملفات نصية (TXT.)
- ملفات الفيديو (WebM ، .MPEG4 ، .3GPP ، .MOV ، .AVI ، .MPEGPS ، .WMV ، .FLV ، .ogg)
ملفات Adobe
- Autodesk AutoCad (.DXF)
- Illustrator (.AI)
- Photoshop (.PSD)
- تنسيق المستند المحمول (.PDF)
- PostScript (.EPS ، .PS)
- Scalable Vector Graphics (.SVG)
- Tagged Image File Format (.TIFF) - الأفضل مع صور RGB .TIFF
- تروتايب (.TTF)
ملفات Microsoft
- Excel (.XLS و. XLSX)
- PowerPoint (.PPT و .PPTX)
- كلمة (.DOC و. DOCX)
- مواصفات ورق XML (.XPS)
- ملفات Microsoft Office المحمية بكلمة مرور
ملفات Apple
- ملفات المحرر (.key ، .numbers)
