Google Meet Audio لا يعمل في Windows 11،10 [تم الإصلاح]
نشرت: 2022-05-25هل صوت / صوت فيديو Google Meet لا يعمل؟ إذا كانت الإجابة بنعم ، فلا داعي للقلق ، حيث يمكن حل المشكلة بسهولة من خلال الحلول الواردة في هذه المقالة.
أصبح إجراء الاجتماعات ومقابلة الأصدقاء والعائلة عبر Google Meet ضرورة شائعة ، خاصة بعد السنوات القليلة الماضية. ومع ذلك ، كما اشتكى العديد من المستخدمين ، لا يعمل Google Meet Audio على نظام التشغيل Windows 11/10 ، مما يعيق عملهم وتفاعلاتهم الشخصية.
إذا لم تحصل على أي صوت على Google Meet ، فقد أرسلك محرك البحث إلى المكان. تقدم لك هذه المقالة أسهل الحلول لمشكلات الصوت في Google Meet.
ومع ذلك ، قبل أن ننتقل إلى حل المشكلات ، دعنا أولاً نفحص أسبابها. إذا فهمت سبب عدم عمل صوت Google Meet ، فلن يكون إصلاحه مهمة صعبة.
لماذا لا يعمل Google Meet Audio
فيما يلي جميع العوامل التي من المحتمل أن تساهم في مشكلة الصوت لا يعمل على Google Meet.
- لم يتم توصيل جميع الأجهزة بشكل صحيح أو إيقاف تشغيلها
- برنامج تشغيل الصوت لديك قديم
- نظام التشغيل والمتصفح والتطبيقات ليس لديها وصول الميكروفون
- الميكروفون الخاص بك ليس جهاز الصوت الافتراضي
- مشاكل متعلقة بإعدادات Google Meet
أعلاه ، نظرنا في جميع المذنبين المحتملين وراء مشكلة الصوت لا يعمل على Google Meet. الآن ، دعنا نتعلم الحلول الأكثر فعالية.
كيفية إصلاح Google Meet لا توجد مشكلة في الصوت
فيما يلي الحلول التي يمكنك تطبيقها لإصلاح مشكلة عدم عمل الصوت في Google Meet على نظام التشغيل Windows 10/11.
الإصلاح 1: إجراء فحوصات أولية
قبل التعمق في استكشاف الأخطاء وإصلاحها ، من المفيد إجراء بعض الفحوصات الأساسية ، مثل ما إذا كانت الأجهزة متصلة بشكل صحيح ولا يتم كتم صوت الميكروفون. يؤدي إجراء هذه الفحوصات واختبار الصوت قبل بدء الاجتماع إلى حمايتك من المواقف المحرجة مثل عدم عمل صوت Google Meet عند عرض المشاهدات في اجتماع.
فيما يلي خطوات اختبار الصوت على Google Meet.
- استخدم رابط الفيديو الموجود في التطبيق أو دعوة التقويم لبدء الاجتماع.
ملاحظة: ليس عليك النقر فوق خيار "الدخول إلى الاجتماع" في هذه المرحلة. - اضغط على قائمة الكباب (ثلاث نقاط رأسية في الركن الأيمن السفلي).
- حدد خيار الإعدادات .
- تأكد من أن إعدادات الميكروفون ومكبر الصوت تحتوي على مكبر الصوت والميكروفون اللذين ترغب في استخدامهما للاجتماع.
- انقر فوق خيار الاختبار الموجود بجانب رمز مكبر الصوت.
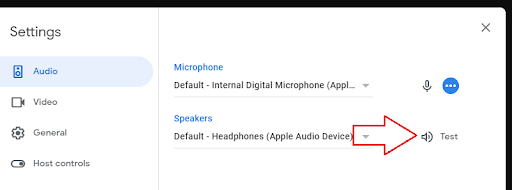
اقرأ أيضًا: Google Meet Grid View لا يعمل
الإصلاح 2: اسمح بالأذونات اللازمة
قد يكون صوت Google Meet الذي لا يعمل على Windows 10/11 نتيجة عدم امتلاك المتصفح أو نظام التشغيل أو التطبيقات للأذونات المطلوبة. يجب أن تسمح لهم بالوصول إلى الميكروفون لإصلاح المشكلة. لنفعل ذلك،
- باستخدام مزيج من مفاتيح لوحة المفاتيح X و I ، احصل على لوحة الإعدادات على شاشتك.
- اختر إعداد الخصوصية من القائمة التي طلبتها في الخطوة أعلاه.
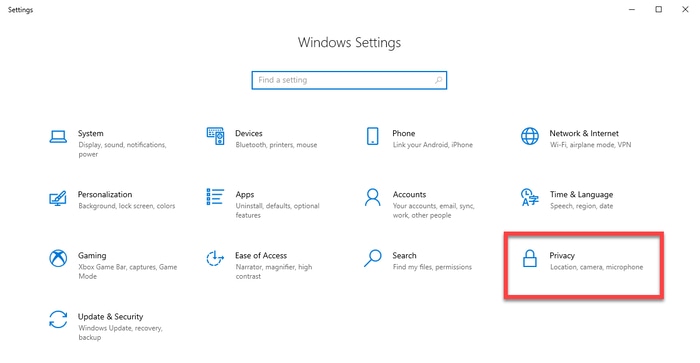
- اختر الميكروفون من القائمة الموجودة على اليمين وانقر فوق الزر لتغيير الإعدادات.
- التبديل إلى "الوصول إلى الميكروفون لهذا الجهاز".
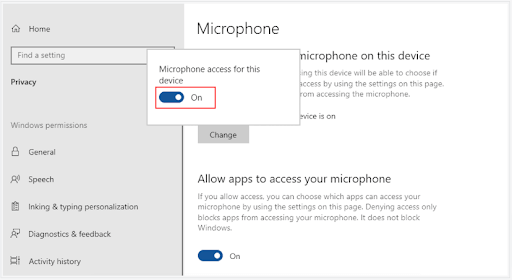
- قم بالتمرير لأسفل ، والسماح للتطبيقات بالوصول إلى الميكروفون ، والسماح لتطبيقات سطح المكتب بالوصول إلى الميكروفون.
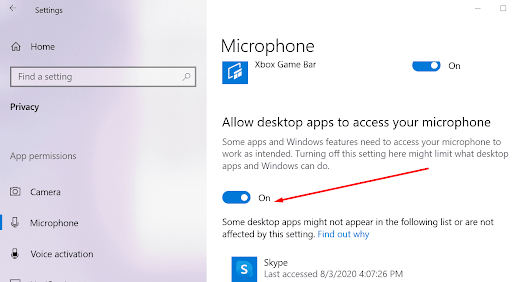
- الآن ، تحقق مما إذا كانت المشكلة قد انتهت أم لا يزال صوت فيديو Google Meet لا يعمل.
الإصلاح 3: اضبط الميكروفون كجهاز الصوت الافتراضي وتحقق من إعداداته
يختار Google Meet بشكل عام الجهاز الافتراضي للصوت. وبالتالي ، قد تحدث مشكلات مثل صوت Google Meet الذي لا يعمل على الكمبيوتر المحمول. لإصلاح المشكلة ، يمكنك اتباع هذه الخطوات لتعيين الميكروفون الذي تنوي استخدامه لـ Google Meet باعتباره الميكروفون الافتراضي والتأكد من صحة إعداداته.

- اضغط على مفتاحي Windows و R مرة واحدة لاستدعاء الأداة المساعدة Run.
- أدخل mmsys.cpl وحدد موافق للحصول على مربع حوار الصوت.
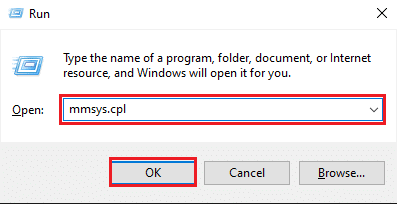
- انتقل إلى علامة التبويب " التسجيل " وانقر بزر الماوس الأيمن فوق الميكروفون.
- من قائمة السياق التي تظهر ، اختر الخيار تمكين .
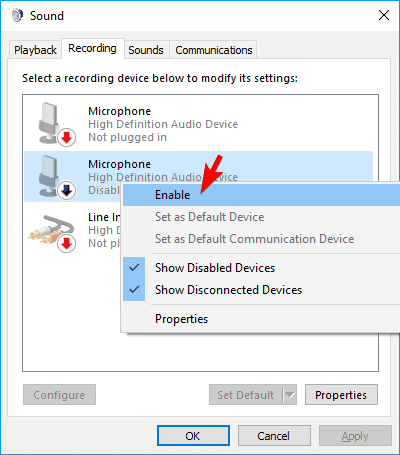
- حدد الميكروفون الخاص بك وانقر فوق الزر " تعيين الافتراضي" .
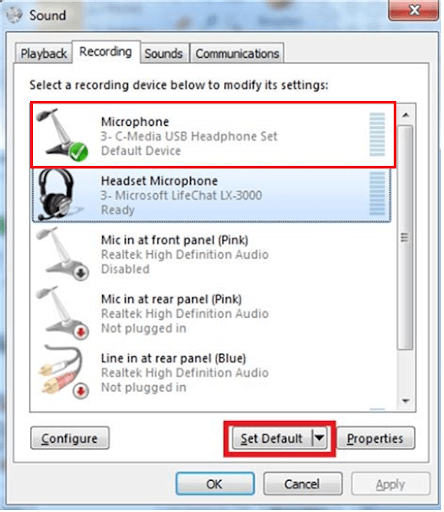
- الآن ، انقر بزر الماوس الأيمن على الميكروفون وافتح خصائصه .
- انتقل إلى علامة التبويب المستويات ، واسحب منزلق الصوت إلى الحد الأقصى ، وحدد موافق.
اقرأ أيضًا: مكبرات الصوت لا تعمل على Windows 11/10
الإصلاح 4: تأكد من صحة إعدادات Google Meet
في بعض الأحيان ، يفشل Google Meet في تحديد الميكروفون الخاص بك على الرغم من تعيينه كإعداد افتراضي ، مما يتسبب في مشكلة عدم عمل الصوت. ومن ثم ، إذا لم يتعرف Google Meet على الميكروفون ، فيمكنك التحقق من إعداداته وتصحيحها باتباع الخطوات التالية.
- أدخل اجتماع Google Meet.
- حدد رمز القفل الموجود في شريط البحث في Google Chrome.
- تبديل على الميكروفون.
- تأكد من تشغيل الميكروفون.
- انقر على قائمة الكباب الموجودة أعلى اليسار واختر الإعدادات من الخيارات التي تظهر.
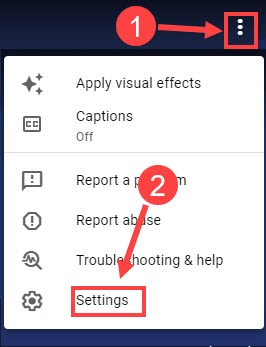
- اختر الميكروفون الخاص بك من الخيارات المتاحة.
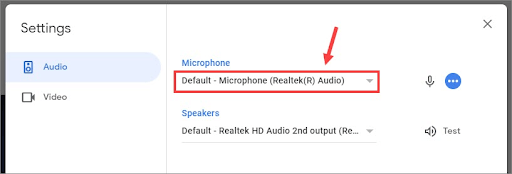
- حاول استخدام الميكروفون للتحقق مما إذا كانت الخطوات المذكورة أعلاه ناجحة ، أو لا يزال يتعذر عليك سماع صوت على Google Meet.
الإصلاح 5: تنفيذ تحديث برنامج تشغيل الصوت (مستحسن)
يعد برنامج تشغيل الصوت القديم من بين الأسباب الرئيسية لجميع مشكلات الصوت التي قد تواجهها تقريبًا. إنه أيضًا أحد الأسباب الأكثر شيوعًا لمشكلة Google Meet Audio Not Working. وبالتالي ، يمكن أن يساعدك تحديث برنامج التشغيل بالتأكيد في استعادة الصوت.
يمكنك تنفيذ تحديثات برنامج التشغيل عبر الطرق التقليدية (مثل موقع الشركة المصنعة على الويب أو إدارة الأجهزة) أو بشكل أكثر ملاءمة من خلال برنامج تلقائي.
نحن نفضل تحديث برامج التشغيل بأحد أفضل برامج تحديث برامج التشغيل التلقائية ، مثل Bit Driver Updater. يقدم هذا البرنامج العديد من الميزات الرائعة ، مثل التحديث التلقائي لبرنامج التشغيل بنقرة واحدة ، والنسخ الاحتياطي لبرامج التشغيل الحالية واستعادتها ، وتسريع سرعة تنزيل برامج التشغيل ، وما إلى ذلك.
يمكنك استخدام الرابط المذكور أدناه لتنزيل Bit Driver Updater وإكمال التثبيت.
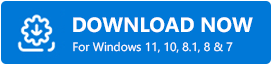
في غضون ثوانٍ قليلة من تثبيت البرنامج ، تحصل على قائمة برامج تشغيل قديمة. الشيء الوحيد الذي عليك القيام به هو تحديد الزر لتحديث الكل تلقائيًا.
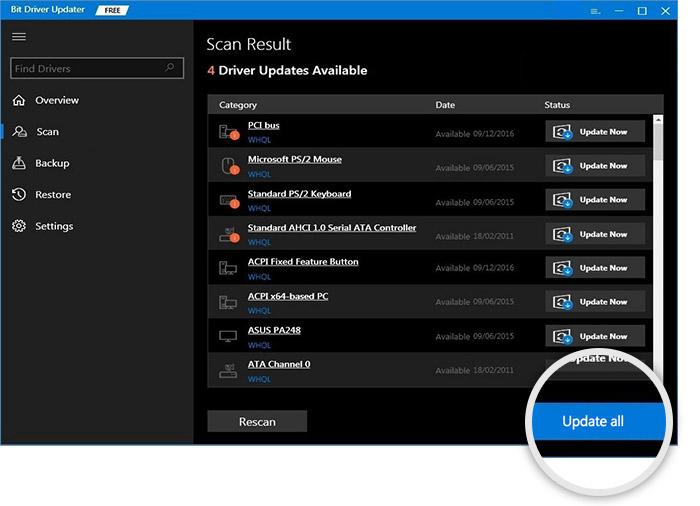
إذا كنت تشعر أنه خيار أفضل لتحديث برنامج تشغيل الصوت فقط ، فهناك خيار التحديث الآن متاح للقيام بذلك.
ومع ذلك ، يفضل خبراء التكنولوجيا إجراء تحديث لجميع برامج التشغيل القديمة للتأكد من أن الكمبيوتر يعمل دائمًا بشكل صحيح.
اقرأ أيضًا: كيفية البحث عن مشكلات تشغيل الصوت وإصلاحها في Windows
تم حل مشكلة Google Meet الصوتية التي لا تعمل
من خلال هذه المقالة ، ناقشنا كيفية إصلاح المشكلات إذا كان صوت Google Meet لا يعمل في كمبيوتر محمول أو كمبيوتر شخصي. يمكنك البدء في استكشاف الأخطاء وإصلاحها من الإصلاح الأول المذكور أعلاه والاستمرار في الانخفاض حتى تصل إلى الحل الأمثل.
إذا لم يكن لديك الكثير من الوقت لتجربة كل حل ، فيمكنك تحديث برامج التشغيل باستخدام Bit Driver Updater لإصلاح المشكلة على الفور.
لحل المزيد من المشكلات التقنية والحصول على تحديثات منتظمة من عالم التكنولوجيا ، ترقبوا أخبار TechPout.
