كاميرا Google Meet لا تعمل (فشل)؟ قم بإصلاحه باستخدام هذه الحلول
نشرت: 2021-06-27يعد Google Meet أحد خدمات مؤتمرات الفيديو المفضلة للعديد من الأفراد الذين يعملون من المنزل. تعد الميزات مثل الصوت متعدد الاتجاهات ، والدردشة المصاحبة ، وفلتر إلغاء الضوضاء ، ومشاركة الشاشة ، والتكامل مع تطبيقات Google من بين الميزات البارزة وراء شعبيتها التي تتضاعف أيضًا لصالحها لجعلها بديلاً مناسبًا لـ Zoom.
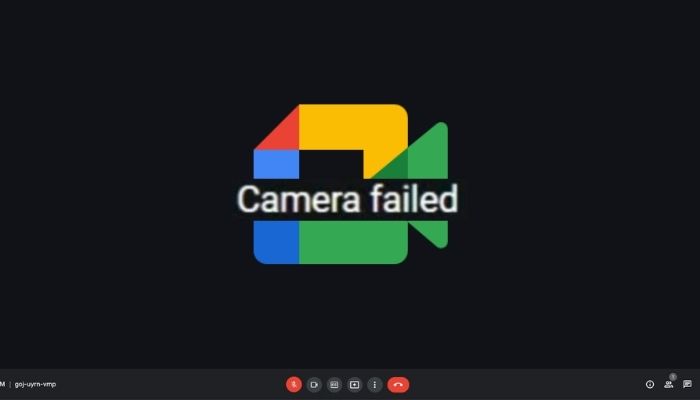
ومع ذلك ، وكما قيل ، تمامًا مثل أي برنامج آخر لعقد مؤتمرات الفيديو ، فإن Google Meet لديه أيضًا نصيبه من المشكلات التي تسبب أحيانًا بعض الإزعاج. إذا كنت تستخدم نظام التشغيل Windows 10 ، فإن إحدى المشكلات التي قد تزعجك أكثر من غيرها هي عندما يفشل تطبيق Meet في الوصول إلى كاميرا الويب بجهازك.
غالبًا ما يتم عرض هذه المشكلة على أنها خطأ "فشل الكاميرا" ، ولا تقتصر هذه المشكلة على نظام التشغيل Windows ويمكن أن تحدث أحيانًا حتى على نظام macOS.
جدول المحتويات
لماذا لا تعمل كاميرا Google Meet الخاصة بي؟
عندما كتبنا عن مقالة النصائح والحيل الأكثر شيوعًا في Google Meet ، عاد بعض الأشخاص إلينا متسائلين عن سبب عدم عمل كاميرا Google Meet. حسنًا ، هناك عدة أسباب لفشل كاميرا Google Meet ، وفي هذه المقالة ، سنلقي نظرة على جميع الأسباب والحلول الممكنة. ولكن قبل ذلك ، من المهم مراعاة بعض الأشياء الأساسية التي تؤدي إلى عدم عمل كاميرا Google Meet:
- للبدء ، تحقق مما إذا كنت متصلاً بالإنترنت وما إذا كانت السرعة / الاتصال قويًا بما يكفي لتشغيل مكالمة فيديو عبر Google Meet.
- تحقق مما إذا كانت الكاميرا تعمل على حلول مؤتمرات الفيديو الأخرى مثل Microsoft Teams و Zoom وما إلى ذلك.
- ثم جرب الحل القديم الجيد متعدد الإمكانات لإعادة تشغيل الجهاز.
- أخيرًا ، تحقق مما إذا كان أي تطبيق / برنامج آخر (مثل Snap Camera) يستخدم كاميرا جهازك وأغلقه جميعًا.
هذه بعض الفحوصات الأساسية التي تحتاج إلى القيام بها. إذا لم يؤد ذلك إلى إصلاح المشكلة الفاشلة في كاميرا Google Meet ، فاقرأ بينما نحاول البحث بعمق ومعالجة الأسباب والإصلاحات المحتملة الأخرى.
كيفية إصلاح مشكلة عدم عمل كاميرا Google Meet؟
لذلك إذا واجهت هذا الخطأ في Google Meet على جهاز كمبيوتر يعمل بنظام Mac أو Windows ، فمن المفترض أن تساعدك الحلول التالية في إصلاحه.
1. امنح Google Meet الوصول إلى كاميرا الويب الخاصة بك
أحد الأسباب الشائعة لفشل خطأ الكاميرا في Google Meet هو إذن الكاميرا المحظورة. على الرغم من أنك تحتاج إلى منح وصول الكاميرا إلى Google Meet عند استخدامه لأول مرة ، فمن المحتمل أنك قد ترفض / تمنع عن طريق الخطأ إذن الوصول إلى الكاميرا إذا كنت تتعامل مع خدمات مؤتمرات فيديو متعددة على متصفحك.
للتأكد من أن هذا ليس سبب مشكلتك ، تحقق من أذونات كاميرا Google Meet في إعداد الكاميرا في متصفحك. إليك كيفية القيام بذلك على متصفحات مختلفة.
- المتصفحات القائمة على الكروم (Brave / Google Chrome / Microsoft Edge / Vivaldi):
- انقر فوق الزر ثلاثي النقاط في الزاوية العلوية اليمنى من المتصفح وحدد الإعدادات .
- انتقل إلى الخصوصية والأمان وحدد إعدادات الموقع .
- من قائمة المواقع المتاحة ، انقر فوق زر السهم بجوار meet.google.com .
- انقر فوق السهم المنسدل المجاور للكاميرا في قسم الأذونات وحدد السماح .
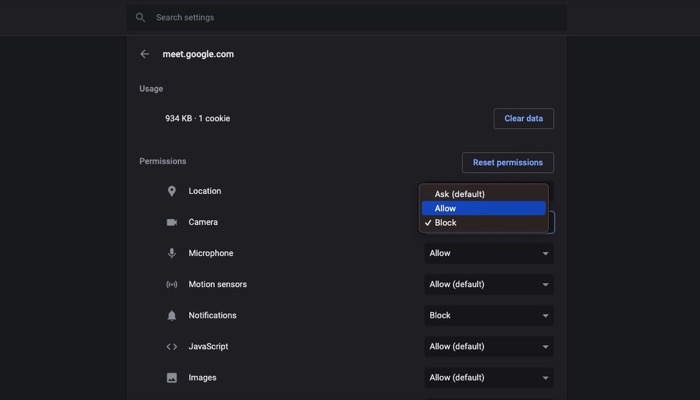
- ثعلب النار
- اضغط على قائمة الهامبرغر في الزاوية العلوية اليمنى من المتصفح وحدد التفضيلات .
- اضغط على الخصوصية والأمان من الجزء الأيمن.
- قم بالتمرير لأسفل في النافذة اليمنى للعثور على أذونات .
- انقر على زر الإعدادات المجاور للكاميرا .
- اضغط على meet.google.com وحدد السماح من القائمة المنسدلة.
- سفاري
- انقر فوق قائمة Safari وحدد التفضيلات .
- اضغط على مواقع الويب لعرض أذونات مواقع الويب المختلفة.
- انقر فوق الكاميرا في الجزء الأيمن.
- اضغط على سهم القائمة المنسدلة بجوار apps.google.com في النافذة اليمنى وحدد السماح من القائمة الفرعية.
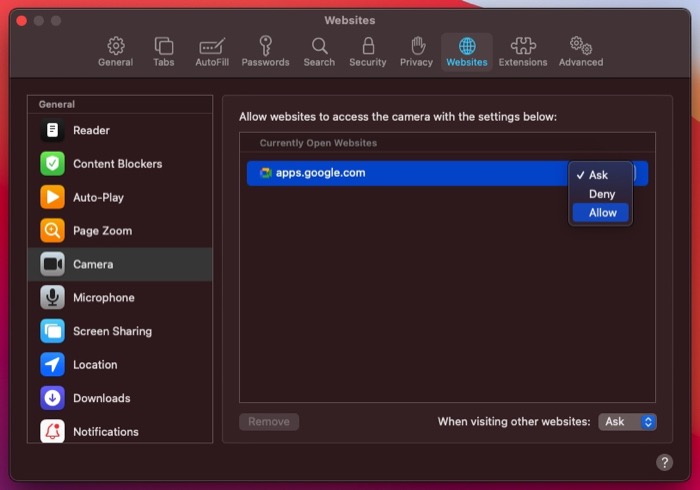
2. تأكد من عدم استخدام كاميرا الويب الخاصة بك في أي مكان آخر
إذا كان لديك العديد من تطبيقات مكالمات الفيديو قيد التشغيل مرة واحدة على جهاز الكمبيوتر الخاص بك وتم فتح Google Meet في علامة تبويب المتصفح ، فقد تتعطل الكاميرا في Google Meet إذا فشلت في الوصول إلى كاميرا الويب الخاصة بك. هذا هو السبب الأكثر شيوعًا لمشاكل الكاميرا على Meet أو أي تطبيق آخر لمكالمات الفيديو. يحدث ذلك عندما تصل إحدى خدمات مؤتمرات الفيديو العديدة الموجودة في الخلفية إلى كاميرا الويب الخاصة بك وتحظر دون قصد وصولها إلى التطبيقات الأخرى.
أفضل رهان في مثل هذه الحالة هو تحديد ما إذا كانت كاميرا الويب الخاصة بجهازك قيد الاستخدام في مكان آخر. للقيام بذلك ، ما عليك سوى التحقق من حالة LED بجوار كاميرا الويب. إذا تم تشغيله ، فهذا يعني أن هناك تطبيقًا على جهازك يمكنه الوصول إلى الكاميرا ، وفي هذه الحالة ، ستحتاج إلى العثور على هذا التطبيق وإغلاقه.
إذا تم إيقاف تشغيله ، فقد تحتاج إلى التحقق من ذلك على متصفحك. نظرًا لأنه في هذه الحالة ، إذا كان Google Meet مفتوحًا في علامة تبويب متصفح واحدة وتم فتح بعض تطبيقات مؤتمرات الفيديو الأخرى في علامات تبويب مختلفة ، فقد يظل Google Meet يفشل في الوصول إلى الكاميرا إذا كانت قيد الاستخدام من قبل الخدمة الأخرى.
لحل هذه المشكلة ، أغلق جميع علامات التبويب الأخرى في متصفحك والتي قد تتداخل مع الوصول إلى كاميرا الويب لتطبيق Meet.
3. أعد تشغيل متصفح الويب الخاص بك
غالبًا ما تتعرض متصفحات الويب مثل Google Chrome و Firefox و Safari لأخطاء عشوائية وتتداخل مع أداء بعض عناصر النظام. من المعروف أن Google Meet ضحية لمثل هذه الثغرات التي تمنعه من الوصول إلى كاميرا الجهاز أو الميكروفون.

لذلك إذا رأيت شاشة سوداء أو خطأ فشل الكاميرا ، ولم يعمل أي من الإصلاحات حتى الآن ، فأغلق كل علامة تبويب على متصفحك وأعد تشغيلها. إذا كنت تستخدم جهاز Mac ، فستحتاج إلى إنهاء التطبيق - وليس الخروج منه فقط (باستخدام الزر x) - لإغلاقه تمامًا. في متصفح Google Chrome ، يمكنك أيضًا محاولة الانتقال إلى chrome: // settings / system وإيقاف تشغيل خيار " Use Hardware Acceleration عند توفره ". سيؤدي هذا أيضًا إلى إعادة تشغيل متصفح Chrome.
تأكد أيضًا من تحديث Google Chrome أو Microsoft Edge أو أي متصفح تستخدمه إلى أحدث إصدار له. يمكنك تمكين التحديثات التلقائية على هذه المتصفحات بحيث تعمل دائمًا على أحدث إصدار.
4. اسمح للكاميرا في إعدادات Windows
توفر إعدادات Windows بعض الخيارات للسماح لكاميرا الجهاز أو تعطيلها.
- للوصول إلى قائمة الإعدادات ، اضغط على Win + I وانتقل إلى الخصوصية> الكاميرا .
- يجب عليك التحقق من الإعدادات التالية على جانبك الأيمن.
تحقق من تمكين إعداد الوصول إلى الكاميرا لهذا الجهاز. بالتناوب ، انقر فوق الزر "تغيير" لتعديل الإعداد.
تحقق من تشغيل إعداد السماح لتطبيقات سطح المكتب بالوصول إلى الكاميرا . بخلاف ذلك ، يرجى تشغيله بالنقر فوق الزر المناسب.
5. تعيين كاميرا الويب الافتراضية الخاصة بك
إذا كنت تستخدم Google Meet على كمبيوتر محمول متصل بجهاز كمبيوتر خارجي أو إذا كنت على سطح مكتب ولديك عدة مصادر كاميرا متصلة به ، فقد يؤدي ذلك إلى إنشاء سيناريو حيث يتعذر على Google Meet التعرف بسهولة على كاميرا الويب الافتراضية الخاصة بك وقد تواجه أخطاء.
في مثل هذه الحالة ، تحتاج إلى تعيين كاميرا الويب الافتراضية الخاصة بك بشكل صريح حتى يتمكن تطبيق Meet من التعرف بسهولة على موجز مصدر جهاز الكمبيوتر الخاص بك. اتبع الخطوات أدناه للقيام بذلك.
- افتح Google Meet وانقر على رمز الترس أعلى اليمين لفتح الإعدادات.
- حدد فيديو من الجزء الأيمن.
- اضغط على زر القائمة المنسدلة أسفل الكاميرا في النافذة اليمنى وحدد الكاميرا الخاصة بك من الخيارات المتاحة.
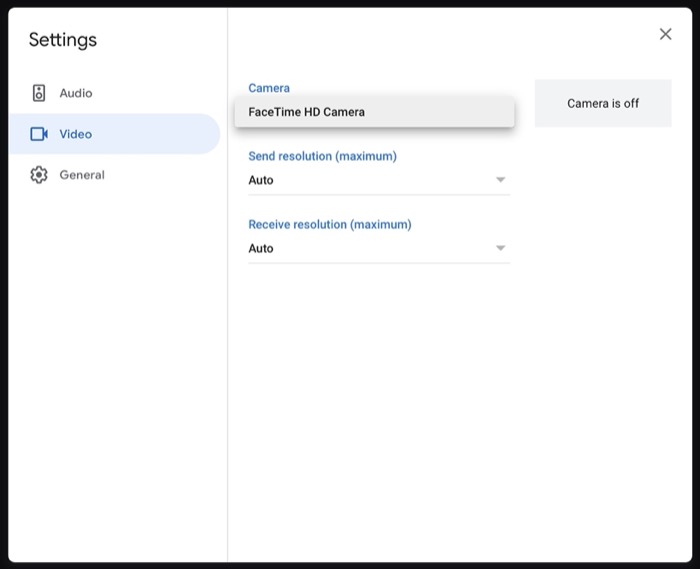
6. تحديث برنامج تشغيل كاميرا الويب
كما ذكرنا من قبل ، فإن "مشكلة فشل كاميرا Google Meet" هي مشهد شائع على Windows. أحد الأسباب المحتملة لذلك هو برنامج تشغيل كاميرا الويب الذي يحتوي على أخطاء في عربات التي تجرها الدواب والذي يمكن أن يمنع عمل كاميرا الويب الخاصة بك ويمنع وصولها إلى العديد من التطبيقات.
ومع ذلك ، قبل الانتقال إلى محاولة إصلاح برنامج التشغيل ، إذا كنت تستخدم كاميرا ويب خارجية ، فتأكد من أن نظامك يتعرف عليها. إذا لم يكن كذلك ، فحاول فصله وإعادة توصيله بالكمبيوتر.
لإصلاح مشكلات برنامج التشغيل ، لديك طريقتان. أولاً ، يمكنك استعادة برنامج تشغيل كاميرا الويب إلى الإصدار السابق. أو اثنين ، قم بتحديثه إلى أحدث إصدار متاح.
إذا اخترت الخيار الأول ، فهذه هي الخطوات التي ستحتاج إلى اتباعها.
- اضغط على Win + X وحدد Device Manager .
- انقر فوق زر القائمة المنسدلة بجوار الكاميرا أو أجهزة التصوير (في حالة وجود كاميرا ويب خارجية) لتوسيع قائمتها.
- انقر بزر الماوس الأيمن على اسم برنامج تشغيل كاميرا الويب وحدد خصائص .
- انتقل إلى علامة التبويب Driver وانقر فوق Roll Back Driver .
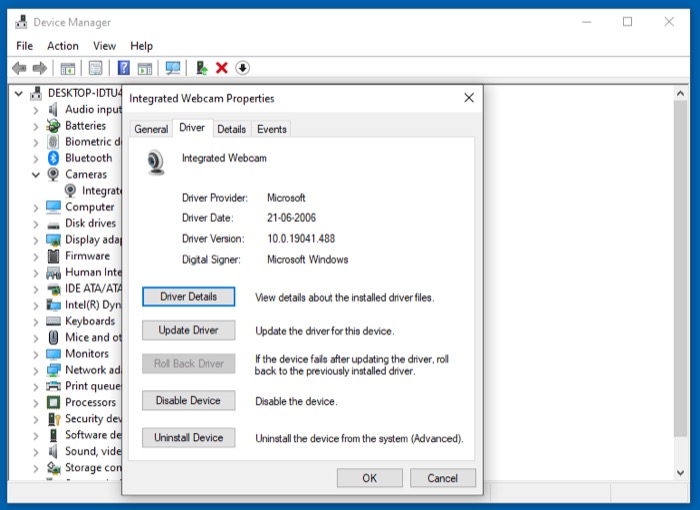
في حالة تعطل الخيار ، أو إذا كنت ترغب في تحديث برنامج تشغيل كاميرا الويب إلى أحدث إصدار ، فاستخدم الخطوات التالية.
- اضغط على Win + X وحدد Device Manager .
- انقر فوق زر القائمة المنسدلة بجوار الكاميرا أو أجهزة التصوير (في حالة وجود كاميرا ويب خارجية) لعرض برنامج تشغيل كاميرا الويب الخاص بك.
- انقر بزر الماوس الأيمن فوق برنامج تشغيل كاميرا الويب الخاص بك وحدد خصائص .
- اضغط على علامة التبويب Driver وانقر فوق تحديث برنامج التشغيل .
- اختر أيًا من الخيارين بين البحث تلقائيًا عن برنامج التشغيل أو استعراض جهاز الكمبيوتر الخاص بي بحثًا عن برنامج التشغيل للبحث عن أحدث برنامج تشغيل.
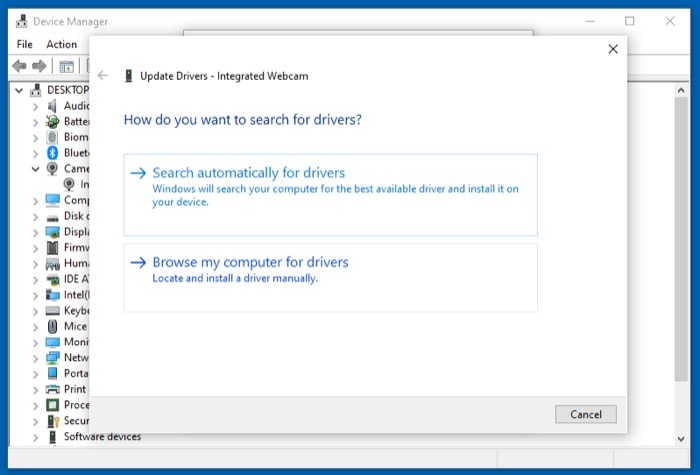
إذا اخترت الأول ، فسيتم جلب أحدث برنامج تشغيل عبر الإنترنت ، لذلك ستحتاج إلى الاتصال بالإنترنت. بدلاً من ذلك ، إذا كنت تفضل الطريقة الأخيرة ، فأنت بحاجة إلى الانتقال إلى المجلد حيث قمت بتنزيل أحدث برنامج تشغيل لكاميرا الويب الخاصة بك وتحديده.
تمت استعادة الوصول إلى الكاميرا في Google Meet بنجاح
باستخدام الإصلاحات المذكورة أعلاه ، يجب أن تكون قادرًا على إصلاح مشكلة فشل الكاميرا في Google Meet على جهاز Mac أو جهاز الكمبيوتر الخاص بك ، وبالتالي يجب أن تكون قادرًا على استخدامها دون أي مشاكل.
ومع ذلك ، لسبب ما ، إذا لم تعمل هذه الإصلاحات لصالحك ، فيجب عليك التحقق لمعرفة ما إذا كانت كاميرا الويب الخاصة بك تعمل بالفعل. يمكنك القيام بذلك عن طريق تجربته مع بعض خدمات مؤتمرات الفيديو الأخرى. إذا فشلت في العمل مع التطبيقات الأخرى أيضًا ، فمن المحتمل أن تكون مشكلة في الجهاز.
أسئلة مكررة
1. كيفية استكشاف أخطاء كاميرا Google غير الموجودة على الهواتف وإصلاحها؟
إذا كنت تستخدم Google Meet على هاتف iPhone أو Android ولا تزال تواجه مشكلات فاشلة في Google Meet Camera ، فجرّب الخطوات التالية:
- افتح تطبيق Google Meet
- انقر على أيقونة كاميرا الفيديو
- يمكنك التبديل بين الكاميرا الأمامية والخلفية من خلال النقر على أيقونة تغيير الكاميرا في أعلى اليمين.
- إذا كنت لا تزال تواجه مشكلات ، فتأكد من أن لديك اتصال WiFI قويًا أو اتصال بيانات محمول.
- أعد تشغيل جهازك.
- أخيرًا ، حاول مسح ذاكرة التخزين المؤقت لتطبيق Google Meet.
هل لديك المزيد من الأسئلة؟ أخبرنا عبر قسم التعليقات أدناه.
