عرض شبكة Google Meet لا يعمل [تم الإصلاح]
نشرت: 2022-05-16إذا كان امتداد Google Meet Grid View لا يعمل على جهاز الكمبيوتر الشخصي الذي يعمل بنظام Windows 10/11 وأجهزة الكمبيوتر المحمولة ، فراجع الطرق السهلة المدرجة في هذه المقالة للتخلص من الخطأ على الفور.
يعد Google Meet Grid View امتدادًا رائعًا لـ Google Chrome. يتيح لك ذلك تقسيم جميع الشاشات النشطة أثناء الاجتماع في أجزاء مختلفة. بشكل عام ، يستخدم المعلمون هذه الميزة لمراقبة جميع الطلاب عبر الإنترنت. بمساعدة الامتداد ، يمكنك بسهولة إدارة مقاطع الفيديو من 49 مشاركًا مختلفًا ومشاهدتها. إذا قام أي مستخدم بإيقاف تشغيل الفيديو ، فسترى صورة ملف تعريف له.
على الرغم من أن ميزة Google Meet Grid View مفيدة جدًا وسهلة الاستخدام ، إلا أنها قد تخلق مشكلات لك في بعض الأحيان. اشتكى بعض المستخدمين من أن Google Meet Grid View لا يعمل على جهاز كمبيوتر يعمل بنظام Windows. قد تظهر هذه المشكلة على الجهاز لسبب واحد أو أكثر.
لكن ليس لديك ما يدعو للقلق. في هذه المقالة ، سنقوم بإدراج بعض الطرق المثالية لإصلاح Grid View إذا كان لا يعمل من أجلك في Google Meet. باستخدام الحل (الحلول) ، يمكنك بسهولة استعادة خيار الشبكة ومراقبة مكالمات الفيديو المتعددة في وقت واحد. لذا ، دعونا نلقي نظرة على الحلول لتسهيل الأمر.
طرق إصلاح Google Meet Grid View لا تعمل على Windows
ألقِ نظرة على الحلول الفعالة والسهلة الموضحة أدناه لـ Google Meet Grid View لا يعمل كأخطاء. استخدم هذه الطرق على طول الطريق حتى تتخلص من الخطأ.
الإصلاح 1: إعادة تشغيل تطبيق Google Meet
أول شيء يجب عليك فعله إذا واجهت أخطاء Google Meet Grid View لا تعمل هو إعادة تشغيل التطبيق أو إعادة تشغيله. قد تسبب بعض الأخطاء المؤقتة أثناء عقد الاجتماع مثل هذه المشاكل. وبالتالي ، فإن أفضل طريقة لإزالة هذه الأخطاء المؤقتة هي إعادة تشغيل تطبيق Google Meet على الفور والمتابعة. إذا كان هذا الإصلاح مناسبًا لك ، فهو مثالي.
ومع ذلك ، إذا كان Grid View لا يعمل من أجلك في Google Meet ، فجرّب الإصلاح التالي.
اقرأ أيضًا: كيفية إصلاح ميكروفون Webex لا يعمل في Windows
الإصلاح 2: تكوين الامتداد
في بعض الأحيان ، يتوقف Google Meet Grid View عن العمل لأنه لم يعد مثبتًا على المتصفح. قد تزيل بعض التطبيقات أو البرامج الخارجية الامتداد. في مثل هذه الحالات ، تحتاج إلى تنزيله لمتابعة الاستخدام. اتبع الطرق التالية التي يمكن أن تساعدك:
- انقر على زر الامتدادات في الزاوية اليمنى لنافذة كروم .
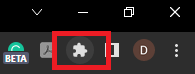
- حدد خيار إدارة الامتدادات .
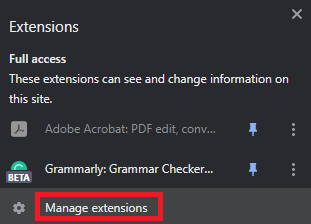
- ابحث عن Google Meet Grid View ثم قم بالتبديل إلى نفس الوضع إذا تم إيقاف تشغيله.
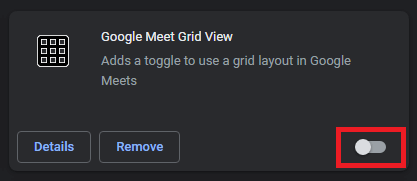
- إذا لم تتمكن من العثور على الامتداد ، فانتقل إلى الصفحة الرسمية وقم بتنزيل Google Meet Grid View.
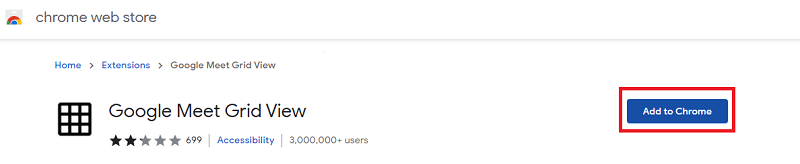
جرب الإصلاح التالي إذا كان Grid View لا يعمل مع Google Meet ، فلا يزال.

الإصلاح 3: التبديل على خيار عرض الشبكة
الشيء التالي الذي يجب فعله إذا واجهت أخطاء Grid View Google Meet لا تعمل هو التبديل على الامتداد أثناء الاجتماع. على الرغم من أن الملحقات يتم تبديلها تلقائيًا بواسطة chrome ، إلا أنك قد تحتاج إلى فعل الشيء نفسه يدويًا لإصلاح الأخطاء. اتبع الإجراء أدناه لمعرفة ما يمكنك القيام به:
- انضم إلى اجتماع عبر منصة Google Meet.
- استخدم زر الخيارات (ثلاث نقاط) على شاشة الاجتماع.
- ضمن تغيير التخطيط ، انقر فوق تجانب للمتابعة.
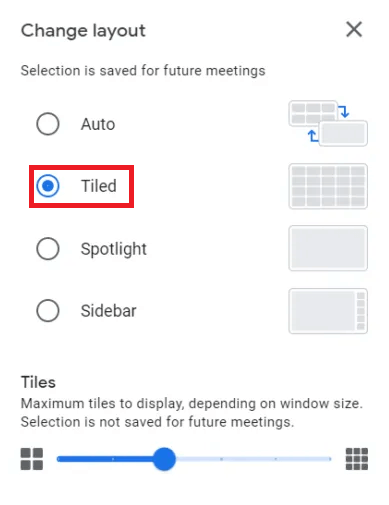
استخدم الإصلاح التالي إذا فشل هذا في حل Grid View لا يعمل مع أخطاء Google Meet.
الإصلاح 4: إزالة وإعادة إضافة ملحق لإصلاح Google يلتقي بمشاكل عرض الشبكة
أخيرًا ، إذا لم يعمل شيء لإصلاح الأخطاء المتعلقة بـ Google Meet Grid View لا يعمل. تحتاج إلى إزالة الامتداد ثم إضافته مرة أخرى. يمكنك الحصول على مساعدة من الخطوات التالية للقيام بذلك:
- كرر أول خطوتين من الإصلاح 2 .
- انقر فوق الزر المسمى إزالة لإزالة الامتداد.
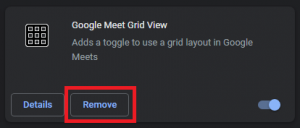
- انقر فوق الزر " إزالة " الذي يظهر في نافذة التحذير المنبثقة.
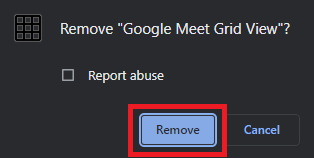
- قم بزيارة الموقع الرسمي وقم بتنزيل Google Meet Grid View.
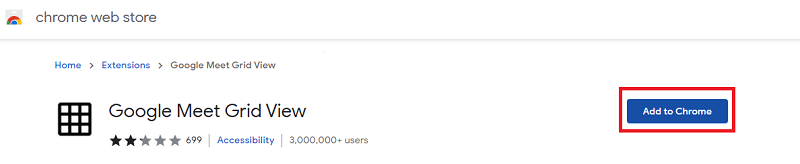
اقرأ أيضًا: كيفية إصلاح Instagram Music لا يعمل
الأسئلة المتداولة المتعلقة بامتداد عرض الشبكة لا يعمل
إذا كان لديك أي أسئلة تتعلق بمشكلات Google Meets Grid View. نأمل أن تساعدك الأسئلة والأجوبة الشائعة أدناه على إزالة شكوكك.
س 1: لماذا لا يعمل عرض شبكة Google Meet؟
يمكن أن تكون هناك أسباب مختلفة وراء عدم عمل Google Meet Grid View مثل أخطاء بدء التشغيل ، والملف الشخصي غير الصحيح ، والتثبيت الخاطئ ، والمزيد. عند معالجة هذه وإزالة هذه الأشياء ، يمكنك بسهولة استخدام الامتداد.
س 2: كيف يعمل عرض الشبكة في Google Meet؟
أولاً ، لتشغيل خيار Grid View ، تحتاج إلى تثبيت امتداد Grid View وتمكينه. ثم قم بإجراء الاجتماع كما تريد. في الجزء العلوي الأيمن من المستخدم ، سترى شعار Grid View. انقر فوق نفسه لاستخدام الخيار.
س .3 كيف يمكنني إلغاء تثبيت عرض الشبكة في Google Meet؟
يمكنك إلغاء تثبيت Grid View في Google Meet من خلال النقر على شعار الإضافات في المتصفح. انقر فوق ثلاث نقاط أمام الامتداد وحدد خيار الإزالة من Chrome.
س 4: كيف يمكنني تمكين عرض الشبكة في Google Meet؟
يمكنك تمكين عرض الشبكة في Google Meet عن طريق التبديل إلى الامتداد في قائمة الإضافات. بعد ذلك ، انقر فوق رمز عرض الشبكة في الزاوية اليمنى العليا من الشاشة أثناء الاجتماع.
س 5: أين يتم إصلاح Google Meet Grid View؟
يمكنك بسهولة إجراء إصلاح Google Meet Grid View عن طريق تشغيل وإيقاف أو إلغاء تثبيت وإعادة تثبيت امتداد Grid View. لمزيد من الطرق ، استخدم الطريقة المذكورة أعلاه.
أخطاء Google Meet Grid View لا تعمل على Windows: تم الإصلاح
لذلك ، تناولت الأقسام أعلاه من هذه المقالة طرق إصلاح Google Meet Grid View لا يعمل. كل هذه الحلول سهلة المتابعة وتوفر وصولاً سريعًا إلى خيار الشبكة أثناء المكالمات والاجتماعات. إذا كانت لديك أي أسئلة تتعلق بالموضوع ، فلا تتردد في التعليق عليها أدناه. نحن نقدر اقتراحاتك المفيدة أيضًا. إذا أعجبك الدليل ، فقم بالاشتراك في النشرة الإخبارية لدينا واحصل على المزيد من هذه التحديثات الشيقة.
