أفضل 8 نصائح وحيل لتطبيق Google Meet لاستخدامها كالمحترفين
نشرت: 2020-06-09Google Meet هو أحد نصفي Google Hangouts - وهو نظام أساسي للاتصالات (المراسلة والدردشة المرئية) ، والذي تقاعد Google في يونيو 2020. سوف يملأ تطبيق Meet ، جنبًا إلى جنب مع النصف الآخر ، الدردشة ، فراغ Hangout وسيستمر في تقديم كل منهما الخدمات تتحرك إلى الأمام. على الرغم من أن Chat عبارة عن نظام أساسي للتعاون (مثل Slack) ويقتصر على مستخدمي G Suite فقط ، فإن تطبيق Meet ، من ناحية أخرى ، هو نظام أساسي لمؤتمرات الفيديو.
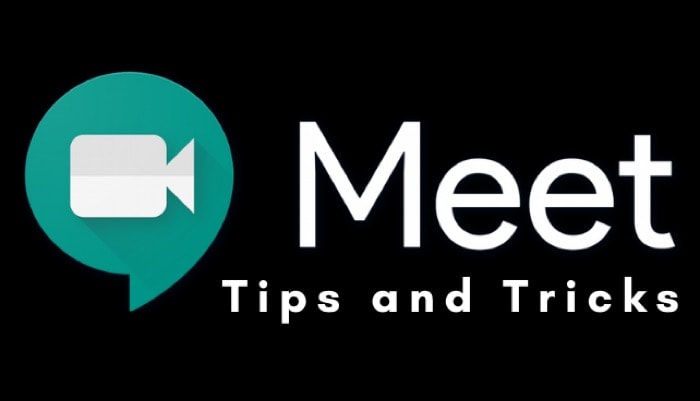
على الرغم من أنه كان يقتصر أيضًا على مستخدمي G Suite في البداية ، إلا أنه في شهر مارس في وقت سابق من هذا العام ، أعلنت Google أنها تتيح الخدمة مجانًا لجميع المستخدمين. لذا ، إذا كنت قد بدأت بالخدمة مؤخرًا ، فإليك بعض الحيل والنصائح التي تقدمها Google Meet التي يجب أن تعرفها لتحسين تجربتك وتحقيق أقصى استفادة من الخدمة.
جدول المحتويات
1. تغيير تخطيط الاجتماع
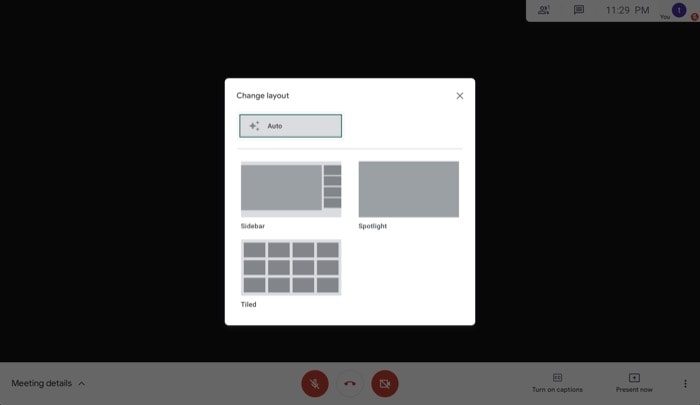
يوفر Google Meet أربعة خيارات تخطيط للاجتماعات: Auto و Tiled و Spotlight و Sidebar. بشكل افتراضي ، يتم تعيين التخطيط على التبديل التلقائي ، والذي يعرض تلقائيًا المشاركين النشطين أثناء حديثهم أثناء الاجتماع. ومع ذلك ، إذا كنت ترغب في تغيير التنسيق الافتراضي ، فيمكنك القيام بذلك بسهولة إلى حد ما. للقيام بذلك ، اضغط على النقاط الثلاث في أسفل يمين الشاشة واختر "تغيير التخطيط". الآن ، انقر فوق التنسيق الذي تريد عرض المشاركين فيه. وهذا كل شيء.
2. إدارة المشاركين
إذا كنت منشئ الاجتماع ، فهناك عدد قليل من الخيارات الحصرية التي يمكنك الحصول عليها لإدارة المشاركين ، وبالتالي الاجتماع ، بطريقة أفضل بكثير. أحد هذه الأشياء هو القدرة على تثبيت المشاركين أو كتم صوتهم أو إزالتهم من الاجتماع ، والذي ، كما يوحي اسمهم ، يسمح لك بتثبيت مشارك أو كتم صوت مشارك أو إزالة مشارك ، على التوالي. على سبيل المثال ، إذا كانت هناك مشكلة في الصوت عند نهاية أحد المشاركين أو إذا كنت لا تريد أن يقاطع أحد المشاركين بينهما ، فيمكنك ببساطة كتم صوته. للقيام بذلك ، اضغط على أيقونة المشارك في الأعلى وانقر على الشخص الذي تريد كتمه. بمجرد الانتهاء من ذلك ، سترى ثلاثة خيارات مختلفة: Pin و Mute و Remove. من هنا ، حدد "كتم الصوت". بنفس الطريقة ، يمكنك أيضًا تثبيت مشارك أو إزالة مشارك من اجتماع.
3. الحصول على تسميات توضيحية مباشرة
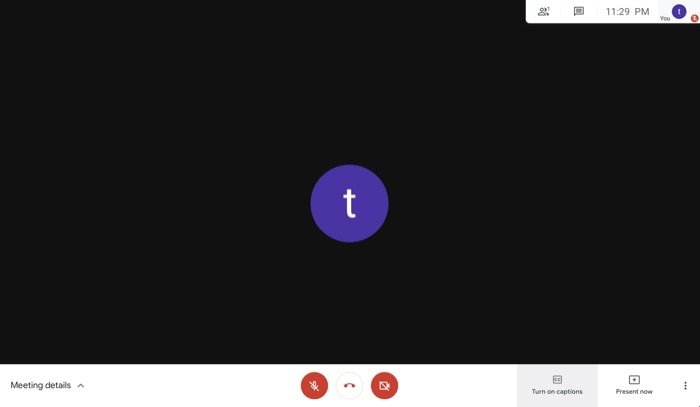
الترجمة هي ميزة صغيرة وأنيقة توجد في معظم خدمات المؤتمرات ، مما يسهل على المشاركين متابعة المحادثات في الاجتماع. يمكن أن يكون مفيدًا ، خاصة بالنسبة لأولئك الذين ليسوا متحدثين باللغة الإنجليزية ، حيث يمكن أن تجعل التسميات التوضيحية من السهل فهم المشاركين الآخرين والرد عليهم. لتمكين التسميات التوضيحية أثناء وجودك في اجتماع ، انقر فوق الزر "تشغيل التسميات التوضيحية" في الجزء السفلي.
4. سجل الاجتماع
بمجرد انتهاء الاجتماع ، ليس هناك الكثير مما يمكنك فعله لإعادة زيارة أجزاء معينة من الاجتماع. لذلك ، إذا وجدت نفسك في موقف تحتاج فيه إلى العودة ومتابعة شيء ما من اجتماع أو تحتاج إلى مشاركة مقطع الاجتماع مع شخص ما ، فلا يوجد الكثير مما يمكنك فعله في تلك اللحظة. ومع ذلك ، أثناء وجودك في اجتماع ، وتدرك أنك قد تحتاج إلى المقطع في وقت لاحق ، يمكنك ببساطة تسجيله في المقام الأول. لهذا ، انقر على النقاط الثلاث في أسفل يمين الشاشة وحدد "تسجيل الاجتماع". بمجرد الانتهاء ، سيتم حفظ الاجتماع المسجل ضمن مجلد جديد في Google Drive للوصول إليه في المستقبل.

5. جدولة اجتماع
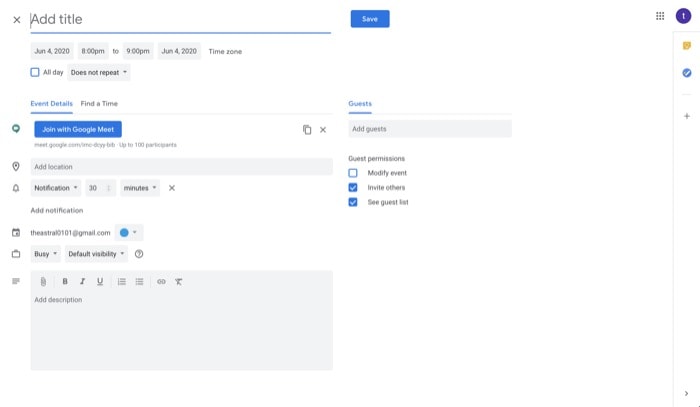
في الأوقات التي تريد فيها جدولة اجتماع ، تعيدك Google من خلال تكاملها مع تقويم Google. لذلك ، يمكنك بسهولة جدولة اجتماع وإضافة أعضاء لإخطارهم بالاجتماع عبر البريد الإلكتروني. علاوة على ذلك ، لتبسيط التجربة ، يحتوي أيضًا ارتباط الحدث الذي تشاركه على ارتباط الانضمام للاجتماع. لجدولة اجتماع ، كل ما عليك فعله هو الانتقال إلى الصفحة الرئيسية لتطبيق Google Meet والنقر على الزر "جدولة اجتماع فيديو من تقويم Google". بعد ذلك ، سيتم نقلك إلى علامة تبويب جديدة حيث يمكنك ملء التفاصيل الضرورية مثل العنوان والتاريخ والوقت وما إلى ذلك ، وكذلك إضافة المشاركين.
6. مشاركة الشاشة
على غرار بعض خدمات مؤتمرات الفيديو الأخرى مثل Zoom و Microsoft Teams وما شابه ، يتيح لك Google Meet أيضًا مشاركة الشاشة مع أقرانك أثناء عقد المؤتمرات لجعل الاجتماع تفاعليًا وجذابًا. لمشاركة شاشتك أثناء وجودك في اجتماع ، انقر على زر "تقديم" الآن في أسفل اليسار. بمجرد الانتهاء ، سترى الآن خيارين من خيارات العرض: "شاشتك بالكامل" و "نافذة". في السابق ، ستتم مشاركة شاشتك بالكامل مع مشاركين آخرين في الاجتماع ، بينما في الأخير ، لديك خيار تحديد النافذة التي تريد مشاركتها. لذلك ، بناءً على متطلباتك ، حدد نوع مشاركة الشاشة.
7. تغيير إعدادات الفيديو
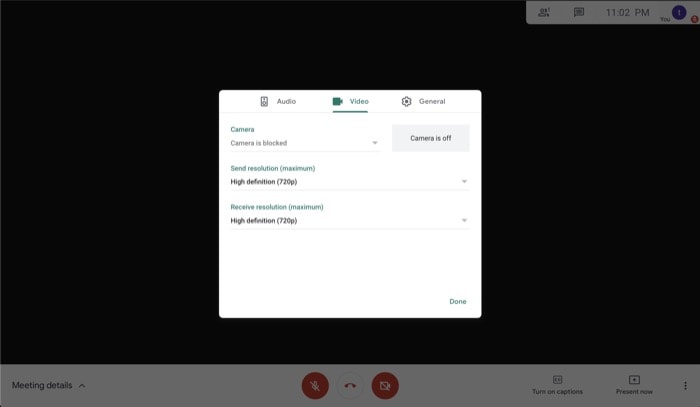
بشكل افتراضي ، يعيِّن Google Meet جودة إرسال الفيديو وتلقيه على الدقة القياسية ، وهي 360 بكسل. ومع ذلك ، إذا كان لديك نطاق ترددي جيد مع اتصالك ، فيمكنك تغيير الجودة إلى عالية الوضوح ، أي 720 ، للحصول على وضوح أفضل. لهذا ، أثناء وجودك في اجتماع ، انقر فوق النقاط الثلاث في الزاوية اليمنى السفلية وحدد "الإعدادات". بعد ذلك ، في النافذة المنبثقة ، انقر فوق علامة التبويب الفيديو. الآن ، انقر فوق القائمة المنسدلة "إرسال الدقة" للكشف عن الخيارات وتحديد 720 بكسل. وبالمثل ، انقر فوق القائمة المنسدلة "تلقي الدقة" للكشف عن خيارات مختلفة وتحديد 720 بكسل. علاوة على ذلك ، مع دقة الإرسال ، يمكنك أيضًا اختيار إرسال الصوت فقط ، والذي يمكن أن يكون مفيدًا إذا كنت لا ترغب في مشاركة الفيديو الخاص بك.
8. الاستفادة من اختصارات لوحة مفاتيح Google Meet
على الرغم من أنه يمكنك تنفيذ العديد من الإجراءات باتباع سلسلة من الخطوات ، إلا أنه يمكن تحقيق نفس الشيء بكفاءة باستخدام مجموعات مفاتيح معينة. لذلك ، إذا كنت ترغب في تجنب بضع نقرات ، فإليك بعض اختصارات لوحة مفاتيح Google Meet لنفسها.
اختصارات لوحة المفاتيح:
تبديل (تشغيل / إيقاف) الكاميرا: command + e أو ctrl + e
تبديل (كتم الصوت / إلغاء كتم الصوت) الميكروفون: command + d ctrl + d
إظهار / إخفاء الأشخاص: control + command + p أو ctrl + alt + p
إظهار / إخفاء الدردشة: control + command + c أو ctrl + alt + c
التعليمات: الأمر + / أو ctrl + /
لعرض قائمة الاختصارات المدعومة على جهازك ، اضغط على Shift +؟.
ملاحظة: هل تواجه مشكلات مع كاميرا الويب الخاصة بك؟ كاميرا Google Meet لا تعمل؟ تحقق من الإصلاحات لنفسه.
كانت هذه بعضًا من نصائح Google Meet الأساسية لمساعدتك في تحقيق أقصى استفادة من خدمة مؤتمرات الفيديو. باستخدام حيل Google Meet هذه ، يمكنك الآن استخدام الخدمة بكامل إمكاناتها والتحكم بشكل أكبر في اجتماعاتك.
