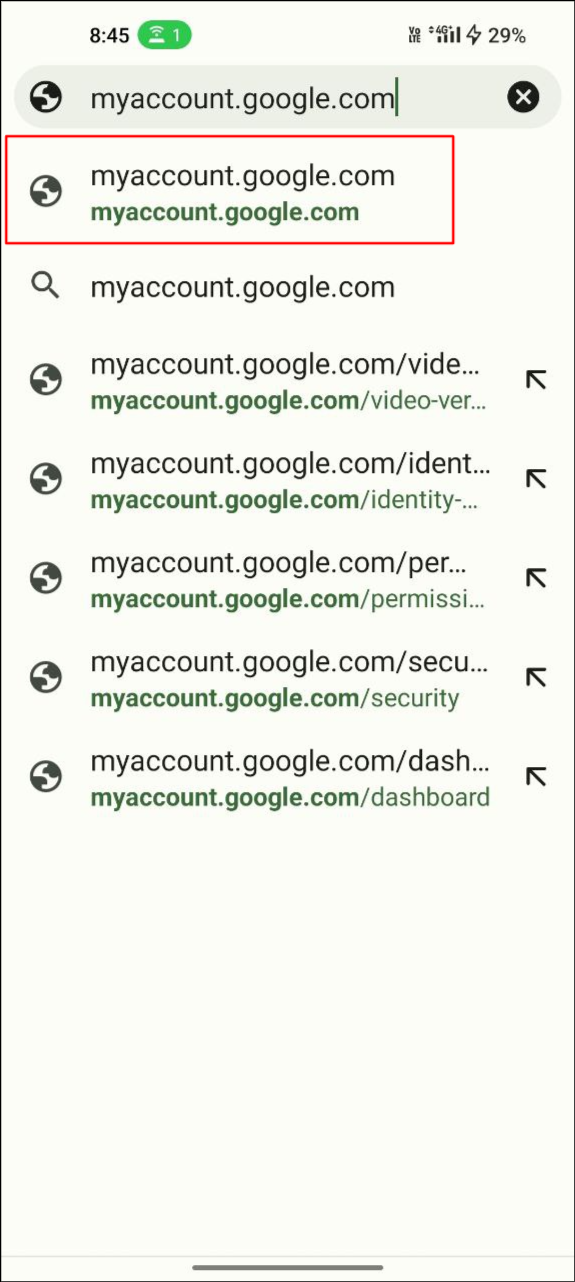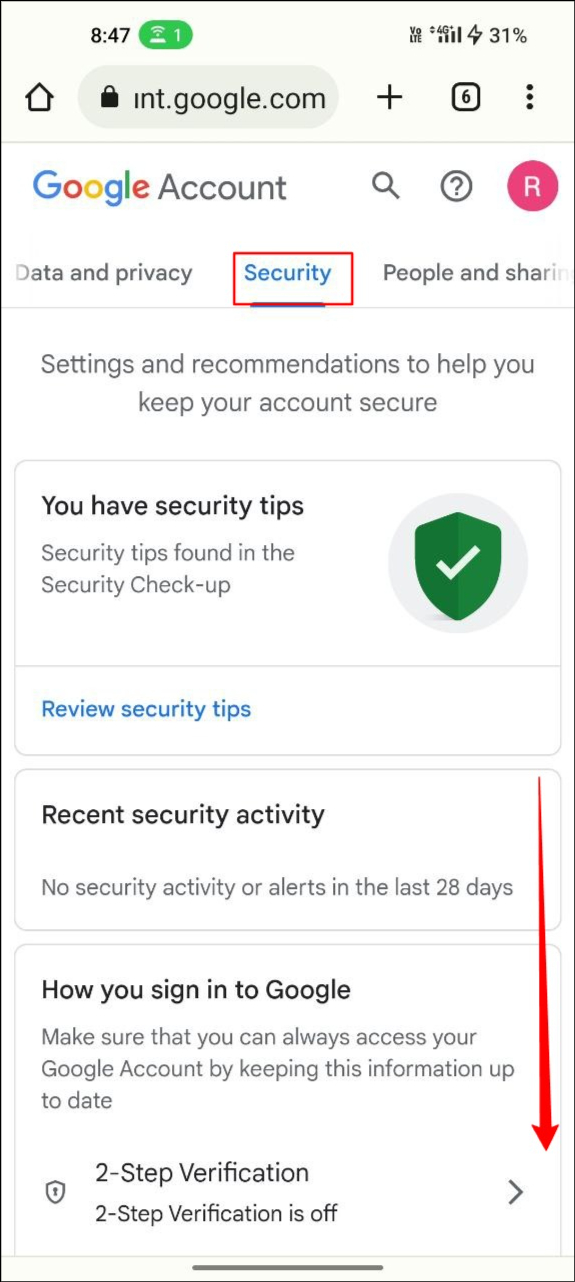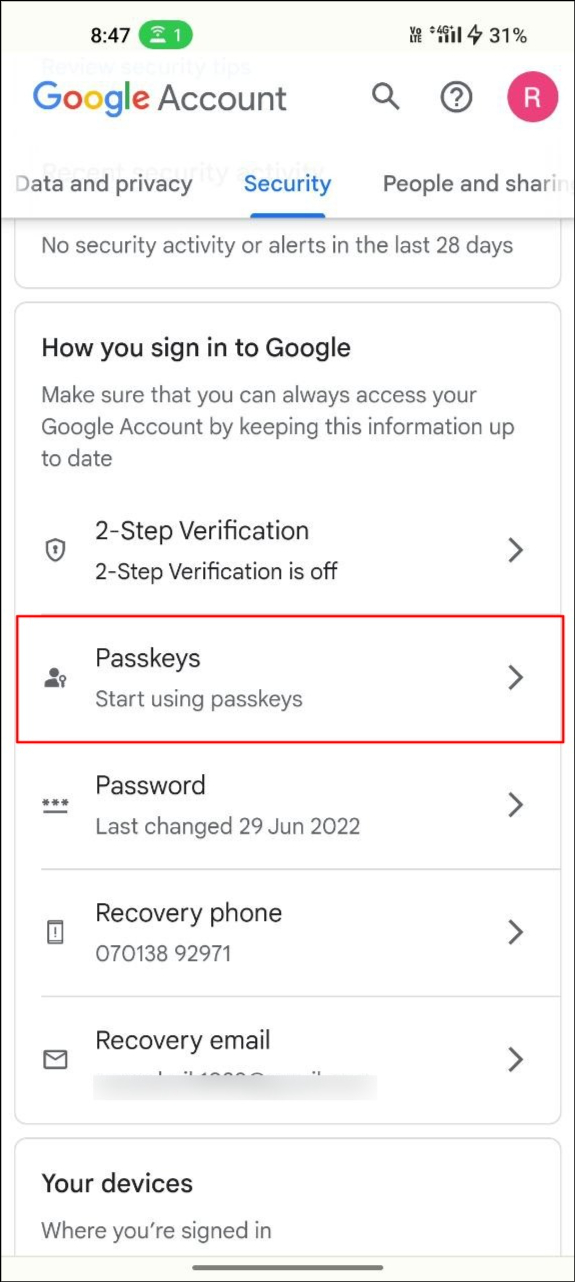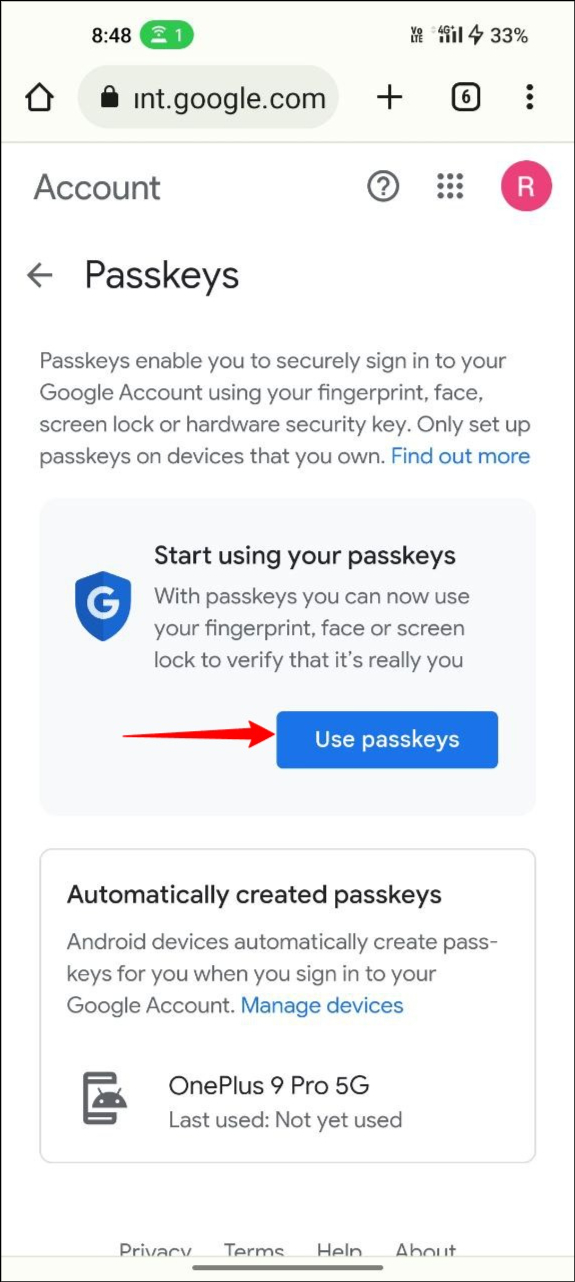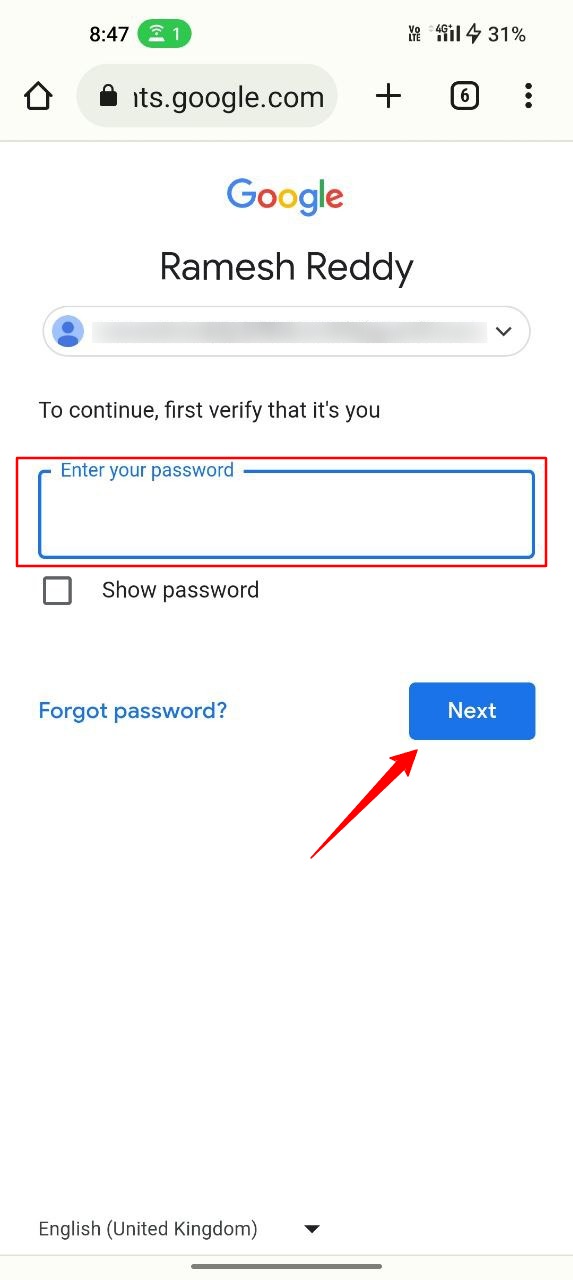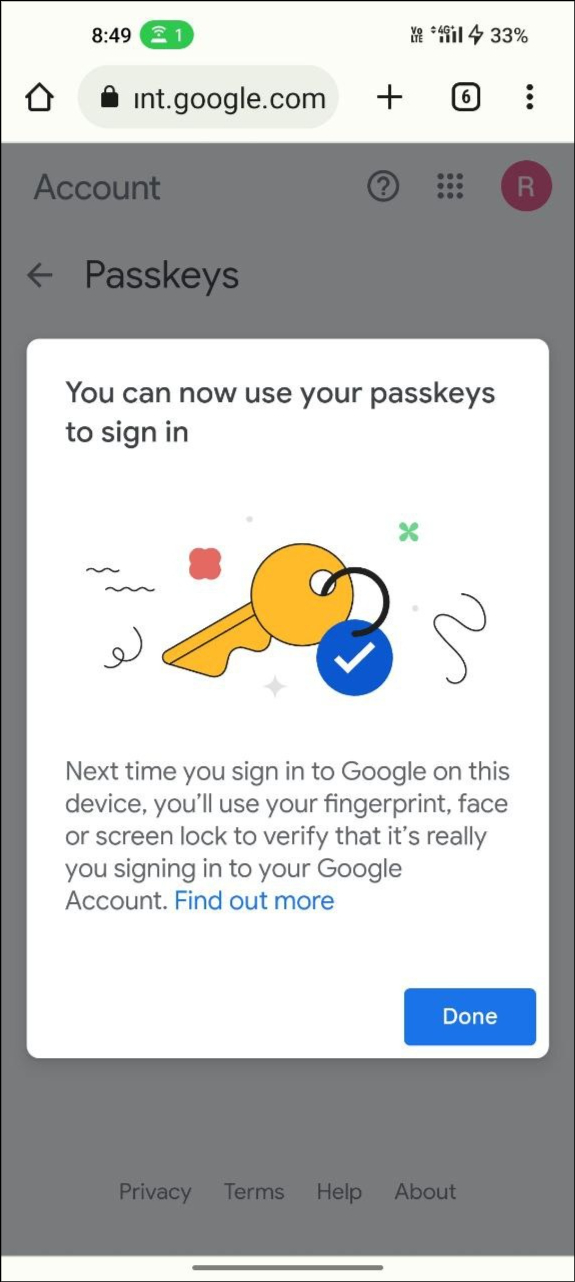كيفية إعداد واستخدام Google Passkeys لحساب Google الخاص بك
نشرت: 2023-05-08أصبحت الحياة الرقمية بدون كلمة مرور هنا تقريبًا في عام 2023. تحث شركات التكنولوجيا الكبرى مثل Google و Microsoft و Apple مستخدميها على التخلص من كلمات المرور ، مما يضع الاتجاه نحو مستقبل بدون كلمة مرور في العالم الرقمي. Microsoft هي أول شركة تقدم هذه المصادقة الجديدة بدون كلمة مرور ، تليها Google مع الإعلان الأخير عن Passkeys و Apple في طريقها.
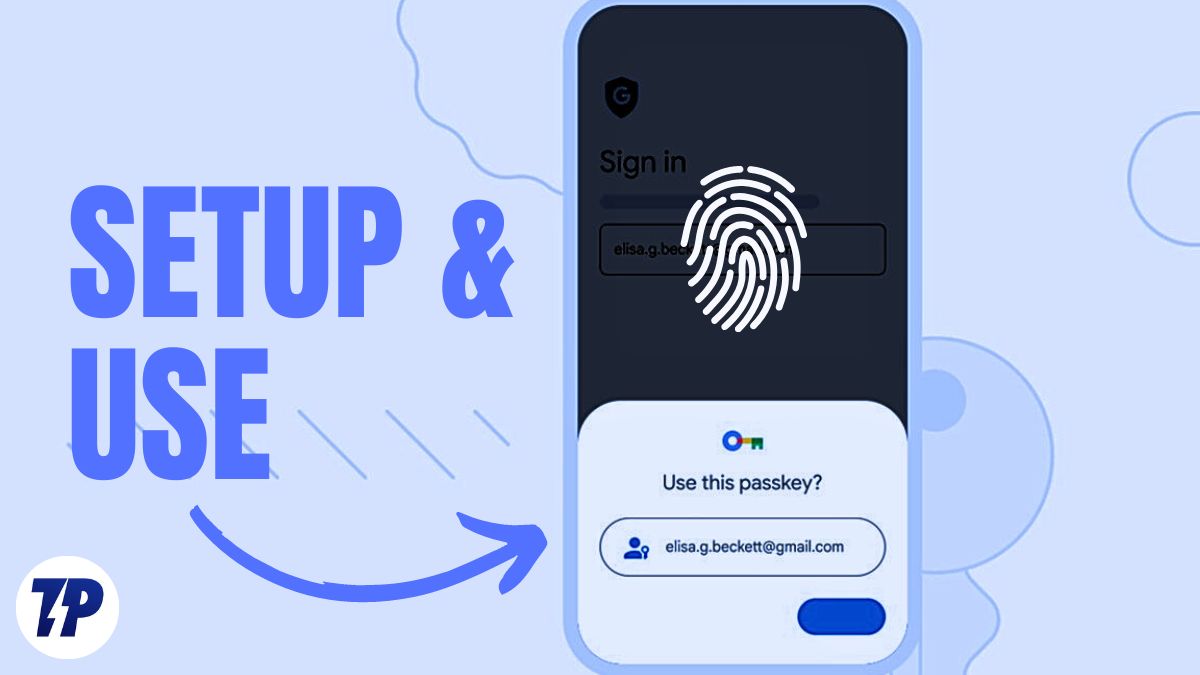
إذا سئمت من تذكر كلمات المرور أو استخدام نفس كلمات المرور أو كلمات المرور الضعيفة لحسابات متعددة ، فقد تكون طريقة المصادقة الآمنة والجديدة هذه هي ما تحتاجه تمامًا. في هذا الدليل ، ستتعرف على ماهية Google Passkeys وكيفية إعداد واستخدام Passkeys في حساب Google الخاص بك.
جدول المحتويات
لماذا نحتاج إلى مستقبل بدون كلمة مرور؟
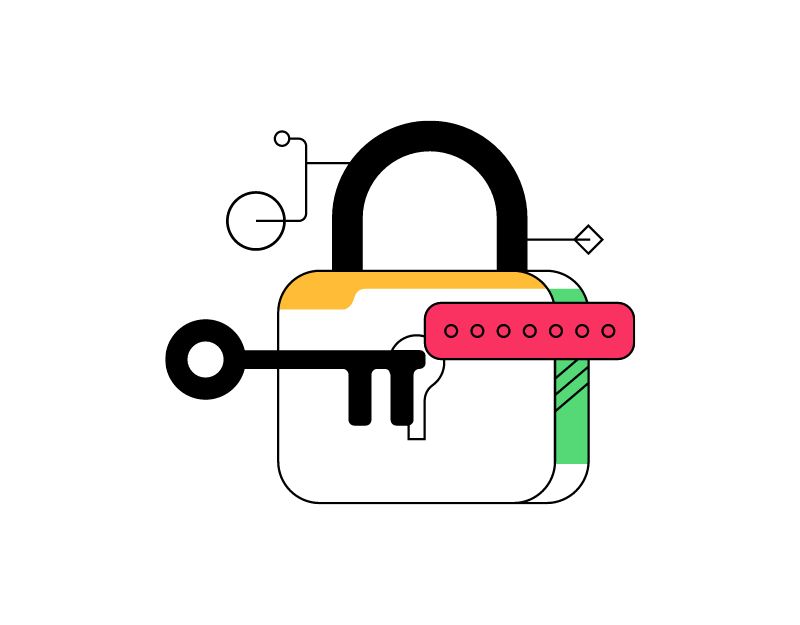
لطالما كانت كلمات المرور هي الوسيلة الأساسية لتأمين حساباتك عبر الإنترنت. كلمة المرور عبارة عن نص بسيط يتم إنشاؤه جنبًا إلى جنب مع اسم المستخدم أو عنوان البريد الإلكتروني الخاص بك والذي يعمل كرمز سري لتسجيل الدخول إلى موقع ويب أو تطبيق معين. يجب أن تكون كلمة المرور قابلة للتذكر ، كما يجب تأمينها حتى لا يعرفها أحد.
يتطلب تعيين كلمات المرور وتأمينها وتذكرها القليل من الجهد من المستخدم. يجد البعض صعوبة في تذكر كلمة المرور ، والبعض الآخر يستخدم كلمات المرور نفسها مرارًا وتكرارًا أو كلمات مرور ضعيفة يسهل تخمينها ، مما يجعلها عرضة للهجمات.
لحل هذه المشكلات ، ظهرت العديد من التقنيات التي تهدف إلى التخلص من الحاجة إلى كلمات المرور. أحد الحلول الواعدة هو المصادقة البيومترية ، والتي تستخدم الخصائص البيولوجية الفريدة للشخص ، مثل بصمة الإصبع ، أو التعرف على الوجه ، أو التعرف على الصوت ، للتحقق من الهوية.
هذه الحلول ليست فقط أكثر أمانًا من كلمات المرور ولكنها أيضًا أكثر ملاءمة وسهلة الاستخدام ، حيث لا يتعين على المستخدمين كتابة كلمات المرور الخاصة بهم أو تذكرها. في السنوات الأخيرة ، كان هناك اتجاه متزايد نحو مستقبل بدون كلمة مرور.
نعم! الآن ما هو Google Passkeys
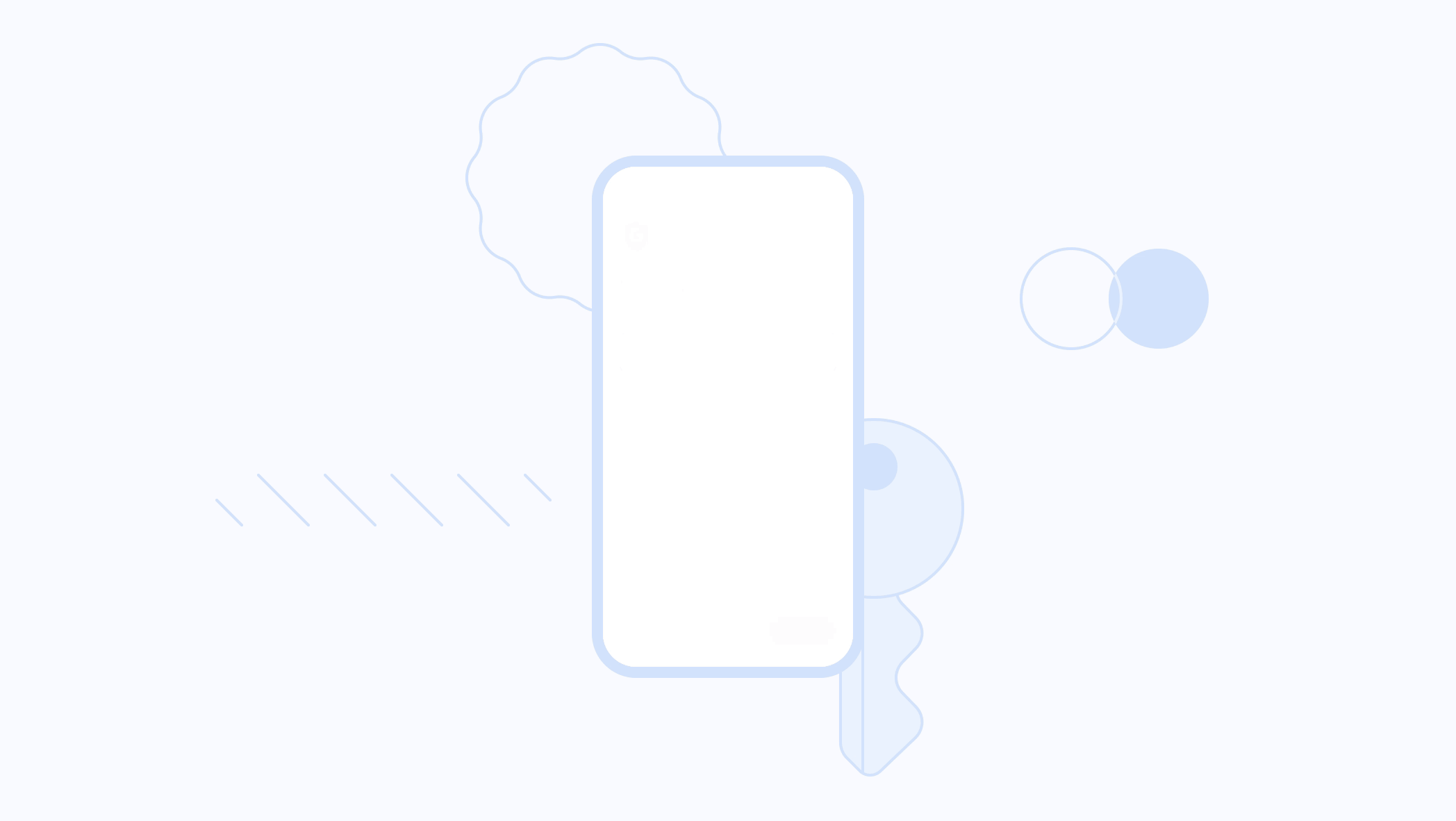
Google Passkeys هي تقنية مصادقة جديدة طورتها Google تستخدم نفس المصادقة البيومترية للمصادقة عند تسجيل الدخول إلى حسابات Google.
إنها طريقة تسجيل دخول بدون كلمة مرور تتيح لك استخدام هاتفك الذكي كجهاز مصادقة. عندما تقوم بتسجيل الدخول إلى موقع ويب أو تطبيق على هاتفك أو سطح المكتب ، فأنت تقوم ببساطة بإلغاء قفل هاتفك ، ويتم تسجيل دخولك بنجاح إلى الحساب دون الحاجة إلى إدخال كلمة المرور الخاصة بك.
يعتمد نظام المصادقة الجديد هذا على المعيار الذي طوره FIDO Alliance و World Wide Web Consortium. طريقة عملها بسيطة: عندما يحاول المستخدم تسجيل الدخول إلى حساب Google الخاص به على جهاز كمبيوتر باستخدام هاتفه ، سيتلقى إشعارًا على هاتف Android الذكي الخاص به يطلب منه تأكيد محاولة تسجيل الدخول. ثم يمكن للمستخدم استخدام المصادقة البيومترية مثل بصمة الإصبع أو معرف الوجه أو رقم التعريف الشخصي أو النمط للمصادقة وتأكيد عملية تسجيل الدخول.
لاستخدام Google Passkeys ، يجب على المستخدم أولاً تسجيل هاتفه الخلوي كجهاز مصادقة مادي. بعد التسجيل ، يمكن للمستخدم تسجيل الدخول إلى حساب Google الخاص به على جهاز آخر. كما هو موضح أعلاه ، يتلقى المستخدم إشعارًا يطلب منه تأكيد المصادقة. أيضًا ، تستخدم Google Passkeys تقنية Bluetooth منخفضة الطاقة (BLE) لإنشاء اتصال آمن بين جهاز المصادقة والجهاز الذي تريد استخدامه لتسجيل الدخول.
نظرًا للقيود ، لا يمكنك حاليًا إنشاء Google Passkeys إلا على أجهزة الكمبيوتر المحمولة وأجهزة سطح المكتب التي تعمل بنظام التشغيل Windows 10 أو macOS Ventura أو إصدار أحدث وعلى الهواتف المحمولة أو الأجهزة اللوحية التي تعمل بنظام Android 9 أو أحدث ونظام iOS 16 أو أحدث. يمكنك الاطلاع على القائمة الكاملة للأجهزة المتوافقة مع Google Passkeys على صفحة الدعم.
كيفية إعداد واستخدام Google Passkeys
قبل إعداد Google Passkeys ، تأكد من أن جهازك متوافق مع إعداد Google Passkeys. لقد ذكرنا المتطلبات أعلاه. بمجرد أن يلبي جهازك جميع المتطلبات الأساسية ، اتبع الخطوات أدناه.
إعداد Google Passkeys على Android
- افتح متصفحك المفضل وقم بزيارة myaccount.google.com
- في شريط التنقل العلوي ، انقر فوق علامة التبويب الأمان
- قم بالتمرير لأسفل وانقر فوق مفاتيح المرور .
- انقر الآن على " استخدام مفاتيح المرور ".
- هذا كل شيء. لقد نجحت في إنشاء مفتاح مرور لحساب Google الخاص بك.
إعداد Google Passkeys على سطح المكتب
تشبه العملية تقريبًا إعداد Passkey على هاتف Android الذكي الخاص بك. لاحظ أنني أستخدم حساب Google مختلفًا لإعداد Google Passkeys على سطح المكتب. هذا لن يسبب أي مشاكل.

- افتح متصفحك المفضل على سطح المكتب وأدخل عنوان URL: https://accounts.google.com/.
- انقر الآن على علامة التبويب الأمان في شريط التنقل الأيسر.
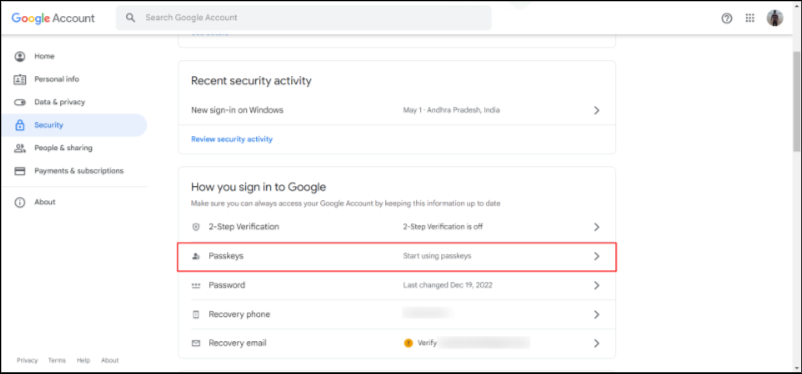
علامة تبويب أمان حساب Google مع ميزة مفاتيح المرور - أدخل الآن كلمة مرور حساب Google الخاص بك وانقر فوق " التالي ". إذا نسيت كلمة المرور ، فيمكنك النقر فوق نسيت كلمة المرور لاستعادة كلمة المرور
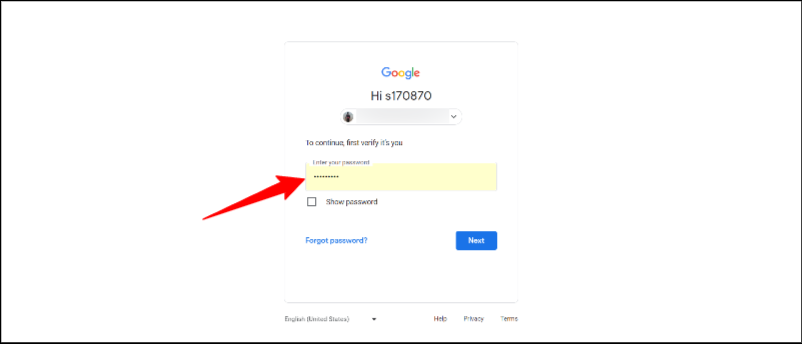
تسجيل الدخول إلى حسابات Google - انقر فوق استخدام مفاتيح المرور وانقر فوق متابعة لإنشاء مفتاح مرور على جهازك
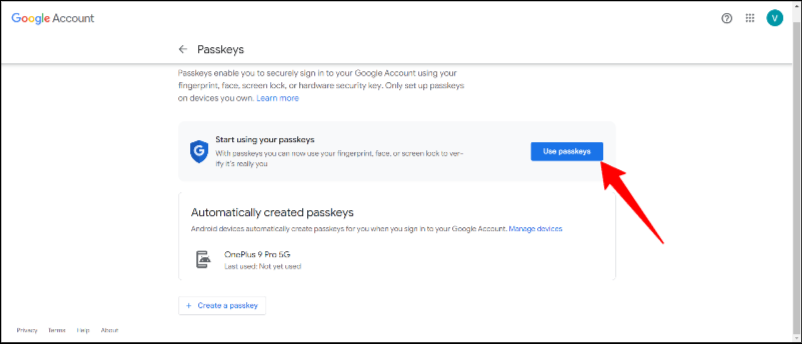
- هذا كل شيء. لقد نجحت في إنشاء مفتاح مرور Google لحساب Google الخاص بك على جهازك. سترى رسالة التأكيد " يمكنك تسجيل الدخول باستخدام مفتاحك الرئيسي "
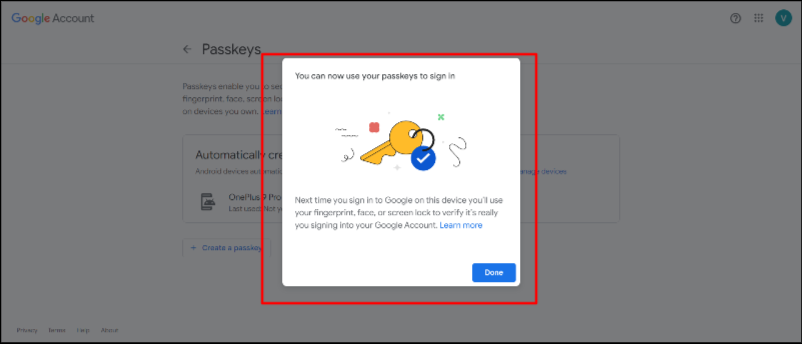
إعداد Google Passkeys على iPhone
- افتح متصفحك المفضل وقم بزيارة myaccount.google.com على جهاز iPhone الخاص بك
- انقر فوق علامة التبويب الأمان في شريط التنقل العلوي
- قم بالتمرير لأسفل وانقر فوق مفاتيح المرور .
- انقر الآن على استخدام مفاتيح المرور .
- هذا كل شيء. لقد نجحت في إنشاء مفتاح مرور لحساب Google الخاص بك.
كيفية استخدام Google Passkeys لتسجيل الدخول بحسابك
يعد استخدام Google Passkeys لتسجيل الدخول إلى حسابات Google أمرًا بسيطًا مثل إعداد Google Passkeys. ولكن هناك بعض الأشياء التي تحتاج إلى أخذها في الاعتبار قبل استخدامها. بادئ ذي بدء ، يجب تسجيل حساب Google الخاص بك بجهاز المصادقة الخاص بك (الجهاز الذي تستخدمه للمصادقة البيومترية). ويجب توصيل كلا الجهازين عبر البلوتوث. بمجرد استيفاء المتطلبات اللازمة ، اتبع الخطوات أدناه للاشتراك في حسابات Google باستخدام مفاتيح مرور بدون كلمة مرور.
- افتح متصفحك المفضل على جهازك وقم بتسجيل الدخول إلى حساب Google الخاص بك. أدخل الآن عنوان البريد الإلكتروني وانقر على "التالي". تأكد من تمكين مفتاح المرور في عنوان البريد الإلكتروني الذي تدخله.
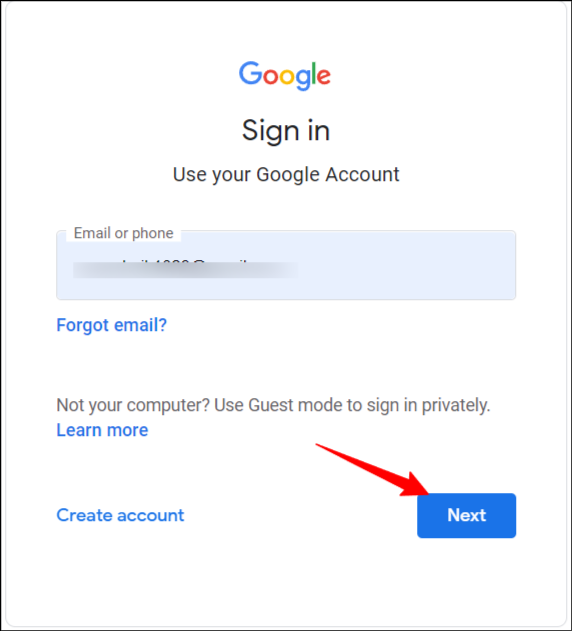
- الآن ، سترى مطالبة بتسجيل الدخول باستخدام Google Passkey الخاص بك. انقر فوق "متابعة" لتسجيل الدخول باستخدام Google Passkeys الخاص بك. إذا كنت لا ترى هذه المطالبة ، فربما لم تقم بإنشاء مفتاح المرور لحساب Google الخاص بك. يمكنك اتباع الخطوات الموضحة أعلاه.
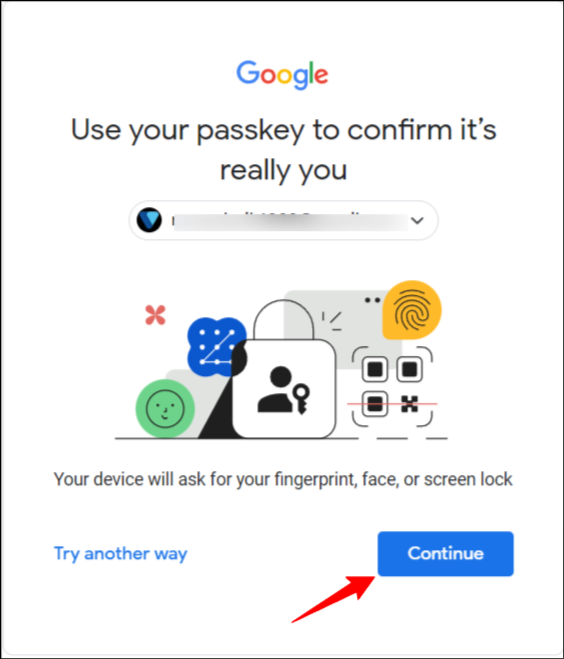
- الآن حدد جهاز المصادقة في النافذة المنبثقة. تأكد من أن جهاز المصادقة الذي تستخدمه والجهاز الذي تستخدمه حاليًا لتسجيل الدخول لحساب Google الخاص بك متصلان عبر البلوتوث.
- ستتلقى إشعارًا على جهازك المصادق عليه لتأكيد المصادقة. انقر فوق الإشعار وأدخل كلمة المرور أو النمط أو بصمة الإصبع لمصادقة جهازك.
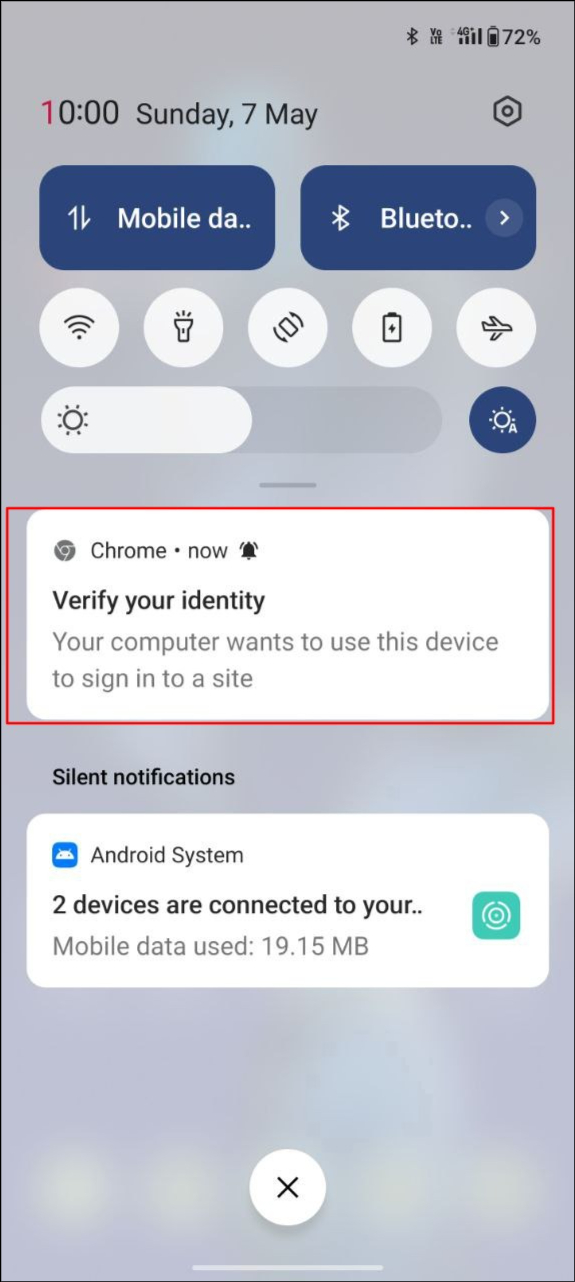
- بعد المصادقة الناجحة ، سيتم تسجيل دخولك تلقائيًا إلى حساب Google الخاص بك على الجهاز الذي تقوم بتسجيل الدخول به.
- يمكنك استخدام نفس العملية لتسجيل الدخول إلى حساب Google باستخدام مفاتيح المرور على أي جهاز مثل الكمبيوتر الشخصي أو سطح المكتب أو Android أو iPhone.
أفضل الممارسات لاستخدام Google Passkeys
- تمكين المصادقة الثنائية: على الرغم من أن مفاتيح المرور هي طريقة أكثر أمانًا لمصادقة حساب Google الخاص بك ، يمكن أن توفر المصادقة الثنائية (المصادقة الثنائية) طبقة إضافية من الأمان لحماية حسابك.
- لا تقم بإنشاء مفاتيح مرور على الأجهزة العامة والمشتركة: يوصى بشدة بعدم إعداد مفاتيح المرور على الأجهزة العامة. يمكن للأشخاص الآخرين الوصول بسهولة إلى حساب Google الخاص بك إذا تمكنوا من الوصول إلى الجهاز المشترك بشكل عام.
- تسجيل الخروج من حساب Google الخاص بك إذا لزم الأمر: عند إزالة حساب Google الخاص بك من جهاز معين ، تتم إزالة مفاتيح المرور المرتبطة بحساب Google هذا. إذا كنت تستخدم تطبيقًا تابعًا لجهة خارجية لـ Passkeys ، فتأكد من تسجيل الخروج من حساب Google الخاص بك على الأجهزة الأخرى.
- مراقبة النشاط: راقب نشاط حسابك وقم بتمكين التنبيهات لأي نشاط مشبوه
- إدارة النشاط: قم بمراجعة وإدارة إعدادات أمان حسابك بانتظام وتأكد من أنك تستفيد بشكل كامل من ميزات الأمان.
قم بتأمين حياتك الرقمية باستخدام Google Passkeys
تذكر كلمات المرور الآن طريقة قديمة الطراز. شكرًا لجهود الشركات الكبرى ، أصبحت المصادقة بدون كلمة مرور حقيقة واقعة تقريبًا ، ويمكن لأي شخص ، بما في ذلك أنت ، تسجيل الدخول إلى تطبيق أو موقع ويب دون استخدام رمز مرور. لا تقدم رموز المرور عملية تسجيل دخول بسيطة فحسب ، ولكنها أيضًا أكثر أمانًا من تسجيل الدخول التقليدي باستخدام كلمة المرور.
لقد بدأت التغييرات للتو ، ويمكننا أن نتوقع أنه في المستقبل ، سيتبنى كل تطبيق وموقع ويب هذا الاتجاه ويوفر أفضل تجربة للمستخدم النهائي. نأمل أن يكون هذا الدليل مفيدًا لك. إذا كنت تواجه مشكلة في إنشاء Google Passkeys أو تسجيل الدخول باستخدام Passkeys ، فشارك تجربتك في التعليقات أدناه حتى نتمكن من المساعدة.
الأسئلة الشائعة حول إعداد Google Passkeys لـ Gmail
ماذا لو كنت غير قادر على استخدام Google Passkeys بسبب إمكانية الوصول أو لأسباب أخرى؟
إذا لم تتمكن من استخدام Google Passkeys ، فيمكنك النقر فوق تجربة طرق أخرى على صفحة تسجيل الدخول إلى Google للحصول على طرق بديلة أخرى لتسجيل الدخول إلى حساب Google الخاص بك. هذه الطرق البديلة متاحة حتى إذا كان لديك Google Passkey نشطًا لحساب Google الخاص بك. لقد استخدمت شخصيًا طرقًا بديلة عندما أواجه مشكلات مع Google Passkeys.
ماذا يحدث إذا فقدت جهازي الذي يحتوي على Google Passkey؟
لا تقلق. يمكنك إزالة الجهاز من قائمة مفاتيح المرور التي تم إنشاؤها إذا فقدت الجهاز. ما عليك سوى الانتقال إلى حساب Google الخاص بك> تسجيل الدخول بدون كلمة مرور أو أي طريقة بديلة أخرى> انتقل إلى علامة التبويب "الأمان " وانقر فوق مفاتيح المرور . أسفل مفاتيح المرور التي قمت بإنشائها ، انقر فوق X بجوار مفتاح المرور الذي تريد حذفه. إذا كنت تريد إزالة مفاتيح المرور على الجهاز ، فحدد إدارة جميع الأجهزة في الجزء العلوي وحدد الهاتف الذي تريد تسجيل الخروج منه ، ثم انقر فوق تسجيل الخروج .
كيف يمكنني تعطيل Google Passkeys إذا غيرت رأيي؟
إذا غيرت رأيك ، يمكنك تعطيل Passkeys في حساب Google الخاص بك واستخدام كلمة المرور التقليدية لتسجيل الدخول. لإزالة مفاتيح المرور من حساب Google الخاص بك ، انتقل إلى account.Google.com ، وقم بالتبديل إلى علامة التبويب الأمان ، ثم انقر فوق خيار تخطي كلمة المرور ، إذا كان ذلك ممكنًا وقم بإيقاف تشغيله.
كيف تعمل Google Passkeys مع مديري كلمات المرور؟
يدعم معظم مديري كلمات المرور أيضًا مفاتيح المرور. أعلن Dashlane ، مدير كلمات المرور الشهير ، عن دعمه لمفاتيح المرور في التطبيق وأيضًا دعم تخزين مفاتيح المرور الخارجية مثل Google Passkeys. أنا شخصياً أستخدم Dashlane لإدارة كلمات المرور الخاصة بي ويمكنني أيضًا تخزين مفاتيح المرور باستخدام مدير كلمات المرور Dashlane.
كيف يمكنني معرفة ما إذا كان موقع ويب أو خدمة تدعم Google Passkeys؟
لا تزال مفاتيح المرور في المراحل الأولى من الإتاحة للجمهور. من المؤكد أن الأمر يستغرق وقتًا حتى يتم اعتمادها على نطاق واسع بواسطة التطبيقات والمواقع الإلكترونية. إذا كان موقع الويب أو التطبيق يدعم Passkeys ، فيمكنك رؤية النص Sign in with Passkeys.