الدليل الشامل لتخصيص شاشة قفل iPad [2023]
نشرت: 2023-07-20أدخلت Apple تخصيصات جديدة لشاشة القفل لجهاز iPad مع iPadOS 17. مع التخصيصات الجديدة ، يمكن للمستخدمين تعيين تخطيطات مختلفة لشاشة القفل ، وإضافة عناصر واجهة مستخدم ، وتغيير الخط ولون التاريخ والوقت ، وإضافة أنشطة مباشرة إلى شاشة القفل ، والمزيد.
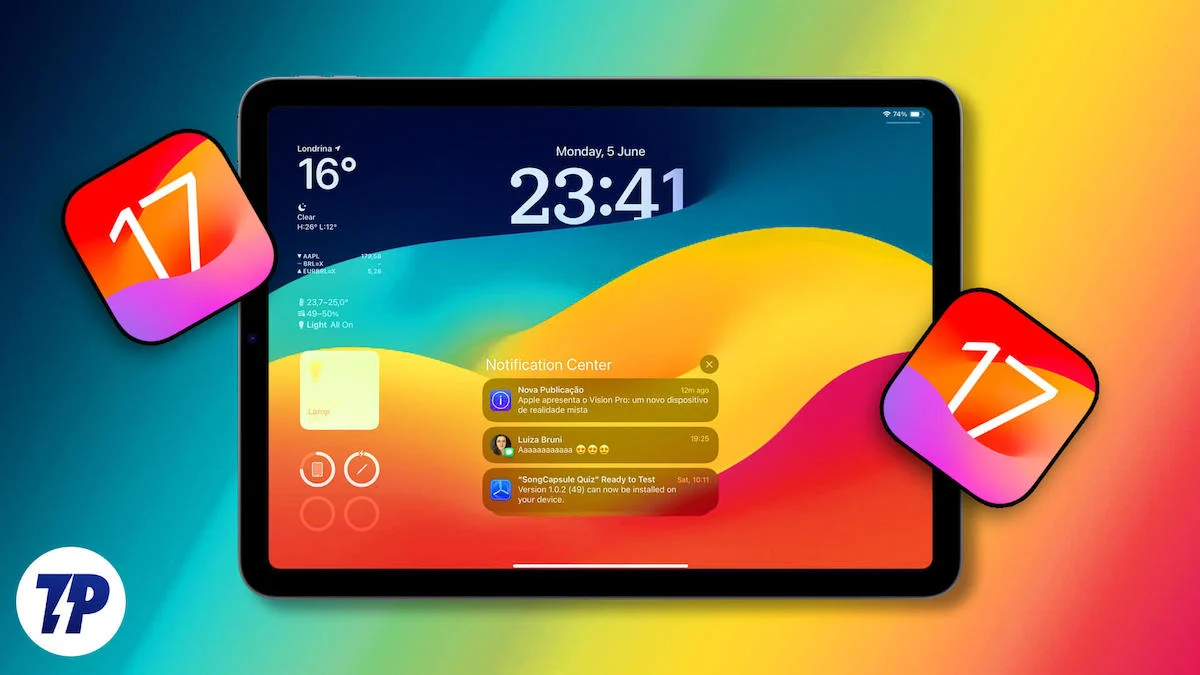
إذا كنت تستخدم جهاز iPad وتعبت من رؤية نفس الشاشة الرئيسية طوال الوقت ، فسوف نوضح لك في هذا المنشور كيفية استخدام ميزات تخصيص شاشة القفل الجديدة على iPad وتحويل شاشة القفل إلى شيء تحب رؤيته كل يوم. لذا ، دعونا نتعمق في الأمر ونبدأ في إضفاء الطابع الشخصي!
جدول المحتويات
تخصيص شاشة قفل iPad
تخصيص ورق الحائط
دعونا نبدأ بالخلفية. يمكنك إضافة أو تخصيص خلفية الشاشة الموجودة. تقدم Apple العديد من أدوات التخصيص التي تسمح لك بتخصيص خلفية الشاشة الحالية ، مثل تغيير مظهرها أو اختيار خلفية جديدة تمامًا من خلفيات Apple المقترحة. يمكنك أيضًا تعيين صورك كخلفية لشاشة القفل.

تخصيص ورق الحائط الحالي
- افتح جهاز iPad. انتقل إلى شاشة القفل لجهاز iPad واضغط مطولاً على الشاشة حتى ترى خيار إضافة نافذة جديدة.

- هنا ، يمكنك تخصيص الخلفية الحالية أو إضافة خلفية جديدة. لتخصيص الخلفية الحالية ، انقر فوق الزر "تخصيص" في الجزء السفلي من الشاشة. الآن حدد شاشة القفل من الخيارات.

- من هنا ، يمكنك إضافة أدوات إلى شاشة القفل وتخصيص التاريخ والوقت. لتعديل الخلفية الحالية ، انقر على أيقونة المظهر في الزاوية اليمنى السفلية من الشاشة وحدد الخيار المناسب حسب مكانك. يمكنك النقر فوق أي خيار وسيتم تطبيق التغييرات تلقائيًا.

- ثم انقر فوق الزر تم في الزاوية اليمنى العليا من الشاشة لحفظ التغييرات. يمكنك أيضًا اللعب باستخدام الأدوات أو خيارات التخصيص الأخرى ، والتي سنناقشها بمزيد من التفصيل في الجزء الأخير من هذا المنشور.
إضافة خلفية جديدة
- لإضافة خلفية جديدة ، اضغط مطولاً على شاشة القفل واسحب لليسار لفتح النافذة الجديدة وانقر على أيقونة علامة الجمع لإضافة خلفية جديدة. بدلاً من ذلك ، يمكنك أيضًا الانتقال إلى "الإعدادات" على جهاز iPad ، والانتقال إلى "إعدادات الخلفية" والنقر فوق "+ إضافة خلفية جديدة".

- ستظهر نافذة منبثقة جديدة. هنا يمكنك الاختيار من بين الخلفيات المختلفة التي تقدمها Apple.
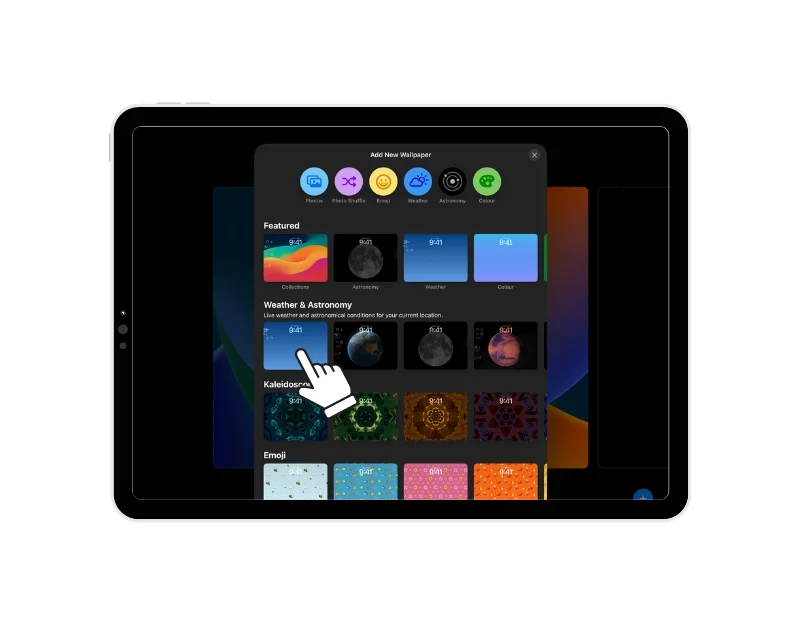
- يمكنك النقر والتمرير فوق أي خلفية للوصول إلى أنماط مختلفة ، ثم النقر فوق "تم" لتطبيق الخلفية.
- يمكنك تعيين خلفية الشاشة كزوج ، والتي ستطبق الخلفية على كل من شاشة القفل والشاشة الرئيسية. إذا كنت لا تريد ذلك ، يمكنك تخصيص الشاشة الرئيسية بشكل منفصل عن طريق النقر فوق خيار "تخصيص الشاشة الرئيسية" ضمن خيار "زوج الخلفية".
أضف صورة كخلفية لشاشة القفل
يمكنك أيضًا تعيين صورك كخلفية لشاشة القفل. يدعم iPad OS 17 خلفيات الصور الحية والقدرة على تحديد صور متعددة وعرضها كعرض شرائح. لتعيين صورة كخلفية:
- انقر فوق خيار "الصور" أو "المراوغة". يتيح لك خيار Shuffle تحديد صور متعددة وتعيينها كعرض شرائح.
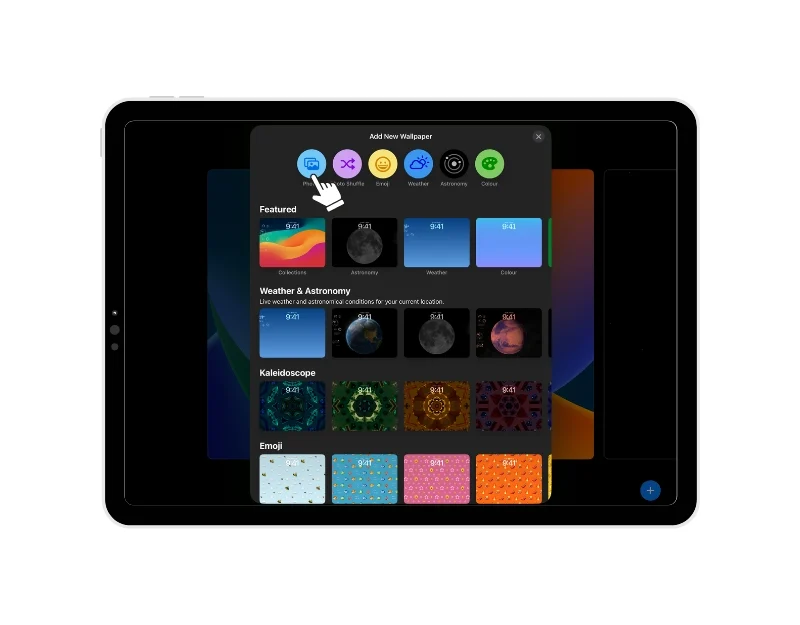
- حدد الآن الصورة أو الصور التي تريد استخدامها كخلفية لشاشة القفل. استخدم خيارات التحرير لتخصيص مظهر الصورة. يمكنك اقتصاصه وتعديل العمق وغير ذلك الكثير. إذا كنت تستخدم خيار التحديد العشوائي للصور ، فحدد التردد الذي تريد تغيير الخلفية به. يمكنك الاختيار يوميًا ، كل ساعة ، عند القفل ، عند النقر ، والمزيد.
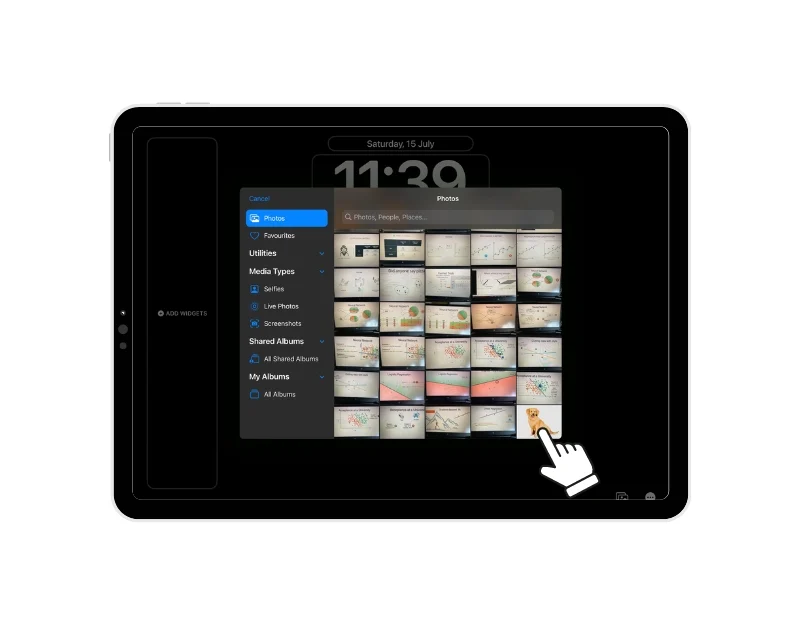
- يمكنك أيضًا ضبط تأثير عمق الصورة. يضيف تأثير العمق الوقت والتاريخ وراء الموضوع إلى ورق الحائط الذي أعتقد أنه يبدو لطيفًا للغاية. انقر فوق الزر "إضافة" في الزاوية العلوية اليمنى من الشاشة لحفظ التغييرات. هنا لديك خيار تعيين Wallpaper Pair أو تخصيص خلفية الشاشة الرئيسية. حدد أي خيار وفقًا لتفضيلاتك. سيتم تطبيق الخلفية تلقائيًا على شاشة القفل الخاصة بك.

إنشاء خلفيات رموز تعبيرية
يمكنك أيضًا إنشاء خلفيات باستخدام الرموز التعبيرية. أفضل شيء في هذه الميزة هو أنه يمكنك اختيار أي رمز تعبيري من بين المئات المتوفرة بالفعل على جهاز iPad. للإضافة:
- انتقل إلى إعدادات الخلفية وانقر على أيقونة الرموز التعبيرية في الجزء العلوي من الشاشة
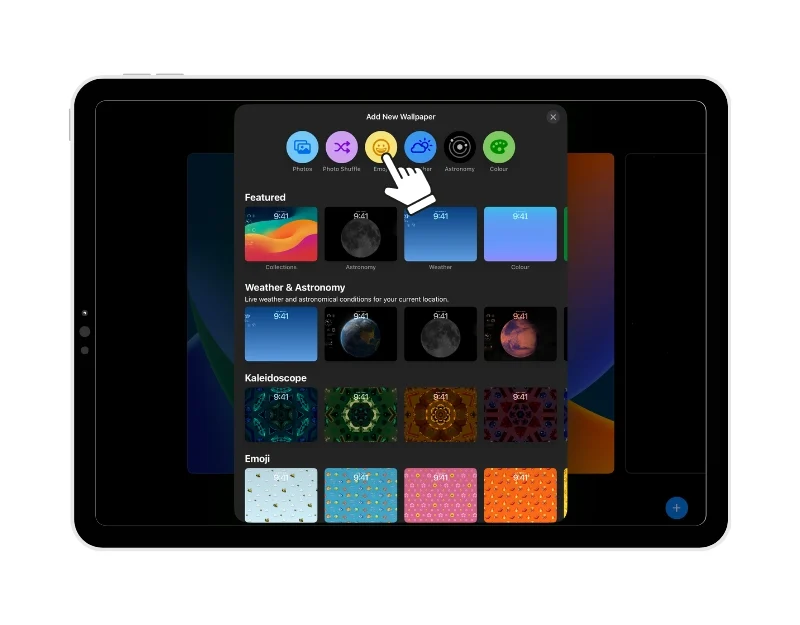
- الآن حدد الرموز التعبيرية التي تريد تعيينها كخلفية للشاشة. يمكنك تحديد ما يصل إلى 6 رموز تعبيرية. اسحب إلى اليسار لتعيين التخطيط. يمكنك تعيين تخطيطات مختلفة مثل Dynamic و Grid و Large و Radial و Spiral.
![حدد الرموز التعبيرية للخلفية ultimate guide to customize ipad lock screen [2023] - select emoji for the wallpaper](/uploads/article/14299/lcNCqs4LagiQKw03.jpg)
- يمكنك أيضًا تغيير لون خلفية لون خلفية الخلفية. ما عليك سوى النقر فوق زر اللون الدائري في أسفل يمين الشاشة. ثم حدد اللون الذي تفضله للخلفية. يمكنك أيضًا تغيير لون الخلفية عن طريق تحريك شريط التمرير للخلف وللأمام.
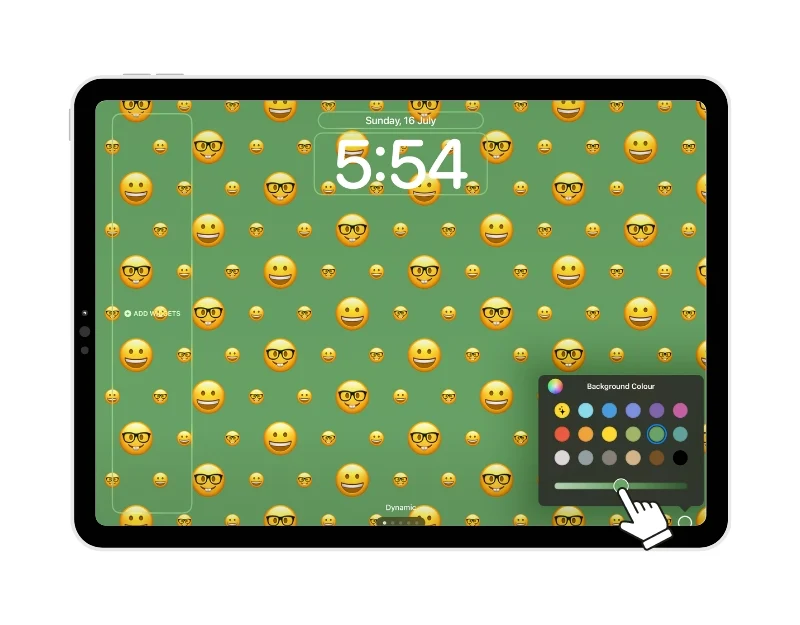
- انقر فوق الزر "إضافة" لتطبيق الخلفية. على غرار الخلفيات الأخرى ، يمكنك تعيين خلفية الشاشة كزوج أو اختيار خلفية مختلفة لشاشتك الرئيسية. حدد الخيارات وفقًا لتفضيلاتك وسيتم تطبيق الخلفية تلقائيًا.

إضافة أدوات إلى شاشة القفل
بعد ذلك ، نضيف عناصر واجهة مستخدم إلى الشاشة الرئيسية. أضافت Apple دعمًا للتفاعل إلى الأدوات في iPadOS 17 ، مما يسهل اتخاذ الإجراءات والحصول على معلومات مفيدة في لمح البصر. يتم أيضًا ضبط الأدوات المصغّرة تلقائيًا على صورة الخلفية على الشاشة الرئيسية وتغيير مظهرها. لإضافة الحاجيات:
- على جهاز iPad ، اضغط لفترة طويلة على شاشة القفل ، وانقر على خيار "تخصيص" وحدد خيار "قفل الشاشة".
- الآن سترى قسم "إضافة أدوات" في الزاوية اليسرى من الشاشة. يمكنك إضافة الحاجيات فقط في المنطقة المحددة.

- انقر الآن على قسم إضافة القطع وحدد الأدوات التي تريد إضافتها إلى شاشة قفل iPad. يمكنك فقط إضافة أدوات في المنطقة المحددة. بمجرد ملء المنطقة ، تحتاج إلى إزالة عناصر واجهة المستخدم لإضافة عناصر جديدة.

- انقر فوق الخيار "تم" في الزاوية اليمنى العليا من الشاشة لحفظ التغييرات.

تحرير التاريخ والوقت ، انظر إلى شاشة القفل
غالبًا ما نتحقق من التاريخ والوقت على شاشة قفل iPad. يمكنك الآن تغيير شكل التاريخ والوقت على شاشة القفل.

- انتقل إلى الخلفية التي تريد تحريرها (يمكنك اتباع الخطوات أعلاه)

- اضغط على التاريخ أو الوقت لتخصيصه. يمكنك اختيار الخط واللون وكذلك ضبط حجم النص.
- انقر فوق "تم" لحفظ التغييرات.

أضف الأنشطة الحية
أضافت Apple أيضًا دعمًا للأنشطة الحية على iPad OS 17. يمكنك عرض الأنشطة الحية مباشرة على شاشة القفل. إذا لم تكن قد سمعت عن الأنشطة المباشرة من قبل: فهي توفر تحديثات في الوقت الفعلي حول الأنشطة المختلفة مباشرة على شاشة قفل جهاز iPad. على سبيل المثال ، يمكنك تتبع تقدم إحدى الألعاب الرياضية ، أو التحقق من خطط السفر الخاصة بك ، أو مراقبة حالة طلب الطعام الخاص بك دون فتح قفل جهاز iPad أو فتح تطبيق معين. الأنشطة الحية مفيدة للغاية وتمنحك وصولاً فوريًا إلى المعلومات المهمة والمحدثة.
كيفية تمكين الأنشطة الحية على شاشة قفل iPad
- انتقل إلى الإعدادات على جهاز iPad الخاص بك
- انقر فوق الخيار المسمى "معرف الوجه ورمز المرور".
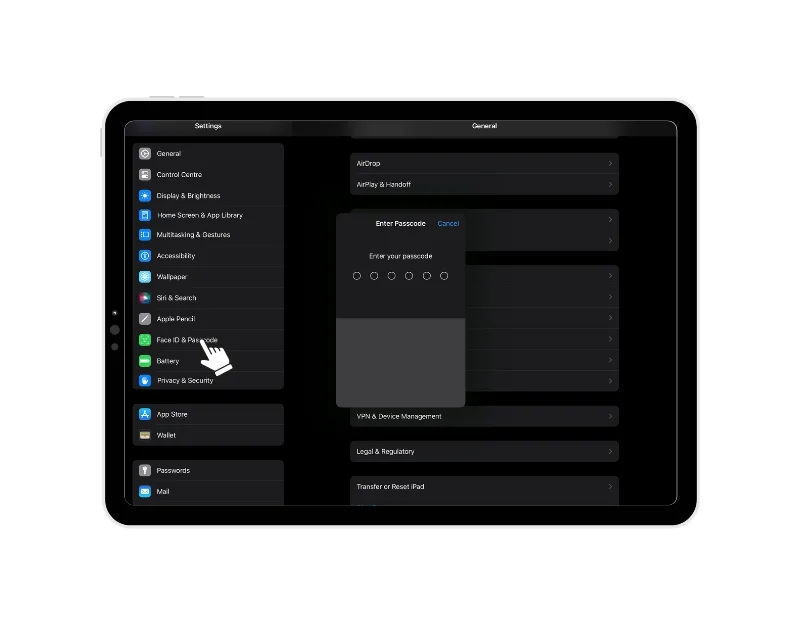
- سيُطلب منك رمز المرور الخاص بك. ادخال.
- انتقل إلى قسم "السماح بالوصول عند القفل" وابحث عن "الأنشطة المباشرة".
- قم بتشغيل المفتاح الموجود بجوار الأنشطة المباشرة.
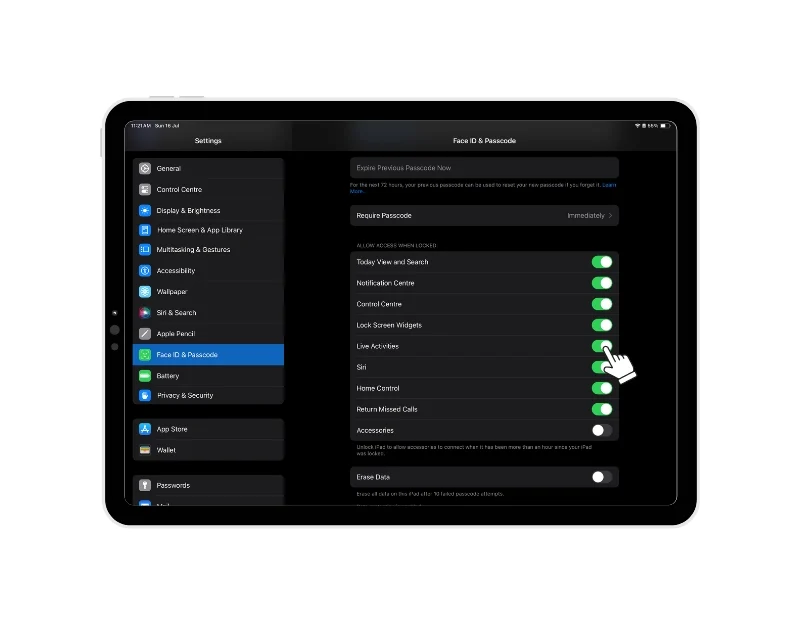
ستظهر الأنشطة المباشرة على شاشة القفل والشاشة الرئيسية. تدعم العديد من التطبيقات ميزة الأنشطة الحية ، بما في ذلك Apollo for Reddit و Zomato و Swiggy و FotMob و SmartGym و Liftin 'و Steps و Landscape و Slopes و Calzy و Sticky Timers و Forest و MoneyCoach و Just Press Record و Structured - Daily Planner وغيرها الكثير.
تنظيم الإخطارات على شاشة القفل
أخيرًا وليس آخرًا ، يمكنك تغيير طريقة عرض الإشعارات على شاشة قفل جهاز iPad. تتيح لك Apple تعيين الطريقة التي تريد أن تظهر بها إشعاراتك على شاشة القفل. للتخصيص:
- انتقل إلى الإعدادات على جهاز iPad الخاص بك
- ابحث عن علامة تبويب التنبيهات وانقر عليها
- حدد نظام الإخطار. يمكنك اختيار أنماط مختلفة مثل "Count" و "Stack" و "List". سيتم تطبيق التغييرات تلقائيًا.
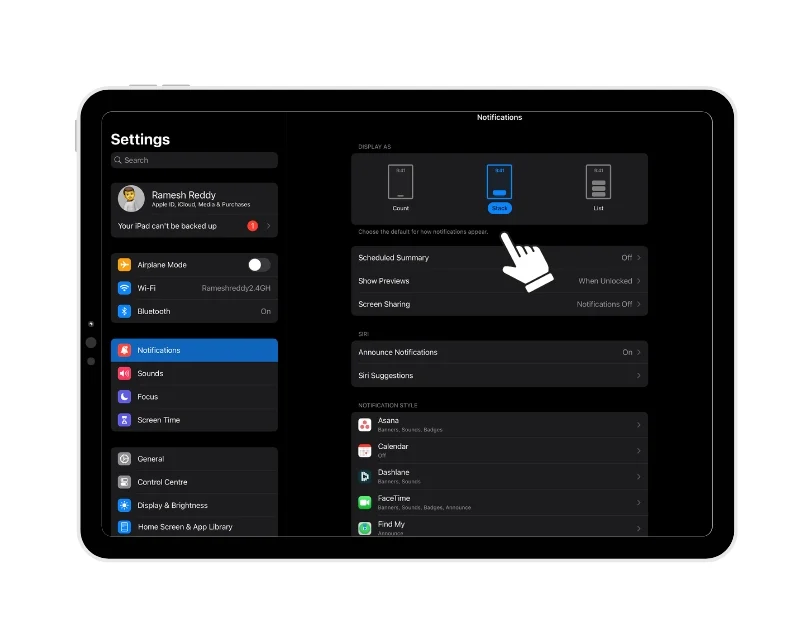
التحول بين إعدادات شاشة القفل المختلفة
يتم حفظ أي تغييرات تجريها على قفل الشاشة حتى تقوم بحذفها يدويًا أو تعيد ضبط جهاز iPad. بهذه الطريقة يمكنك التبديل بين إعدادات شاشة القفل المختلفة إذا شعرت بالملل من الإعدادات الحالية. إليك الطريقة:
- أظهر شاشة قفل iPad واضغط مطولاً على الشاشة.
- الآن قم بالتمرير عبر الشاشات لعرض شاشة القفل التي قمت بإنشائها.
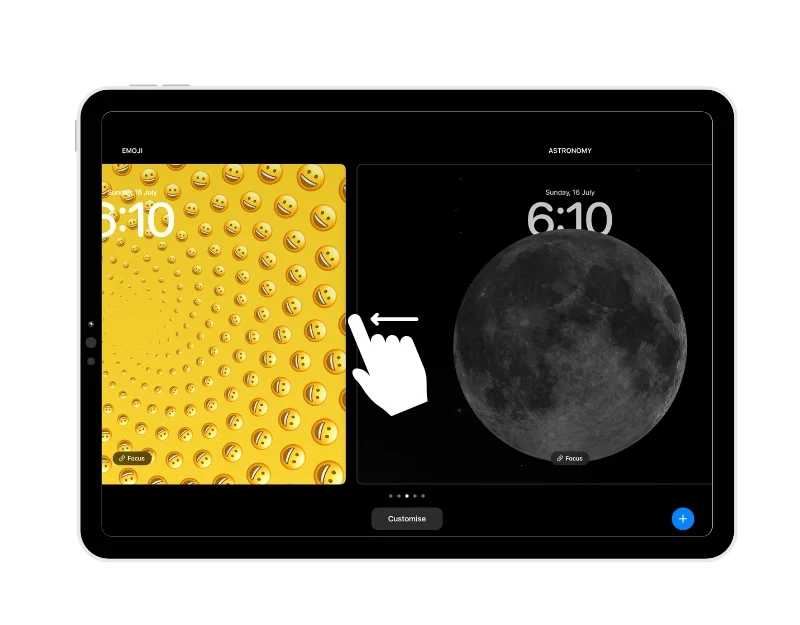
- حدد شاشة القفل التي تختارها واضغط عليها. سيتم تطبيق شاشة القفل تلقائيًا. يمكنك ببساطة التمرير سريعًا لفتح جهاز iPad.
- بدلاً من ذلك ، يمكنك الانتقال إلى إعدادات iPad والانتقال إلى "Wallpaper" ثم التمرير إلى اليسار لرؤية جميع إعدادات شاشة القفل. الآن انقر فوق الزر "تعيين كحالي" لإعداد شاشة القفل الجديدة.
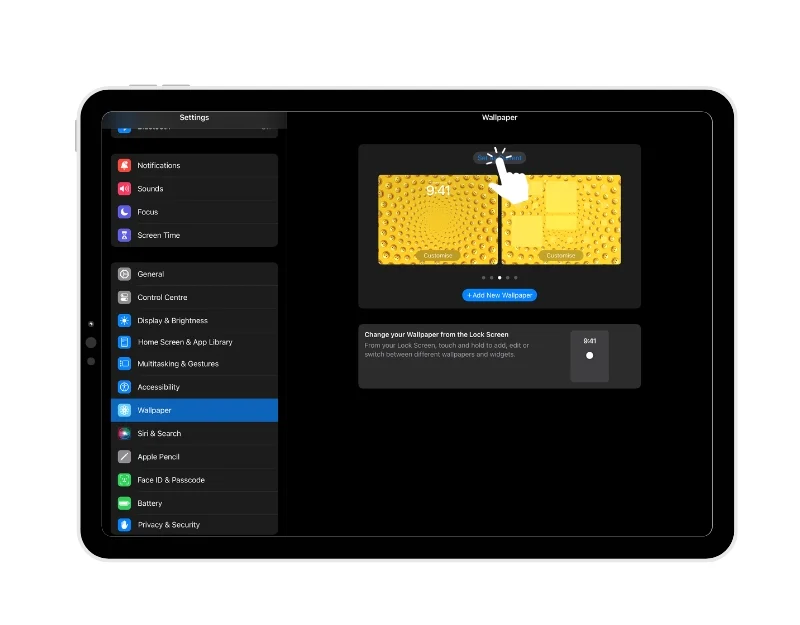
احذف إعداد قفل الشاشة
إذا كنت لا تحب إعداد قفل الشاشة ، فيمكنك ببساطة حذف إعداد قفل الشاشة الحالي.
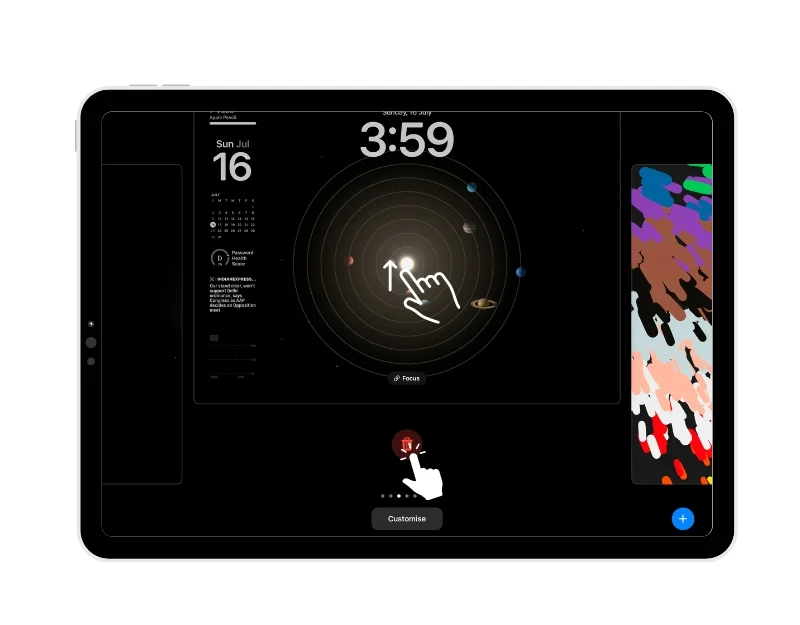
- افتح جهاز iPad ، وانتقل إلى شاشة القفل واضغط مطولاً على شاشة القفل.
- حدد الآن خلفية الشاشة التي تريد إزالتها واسحب نافذة الخلفية.
- الآن انقر فوق الزر "حذف" وانقر فوق "حذف الخلفية" لإزالته.
تخصيص شاشة قفل iPad مثل البطل
هناك قول مأثور ، "جميع أجهزة Apple تبدو متشابهة." على عكس Android أو أنظمة التشغيل الشائعة الأخرى ، تقدم Apple للمستخدمين خيارات تخصيص أقل وتحتفظ بمزيد من التحكم في مظهر الجهاز. لكن مع آخر تحديثات Apple ، هذا يتغير. تركز Apple بشكل أكبر على ميزات التخصيص التي تسمح للمستخدمين بتخصيص مظهر أجهزتهم. آمل أن تجد هذا الدليل الشامل حول كيفية تخصيص شاشة قفل iPad.
أسئلة وأجوبة حول كيفية تخصيص شاشة قفل iPad
هل يمكنك تغيير شاشة القفل على جهاز iPad دون تغيير الشاشة الرئيسية؟
نعم ، يمكنك تغيير شاشة القفل على جهاز iPad دون تغيير الشاشة الرئيسية. ما عليك سوى تعيين خيارات إعداد الشاشة الرئيسية أثناء تعيين خلفية شاشة القفل. يمكنك تعيين نفس الخلفية إذا كنت لا تريد تغيير خلفية الشاشة الرئيسية.
ماذا أفعل إذا كانت أدواتي لا تظهر على شاشة القفل الخاصة بي؟
تأكد من تمكين خيار إظهار الأدوات في إعدادات جهاز iPad.
- انتقل إلى الإعدادات الخاصة بك على جهاز iPad
- انقر فوق خيار "معرف الوجه ورمز المرور".
- أدخل رمز المرور عندما يُطلب منك ذلك.
- انتقل إلى قسم "السماح بالدخول عند القفل" وابحث عن خيار "أدوات قفل الشاشة".
- شغّل المفتاح بجوار "أدوات شاشة التأمين".
إذا كنت لا تزال لا ترى الأدوات ، فاتبع الخطوات المذكورة أعلاه (كيفية إضافة أدوات إلى شاشة قفل iPad) وإضافة أدوات إلى شاشة القفل الخاصة بك. يجب أن يعمل هذا.
كيف يمكنني إعادة ضبط شاشة القفل الخاصة بي على الإعدادات الافتراضية إذا لزم الأمر؟
في وقت كتابة هذا التقرير (يوليو 2023) ، لا توجد طريقة لإعادة تعيين شاشة القفل على جهاز iPad إلى الإعدادات الافتراضية. يمكنك ببساطة إعادة تعيين جهاز iPad لإزالة إعدادات شاشة القفل. أو يمكنك مسح إعدادات شاشة القفل يدويًا. يمكنك اتباع الخطوات الواردة في هذه المقالة.
