لماذا لا يظهر القرص الصلب في نظام التشغيل Windows 10 وكيفية إصلاحه
نشرت: 2022-08-02لا يمكن المبالغة في أهمية النسخ الاحتياطي للبيانات. بينما أصبح التخزين السحابي شائعًا في السنوات الأخيرة ، لا يزال هناك شيء مثل حفظ كل شيء على جهاز مادي. علاوة على ذلك ، فإن محركات الأقراص الخارجية سهلة الاستخدام: تقوم بتوصيلها ، وتظهر على جهاز الكمبيوتر الخاص بك ، ويمكنك ببساطة سحب الملفات إليها. ولكن ماذا لو لم يظهر محرك الأقراص الثابتة الداخلي على جهاز كمبيوتر يعمل بنظام Windows 10 عند توصيله؟
يمكن لنظام التشغيل Windows 10 عادةً اكتشاف محرك أقراص ثابت USB خارجي أو محرك أقراص صلب الحالة أو محرك أقراص ثابتة وإعداده تلقائيًا عند توصيل أحد هذه الأجهزة بجهاز كمبيوتر. ومع ذلك ، فإن عدم وجود قرص تم إدخاله حديثًا أو محرك أقراص ثابت جديد لا يظهر في إدارة الأقراص لأجهزة الكمبيوتر التي تعمل بنظام Windows 10 قد يكون أحيانًا علامة على العديد من المشكلات.
إذن ، لماذا لا يظهر محرك الأقراص الثابتة الجديد في النوافذ ، وكيفية إصلاحه؟ قد يعني ذلك أن البيانات أو ارتباط الطاقة معطل فعليًا. قد يشير أيضًا إلى أن الجهاز غير متصل بالإنترنت أو تم إلغاء تنشيطه أو لا يحتوي على حرف محرك أقراص إذا لم يظهر محرك الأقراص الثابتة الجديد في إدارة الأقراص.
بالإضافة إلى ذلك ، قد تحاول توصيل محرك أقراص تم تثبيته بالفعل على كمبيوتر آخر ، وقد يكون قسم محرك أقراص USB تالفًا ، أو ربما تعمل باستخدام محرك أقراص خام لم يتم إعداده مطلقًا.
بغض النظر عن السبب ، يقدم Windows 10 العديد من الحلول لحل المشكلة واستعادة الوصول إلى محرك الأقراص. سيناقش هذا المنشور بعض الأسباب والعلامات العملية لمشكلة Windows 10 الشائعة حيث لا يكتشف Windows محرك الأقراص الثابتة. سنرى أيضًا حلولًا لمحرك الأقراص الثابتة الداخلي الذي لا يظهر على خطأ Windows 10. فلنبدأ دون أي تأخير.
كيفية إصلاح القرص الصلب لا يظهر في نظام التشغيل Windows 10
لذلك ، إذا كنت تتساءل عن سبب عدم ظهور محرك الأقراص الثابتة في النوافذ ، فقد تكون هناك أسباب متعددة. ومع ذلك ، يمكنك اتباع هذه النصائح البسيطة لحل المشكلة النموذجية التي تمنع File Explorer من عرض قرص ثابت.
كيفية إصلاح القرص الصلب لا يظهر خطأ باستخدام استكشاف الأخطاء وإصلاحها المادية
هناك مجموعة متنوعة من الأسباب لعدم ظهور محرك أقراص ثابت جديد في إدارة الأقراص على أجهزة الكمبيوتر التي تعمل بنظام Windows 10 ، ولكن قبل فحص إعدادات النظام وتغييرها ، يمكنك تجربة هذه الخطوات البسيطة لاستكشاف الأخطاء وإصلاحها:
- تحقق من تشغيل محرك الأقراص الثابتة وتوصيله بالكمبيوتر بشكل صحيح.
- افصل محرك الأقراص الصلبة الخارجي USB وجرب منفذ USB آخر إذا كان واحدًا. إذا كنت تستخدم موزع USB ، فقم بتوصيل القرص مباشرة بالكمبيوتر.
- تأكد من توصيل كبلات البيانات والطاقة بشكل صحيح بجهاز التخزين واللوحة الأم ومصدر الطاقة إذا كان محرك أقراص ثابتًا داخليًا. قم بإيقاف تشغيل الكمبيوتر وفصله قبل بدء عملية فحص المكونات الداخلية.
- قم بتوصيل محرك الأقراص بكمبيوتر آخر للتأكد من أن الجهاز ليس هو المشكلة.
- تأكد من أن البرنامج الثابت يتعرف على التخزين عن طريق تسجيل الدخول إلى نظام إخراج الإدخال الأساسي (BIOS) للكمبيوتر أو الواجهة الموحدة للبرامج الثابتة الموسعة (UEFI). تحقق من موقع دعم الشركة المصنعة للحصول على إرشادات أكثر تفصيلاً لأن البرامج الثابتة للوحة الأم تختلف حسب الشركة المصنعة وطراز الجهاز.
اقرأ أيضًا: لا تظهر الرموز على سطح المكتب في Windows
كيفية إصلاح القرص الصلب لا يظهر خطأ باستخدام إدارة الأجهزة
عندما لا يظهر محرك الأقراص الثابتة في إدارة الأقراص أو مستكشف الملفات ، فقد يشير ذلك إلى أن محرك الأقراص الثابتة يبدو معطلاً. إذا كان الأمر كذلك ، فيمكنك تمكينه على الفور باستخدام إدارة الأجهزة.
اتبع هذه الخطوات لتمكين القرص الثابت في إدارة الأجهزة:
- انقر فوق ابدأ.
- لبدء التطبيق ، ابحث عن إدارة الأجهزة وحدد أفضل نتيجة.
- قم بتوسيع علامة التبويب محركات الأقراص.
- انقر بزر الماوس الأيمن فوق القرص الثابت واختر خصائص.
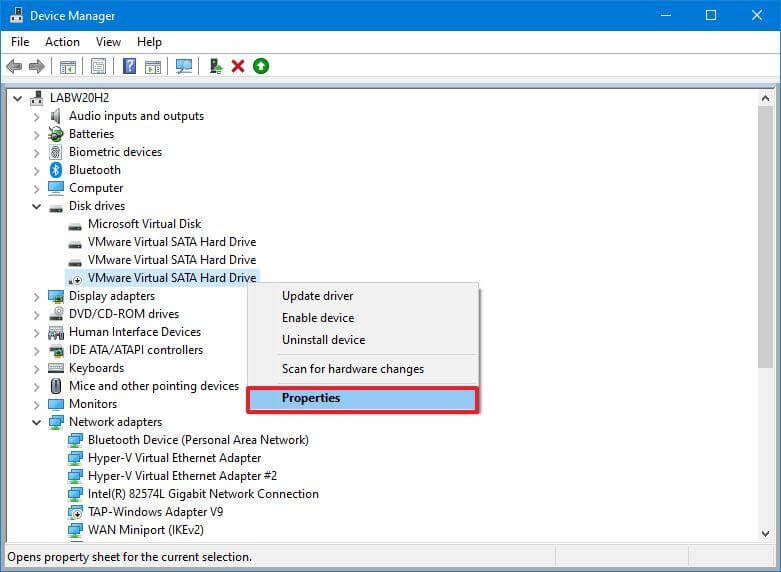
- انقر فوق علامة التبويب Driver.
- حدد الزر تمكين الجهاز.
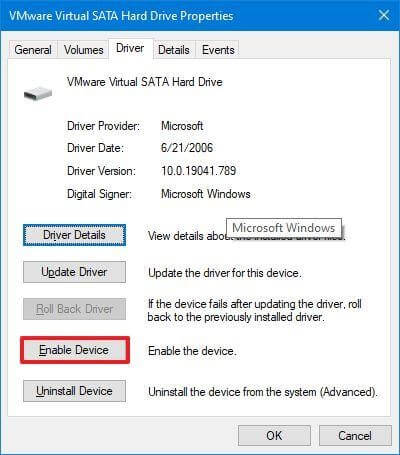
- اضغط على زر موافق.
يجب أن يكون القرص الصلب والبيانات يمكن الوصول إليها على الكمبيوتر بعد إكمال هذه الخطوات.
كيفية إصلاح الأقراص الصلبة لا تظهر خطأ باستخدام إدارة الأقراص
يجب أن يستوفي محرك الأقراص الثابتة بعض الشروط حتى يمكن الوصول إليه في File Explorer. يجب تشغيل الجهاز وتهيئته. يجب تكوين القسم بشكل صحيح. بالإضافة إلى ذلك ، يجب تثبيته كمجلد أو تعيين حرف محرك أقراص له.
ستساعدك الأساليب المذكورة أدناه في استكشاف الأخطاء وإصلاحها وحل مشكلات إدارة الأقراص الأكثر شيوعًا إذا كنت تواجه أيًا من هذه المشكلات.
- تعيين Drive Online
استخدم هذه الخطوات لتعيين محرك الأقراص الثابتة عبر الإنترنت:
- اضغط على زر البداية.
- قم بإجراء بحث عن "إدارة الأقراص" وحدد النتيجة الأولى لبدء تشغيل التطبيق.
- انقر بزر الماوس الأيمن فوق القرص المسمى "Offline" وحدد الخيار Online.
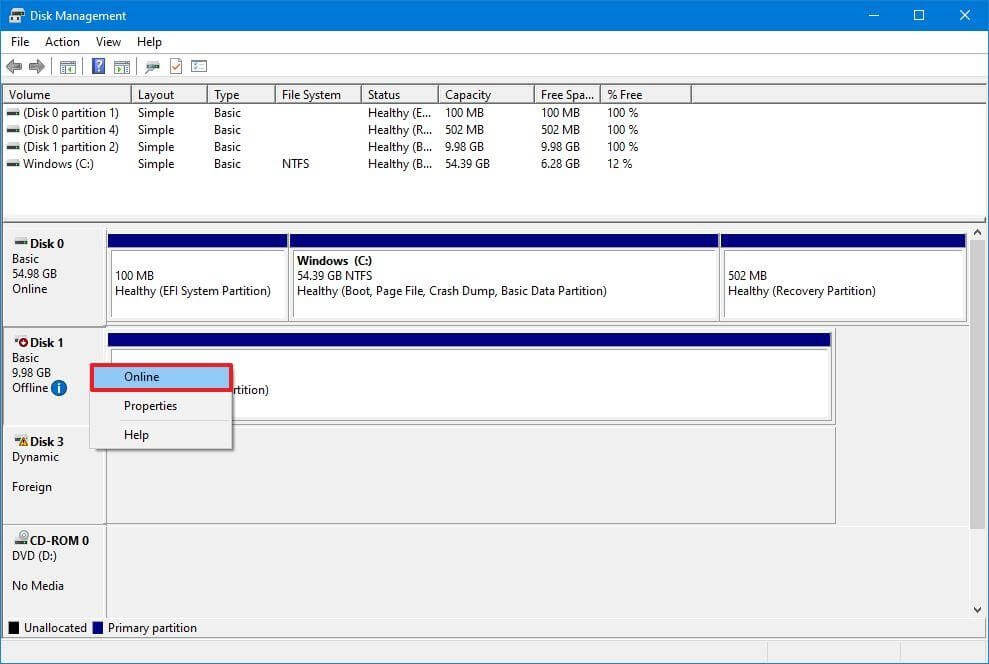
إذا كان القرص الثابت غير متصل بالإنترنت وتم إعداده مسبقًا ، فيجب أن يظهر في File Explorer بعد الانتهاء من التعليمات. اتبع الخطوات أدناه إذا كان محرك الأقراص غير متصل بالإنترنت ولكن لم يتم إعداده مطلقًا.
- تهيئة محرك الأقراص
لتهيئة محرك الأقراص الثابتة على نظام التشغيل Windows 10 ، استخدم الخطوات التالية:
- انقر فوق ابدأ.
- لفتح التطبيق ، ابحث عن إدارة القرص وحدد أفضل نتيجة.
- انقر بزر الماوس الأيمن فوق القرص الذي يحمل التسمية "غير معروف" واختر تهيئة القرص من قائمة السياق.
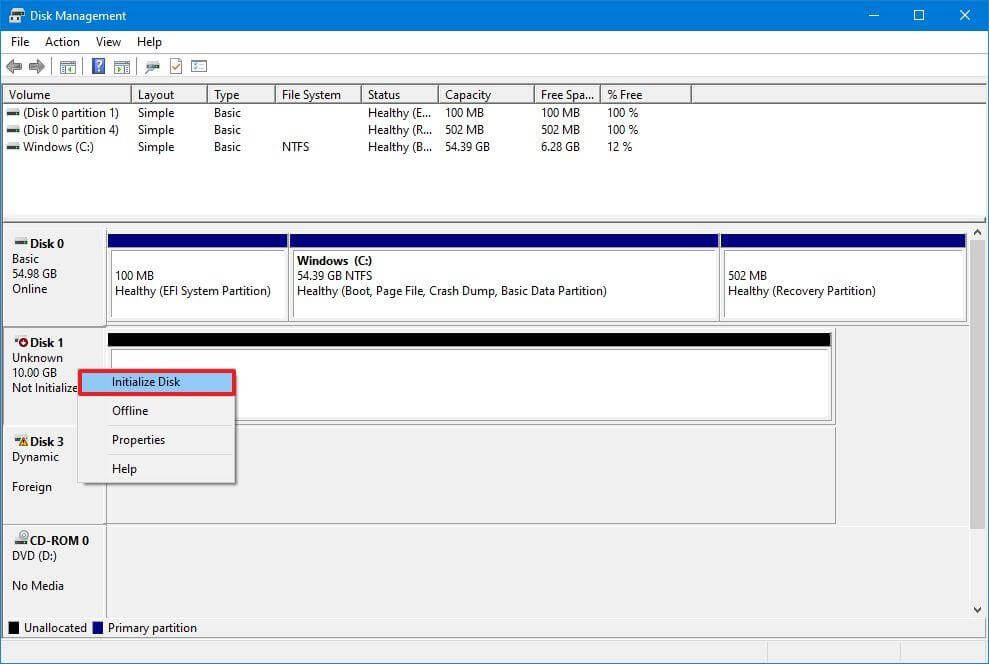
- حدد محرك الأقراص الذي تريد تهيئته ضمن قسم "تحديد الأقراص".
- انقر فوق GPT (جدول أقسام GUID).
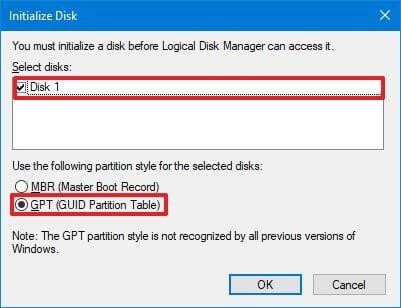
- انقر فوق موافق.
إذا لم تتم تهيئة التخزين ، فسيؤدي هذا الإجراء إلى حذف كل شيء على محرك الأقراص وإعداده للتهيئة بعد الانتهاء.
- استيراد محرك أجنبي
ستحتاج إلى استيراد محرك الأقراص باستخدام أداة إدارة الأقراص إذا تم إعداد محرك الأقراص الذي تحاول الوصول إليه على كمبيوتر آخر كقرص ديناميكي لأنه سيظهر كمحرك أقراص خارجي على هذا الجهاز. ومع ذلك ، يجب أن تكون البيانات في متناولك أثناء هذا الإجراء دون أن تفقد ، على الرغم من أنه لا يزال يُنصح بعمل نسخة احتياطية من البيانات قبل المتابعة.
استخدم هذه الخطوات لاستيراد قرص ثابت بتكوين ديناميكي حتى يتمكن File Explorer من الوصول إليه:
- ابدأ تشغيل.
- لبدء تشغيل التطبيق ، اكتب "إدارة القرص" وانقر على النتيجة الأولى.
- انقر بزر الماوس الأيمن فوق القرص الذي يحمل التسمية "ديناميكي" واختر استيراد أقراص أجنبية من قائمة السياق.
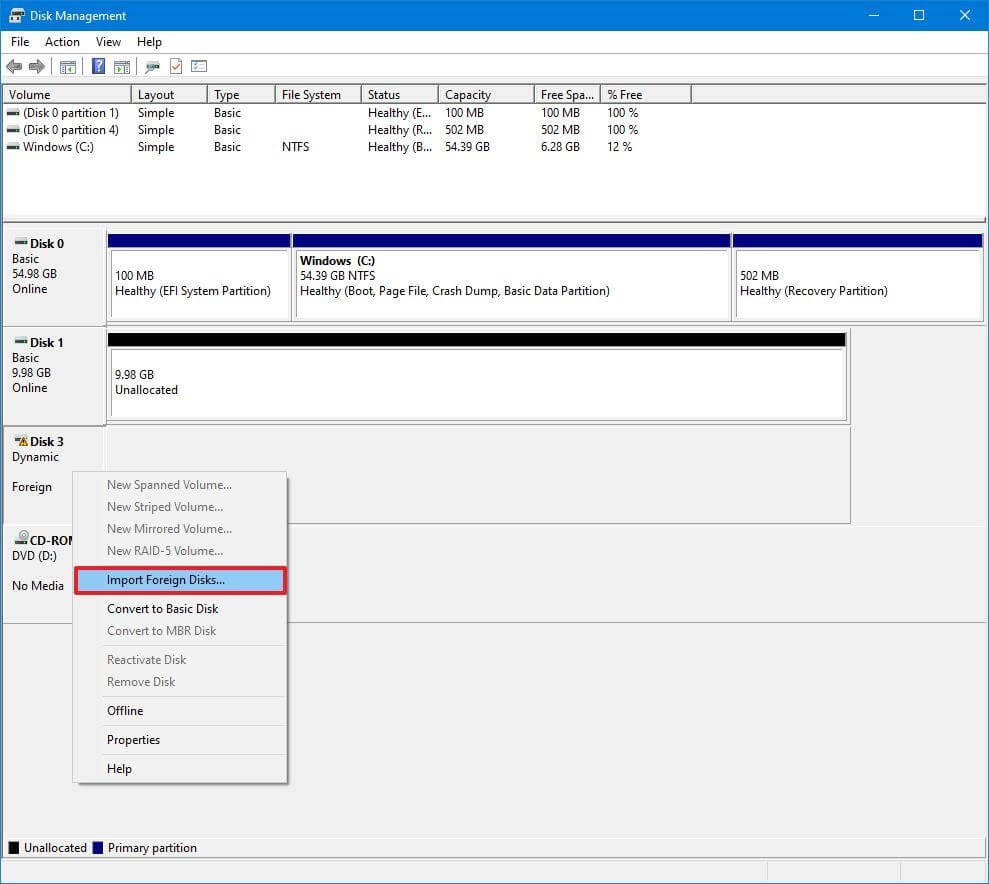
- حدد خيار مجموعة الأقراص الخارجية (1 من 1 قرص) في قسم "مجموعات الأقراص".
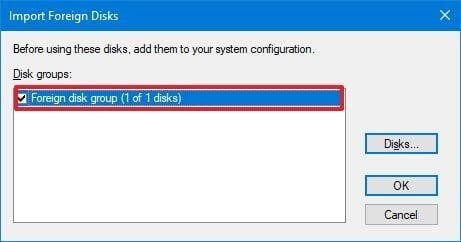
- انقر فوق موافق.
- انقر فوق الزر "موافق" مرة أخرى.
سيتم استيراد القرص الصلب بعد الانتهاء من التعليمات ، وسيتمكن File Explorer أو أي برنامج آخر من الوصول إلى البيانات.
- تكوين حرف محرك الأقراص
عندما يكون القرص الصلب متصلاً بالإنترنت ويتم تهيئته على نظام التشغيل Windows 10 ولكنه لا يظهر في النظام ، فهناك سببان محتملان. أولاً ، لا يحتوي محرك الأقراص على حرف محرك أقراص لبدء التشغيل. بدلاً من ذلك ، إذا كان مرتبطًا بجهاز كمبيوتر مختلف ، فإن النظام الجديد يحاول تعيين نفس حرف محرك الأقراص المعين بالفعل لقرص آخر على الجهاز.

اتبع هذه الإرشادات لتعيين حرف محرك أقراص لوسائط التخزين على نظام التشغيل Windows 10:
- اضغط على زر البداية.
- اكتب "إدارة الأقراص" وحدد أفضل نتيجة لبدء تشغيل التطبيق.
- استخدم خيار قائمة تغيير حرف القرص والمسارات عند النقر بزر الماوس الأيمن فوق القسم الموجود على محرك الأقراص الثابتة الذي يفتقر إلى حرف محرك أقراص.
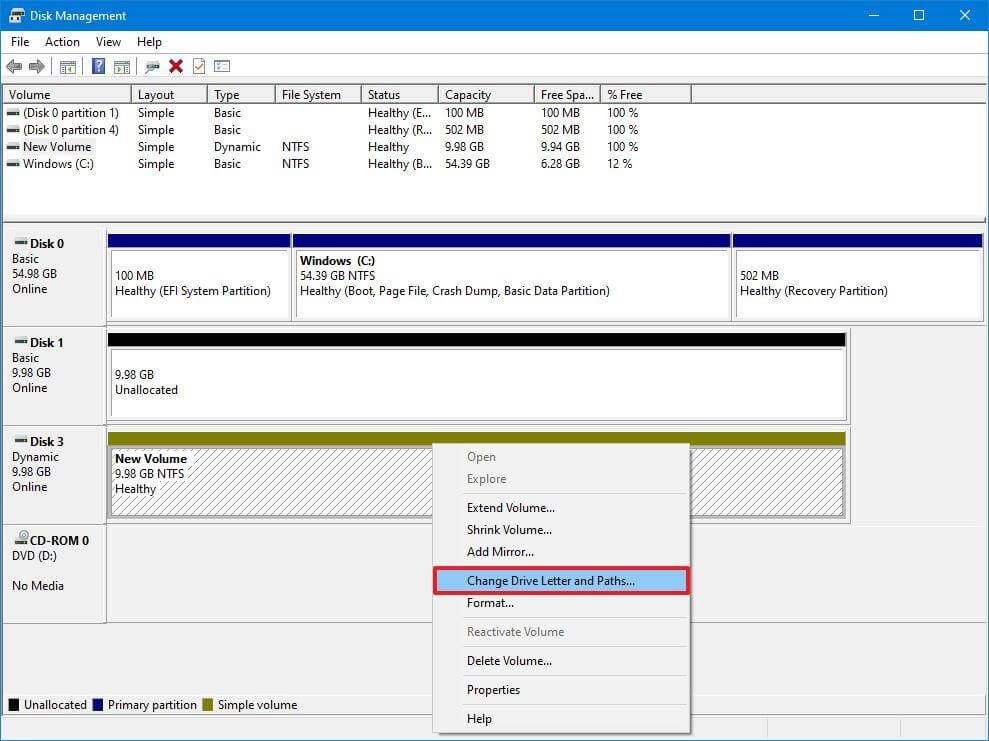
- انقر فوق الزر "إضافة".
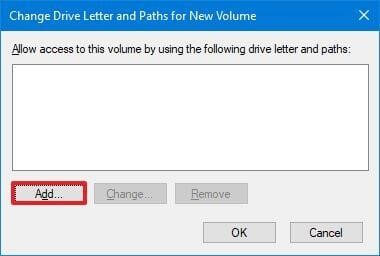
- حدد الخيار تعيين حرف محرك الأقراص التالي.
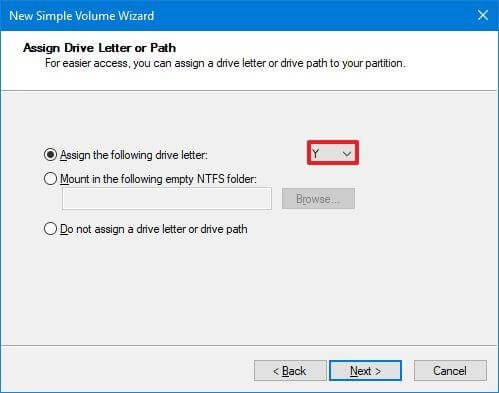
- حدد حرف محرك أقراص من القائمة المنسدلة - على سبيل المثال ، Z أو X أو Y.
- انقر فوق موافق.
عند الانتهاء من التعليمات ، يجب الآن الوصول إلى بيانات القرص الثابت باستخدام File Explorer.
- تكوين قسم جديد
إذا كان الجهاز متصلاً بالإنترنت وتمت تهيئته ، فقد تتعامل مع قرص بدون قسم مهيأ. في هذه الحالة ، يمكنك تكوين القسم ومنحه حرفًا باستخدام معالج "إدارة الأقراص".
استخدم هذه الخطوات لتكوين القرص الثابت وتهيئته بحيث يمكن رؤيته في File Explorer:
- انقر فوق ابدأ.
- لفتح التطبيق ، ابحث عن إدارة القرص وحدد أفضل نتيجة.
- اختر خيار New Simple Volume من قائمة السياق عند النقر بزر الماوس الأيمن فوق قسم القرص الثابت الذي يفتقر إلى حرف محرك أقراص.
نصيحة سريعة: عادةً ما يكون لمحرك الأقراص "الأساسي" خط أزرق يشير إلى بداية القسم ونهايته. اختر خيار التخزين المناسب لأن الخطوات القليلة التالية ستحذف كل شيء على القرص الصلب المحدد. - اضغط على التالي.
- للاستفادة من كل مساحة القسم ، انقر فوق الخيار التالي. إذا لم يكن كذلك ، أدخل الحجم المطلوب في حجم وحدة التخزين البسيطة في خيار MB.
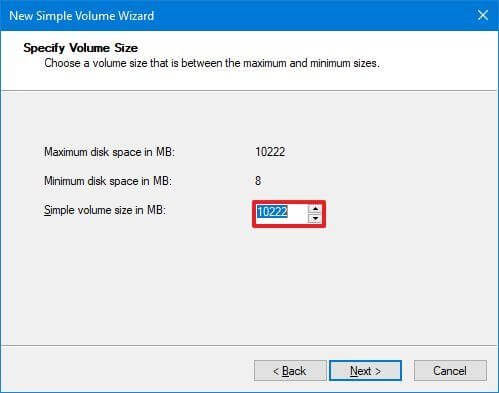
- حدد الخيار تعيين حرف محرك الأقراص التالي.
- حدد حرف محرك أقراص من القائمة المنسدلة - على سبيل المثال ، Z أو X أو Y.
- انقر فوق التالي.
- حدد الخيار تنسيق هذا المجلد بالإعدادات التالية.
- اختر خيار NTFS من القائمة المنسدلة "نظام الملفات".
- اختر افتراضي من القائمة المنسدلة لحجم "وحدة التخصيص".
- قم بتأكيد اسم وصفي لمحرك الأقراص في حقل "تسمية وحدة التخزين" - على سبيل المثال ، البيانات.
- حدد الخيار تنفيذ تنسيق سريع.
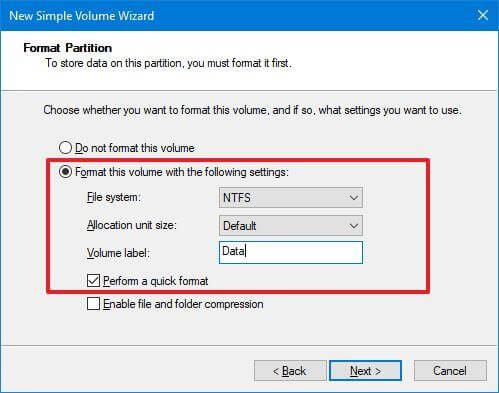
- انقر فوق التالي.
- انقر فوق الزر "إنهاء".
بمجرد إكمال الخطوات ، سيتم إدراج القرص الصلب في صفحة "هذا الكمبيوتر" في مستكشف الملفات ، ويمكنك البدء في حفظ الملفات فيه.
اقرأ أيضًا: كيفية الإصلاح لا يظهر التشغيل كمسؤول في Windows
كيفية إصلاح الأقراص الصلبة لا تظهر في إدارة الأقراص عن طريق تحديث برنامج التشغيل
إذا تسبب برنامج تشغيل التخزين في حدوث المشكلة ، فيمكنك إصلاحها عن طريق إعادة تثبيت برنامج التشغيل أو تحديثه إلى أحدث إصدار.
اتبع هذه الخطوات لإعادة تثبيت برنامج تشغيل القرص الصلب:
- انقر فوق ابدأ.
- لبدء التطبيق ، ابحث عن إدارة الأجهزة وحدد أفضل نتيجة.
- قم بتوسيع الفرع لمحركات الأقراص.
- انقر بزر الماوس الأيمن فوق القرص الثابت الذي به مشكلات واختر عنصر قائمة إلغاء تثبيت الجهاز.
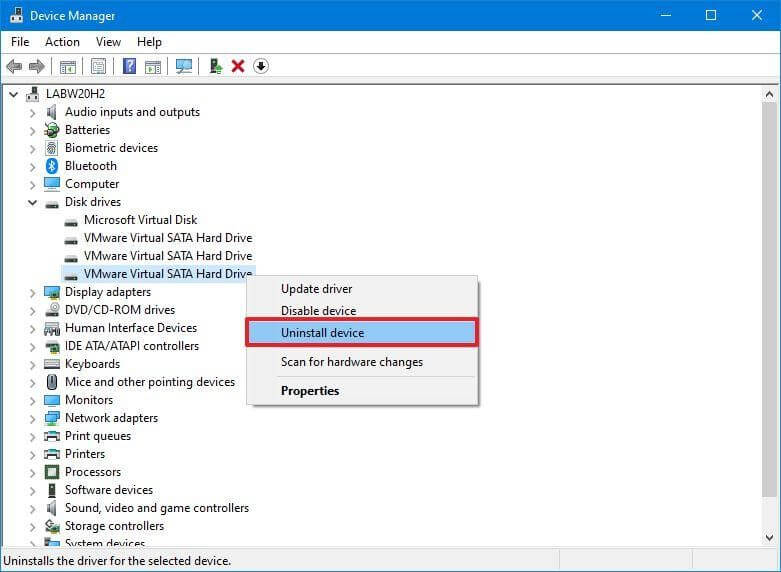
- انقر فوق الزر إلغاء التثبيت.
- إعادة تشغيل الكمبيوتر
بعد الانتهاء ، يقوم Windows 10 باستعادة برنامج التشغيل ، ويجب أن يظهر القرص الثابت الآن في File Explorer.
- تحديث برنامج تشغيل القرص الصلب
يُنصح بالحصول على أحدث برنامج تشغيل من موقع دعم الشركة المصنعة لمحرك الأقراص واتباع إرشاداتهم لتحديث برنامج التشغيل إذا استمرت مشكلة محرك الأقراص الثابتة الداخلي في نظام التشغيل Windows 11.
إذا كانت صفحة الدعم لا تقدم إرشادات ، فاستخدم هذه الخطوات بعد استخراج المجلد المضغوط لبرنامج التشغيل:
- انقر فوق ابدأ.
- لبدء التطبيق ، ابحث عن إدارة الأجهزة وحدد أفضل نتيجة.
- قم بتوسيع علامة التبويب محركات الأقراص.
- انقر فوق خيار تحديث برنامج التشغيل من قائمة السياق لمحرك الأقراص الثابتة المشكل.
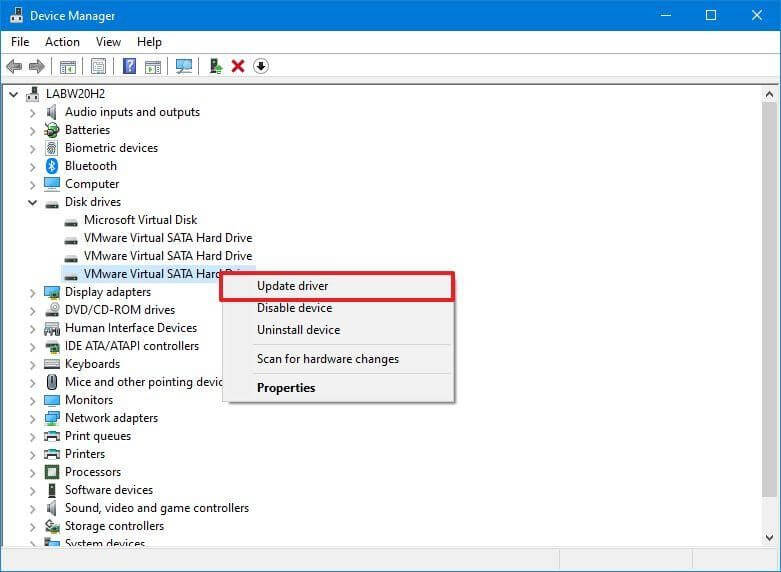
- حدد الخيار تصفح جهاز الكمبيوتر الخاص بي بحثًا عن برامج التشغيل.
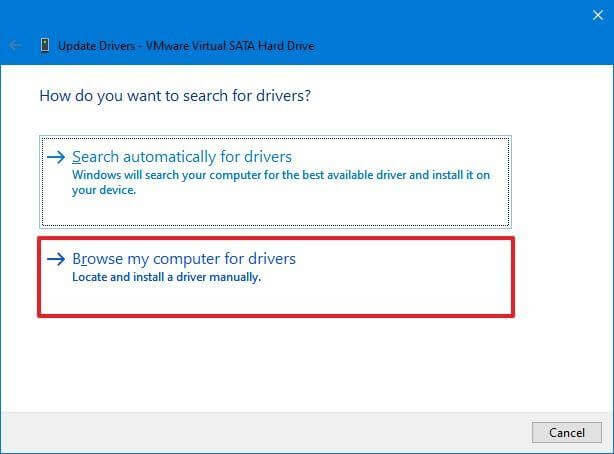
- انقر فوق الزر "تصفح".
- اختر المجلد الذي يحتوي على ملفات برنامج التشغيل المستخرجة.
- انقر فوق موافق.
- حدد الخيار تضمين المجلدات الفرعية وانقر فوق التالي.
- انقر فوق الزر إغلاق.
عند الانتهاء ، يجب أن يكون Windows 10 قادرًا على الوصول إلى محرك الأقراص الثابتة ، وسيتم تثبيت برنامج التشغيل.
كيفية إصلاح القرص الصلب لا يظهر في إدارة الأقراص باستخدام Diskpart
إذا كان محرك الأقراص الثابتة مرئيًا في إدارة الأقراص ، ولكن التخزين غير قابل للاستخدام - أي أنه لا يمكنك الوصول إلى البيانات أو استخدام خيار التهيئة أو تعيين حرف محرك أقراص - فقد تكون هناك مشكلة منطقية. إذا كانت هذه هي الحالة ، فيمكنك مسح محرك الأقراص وإعادة تثبيت كل شيء باستخدام الأداة المساعدة لسطر الأوامر -diskpart.
قد يكون القرص مرئيًا في بعض الأحيان في برنامج إدارة الأقراص ، ولكن لا يمكنك تكوينه لعدة أسباب. يمكن أن يكون DiskPart مفيدًا في هذه الحالة. تذكر أنه لن يكون هناك أي تحذيرات عند استخدام برنامج سطر الأوامر هذا. ومع ذلك ، سيكون من الأفضل إذا كنت متأكدًا من أي إجراء قمت به.
استخدم هذه الإجراءات لاستخدام diskpart لاستبدال محرك الأقراص الثابتة المفقود في File Explorer:
- انقر فوق ابدأ.
- في مربع البحث ، أدخل "موجه الأوامر" ، ثم انقر بزر الماوس الأيمن على أعلى نتيجة وحدد "تشغيل كمسؤول".
- لبدء تشغيل أداة diskpart ، اكتب الأمر التالي واضغط على Enter.
القرص - لسرد الأقراص المتاحة ، استخدم الأمر التالي واضغط على Enter.
قرص القائمة - لاختيار القرص الصلب غير المرئي في File Explorer ، اكتب الأمر التالي واضغط على Enter.
حدد القرص 1
ملاحظة: تأكد من تحديد محرك الأقراص الصحيح في الأمر. خلاف ذلك ، يمكنك محو البيانات عن طريق الخطأ من التخزين غير الصحيح ، وهو أمر لا رجوع فيه. - لمسح محرك الأقراص ، اكتب الأمر التالي وانقر فوق Enter.
نظيف تحذير
ملاحظة: سيقوم الأمر "clean" بمسح جميع المعلومات تمامًا ، بما في ذلك البيانات والأقسام وأنواع محركات الأقراص. سيبدو محرك الأقراص بعد ذلك فارغًا مع ملصق غير معروف وغير مهيأ. - أدخل الأمر لإنشاء قسم باستخدام المساحة المتوفرة بعد كتابته.
إنشاء قسم أساسي - لاختيار القسم الذي تم إنشاؤه حديثًا ، اكتب الأمر التالي وانقر فوق Enter.
حدد القسم 1 - لتنشيط القسم ، اكتب الأمر التالي واضغط على Enter.
نشيط - لتهيئة القسم باستخدام نظام ملفات NTFS ، استخدم الأمر التالي واضغط على Enter.
شكل FS = NTFS - لتعيين حرف محرك أقراص ، اكتب الأمر التالي وانقر فوق Enter.
تعيين حرف = Z
ملاحظة: قم بتغيير "Z" إلى حرف محرك أقراص مختلف غير مستخدم حاليًا في الأمر. - لإيقاف تشغيل diskpart ، أدخل الأمر التالي وانقر فوق Enter.
مخرج - عند الانتهاء ، يجب تهيئة القرص الصلب وتخصيص حرف محرك أقراص جديد له ويكون مرئيًا في File Explorer.
اقرأ أيضًا: محرك أقراص USB لا يظهر على نظام التشغيل Windows 10
استنتاج:
القرص الصلب هو جزء مهم من جهاز الكمبيوتر الخاص بك. ومع ذلك ، قبل إصلاحه ، يجب الامتناع عن حفظ الملفات أو بدء تشغيل البرامج إذا كانت معطلة أو تالفة أو مفقودة. قد يؤدي استخدام محركات الأقراص المعيبة إلى فقد البيانات أو فشل النظام.
ومع ذلك ، بعد تطبيق كل هذه النصائح ، ما زلت تواجه مشكلة عدم اكتشاف Windows للقرص الصلب. قد يكون من المحتمل أن يكون محرك الأقراص الثابتة لديك قد مات. لذلك ، تأكد من أن الأقراص الصلبة الأخرى في حالة عمل جيدة وتحقق من الشركة المصنعة لتحديد ما إذا كان المنتج الخاص بك لا يزال مشمولاً بالضمان.
