كيفية إدراج وتحرير وإزالة رأس وتذييل في Microsoft 365 Word و MS Word؟
نشرت: 2022-02-13هل تريد أن تعرف المزيد عن Header and Footer في مستند Microsoft 365 Word و MS Word ؟ هل تريد إدراج رأس أو تذييل في الإصدار Microsoft 365 Word و MS Word الأقدم؟ ستوفر لك هذه المقالة جميع التفاصيل المتعلقة بهم.
في هذا البرنامج التعليمي ، يمكنك عرض كافة التفاصيل المتعلقة بالرأس والتذييل. ويمكنك معرفة كيفية إضافة رأس وتذييل في مستند Microsoft 365 Word و MS Word. وقم بإزالة الرأس من الصفحة الأولى. وقم بإزالة الرأس أو التذييل من المستند بأكمله.
جدول المحتويات
في Microsoft 365 Word:
فيديو تعليمي:
من أجل راحة القارئ ، قدمنا هذه المقالة في شكل فيديو تعليمي. إذا كنت مهتمًا بالقراءة ، فيمكنك تخطي الفيديو والبدء في القراءة.
1. كيفية إدراج رأس وتذييل الصفحة في Microsoft 365 Word؟

دعونا نرى كيفية إدراج رأس وتذييل في Office 365 Word في هذا القسم.
الوقت الإجمالي: 3 دقائق
الخطوة 1: إنشاء أو فتح مستند Word
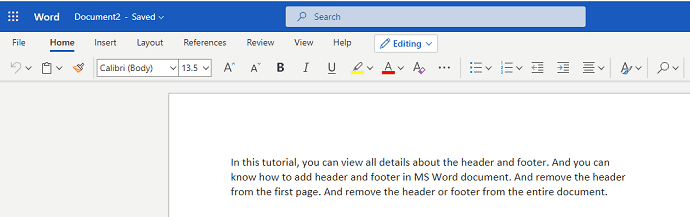
أول شيء عليك القيام به هو إنشاء أو فتح مستند Word في Microsoft 365 الذي تريد إضافة رأس وتذييل فيه.
الخطوة 2: انقر فوق إدراج
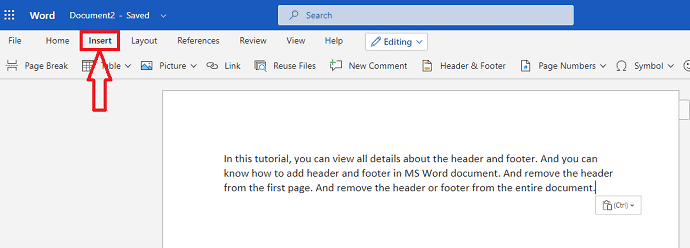
الآن في شريط القوائم في Word ، يمكنك رؤية خيارات مختلفة لجعل مستندك أنيقًا واحترافيًا. انقر فوق قائمة " إدراج " من قائمة شريط القوائم تلك.
الخطوة 3: انقر فوق خيار Header & Footer
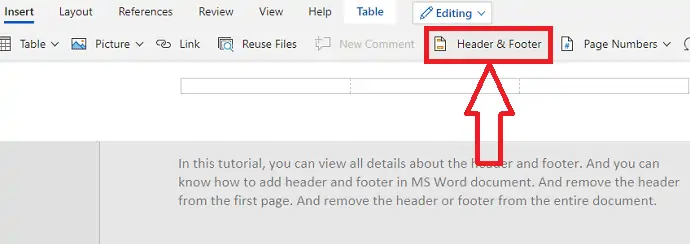
عند النقر فوق خيار الإدراج ، يمكنك رؤية العديد من الخيارات مثل الجدول والصور وما إلى ذلك لإدراجها في مستند Word الخاص بك. من قائمة خيارات الإدراج هذه ، انقر فوق Header & Footer كما هو موضح في الصورة أعلاه.
الخطوة 4: اكتب محتوى الرأس
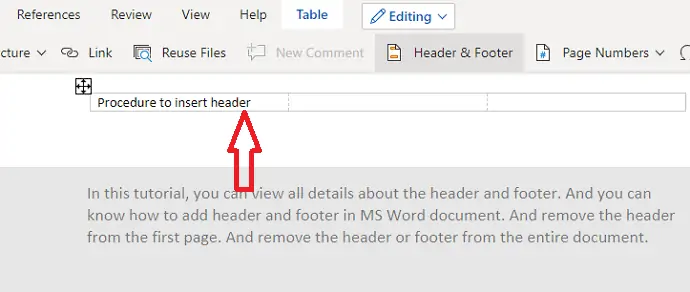
بمجرد النقر فوق خيار Header & Footer ، سيتم إدراج الرأس والتذييل في مستند Word الخاص بك. في الجزء العلوي من المستند ، يمكنك رؤية صف فارغ لإدخال المحتوى الذي تريد تقديمه كرأس لهذا المستند. اكتب المحتوى المناسب كعنوان للمستند الخاص بك كما يحلو لك.
الخطوة 5: اكتب محتوى التذييل
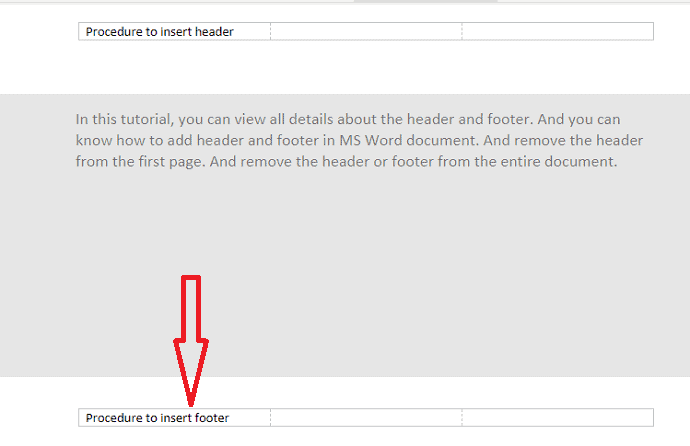
الآن في الجانب السفلي ، يمكنك رؤية صف فارغ لإدخال محتوى التذييل. اكتب المحتوى الذي تريد إدراجه كتذييل.
الخطوة 6: استخدم تنسيقات التصميم للرأس والتذييل

يمكنك أيضًا استخدام تصميمات للرأس والتذييل. لجعل رأس الصفحة وتذييلها أكثر أناقة ، حدد المحتوى في الرأس أو التذييل ثم ستظهر قائمة الأدوات كما هو موضح في الصورة أعلاه. يمكنك استخدام لون غامق ومائل وتسطير ولون مختلف ، وما إلى ذلك من صندوق الأدوات هذا.
هذا هو الإجراء الخاص بإدراج رأس وتذييل في مستند Office 365 Word.
التكلفة التقديرية: 9.99 دولار أمريكي
إمداد:
- مايكروسوفت 365
أدوات:
- مايكروسوفت 365
المواد: البرمجيات
2. كيفية تحرير الرأس والتذييل في Microsoft 365 Word؟
في القسم السابق ، رأينا الإجراء الخاص بإدراج الرأس والتذييل في مستند Word. الآن في هذا القسم ، دعونا نرى كيفية تحرير الرأس والتذييل في الإصدار الأقدم.
الخطوة 1: افتح مستند Word
أول شيء عليك القيام به هو فتح مستند الكلمة الذي تريد تغيير الرأس و (أو) التذييل فيه.
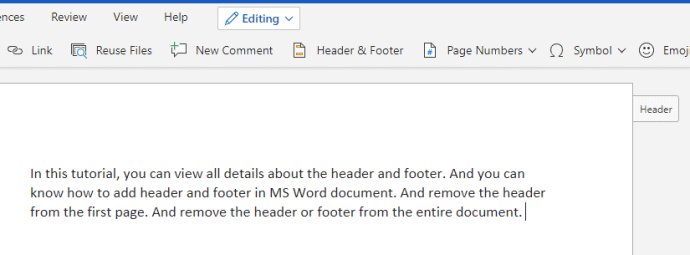
الخطوة 2: انقر فوق Header أو Footer
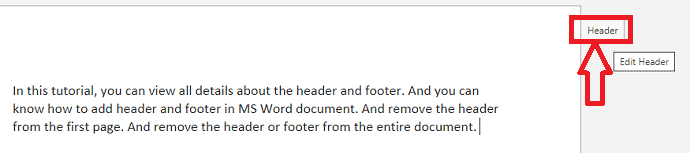
بمجرد فتح المستند ، يمكنك رؤية خيار رأس الصفحة في الجانب الأيمن العلوي من المستند وخيار التذييل في الجانب الأيمن السفلي. انقر فوق خيار Header في الأعلى أو خيار Footer في الأسفل. ثم يمكنك رؤية رأس أو تذييل غير مؤمن يدعم التحرير كما هو موضح في الصورة أدناه.
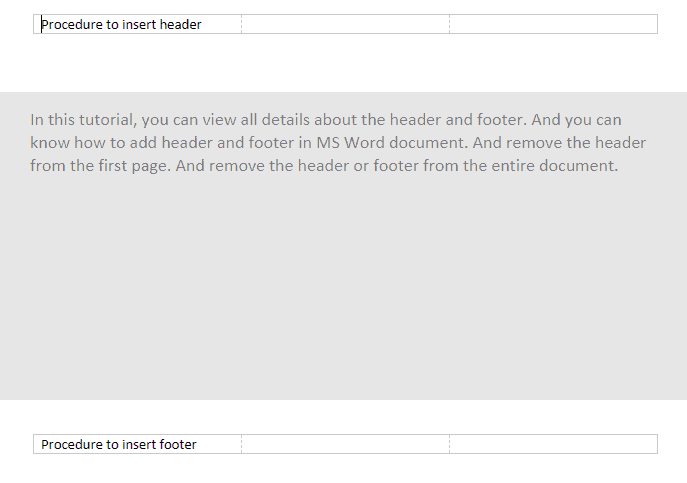
الآن في شاشة التحرير هذه يمكنك تحرير الرأس والتذييل.
3. كيفية إزالة الرأس والتذييل في Microsoft 365؟
حتى الآن ، رأينا الإجراء الخاص بإدراج الرأس والتذييل وتحريرهما. هناك بعض الحالات التي لا تحتاج فيها إلى رأس وتذييل الصفحة في المستند. ثم تحتاج إلى معرفة كيفية إزالة تلك من مستند Word. اتبع الخطوات أدناه لإزالة الرأس والتذييل.

الخطوة 1: افتح المستند
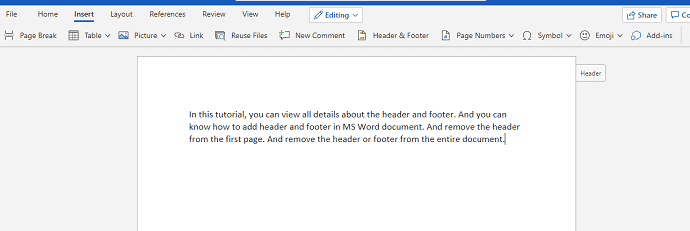
أولاً ، حدد وافتح المستند الذي تريد إزالة الرأس والتذييل فيه.
الخطوة 2: انقر فوق خيار رأس أو تذييل الصفحة في الجانب الأيمن من المستند
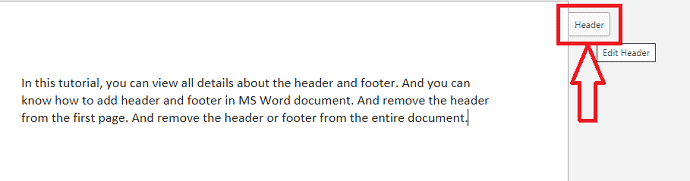
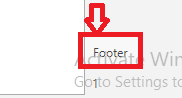
بمجرد فتح المستند ، يمكنك رؤية المستند الذي يحتوي على رأس وتذييل الصفحة. هناك يمكنك رؤية خيار الرأس في الجزء العلوي وخيار التذييل في الجزء السفلي من المستند. انقر فوق أي شخص إما خيار الرأس أو خيار التذييل. ثم ستظهر شاشة التحرير لتحرير هذين حيث ستجد خيارات للإزالة أيضًا.
الخطوة 3: انقر فوق خيارات
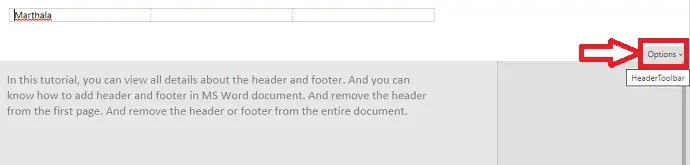
في شاشة التحرير نفسها ، يمكنك إزالة الرأس والتذييل. يمكنك رؤية خيار وهو الخيارات في الزاوية اليمنى من الشاشة. انقر فوق تلك الخيارات.
الخطوة 4: انقر فوق إزالة الرؤوس والتذييلات
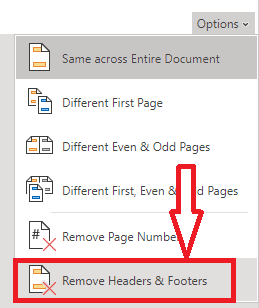
الآن في نافذة الخيارات ، يمكنك رؤية خيارات مختلفة تتعلق بالرأس والتذييل مثل نفسه عبر المستند بأكمله ، الصفحة الأولى المختلفة ، الصفحة الأخيرة المختلفة ، إلخ. انقر فوق إزالة الرؤوس والتذييلات التي يتم وضعها في الموضع الأخير.
الخطوة 5: انقر فوق إزالة الكل
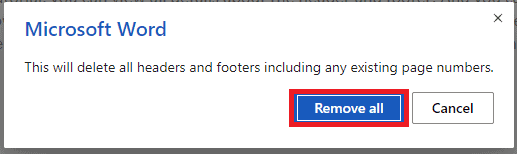
عند النقر فوق إزالة الرؤوس والتذييلات ، فإنه يطلب منك تأكيدًا بشأن قرارك بشأن إزالة الرأس والتذييل بعبارة "سيؤدي ذلك إلى حذف جميع الرؤوس والتذييلات بما في ذلك أي أرقام صفحات موجودة" إلى جانب خيار إزالة الكل وإلغاء. انقر فوق خيار إزالة الكل .
من خلال هذه الخطوات ، ستتم إزالة الرأس والتذييل من مستند Word بأكمله.
هناك حالات أخرى تحتاج فيها
الرأس والتذييل في الإصدار الأقدم من MS Word:
ملاحظة: لا يوصى باستخدام الإصدار الأقدم من Word. نوصي بشراء Microsoft 365 للحصول على أفضل الميزات.
فيديو تعليمي:
قدمنا هذه المقالة في شكل فيديو تعليمي لراحة القارئ. إذا كنت مهتمًا بالقراءة ، فيمكنك تخطي الفيديو والبدء في القراءة.
4. كيفية إدراج رأس وتذييل الصفحة في برنامج MS Word؟
- انتقل إلى إدراج واختيار رأس لإضافة رأس أو تذييل لإدراج تذييل. ستظهر علامة التبويب "تصميم" على الجانب الأيمن من الشريط. حدد أي من الأنماط. سترى رأس أو تذييل الصفحة مع مربع منقط.
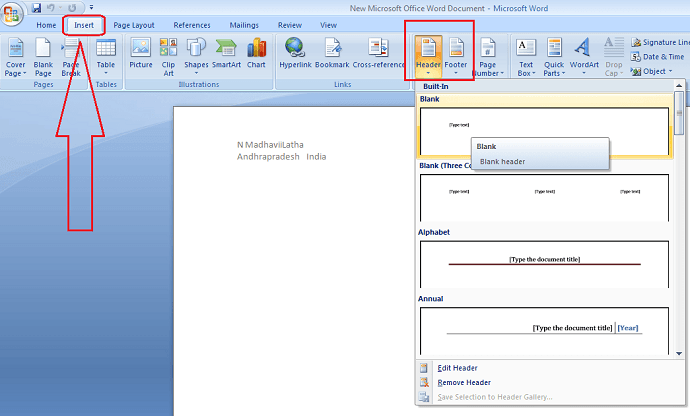
- ثم اكتب المعلومات المطلوبة في الرأس أو التذييل.
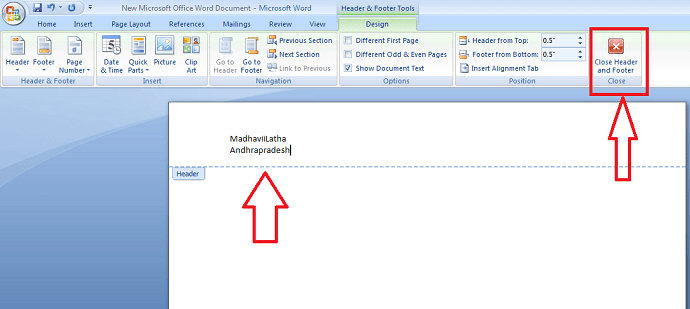
- عند الانتهاء ، انقر فوق إغلاق الرأس والتذييل أو اضغط على مفتاح Esc.
- ذات صلة: 4 طرق بسيطة لعمل جدول في Word
- كيفية تغيير لون خلفية مستند Word
5. كيفية تحرير الرؤوس والتذييلات في برنامج MS Word
بعد إغلاق الرأس أو التذييل ، سيكون مرئيًا ولكنه مقفل. إذا كنت ترغب في تحرير الرأس أو التذييل ، فما عليك سوى النقر نقرًا مزدوجًا فوق الرأس أو التذييل لفتحه وسيسمح لك بالتحرير.
خيارات علامة تبويب التصميم
عندما يتم إلغاء تأمين رأس وتذييل المستند الخاص بك ، ستظهر علامة تبويب التصميم على الجانب الأيمن من الشريط ، وتتوفر خيارات تحرير متنوعة.
6. كيفية إزالة الرأس والتذييل؟
قم بإزالة الرأس أو التذييل من الصفحة الأولى
إذا كانت بعض المستندات لا تريد إظهار رأس أو تذييل الصفحة فقط على الصفحة الأولى ، فحدد "صفحة أولى مختلفة". على سبيل المثال ، إذا كنت تقوم بترقيم الصفحات ، فأنت تريد بدء الترقيم من الصفحة الثانية وتريد إخفاء الصفحة الأولى ثم استخدام خيار "الصفحة الأولى المختلفة".
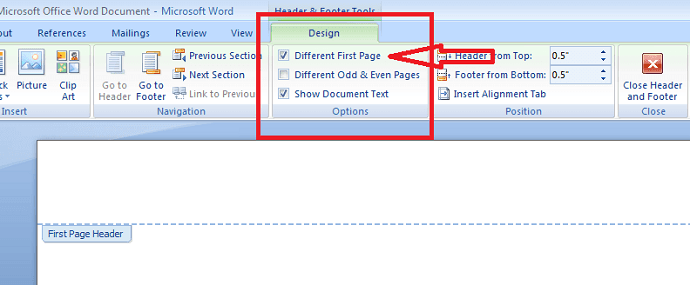
قم بإزالة الرأس أو التذييل من المستند بأكمله
إذا كنت ترغب في حذف جميع المعلومات الموجودة في الرأس أو التذييل ، فانقر فوق الأمر Header وانقر فوق إزالة الرأس من ظهور تلك القائمة. يمكنك أيضًا إزالة التذييل باستخدام أمر التذييل.
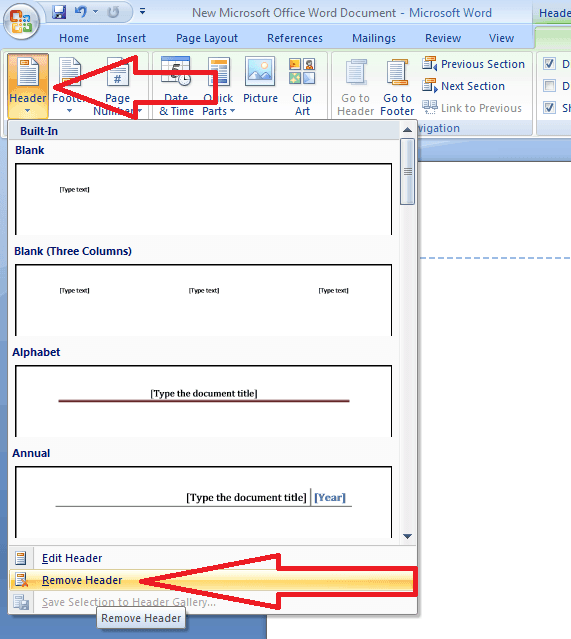
- قد يعجبك أيضًا: دليل سريع لإنشاء جدول محتويات في مستندات Word
- كيفية حماية كلمة المرور وثيقة
خاتمة:
نعتقد الآن أنك قد تعرف تفاصيل كاملة حول رأس الصفحة وتذييلها في Microsoft 365 والإصدارات الأقدم. نوصي مرة أخرى بشراء Microsoft 365. لأنه يمنحك العديد من الميزات.
آمل أن تعجبك مقالتي حول Header and Footer في MS Word . إذا كنت ترغب في ذلك ، يمكنك تقديم خدمة لي من خلال مشاركتها مع أصدقائك. يرجى متابعة ما تريد على Facebook و Twitter و YouTube.
كيفية إدراج وتحرير وإزالة الرأس والتذييل في Microsoft 365 و MS Word- الأسئلة الشائعة
هل من الممكن إضافة تذييل مختلف لكل صفحة؟
نعم هذا ممكن. يمكنك جعل التذييل مختلفًا لكل صفحة عن طريق تعيين تذييل مختلف للصفحات الفردية والزوجية. لذلك سيكون لديهم تذييل مختلف لكل صفحة بدلاً من ذلك.
هل من الممكن إضافة رأس الصفحة الأولى فقط؟
نعم هذا ممكن. إذا كنت تريد يمكنك إضافة رأس للصفحة الأولى فقط. ويمكنك ترك صفحات أخرى بدون رأس.
هل سيتم طباعة رأس وتذييل الصفحة على الورق؟
نعم ، لا يقتصر رأس الصفحة وتذييل الصفحة على النسخة الرقمية فحسب ، بل يظهران أيضًا في النسخة المطبوعة يعني الورق بمجرد إدراجهما في مستندات Word الخاصة بك.
كيفية فتح رأس وتذييل الصفحة في مستند Word؟
إذا كنت تريد فتح رأس الصفحة وتذييلها ، فهناك طريقتان. إذا كان في الإصدار الأقدم من MS Word ، فانقر نقرًا مزدوجًا على رأس الصفحة أو تذييلها ، فسيتم فتحها من أجل التحرير.
إذا كان في Microsoft 365 ، فيمكنك رؤية خيار الرأس في الجانب الأيسر العلوي من المستند وخيار التذييل في الجانب الأيسر السفلي. انقر فوق هذا الرأس أو التذييل لفتحه.
