كيفية إخفاء شريط المهام في Windows 11 [دليل العمل بنسبة 100٪]
نشرت: 2022-06-21إذا كنت تريد معرفة كيفية إخفاء شريط المهام في Windows 11 ، فيمكنك الاستعانة بالإجراءات والخطوات البسيطة الموضحة في هذه المقالة لتسهيل الأمر. أدناه ، ستجد أيضًا الحل لإصلاح أن شريط مهام Windows 11 لن يخفي المشاكل على Windows 11.
يعد شريط المهام ميزة مفيدة وعملية لنظام التشغيل Windows. بمساعدة هذه السمة الخاصة بنظام التشغيل ، يمكنك القيام بالعديد من المهام التي تجعل عملك سهلاً على جهاز الكمبيوتر. بمساعدة شريط المهام ، يمكنك إضافة العديد من الرموز والاختصارات كما تريد. يتيح لك ذلك الوصول إلى الملف أو المجلد المطلوب بنقرة واحدة. بالإضافة إلى ذلك ، تعمل العديد من الميزات الأخرى المرتبطة بشريط مهام Windows على تحسين أداء نظام التشغيل بسرعة كبيرة.
لكن هل تعلم أنه يمكنك بسهولة إخفاء شريط المهام في Windows 11؟ نعم ، كانت الميزة موجودة في أنظمة التشغيل Windows 10 و 8 و 8.1. حافظ مطورو نظام التشغيل على الإرث في نظام التشغيل Windows 11 الجديد أيضًا.
عملية كيفية تصغير شريط المهام في نظام التشغيل Windows 11 ، أو بعبارة أخرى ، إخفائه ، عملية بسيطة وسهلة المتابعة. حتى للمبتدئين! لذا ، لمساعدتك أكثر في القضية ، قدمنا لك هذه الكتابة البسيطة. باستخدام الخطوات التفصيلية الموضحة في هذه المقالة بالصور ، يمكنك بسهولة إخفاء شريط المهام في Windows 11 ، دون الحاجة إلى مساعدة إضافية. لذلك ، دعونا نلقي نظرة على الإجراء أدناه.
إجراء إخفاء شريط المهام في نظام التشغيل Windows 11
فيما يلي الإجراءات البسيطة التي يمكن أن تساعدك في كيفية تمكين أو إخفاء شريط المهام في Windows 11. اتبع الإجراءات المتوفرة كما هي ، على وجه التحديد للاستفادة من ميزة إخفاء شريط المهام.
إخفاء شريط المهام باستخدام الإعدادات
سيقدم القسم التالي من هذا الدليل الخطوات لمساعدتك في نظام التشغيل Windows 11 بدون شريط مهام باستخدام إعدادات نظام التشغيل.
- اضغط على مفاتيح Win + X على لوحة المفاتيح لإحضار قائمة ابدأ . بدلاً من ذلك ، يمكنك أيضًا النقر بزر الماوس الأيمن فوق الزر " ابدأ ".
- من القائمة المنسدلة ، انقر فوق الخيار المسمى الإعدادات لتشغيل إعدادات Windows.
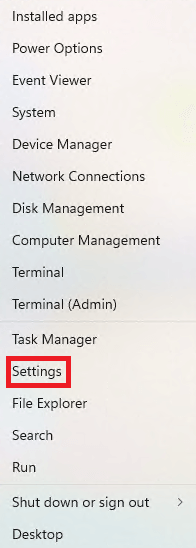
- انتظر حتى تظهر إعدادات نظام التشغيل Windows 11. من الجزء الأيمن من القائمة في نافذة الإعدادات ، انقر فوق التخصيص .
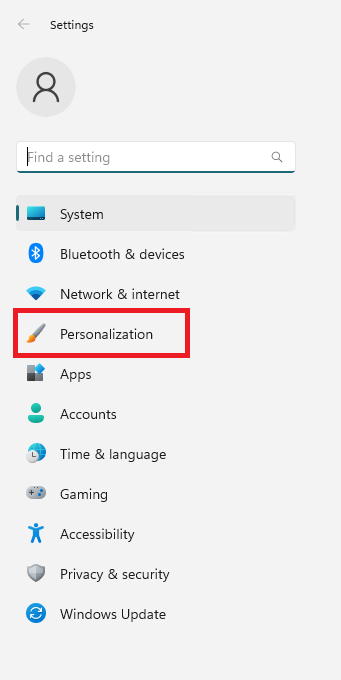
- من الجزء الأيمن من نافذة الإعدادات ، سترى خيارات تخصيص متعددة. انقر فوق شريط المهام المسمى. سيؤدي هذا إلى فتح إعدادات شريط المهام.
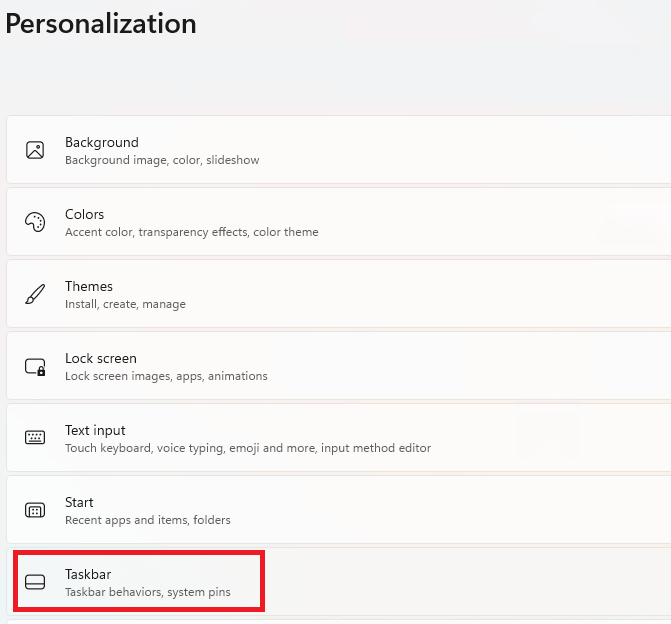
- انقر الآن على الخيار الذي يعيد توجيهك إلى إعدادات سلوك شريط المهام .

- تحتاج إلى التمرير لأسفل للوصول إلى خيار إخفاء شريط المهام تلقائيًا. انقر فوق المربع الموجود بجوار هذا الخيار لتمكين الإخفاء التلقائي لشريط المهام.

سيختفي شريط المهام تلقائيًا على جهاز الكمبيوتر الشخصي الذي يعمل بنظام Windows أو الكمبيوتر المحمول. إذا كنت بحاجة إلى إحضار شريط المهام واستخدامه. ضع مؤشر الماوس بالقرب من موقع شريط المهام (بشكل عام ، يكون بشكل افتراضي في أسفل الشاشة) وسيظهر شريط المهام تلقائيًا.
اقرأ أيضًا: كيفية Debloat Windows 11 للحصول على أداء أفضل
إخفاء شريط المهام باستخدام إعدادات شريط المهام
على الرغم من أن الإجراء والخطوات المذكورة أعلاه ستعمل على إخفاء شريط المهام في Windows 11. بدلاً من ذلك ، يمكنك استخدام إعدادات شريط المهام أيضًا للقيام بنفس الشيء. ستوضح الخطوات التالية ما عليك القيام به:
- انقر بزر الماوس الأيمن فوق أي مكان في المساحة المتوفرة على شريط المهام. سترى مجموعة متنوعة من الخيارات في القائمة المنسدلة التي تظهر. من نفسه ، افتح إعدادات شريط المهام .
- انقر الآن على الخيار الذي يعيد توجيهك إلى إعدادات سلوك شريط المهام .

- تحتاج إلى التمرير لأسفل للوصول إلى خيار إخفاء شريط المهام تلقائيًا. انقر فوق المربع الموجود بجوار هذا الخيار لتمكين الإخفاء التلقائي لشريط المهام.

الآن بعد أن عرفت الخطوات الخاصة بنظام التشغيل Windows 11 بدون شريط مهام ، يمكنك بسهولة إخفاءها على جهازك. ومع ذلك ، إذا كنت ترغب في تعطيل إخفاء شريط المهام في ميزة Windows 11. يمكنك الحصول على المساعدة من القسم التالي من هذا الدليل.

كيفية إلغاء إخفاء شريط المهام في نظام التشغيل Windows 11؟
لإلغاء إخفاء شريط المهام في نظام التشغيل Windows 11 ، تحتاج إلى اتباع الإجراء المماثل للإجراءات المذكورة أعلاه. فيما يلي الإجراء التفصيلي لتعطيل ميزة عدم وجود شريط مهام في نظام التشغيل Windows 11:
- انقر بزر الماوس الأيمن فوق الزر " ابدأ " لإحضار قائمة "ابدأ" . بدلاً من ذلك ، يمكنك أيضًا الضغط على مفاتيح Win + X على لوحة المفاتيح.
- انقر فوق خيار القائمة المسمى الإعدادات لبدء تشغيل إعدادات Windows.
- قد تحتاج إلى الانتظار لبضع ثوان بينما تظهر إعدادات Windows 11 على شاشتك.
- انقر فوق التخصيص للوصول إلى خيارات التخصيص لنظام التشغيل.
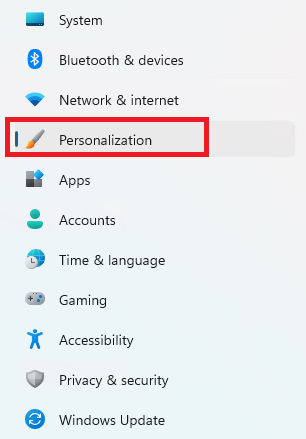
- الآن ، حدد الخيار لفتح إعدادات شريط المهام . (بدلاً من ذلك ، يمكنك أيضًا النقر بزر الماوس الأيمن في أي مكان على شريط المهام الحالي وتحديد إعدادات شريط المهام من هناك.)
- انقر فوق إعدادات سلوك شريط المهام للمتابعة إلى الخطوة التالية.

- عندما تقوم بالتمرير لأسفل الإعدادات ، سترى علامة اختيار مقابل خيار إخفاء شريط المهام تلقائيًا . قم بإلغاء تحديد الخيار نفسه لتعطيل خيار عدم وجود شريط مهام في نظام التشغيل Windows 11.

بعد تطبيق الإعدادات المذكورة أعلاه ، سيكون شريط مهام Windows 11 مرئيًا لك في جميع الأوقات.
ملاحظة: إذا لم يتم إخفاء شريط مهام Windows 11 وكنت تبحث عن حل. ثم يمكن للقسم التالي مساعدتك.
اقرأ أيضًا: كيفية تمكين ملصقات سطح المكتب في Windows 11
ماذا تفعل إذا لم يتم إخفاء شريط مهام Windows 11؟
إذا كنت تعتقد أن شريط مهام Windows 11 لا يختبئ حتى بعد تطبيق الخطوات المذكورة أعلاه بدقة. هناك بعض الأشياء التي يمكنك القيام بها لإخفاء شريط المهام في Windows 11 بشكل مثالي. فيما يلي كل هذه:
- أولاً ، قد يقفل التطبيق (التطبيقات) أو البرنامج (البرامج) قيد التشغيل شريط المهام ولن يسمح له بالإخفاء. في ظل هذه الحالة ، يجب النقر فوق جميع البرامج المفتوحة والتشغيلية الظاهرة على شريط المهام. عند فتح نافذة التطبيق (التطبيقات) المثير للقلق أو الباحثين عن الاهتمام ، سيتم إلغاء قفل ميزة إخفاء شريط المهام.
- ثانيًا ، إذا لم تكن التطبيقات هي السبب وراء المشكلة ، فيمكن أن تكون الإخطارات. يجب عليك النقر فوق رمز الإشعارات في شريط المهام ومسح جميع الإشعارات . سيؤدي هذا إلى تمكين خيار إخفاء شريط المهام في نظام التشغيل Windows 11.
- إذا فشل الحلان أعلاه في إصلاح شريط مهام Windows 11 فلن يخفي الخطأ. يجب عليك إغلاق جميع التطبيقات والبرامج التي تعمل على النظام . يمكن أن تتسبب بعض التطبيقات المزعجة في حدوث مثل هذه الأخطاء. تحتاج إلى إغلاق التطبيقات على التوالي حتى يختفي شريط المهام تلقائيًا.
- بعد ذلك ، إذا استمرت المشكلة ، فأنت بحاجة إلى إغلاق مستكشف Windows . (إذا كان هناك واحد قيد التشغيل.) يمكنك إعادة تشغيل المستكشف لاحقًا بعد إصلاح شريط المهام.
- أخيرًا ، إذا لم يعمل أي من الحلول المذكورة أعلاه ، فهذا يشير إلى أن المشكلة تتعلق بالنظام. يجب عليك أخيرًا إعادة تشغيل النظام لإخفاء شريط المهام على النظام.
اقرأ أيضًا: كيفية البحث عن موقع مجلد بدء تشغيل Windows 11
كيفية إخفاء شريط المهام في نظام التشغيل Windows 11: شرح
هنا نختتم الدليل بالكلمات الأخيرة حول كيفية إخفاء شريط المهام في Windows 11. نأمل أن يكون الإجراء الخاص بإخفاء شريط المهام وإظهاره ، كما تم تقديمه لك أعلاه ، قادرًا على مساعدتك في كل ما هو مطلوب. حتى أننا قمنا بإدراج بعض الحلول لإصلاح شريط المهام إذا لم يختبئ تلقائيًا.
إذا أعجبك هذا المقال حول كيفية تصغير شريط المهام في Windows 11 ، فنحن نقدر لك إخبارنا بذلك في التعليقات. بالإضافة إلى ذلك. إذا لم تساعدك التقنيات والإجراءات والحلول المذكورة أعلاه لأي سبب من الأسباب ، يمكنك البحث عن خبرتنا من خلال التعليقات. سنزودك بالحلول اللازمة حسب الحاجة.
اشترك في النشرة الإخبارية لمدونة Techpout من خلال توفير عنوان بريدك الإلكتروني في المساحة الموجودة أدناه. بهذه الطريقة ، لن تتخطى التحديثات من مدونتنا. سنقوم بإسقاط التحديثات مباشرة في صندوق الوارد الخاص بك فيما يتعلق بالكتابات الجديدة ، والأدلة التقنية ، والمدونات ، والبرامج التعليمية ، والمزيد.
