كيف (ولماذا) تجعل شاشتك أكثر سطوعًا من الحد الأقصى
نشرت: 2022-09-05تتمتع أجهزة الكمبيوتر المحمولة وحتى بعض شاشات سطح المكتب الآن بالقدرة على تنظيم سطوع الشاشة تلقائيًا. يحاولون تحقيق التوازن بين إمكانية القراءة وعمر البطارية وإجهاد العين.
لسوء الحظ ، أحيانًا لا يكون السطوع التلقائي ساطعًا بدرجة كافية ، ولهذا السبب سترغب في معرفة كيفية دفع سطوع الشاشة إلى أعلى مستوى ممكن.

ماذا تعني عبارة "أكثر سطوعًا من الحد الأقصى"؟
قبل أن نذهب إلى أبعد من ذلك ، من المهم توضيح ما تعنيه عبارة "أكثر إشراقًا من الحد الأقصى" في هذا السياق. نحن لا نتحدث عن اختراق شاشتك بطريقة ما للحصول على مزيد من السطوع منها. بدلاً من ذلك ، يتعلق الأمر بالحصول على أقصى درجات السطوع من شاشتك التي يمكن أن تنتجها عن طريق ضبط السطوع على الحد الأقصى في مكان واحد فقط.
عندما يطرح معظم الأشخاص هذا السؤال ، فإنهم يريدون جعل شاشة الكمبيوتر المحمول أكثر سطوعًا من الحد الأقصى ، ولكن في هذه المقالة ، سننظر أيضًا في حلول لشاشات سطح المكتب وحتى أجهزة التلفزيون.
حرك سطوعك يدويًا إلى الأعلى

إذا كنت تستخدم شاشة خارجية ، فاستخدم عناصر التحكم الموجودة على الشاشة للعثور على إعدادات السطوع. ثم ادفع هذا الإعداد إلى أعلى مستوى ، أو إلى مستوى السطوع الذي تريده. هذا الإعداد مستقل عن أي إعداد سطوع يعتمد على البرامج.
على الكمبيوتر المحمول ، يمكنك عادةً ضبط سطوع الشاشة بالضغط على مجموعة لوحة المفاتيح. ابحث عن أيقونات الشمس مع سهم لأعلى ولأسفل بجانبها. عادةً ، سيتعين عليك الضغط على مفتاح Fn (مفتاح الوظيفة) أثناء النقر على أحد هذه المفاتيح (مثل مفتاح F2) لتفتيح الشاشة أو تعتيمها.
هذه الوظيفة مستقلة عن نظام التشغيل الخاص بك وهي مضمنة في البرامج الثابتة للكمبيوتر المحمول. هذا يعني أنه يمكنك دائمًا ضبط سطوع شاشة الكمبيوتر المحمول باستخدام هذه المفاتيح ، بغض النظر عن البرنامج الذي تقوم بتشغيله.
اضبط سطوع نظام التشغيل وإعدادات الألوان
يمكنك التحكم يدويًا في سطوع جهاز الكمبيوتر الخاص بك من خلال نظام التشغيل الخاص بك ، ولكن فقط إذا كانت الشاشة تدعم ذلك. في معظم الحالات ، يكون هذا صحيحًا فقط لشاشات الكمبيوتر المحمول المدمجة.
على سبيل المثال ، على جهاز كمبيوتر محمول يعمل بنظام Windows ، يمكنك الانتقال إلى Action Center بالنقر فوق مجموعة أيقونات الشبكة والصوت والبطارية في أقصى يمين شريط المهام ، ثم تغيير السطوع عن طريق سحب شريط تمرير السطوع إلى اليسار أو اليمين.
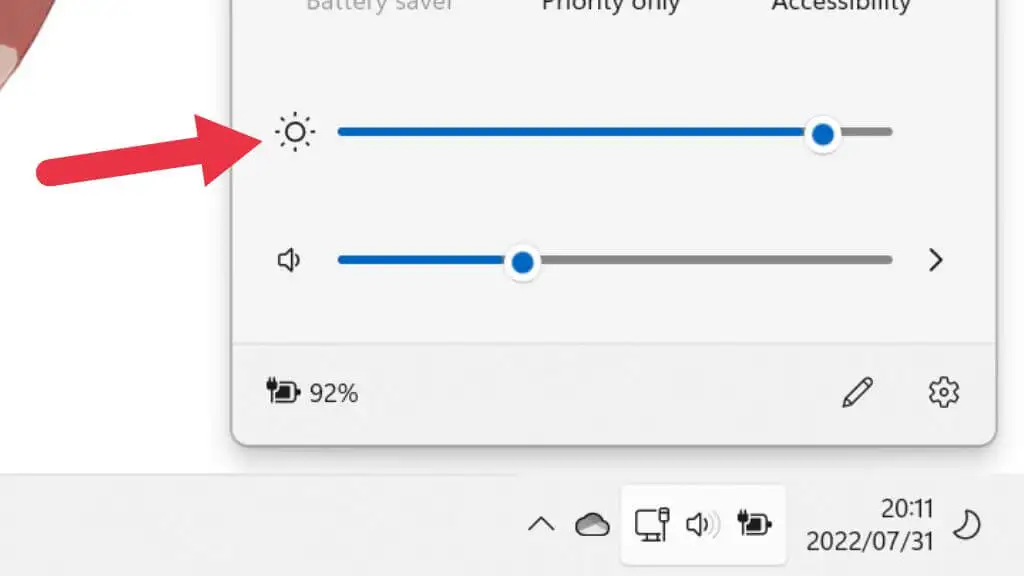
على جهاز Mac يستخدم macOS ، يمكنك فعل الشيء نفسه عن طريق النقر على أيقونة مركز التحكم في أعلى يمين شاشة الكمبيوتر. ومع ذلك ، باستخدام شاشة خارجية ، سترى أن أشرطة التمرير هذه مظللة باللون الرمادي باستخدام شاشة خارجية.
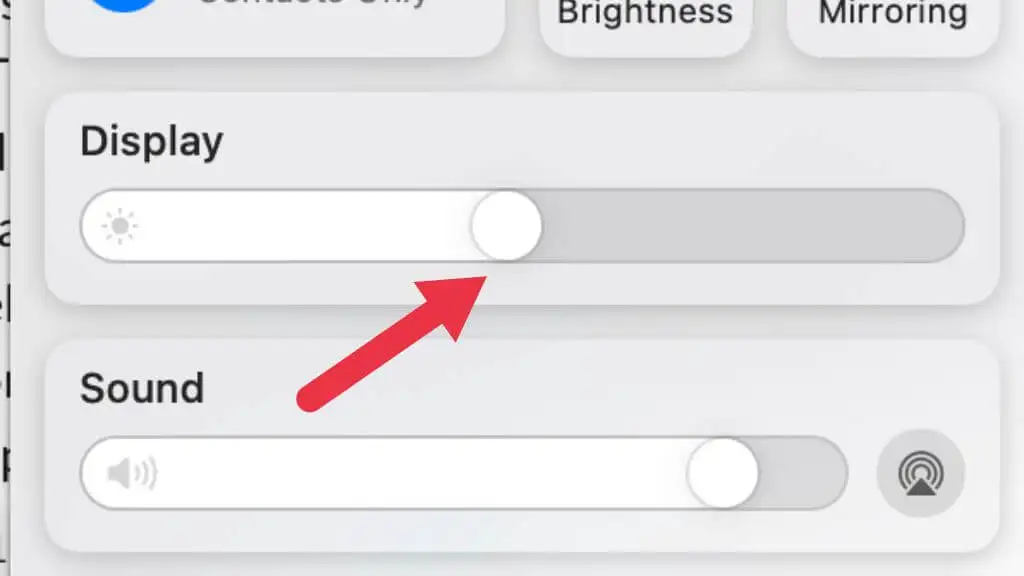
استخدم إدارة الألوان لمعايرة شاشتك
من المفيد أيضًا استخدام أدوات معايرة الألوان المضمنة في Windows و macOS لضمان ضبط شاشتك بشكل صحيح. قد تكون مشكلتك ليست السطوع على الإطلاق ، ولكن الشاشة تمت معايرتها بشكل سيئ ، مما يجعل من الصعب قراءتها في البيئة التي تستخدمها.
1. اضغط على مفتاح Windows + I لفتح قائمة النظام .
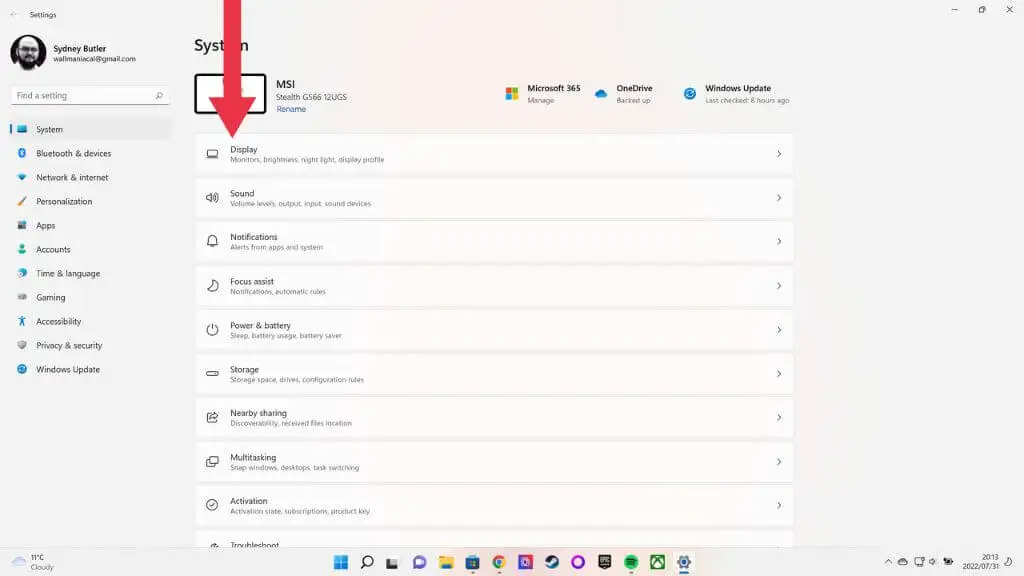
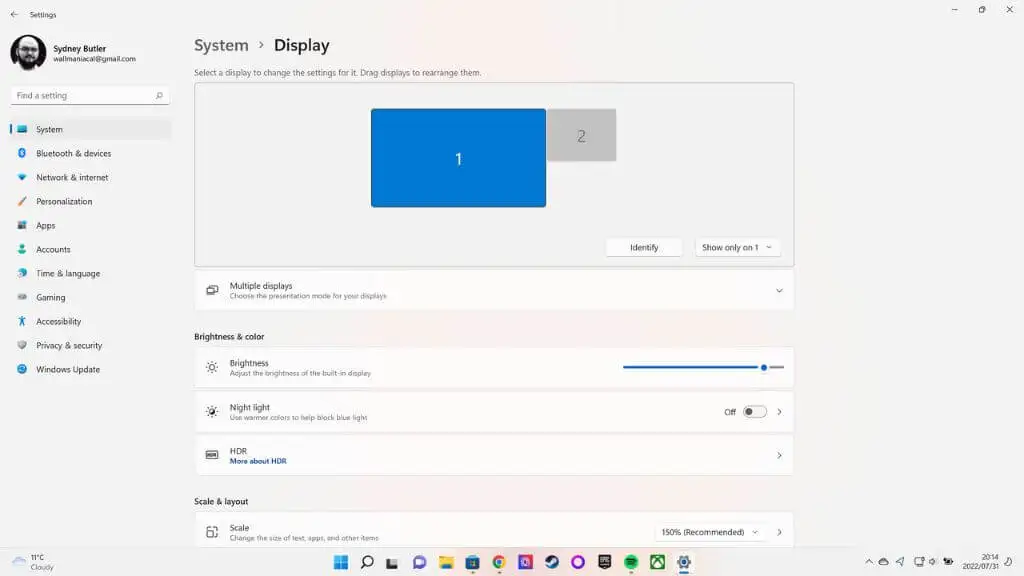
2. يجب أن يكون العرض هو الفئة الأولى. حدده وانتقل لأسفل في صفحة العرض ثم حدد إعدادات العرض المتقدمة .
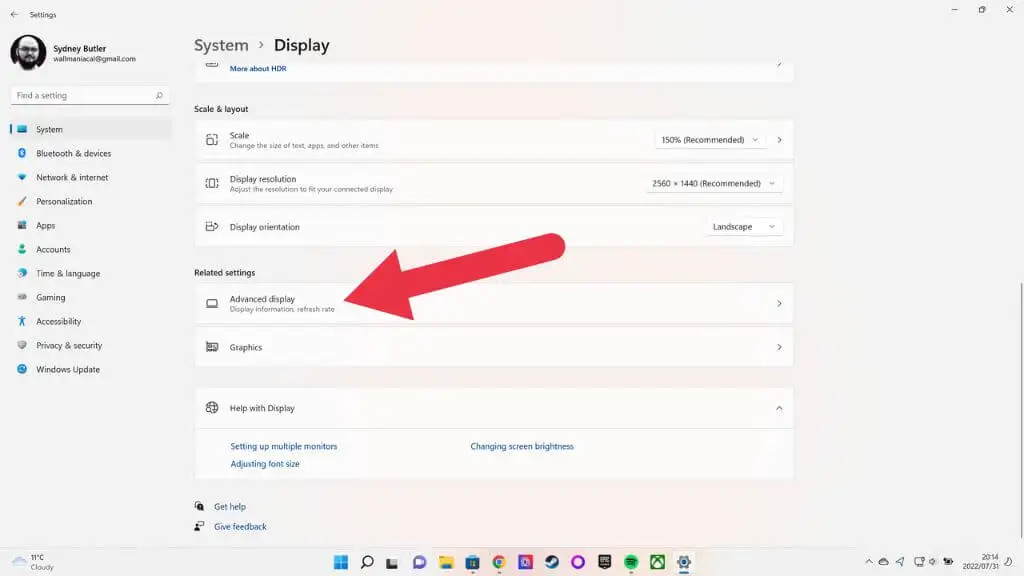
3. حدد الآن خصائص محول العرض للشاشة 1 (أو أي شاشة تريد إصلاحها).
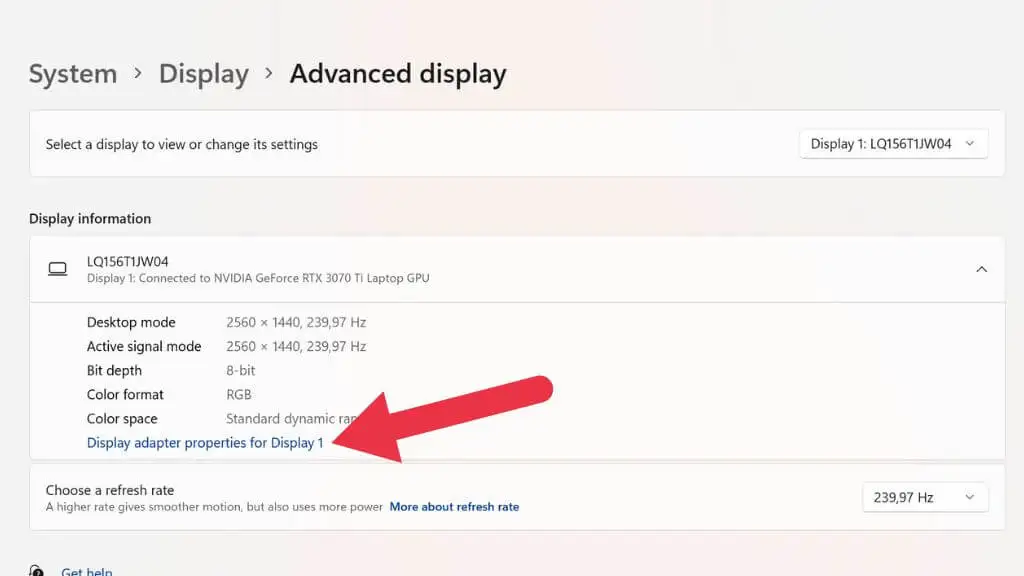
4. الآن افتح علامة التبويب "إدارة الألوان" وحدد "إدارة الألوان" .
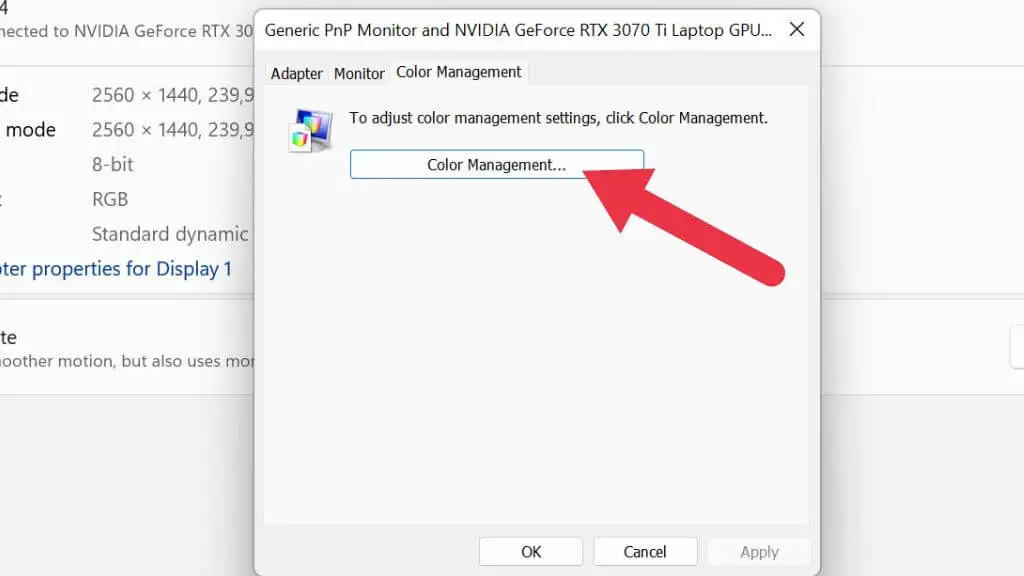
5. افتح علامة التبويب خيارات متقدمة .
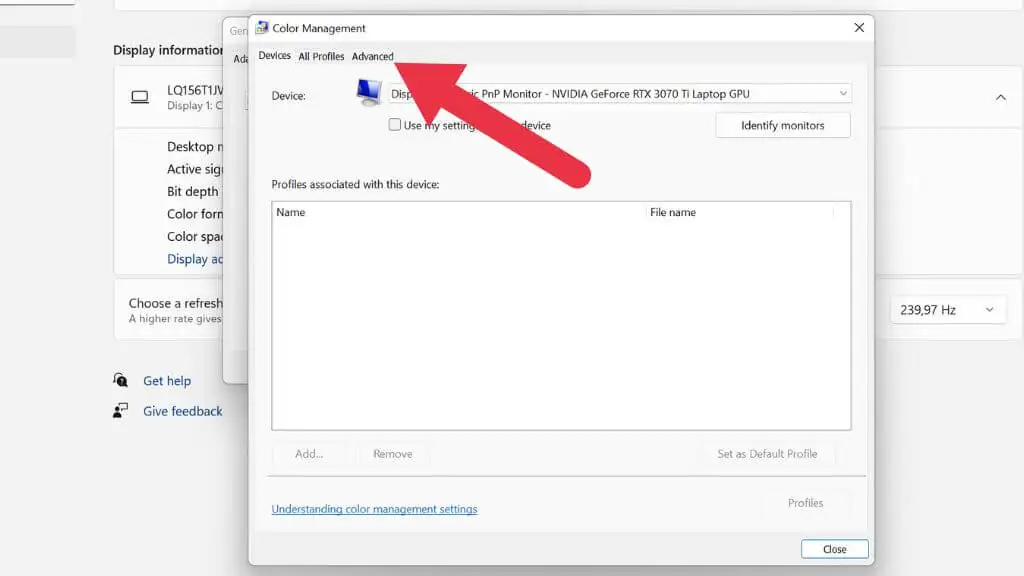
6. حدد معايرة العرض .
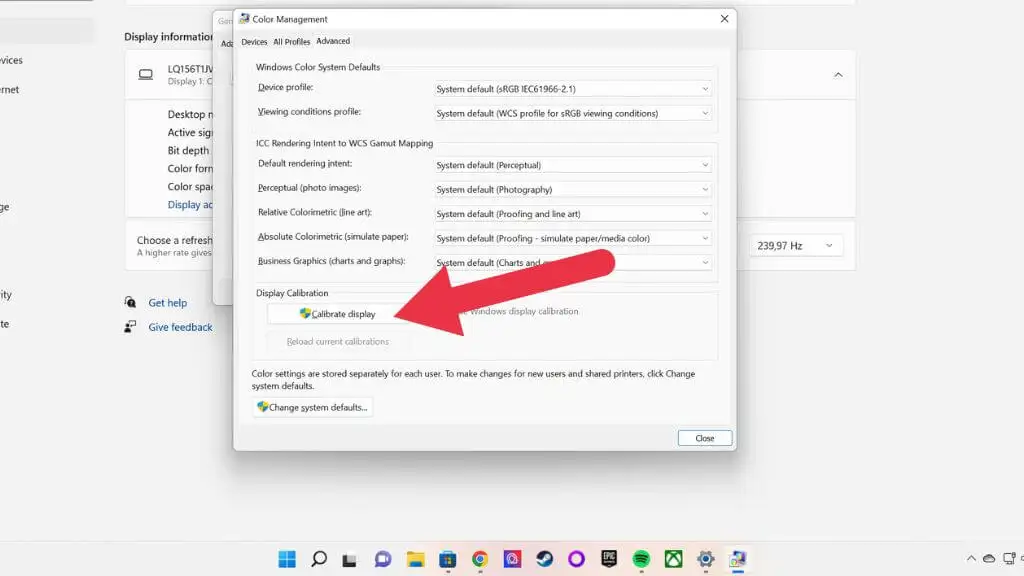
من هنا ، اتبع التعليمات الموجودة في معالج معايرة الألوان.
تغيير إعدادات محول العرض
تمتلك الشركات المصنعة لبطاقات الرسومات المختلفة حزم برامج خاصة بها تتحكم في جوانب مختلفة لكيفية تفاعل بطاقة الرسومات مع الشاشة. Nvidia لديها مركز التحكم ، AMD لديها Radeon Software.
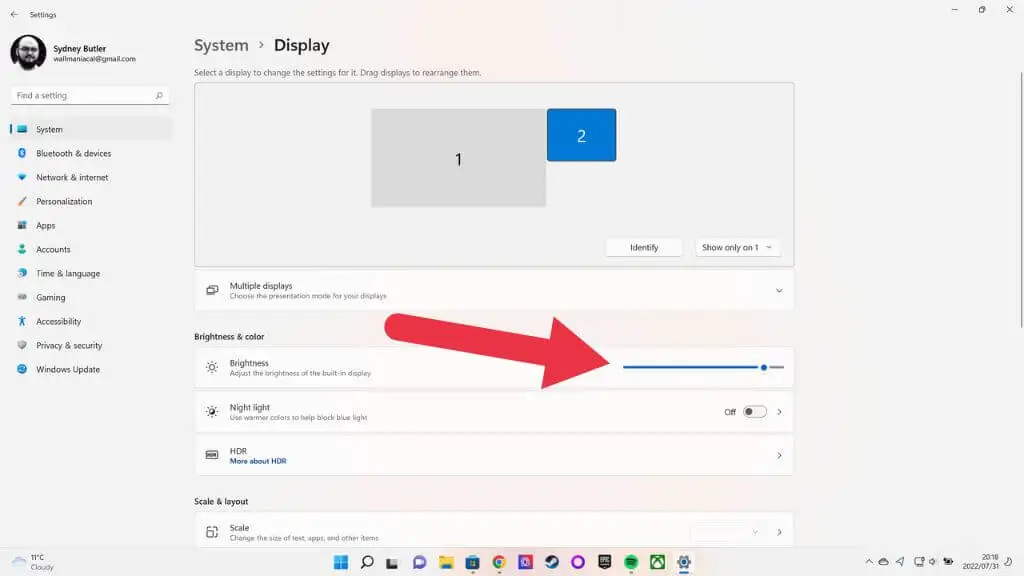
ضمن العرض > السطوع واللون ، ستجد منزلق مستوى السطوع. حتى إذا كان إعداد سطوع شاشتك على أقصى حد ، يمكنك دفع شريط التمرير هذا إلى أبعد من ذلك. قد يؤدي هذا إلى زيادة سطوع بضع لومن.

تعطيل السطوع التكيفي
إذا كانت شاشتك تدعم السطوع التكيفي ، فيمكنك تعطيل هذه الميزة. في Windows 10 ، انتقل إلى الإعدادات > النظام > تغيير السطوع تلقائيًا وقم بإيقاف تشغيل الإعداد. إذا كنت لا ترى هذا الخيار ، فهذا يعني أن شاشتك لا تدعم الميزة في المقام الأول.
قم بإيقاف تشغيل الميزات مثل إدراج الإطار الأسود أو معدل التحديث المتغير
تحتوي العديد من شاشات العرض الآن على العديد من الميزات التي تساعد في تحسين وضوح الحركة أو نعومتها. لسوء الحظ ، فإن بعض هذه الميزات تضر أيضًا بالسطوع. ومن أهم هذه العناصر BFI أو إدخال الإطار الأسود.
تقوم هذه التقنية بإدراج إطار أسود تمامًا بين كل إطار حقيقي للمحتوى. لماذا ا؟ تكمن الفكرة في محاكاة النبض والتلاشي لشاشات CRT (أنبوب أشعة الكاثود). تعاني شاشات اللوحة المسطحة (مثل LCD و OLED) من تلطخ الحركة بفضل طبيعة "العينة والتثبيت". إنهم يحتفظون بالصورة بأكملها تمامًا حتى يحين موعد الإطار التالي ويتحولون على الفور. إن الطريقة التي ندرك بها الحركة وتتبع الحركة على الشاشة تخلق ضبابية ، ويعتبر BFI طريقة فعالة لإنشاء حركة واضحة على الألواح المسطحة.
لسوء الحظ ، يأخذ BFI أيضًا جزءًا كبيرًا من سطوع الصورة. كما يمكنك أن تتخيل أن عرض شاشة سوداء يمكن أن يقلل نصف الوقت من سطوع الشاشة بنسبة تصل إلى 50٪!
تعمل بعض أجهزة التلفزيون التي تقدم VRR (معدل التحديث المتغير) على تعطيل التعتيم المحلي لتحقيق ذلك. بدون مناطق التعتيم المحلية ، يكون للصورة تباين أسوأ إلى حد كبير ، وقد يتعين أن يكون السطوع الإجمالي منخفضًا جدًا لمنع صورة باهتة. قد يؤدي إيقاف تشغيل VRR إلى تمزيق الشاشة في ألعاب الفيديو ، ولكنه سيحل مشكلات السطوع والتباين.
قم بتعطيل الوضع الاقتصادي أو اضبط إعدادات الطاقة

تحتوي بعض الشاشات وأجهزة التلفزيون على الوضع "الاقتصادي" ضمن قوائمها. يؤدي ذلك إلى تقليل مستوى تعتيم الشاشة بشكل كبير وتقليل الجوانب الأخرى لكيفية عمل الإضاءة الخلفية التي يمكن أن تؤدي إلى صورة باهتة للغاية.
هذا يقلل بشكل كبير من استهلاك الطاقة ، ولكن الصورة الناتجة يمكن أن تكون باهتة ولديها القليل من الوميض. الحد الأقصى لمستوى السطوع في هذه الأوضاع الاقتصادية أقل بكثير من خيار الطاقة القياسي. الأهم من ذلك ، قد يكون الحد الأدنى من السطوع منخفضًا جدًا بالفعل. في بعض أجهزة التلفاز والشاشات ، يمكنك تعديل الحد الأدنى من السطوع في تفضيلات نظام العرض ، لذلك قد ترغب في الحفاظ على الوضع الاقتصادي مع جعل الشاشة أكثر سطوعًا قليلاً من الإعداد الافتراضي.
استخدم برامج الجهات الخارجية مثل F.Lux
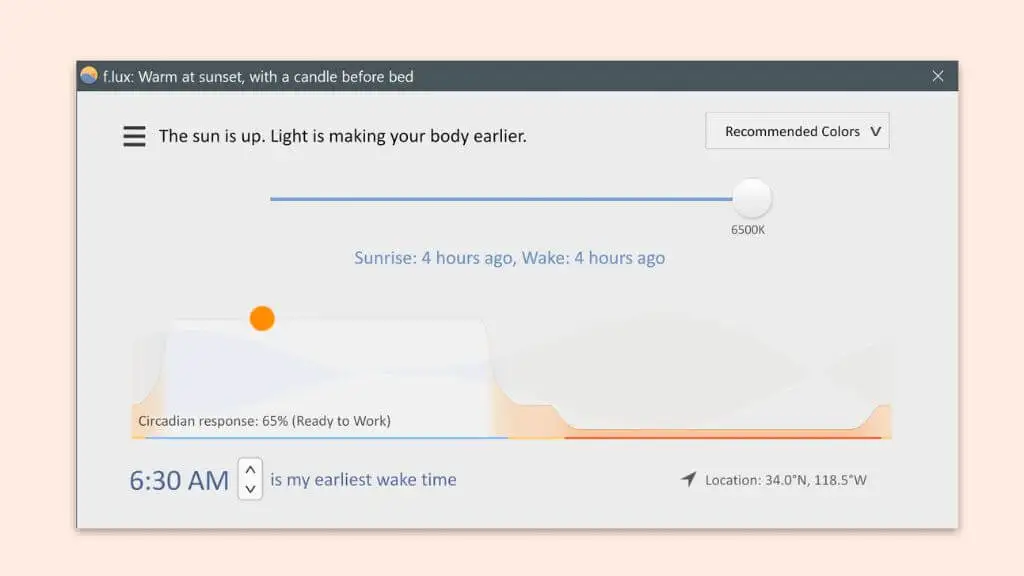
يمكن أن تساعدك بعض تطبيقات الجهات الخارجية التي يمكنك تنزيلها وتثبيتها في العثور على المزيد من السطوع أو المساعدة في تحسين طريقة عرض الألوان والسطوع والتباين على شاشتك. تطبيق F.lux هو أفضل مثال على ذلك ويمكنك تنزيله مجانًا. التطبيق متعدد الاستخدامات ، لكن استخدامه الرئيسي هو تقليل كمية الضوء الأزرق في صورتك ، المتزامنة مع الوقت من اليوم ، والتي من المفترض أن تقلل من إجهاد العين وتساعد على النوم.
قم بتشغيل HDR
إذا كانت لديك شاشة HDR ، فيمكنك تنشيط HDR لاستخدامها في الألعاب وأثناء مشاهدة الأفلام وبيئة سطح المكتب لديك. تعمل تقنية HDR على زيادة الحد الأقصى لسطوع الشاشة بشكل كبير ويجب أن ينتج عنها شاشة أكثر سطوعًا بشكل ملحوظ.
1. افتح قائمة ابدأ . اكتب إعدادات HDR وافتحها عندما تظهر.
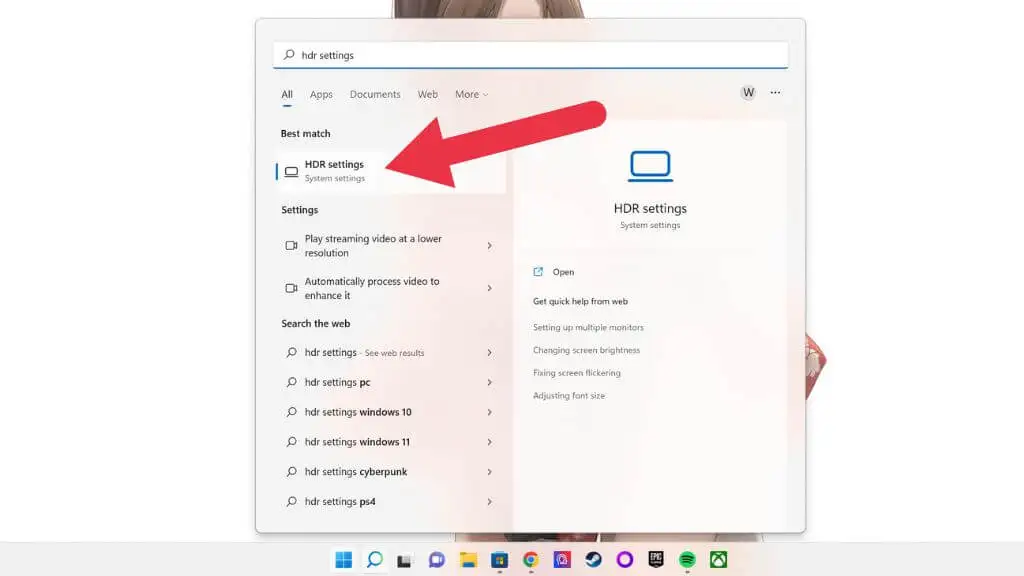
2. حدد العرض الصحيح إذا لزم الأمر.
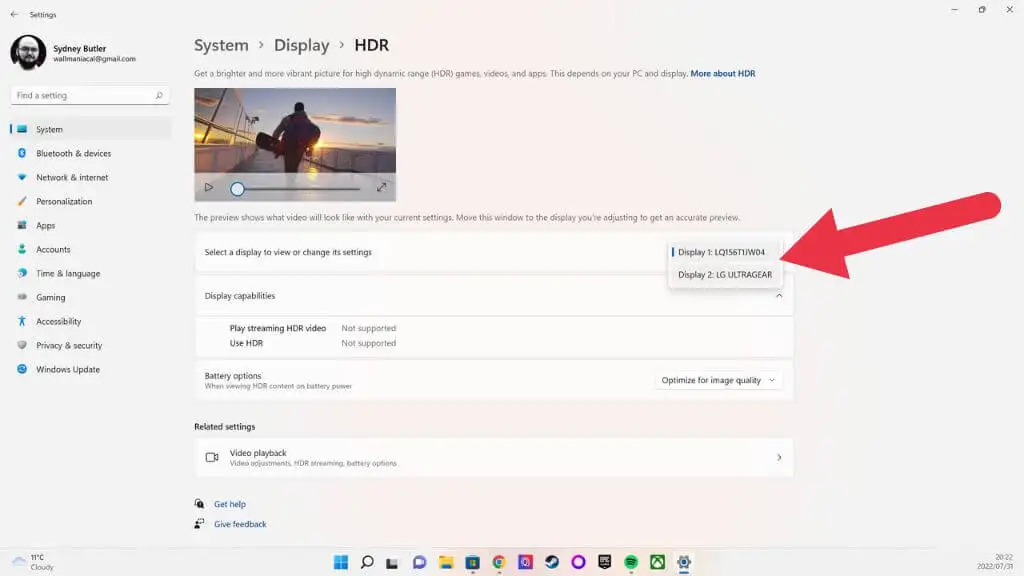
3. على الجانب الأيمن من استخدام HDR ، قم بتبديل المفتاح إلى وضع التشغيل.
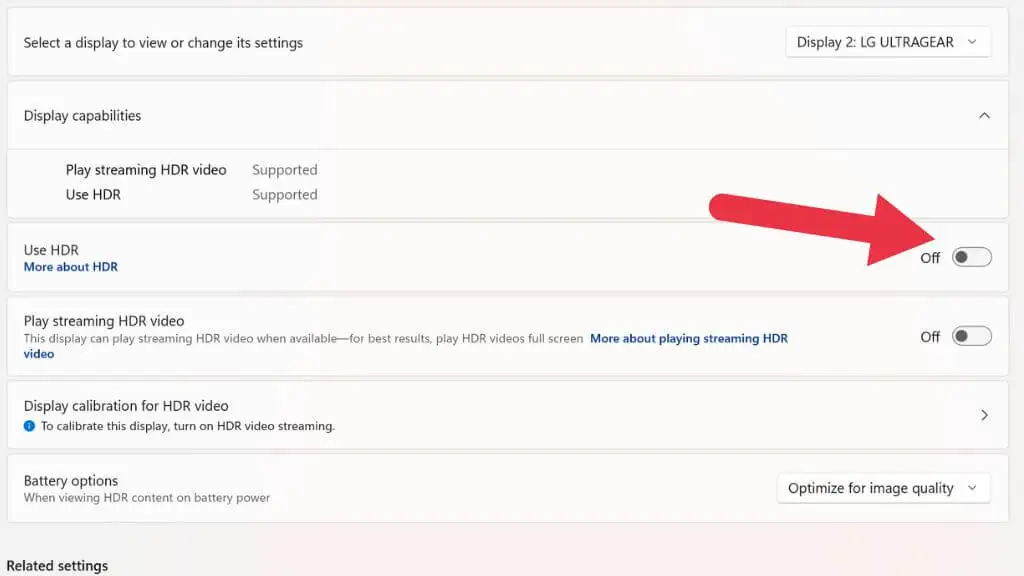
إذا كانت شاشة الكمبيوتر المحمول تدعم HDR ، فقد ترغب في تغيير إعداد خيارات البطارية إلى Optimize for Battery إذا كنت تريد استخدام هذه الميزة على طاقة البطارية.
السلبيات المحتملة لزيادة السطوع فوق الحد الأقصى
في حين أنك لن تضبط شاشتك على النار عن طريق تشغيلها في "وضع الشعلة" لفترة قصيرة ، فإن زيادة السطوع إلى الحد الأقصى يمكن أن يكون لها تأثيرات طويلة المدى على شاشتك. أولاً ، إذا كنت تستخدم OLED ، فأنت تريد فقط التشغيل بمستويات سطوع عالية بكميات قصيرة جدًا. لا يزال الاحتفاظ بالصورة OLED يمثل مشكلة ويحدث بسهولة أكبر عند مستويات السطوع القصوى أو العالية.
إذا كنت تستخدم شاشة LED LCD ، فلا يوجد قلق حقيقي بشأن الاحتفاظ بالصورة. ومع ذلك ، فإن زيادة السطوع أكثر من اللازم سيجعل التباين أسوأ بكثير ويمكن أن يكشف عن "نزيف الإضاءة الخلفية" على شاشتك ، حيث لا تغلق حواف الشاشة بشكل جيد مع الإطار.
أكبر عيب في زيادة سطوع مستخدمي الكمبيوتر المحمول والهواتف الذكية والأجهزة اللوحية هو أنه يمثل عبئًا حقيقيًا للبطارية. أكثر من ميزات مثل Wi-Fi أو لوحات مفاتيح الكمبيوتر المحمول المزودة بأضواء خيالية ، فإن سطوع الشاشة سيستنزف البطارية قبل أن تمر عبر Snyder Cut.
بدلاً من ذلك ، حاول تعتيم بيئتك

في حين أن جعل شاشتك ساطعة قدر الإمكان قد يكون الحل الوحيد في بعض الحالات ، فمن الأسهل عادةً تعتيم بيئتك أو الانتقال إلى بيئة أكثر قتامة. في بعض الأحيان تكون المشكلة ببساطة أن شاشتك في زاوية خاطئة بالنسبة لمصدر الضوء. ضبط الزاوية قليلاً أو تحريك مصدر الضوء ، سترى ما هو على الشاشة دون مشاكل.
الجانب الآخر صحيح أيضًا. عندما تكون الأشياء ساطعة للغاية ، لا يمكنك قراءة شاشتك. توفر بعض أحدث هواتف Android سطوعًا شديدًا لقراءة ضوء الشمس ، ولكن هذا ينتج عنه إشعار هاتف ساخن وبطارية فارغة إذا قمت بذلك لفترة طويلة جدًا. لذلك من الأفضل أن تنتقل إلى الظل.
