كيفية حذف حساب Discord الخاص بك
نشرت: 2023-01-24يُعد Discord منصة رائعة للبقاء على اتصال مع الأصدقاء والانضمام إلى المجتمعات التي تتمحور حول الأشياء التي تحبها. ولكن في النهاية ، قد تجد أن الوقت قد حان لحذف حساب Discord الخاص بك.
قد تجد أن النظام الأساسي ليس مناسبًا لك أو من المحتمل أنك تريد البدء من جديد باستخدام حساب جديد.
لحسن الحظ ، تجعل المنصة من السهل نسبيًا حذف حسابك. يمكنك حتى استعادة حسابك من الحذف إذا غيرت رأيك في وقت قريب بعد أن قررت حذفه.
سنرشدك خلال عملية حذف حساب Discord ، بما في ذلك الأشياء التي قد تريد (أو تحتاج) القيام بها قبل حذفه.
هل يجب عليك حذف حساب Discord الخاص بك؟
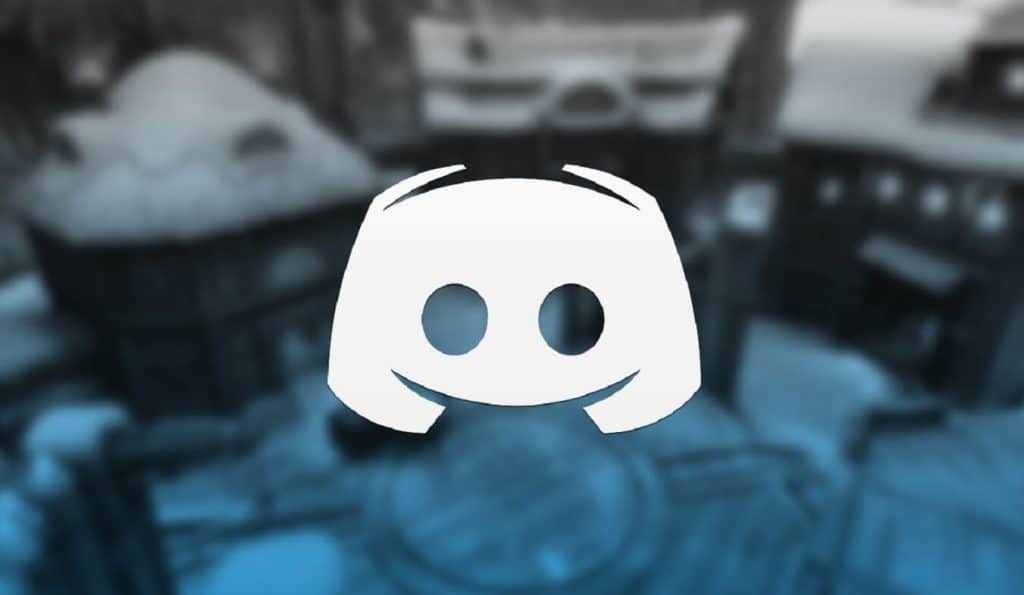
قد يكون هناك العديد من الأسباب وراء رغبتك في حذف حساب Discord الخاص بك.
ربما تحاول الابتعاد عن بعض الأشخاص على المنصة. أو ربما تجد أنك لم تعد تستخدم التطبيق كثيرًا وتريد التخلص من حسابك.
مهما كان سبب حذف Discord ، فإن العملية بسيطة نسبيًا. على الرغم من أنه قد يتطلب القليل من التدبير المنزلي من جانبك.
كيفية حذف خادم Discord - افعل ذلك أولاً
إذا كنت تستخدم Discord لفترة من الوقت ، فقد تحتاج إلى إجراء القليل من التدبير المنزلي قبل حذف حسابك.
لن يسمح لك التطبيق بحذف حسابك أثناء كونك المسؤول أو المالك الحالي لخادم Discord.
لن تحتاج إلى معالجة الخوادم التي تقوم بالإشراف عليها أو التي تتمتع بدرجة عالية فيها. ولكن سيتعين عليك التعامل مع أي خادم أنت المالك الأساسي له.
في هذه الحالة ، لديك خياران. الأول هو حذف الخادم بالكامل. إليك كيفية القيام بذلك من تطبيق سطح المكتب:
أثناء تسجيل الدخول إلى Discord ، حدد الخادم الذي تريد حذفه
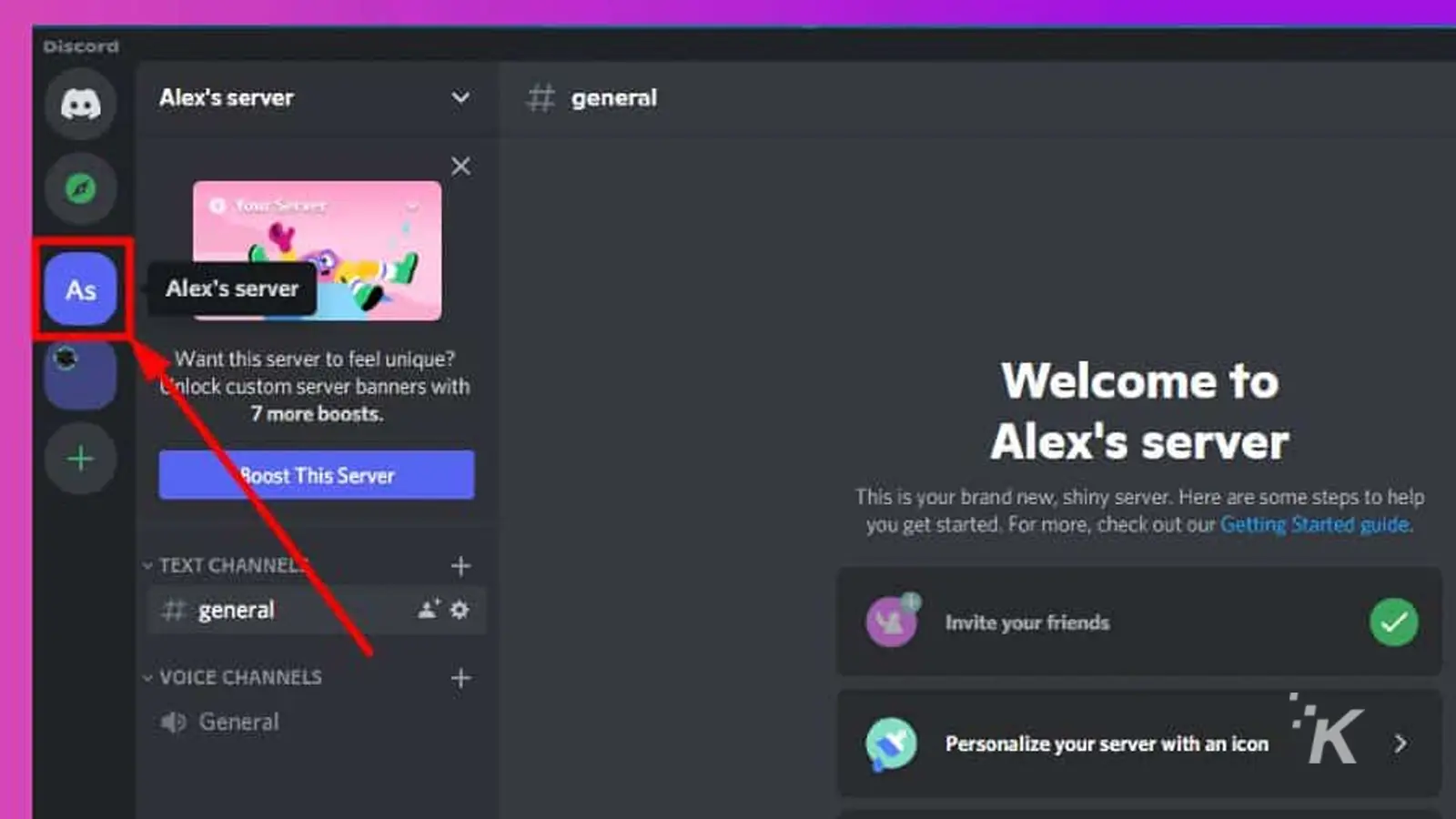
انقر فوق اسم الخادم في الجزء العلوي الأيسر وحدد إعدادات الخادم
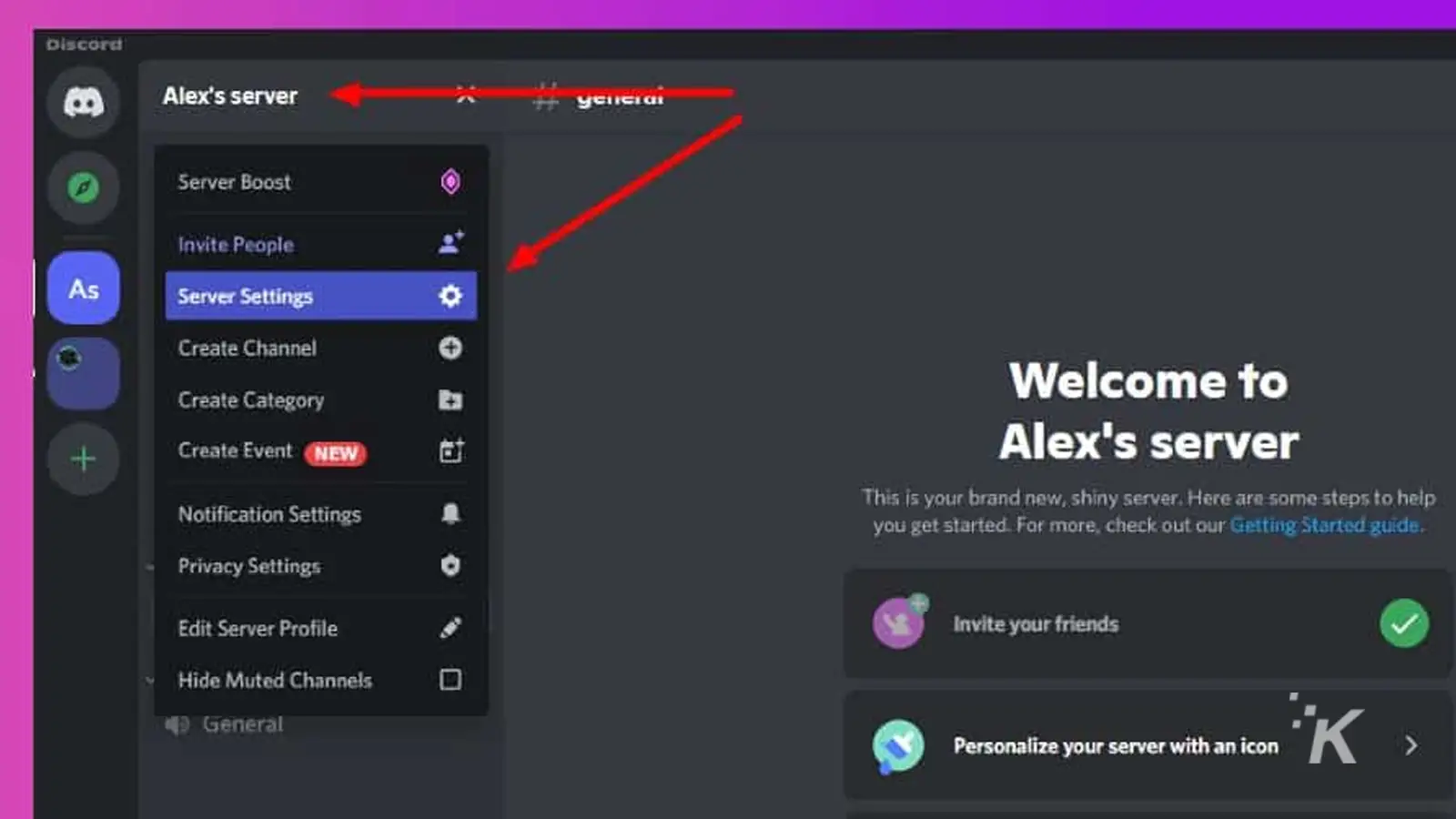
قم بالتمرير لأسفل وحدد حذف الخادم
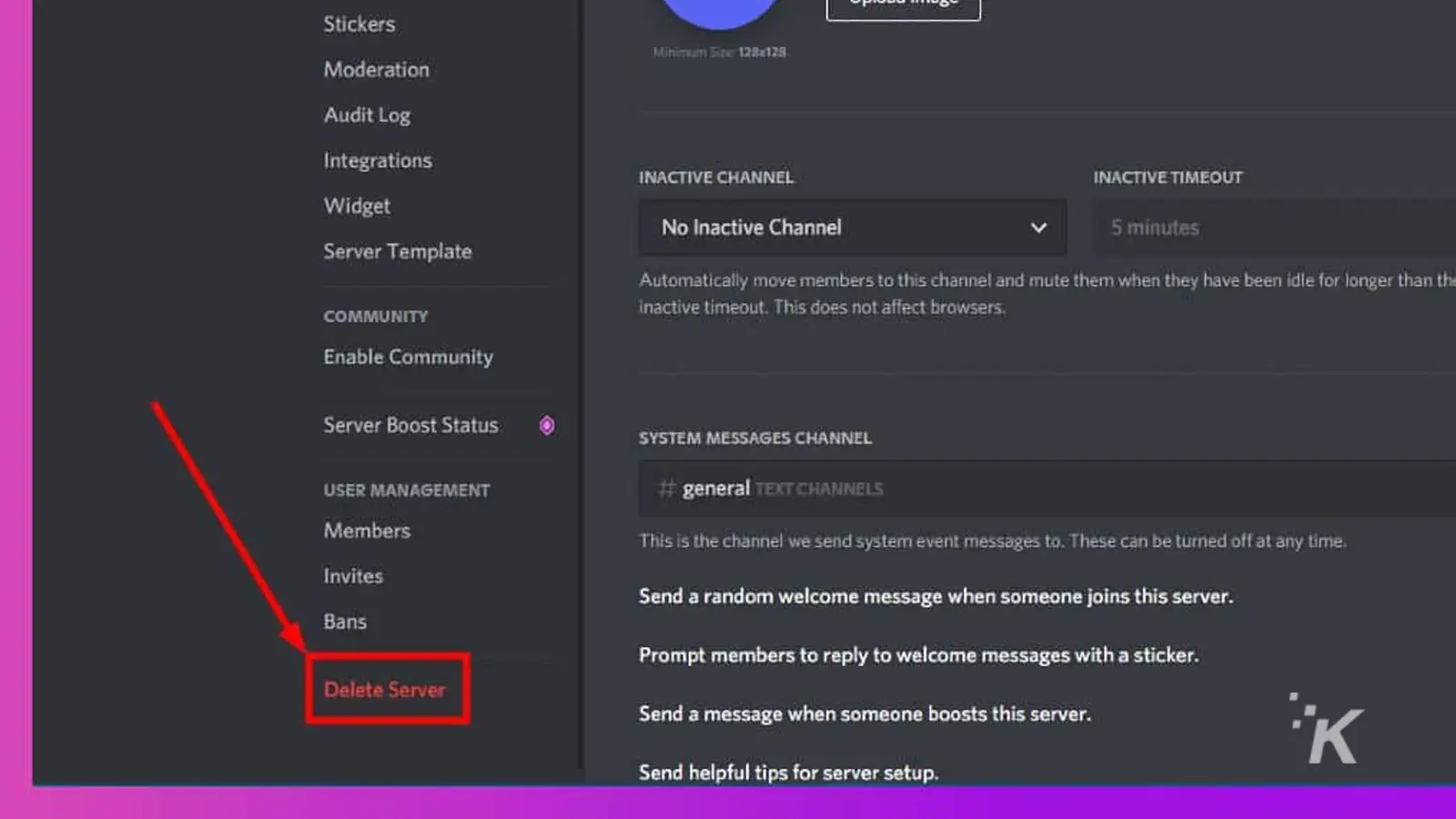
اكتب اسم الخادم وأكد مرة أخرى أنك تريد حذف الخادم
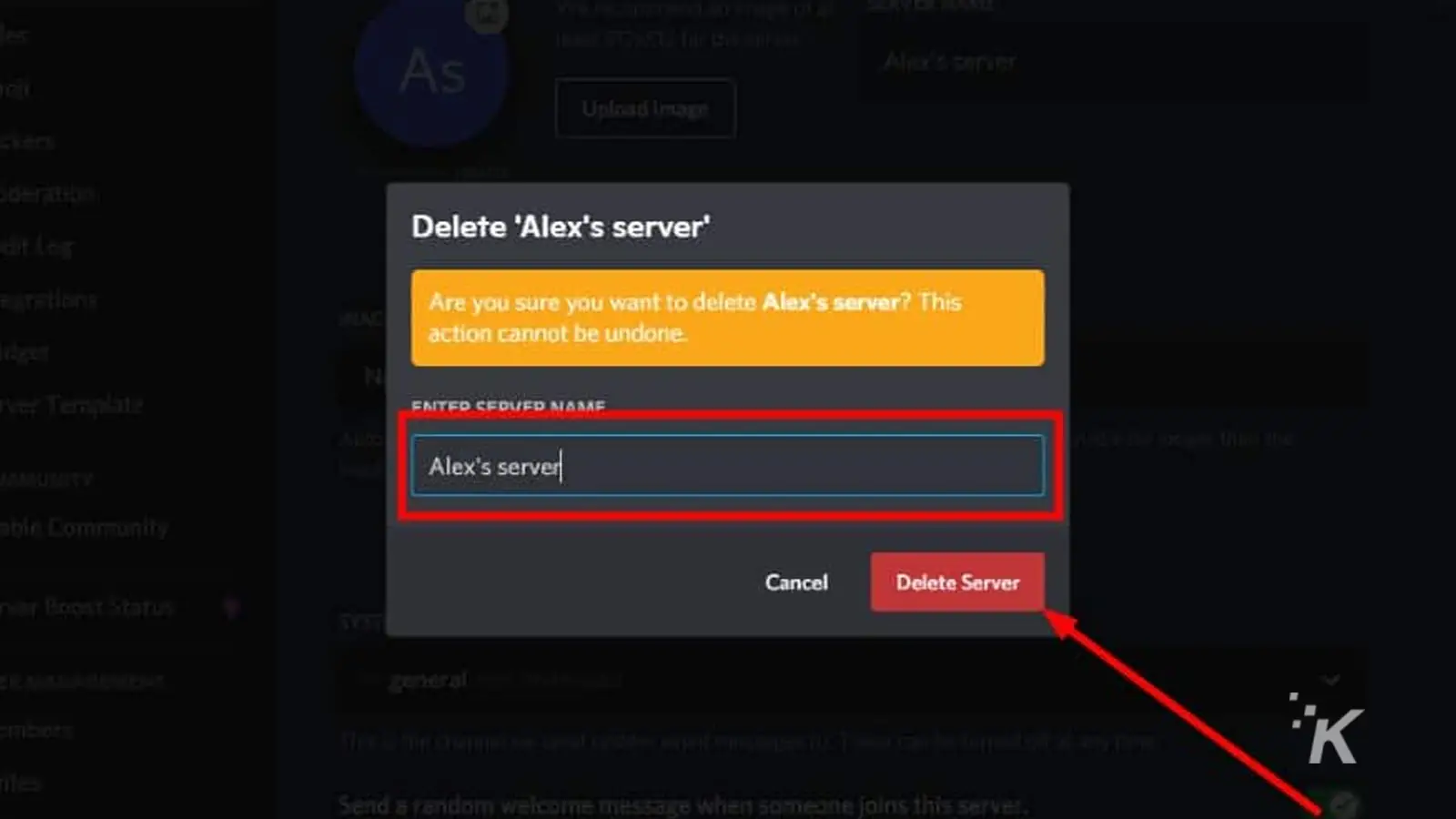
هذه هي خطوات حذف خادم Discord على تطبيق سطح المكتب. يمكنك أيضًا حذف الخوادم التي تمتلكها من تطبيقات iOS أو Android Mobile Discord. سنوضح لك كيفية القيام بذلك أدناه.
كيفية حذف خادم Discord من تطبيق الهاتف المحمول
إذا كنت تستخدم تطبيق الهاتف المحمول لـ Discord ، فيمكنك أيضًا التحكم في الخوادم ، بما في ذلك الحذف ، من هناك. إليك كيفية حذف خادم Discord الخاص بك من التطبيق:
- افتح تطبيق Discord وحدد الخادم الذي تريد حذفه
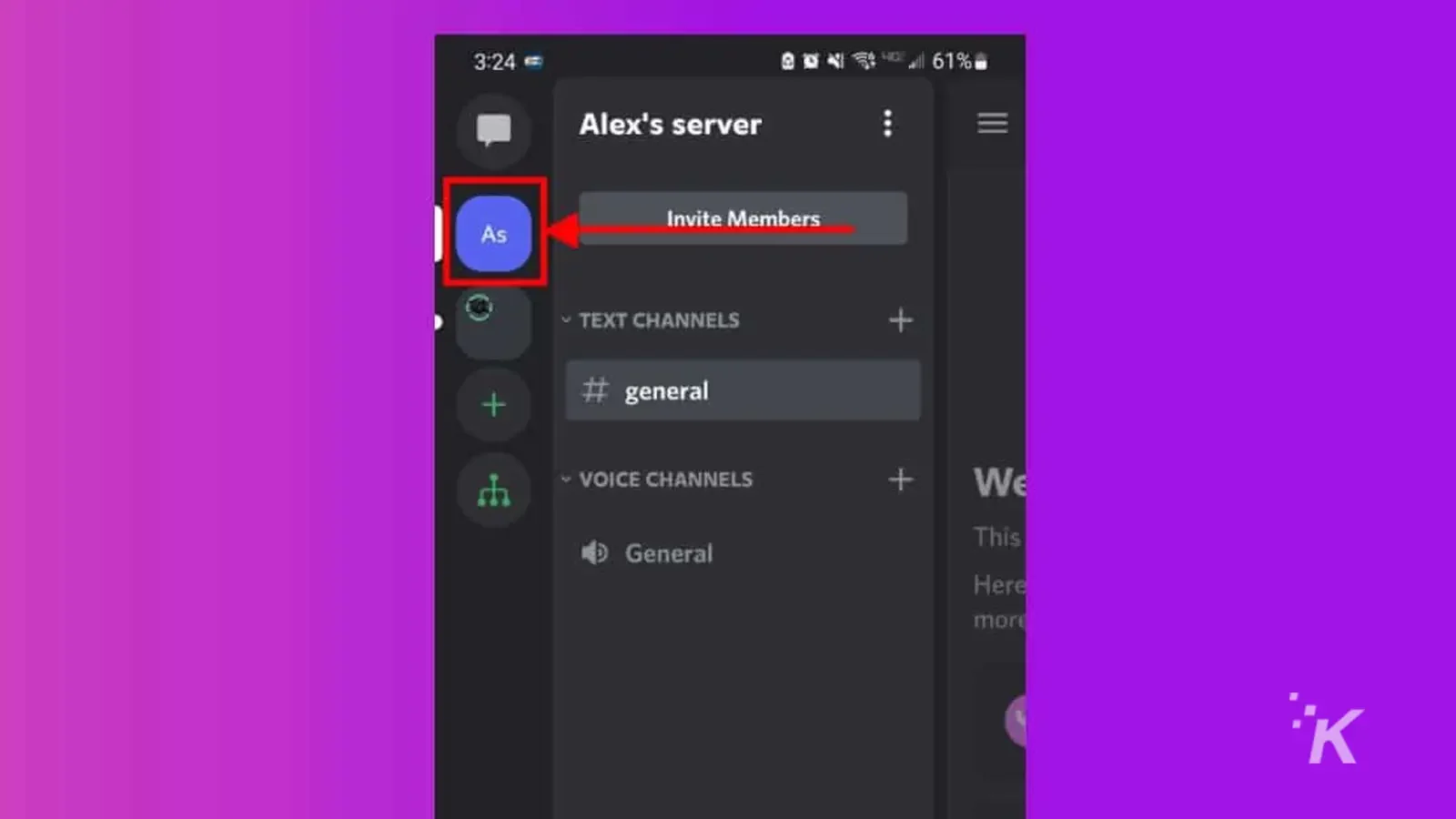
- مع فتح علامة التبويب " القنوات " ، انقر فوق القائمة المكونة من ثلاث نقاط بجوار اسم الخادم واضغط على " الإعدادات "
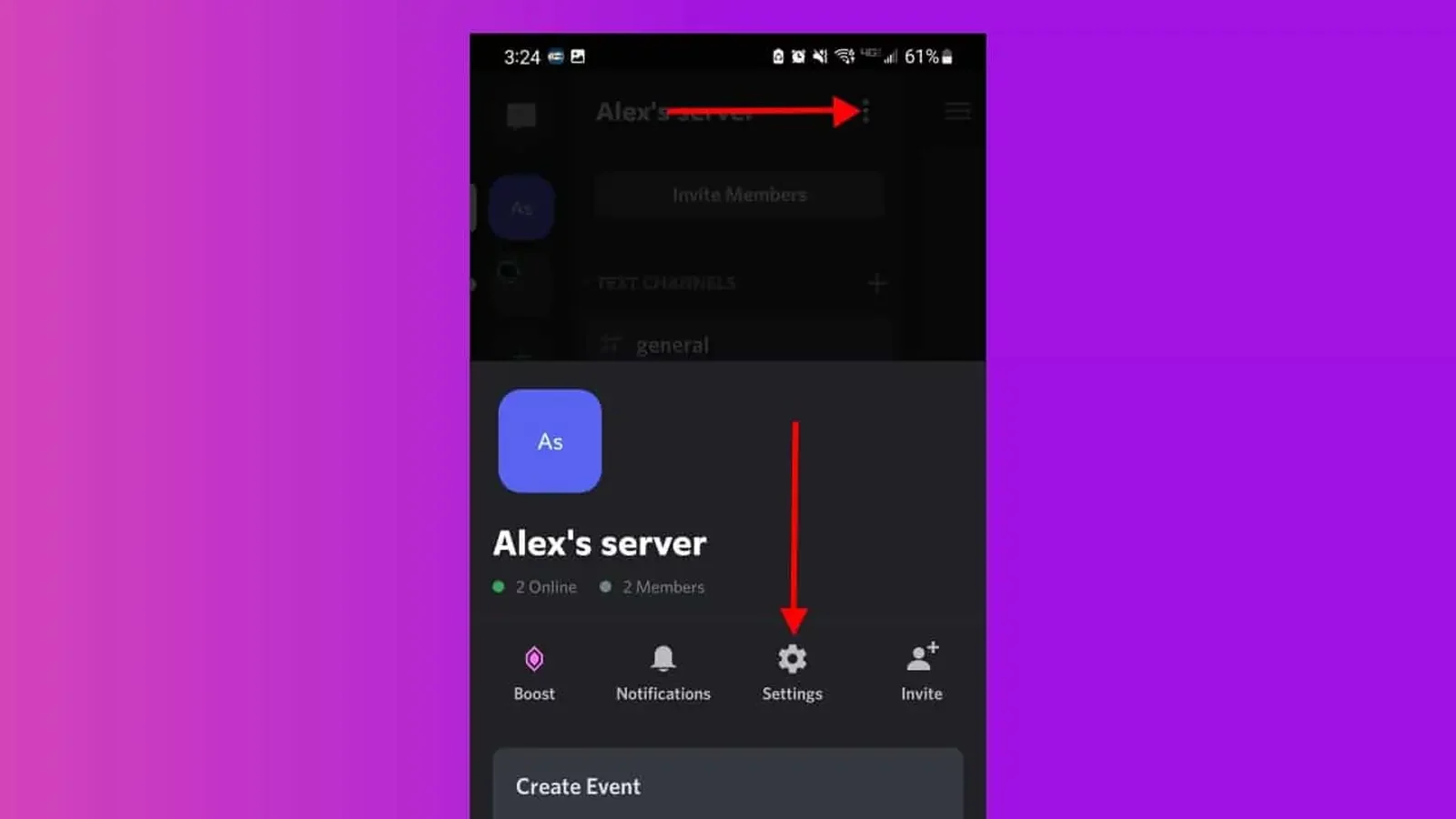
- في قائمة الإعدادات ، انقر فوق قائمة النقاط الثلاث في أعلى اليمين
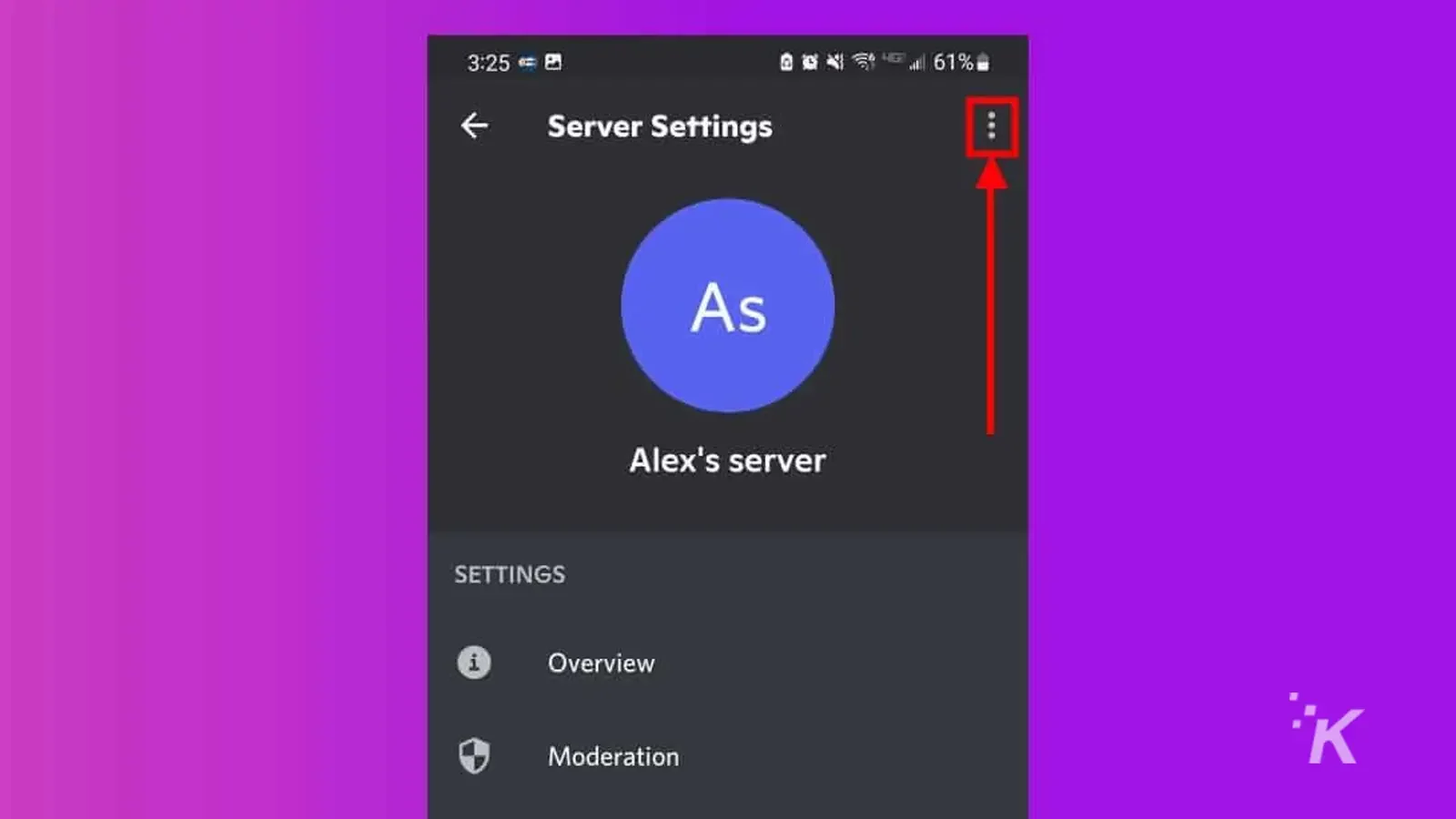
- حدد حذف الخادم
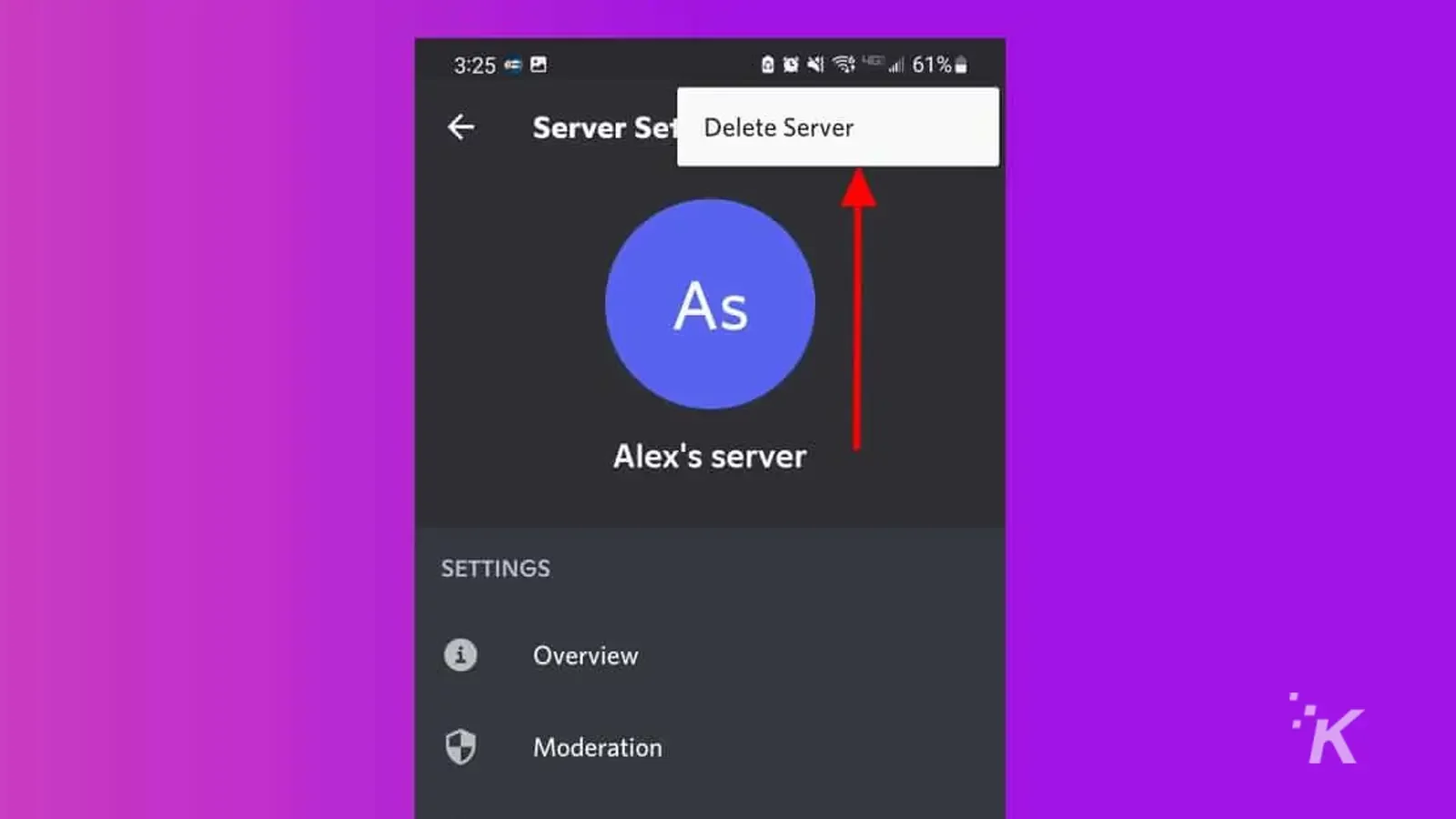
لا يجعلك خيار الهاتف المحمول تكتب اسم الخادم عند حذفه ، لذا تأكد من أنك جاهز حقًا لحذف الخادم نهائيًا إذا ذهبت إلى هذا الطريق.
انقل خادم Discord الخاص بك إلى شخص آخر قبل الحذف
الخيار الآخر الذي لديك للتخلي عن ملكية الخوادم الخاصة بك هو نقل خادم Discord الخاص بك إلى شخص آخر.
سيسمح لك نقل ملكية الخوادم بحذف حسابك دون الحاجة إلى تعطيل أي مجتمعات ساعدت في بنائها. إليك كيفية القيام بذلك على سطح المكتب:
- أثناء تسجيل الدخول إلى Discord ، حدد الخادم الذي تريد نقله
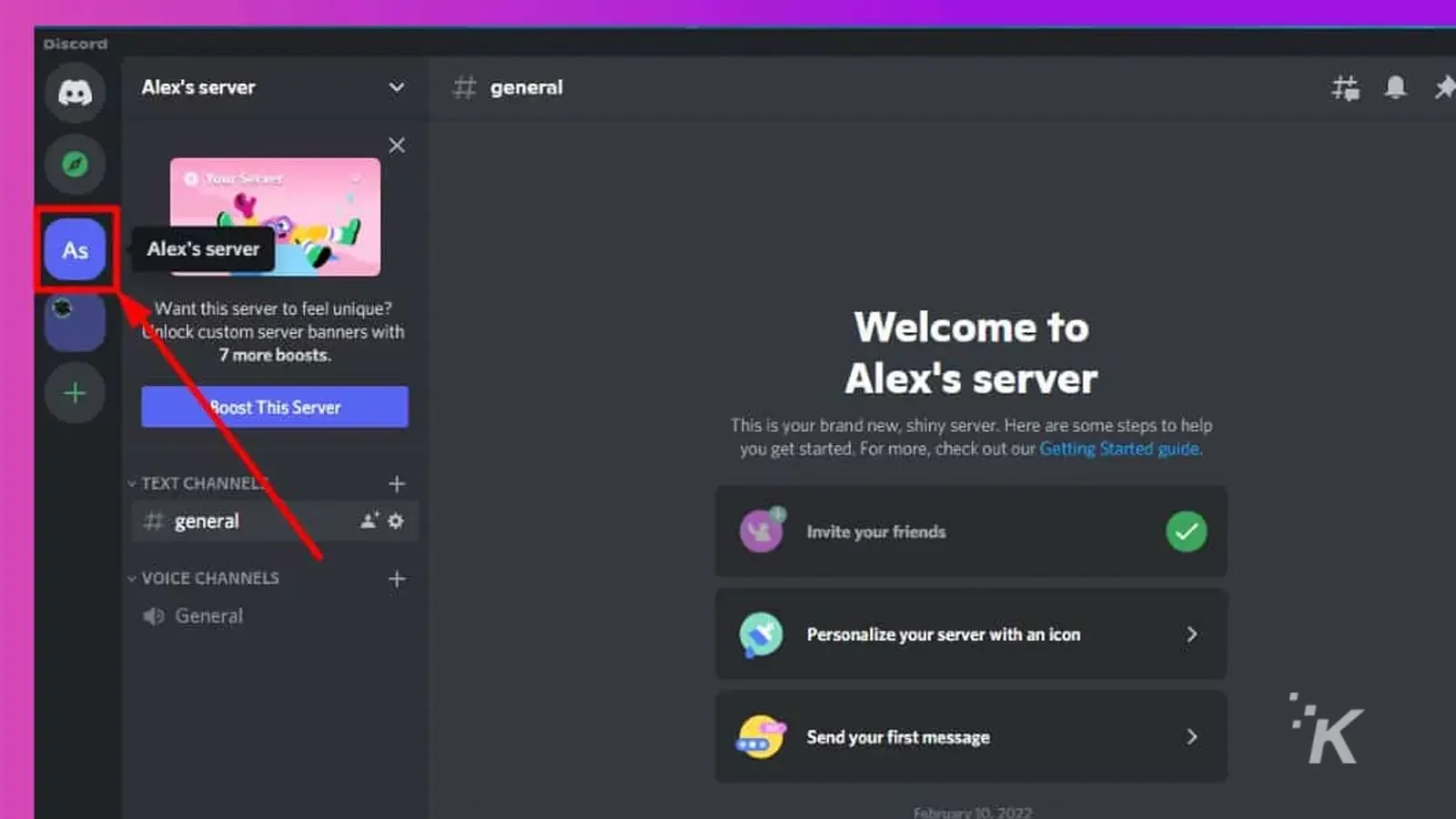
- انقر فوق اسم الخادم في الجزء العلوي الأيسر وحدد إعدادات الخادم
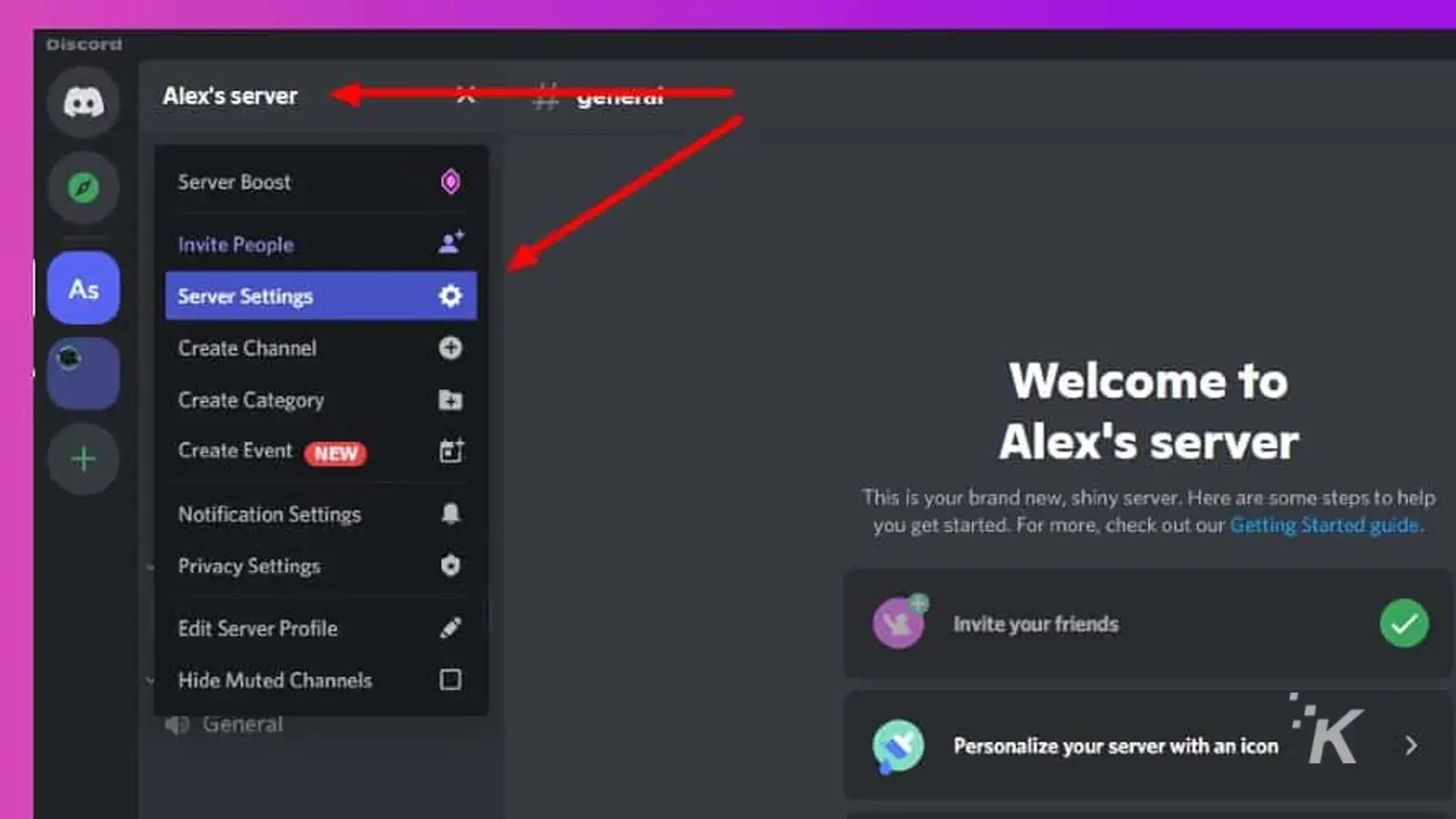
- قم بالتمرير لأسفل وحدد علامة التبويب الأعضاء
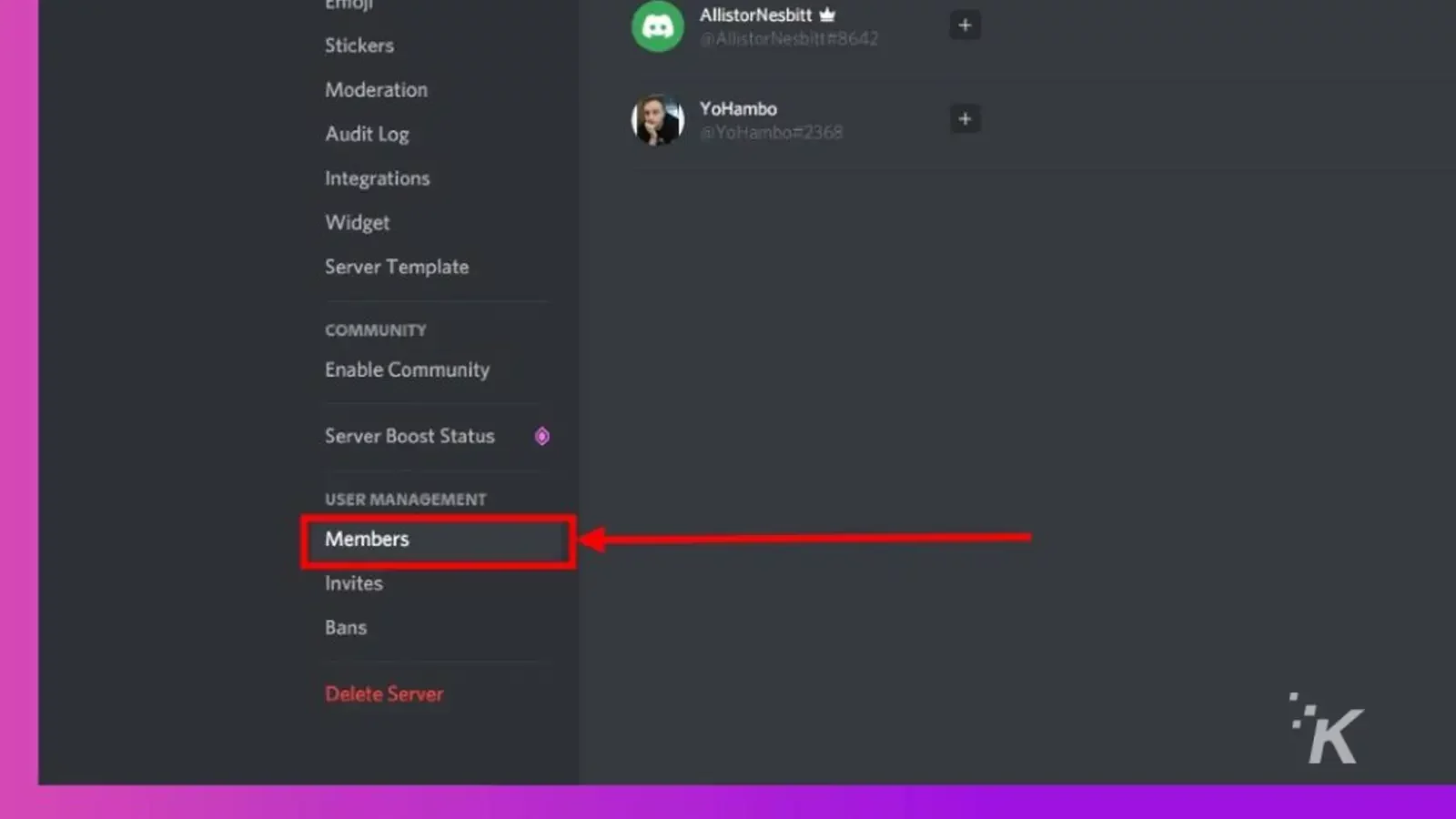
- قم بتمييز الشخص الذي تريد نقل الملكية إليه وانقر على قائمة النقاط الثلاث
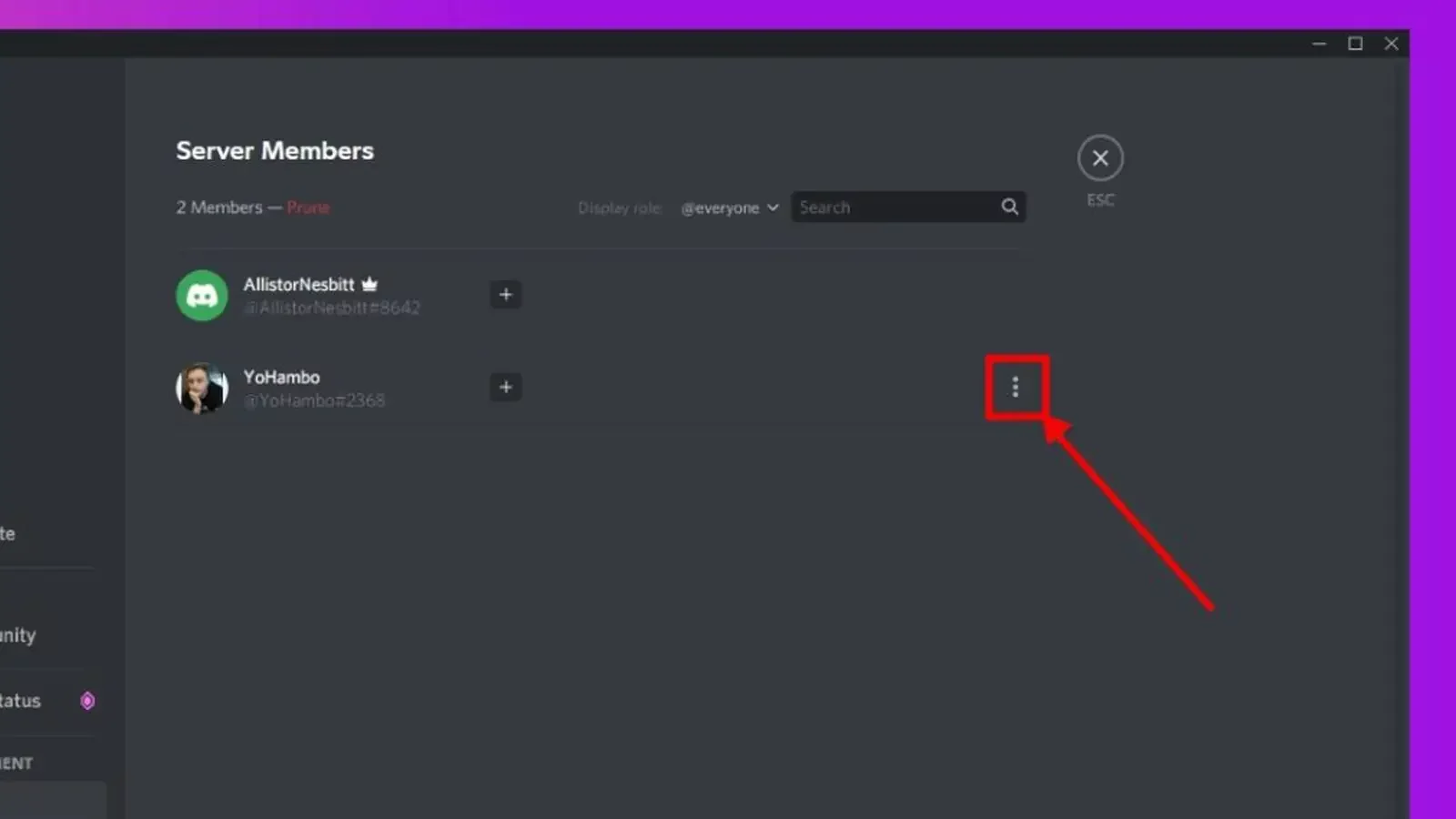
- انقر فوق نقل الملكية ثم تأكيد وانقر فوق نقل الملكية مرة أخرى
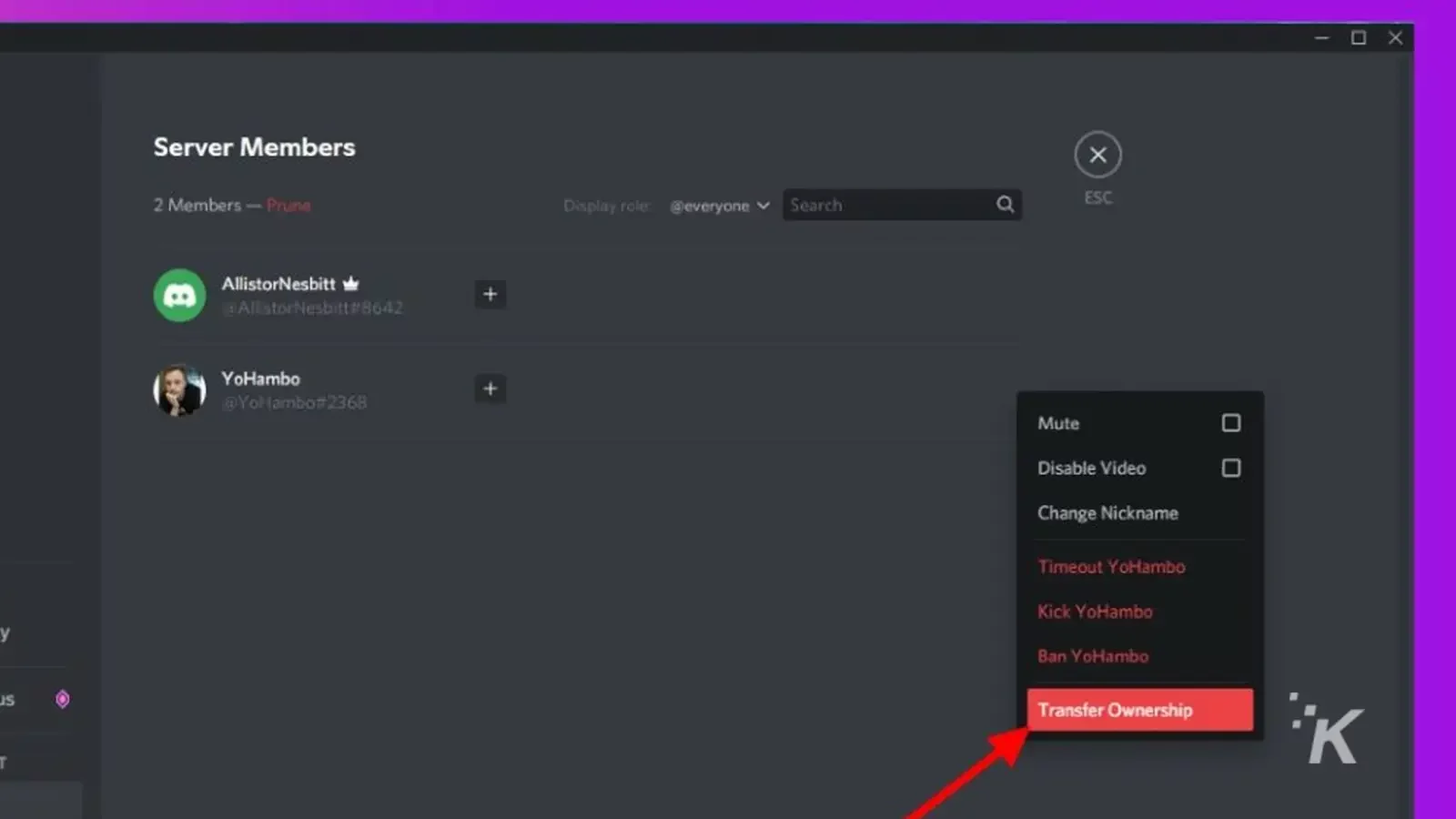
وسيؤدي ذلك إلى التخلص من ملكيتك لهذا الخادم ويسمح لك بحذف حسابك دون الحاجة إلى حذف الخادم.

تتشابه عملية نقل الخادم مع نظامي iOS و Android:
إذا كنت تفضل تطبيق الهاتف المحمول ، فيمكنك نقل خادم هناك أيضًا. إليك الطريقة:
- افتح تطبيق Discord وحدد الخادم (في علامة التبويب اليسرى) الذي تريد نقله
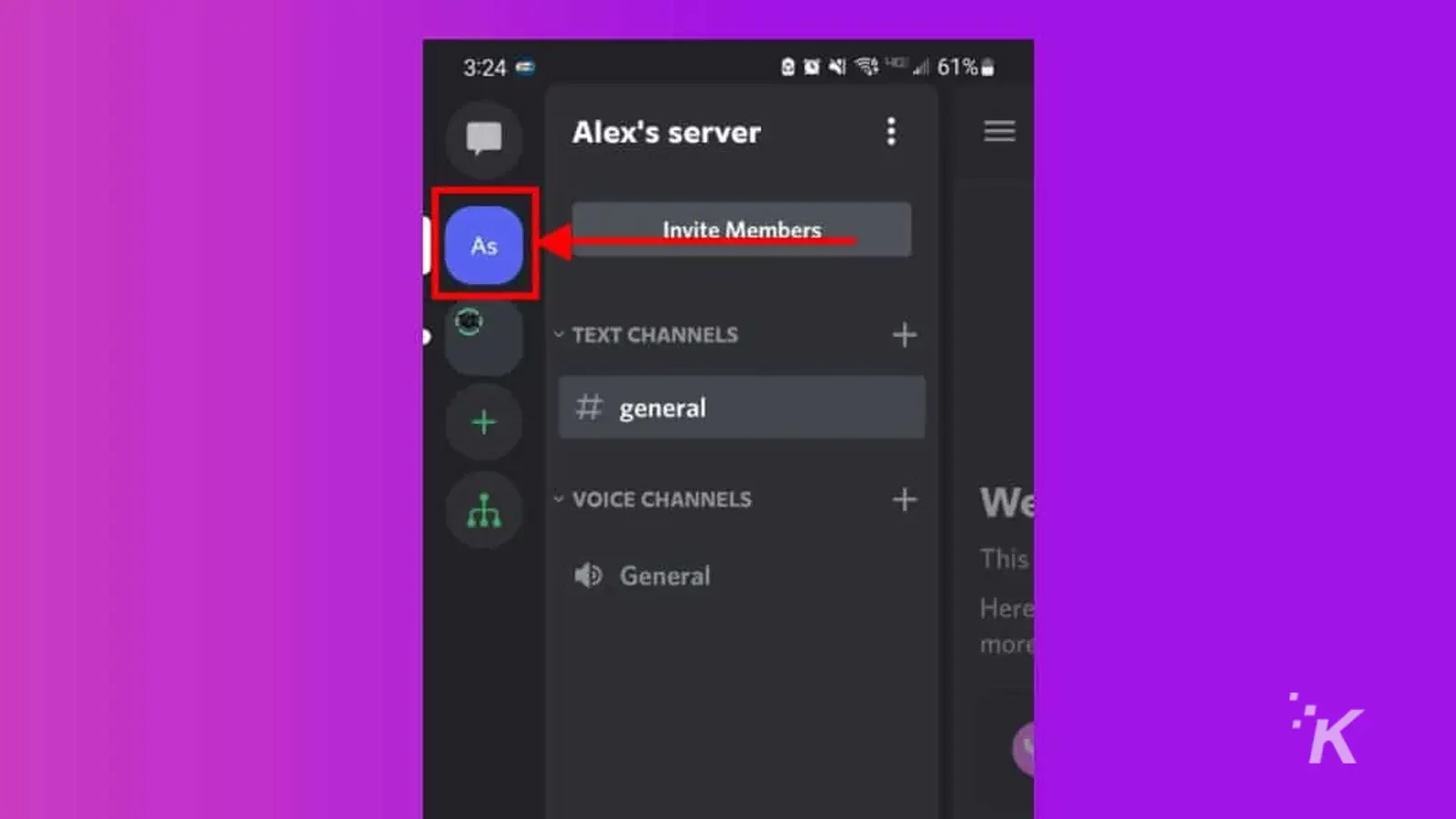
- اسحب إلى علامة تبويب الأعضاء وانقر على العضو الذي تريد نقل الملكية إليه
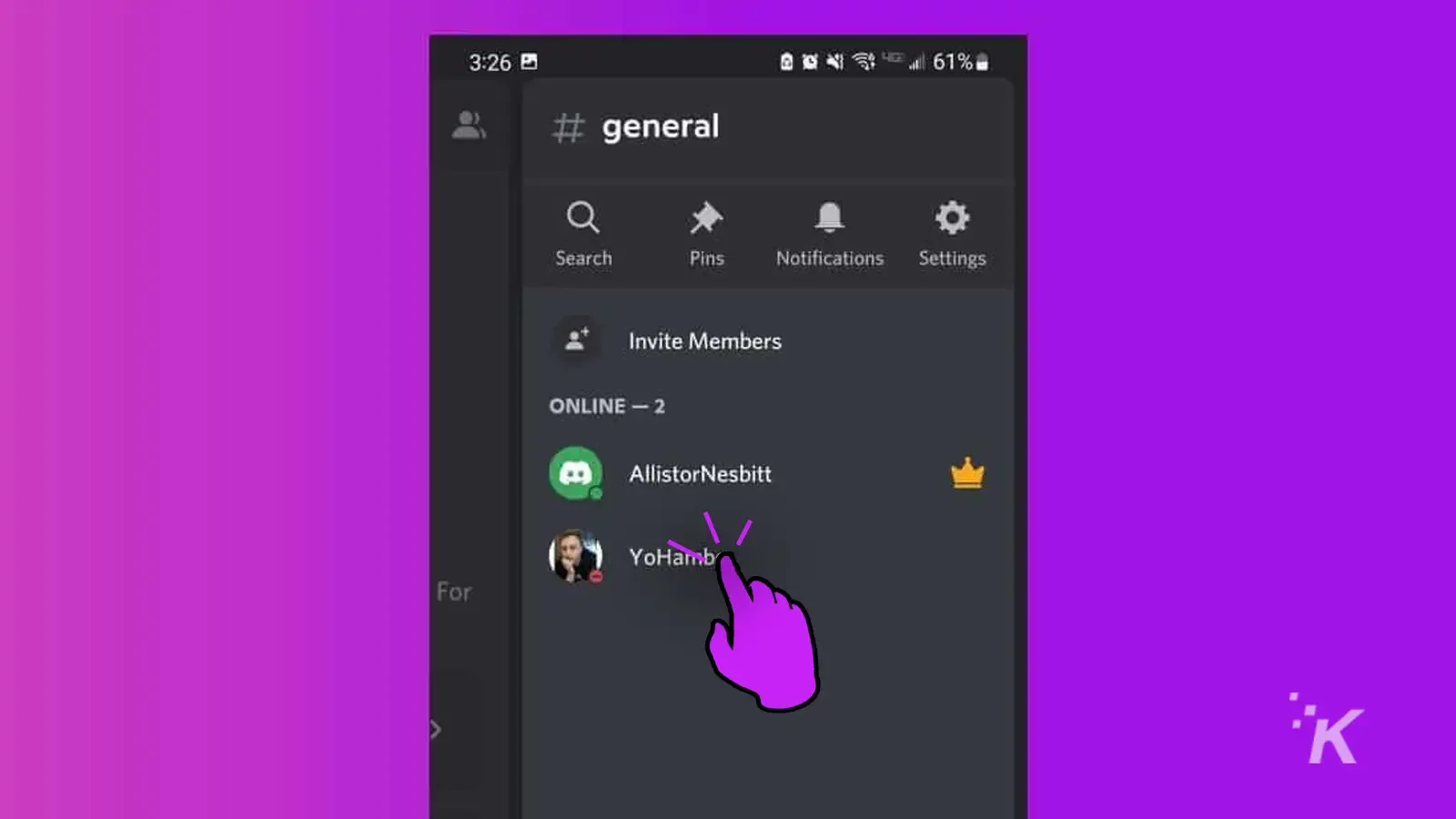
- اضغط على إدارة المستخدم
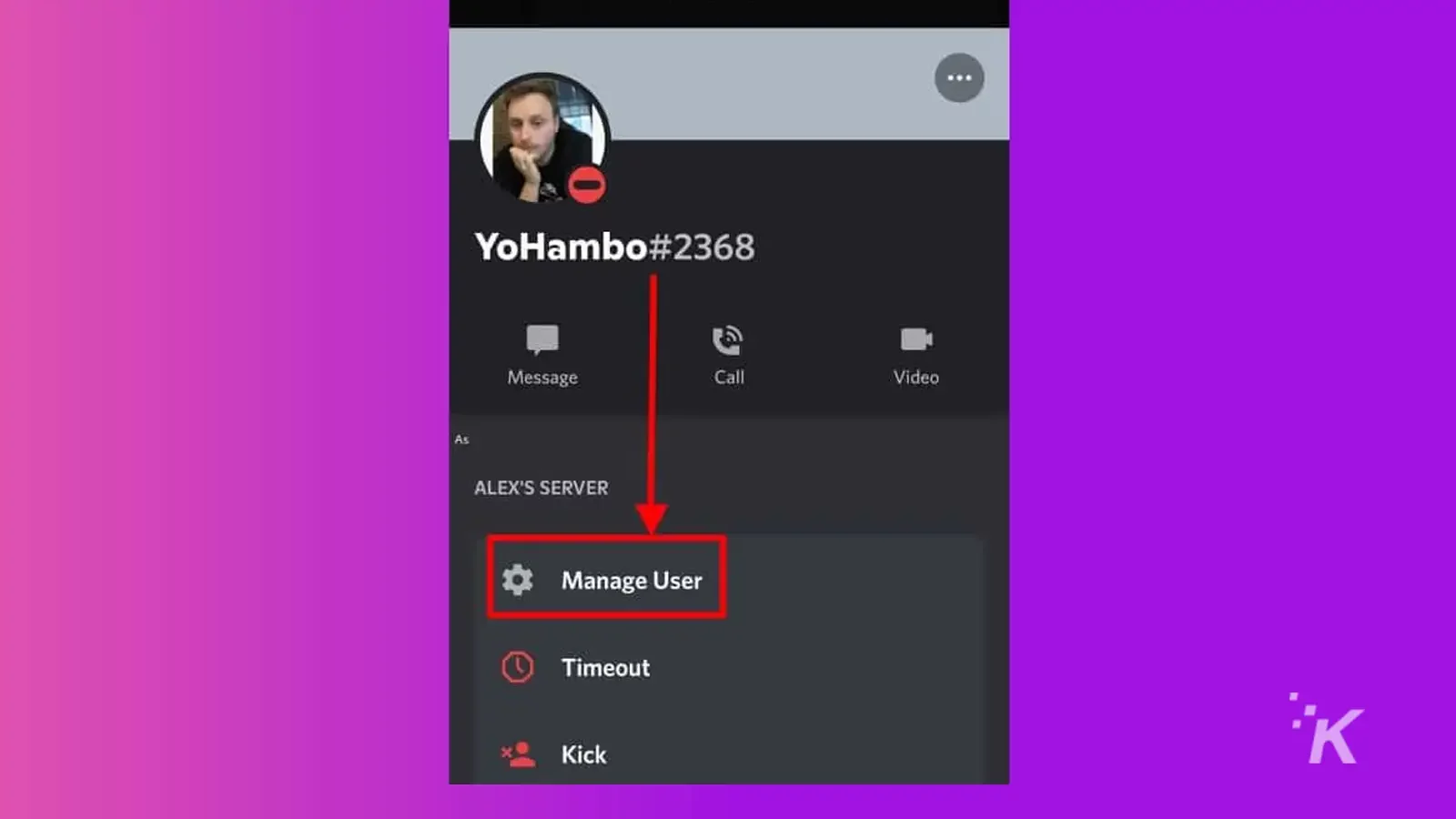
- حدد نقل الملكية ثم أكد وحدد نقل مرة أخرى
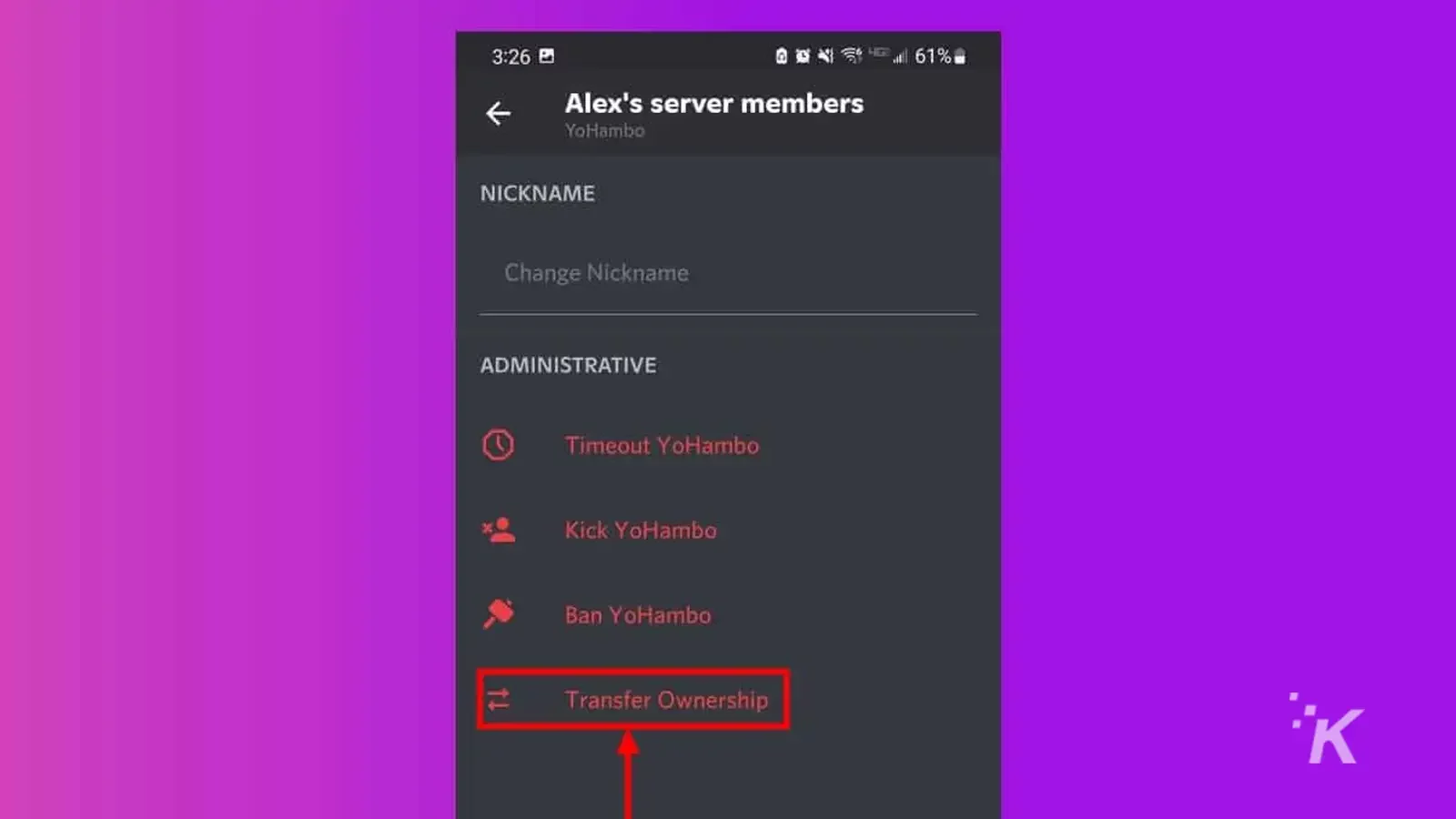
اتبع إحدى الطرق المذكورة أعلاه لجميع الخوادم التي تمتلكها على Discord وستكون جاهزًا لحذف حسابك.
كيفية حذف حساب Discord الخاص بك على سطح المكتب
إذا كنت لا تزال تتساءل ، "كيف يمكنني حذف حساب Discord الخاص بي" ، فقد قمنا بتغطيتك. الآن بعد أن تخلصت من ملكية أي خوادم ، يمكنك حذف حسابك ببضع خطوات سريعة.
أولاً ، سنوضح كيفية القيام بذلك على تطبيق سطح المكتب:
- انقر على العجلة المسننة بجوار اسمك في الجزء السفلي الأيسر لفتح إعدادات المستخدم
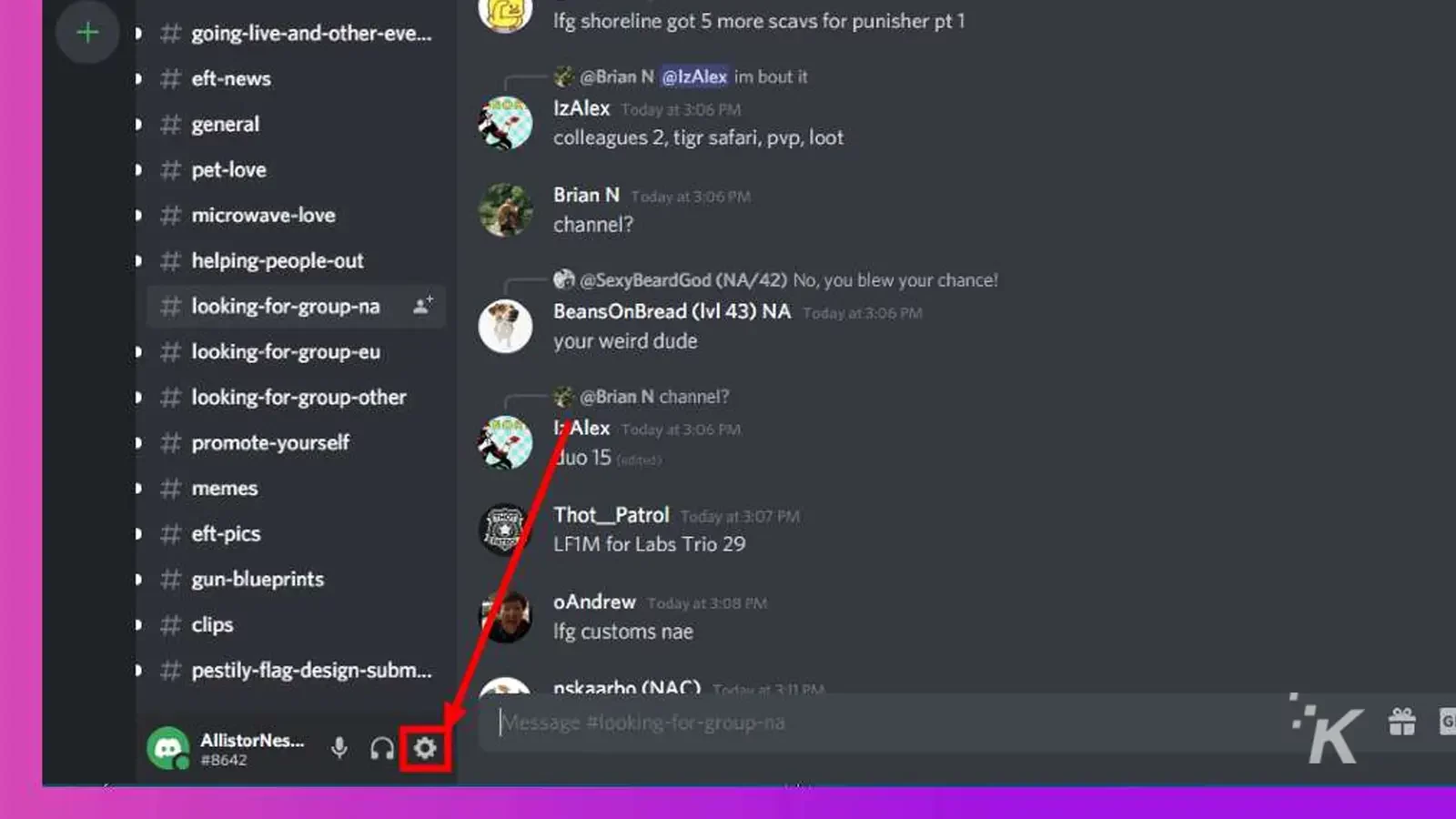
- في علامة التبويب حسابي ، قم بالتمرير لأسفل وانقر فوق حذف الحساب
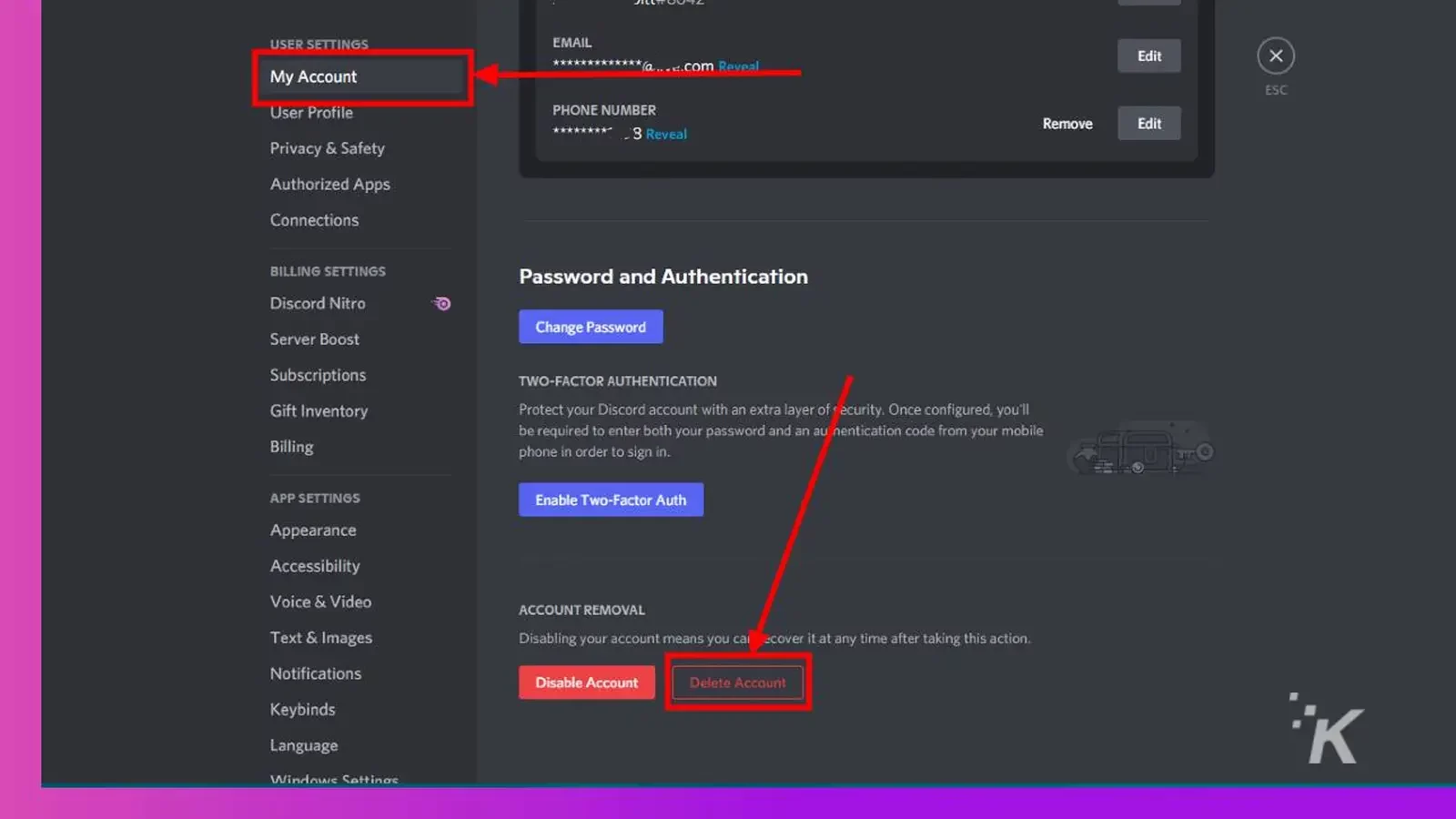
- اكتب كلمة المرور الخاصة بك وانقر فوق حذف الحساب للتأكيد
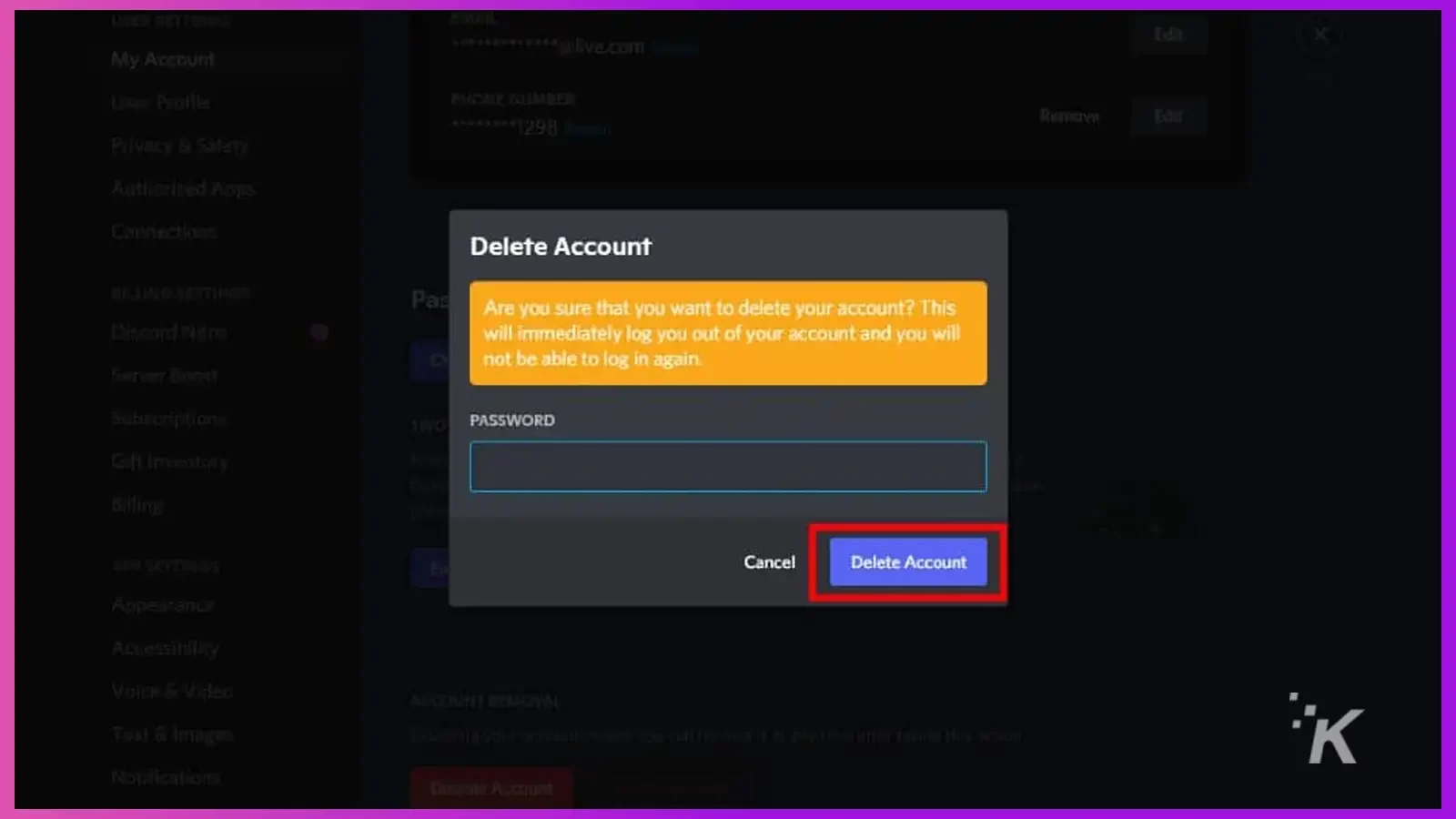
وهذا كل ما عليك فعله لحذف حساب Discord الخاص بك بشكل دائم.
ومع ذلك ، يمنحك Discord فترة سماح لمدة أسبوعين لتسجيل الدخول مرة أخرى واستعادة حسابك. سنصل إلى ذلك في الأسفل.
كيفية حذف حساب Discord الخاص بك على iOS أو Android
كما تتيح المنصة للمستخدمين حذف حساباتهم مباشرة من تطبيق الهاتف على iOS أو Android.
تختلف العملية قليلاً عما هي عليه على سطح المكتب ، لذا اتبع أدناه إذا كنت تريد أن تسلك طريق الهاتف المحمول:
- حدد أيقونة ملف التعريف الخاص بك في أسفل يمين تطبيق Discord
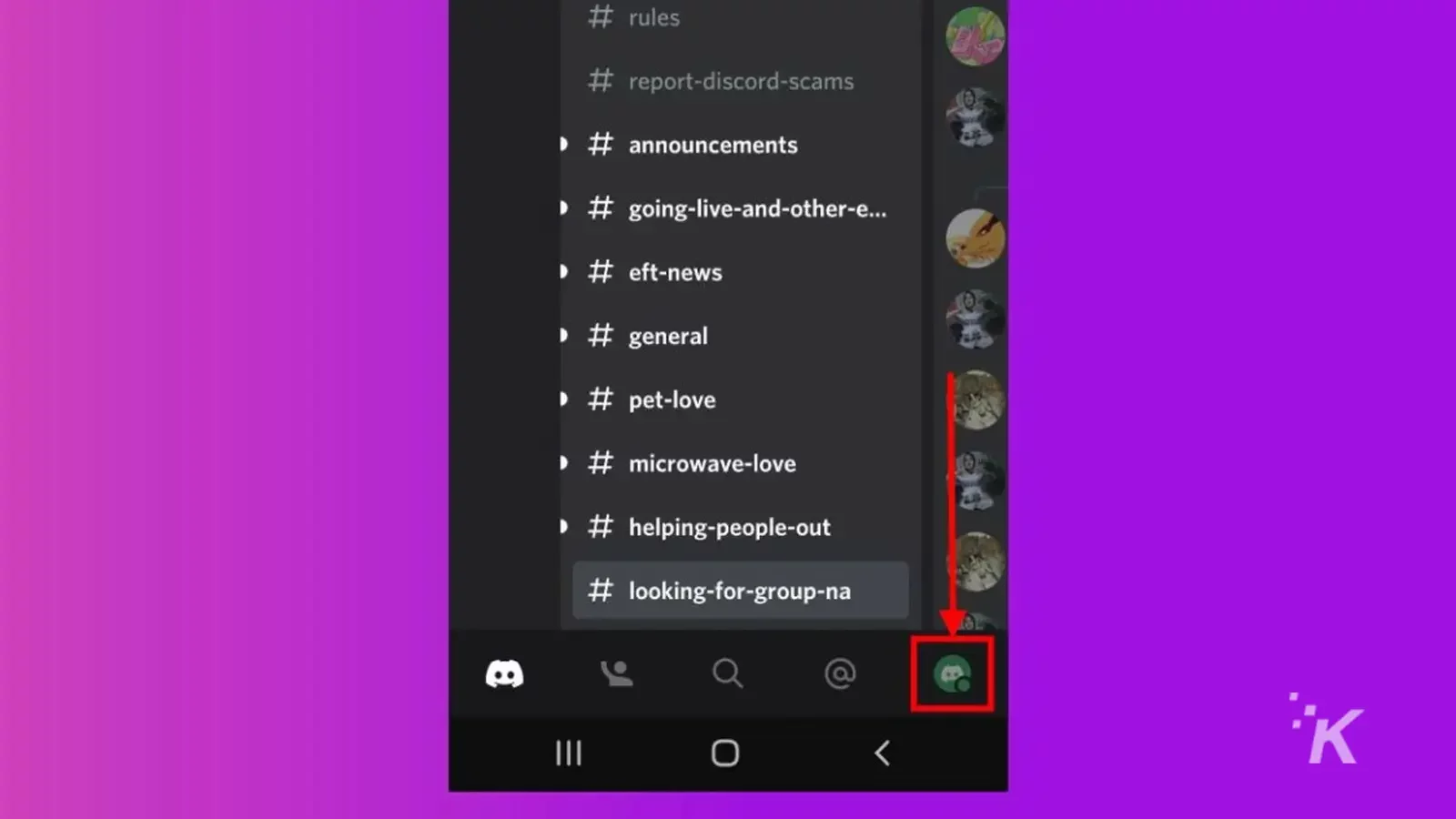
- اضغط على حسابي من قائمة إعدادات المستخدم
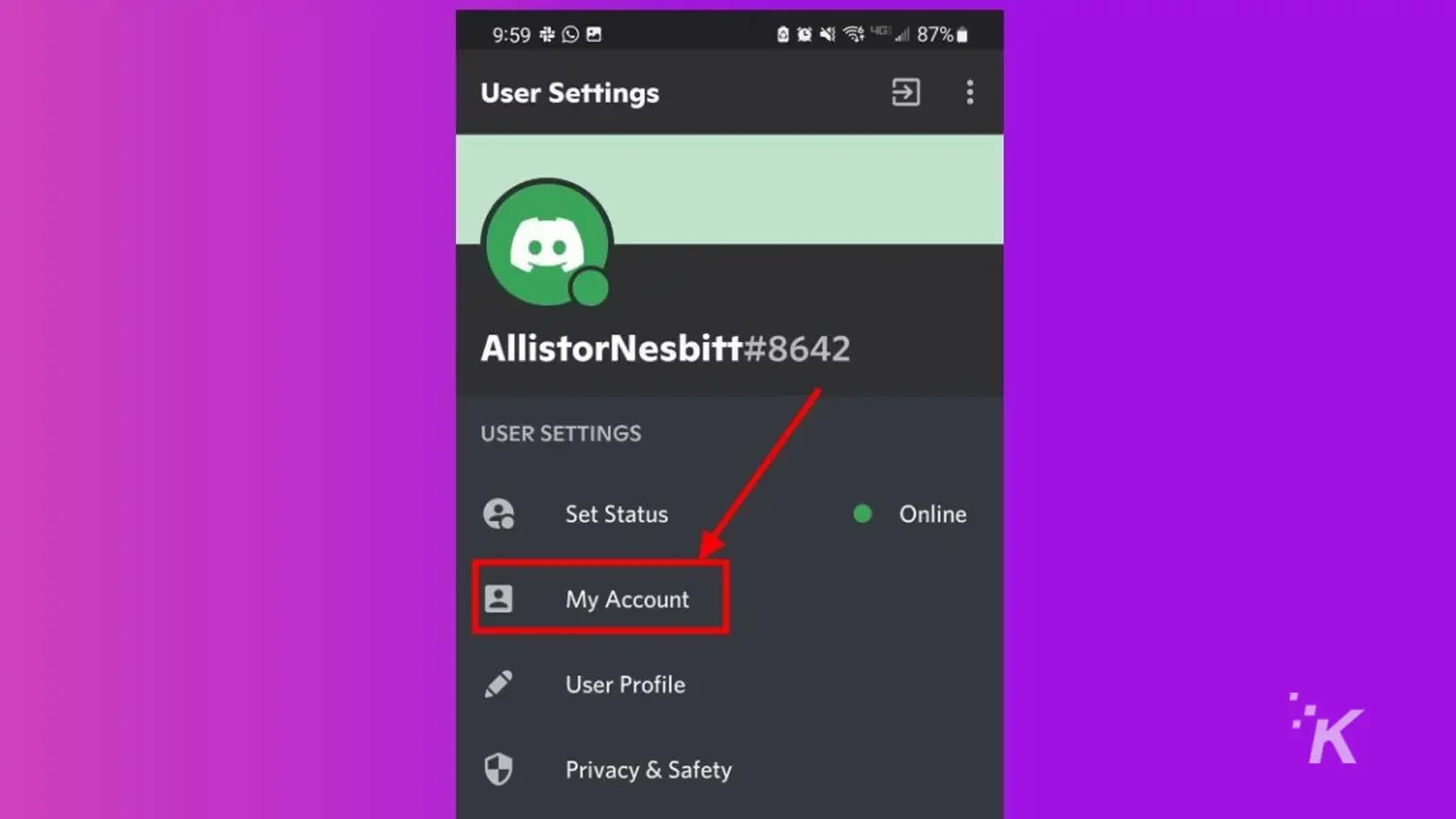
- مرر سريعًا وحدد حذف الحساب في أسفل الصفحة
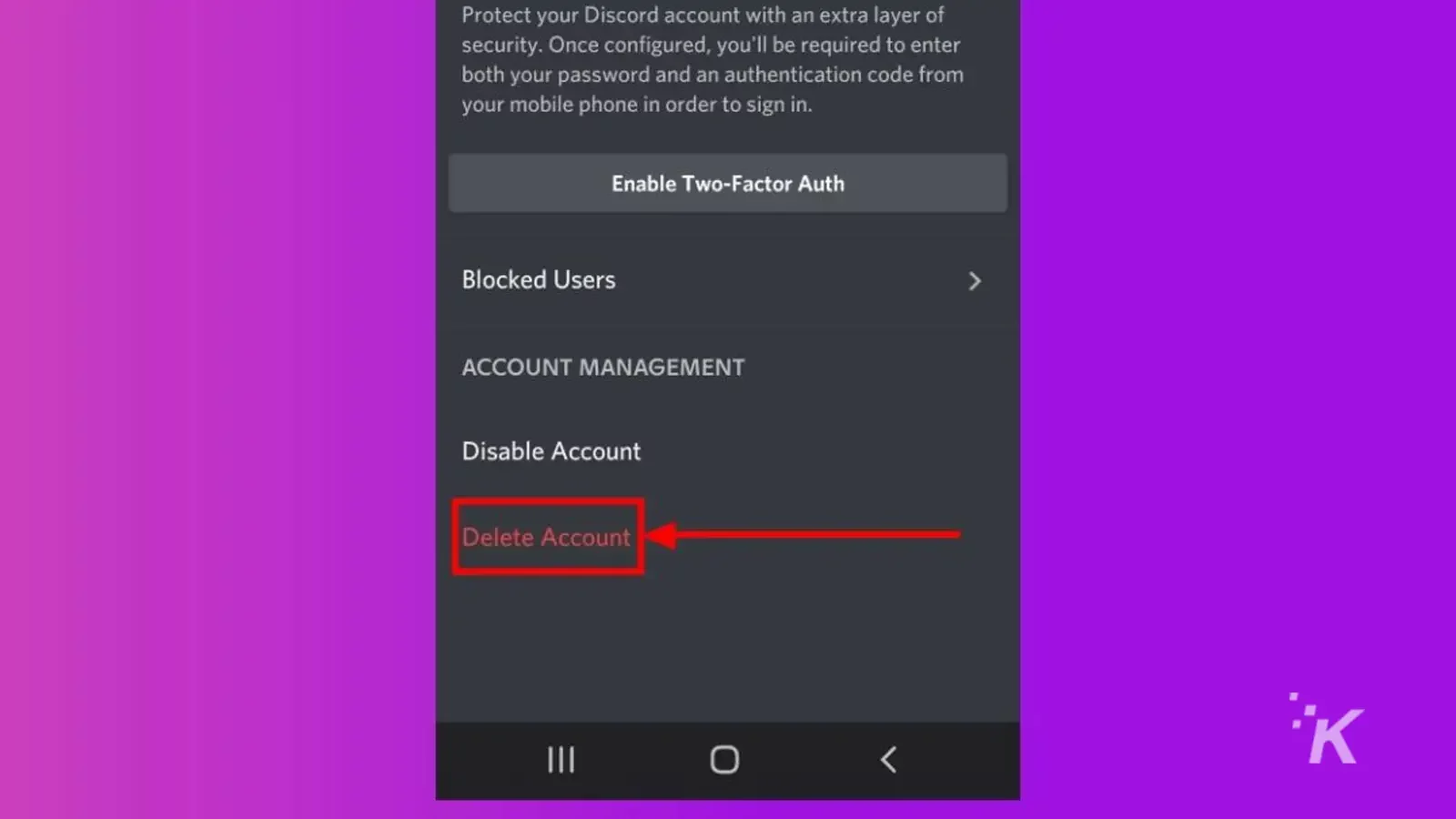
- اكتب كلمة المرور الخاصة بك وحدد حذف الحساب للتأكيد
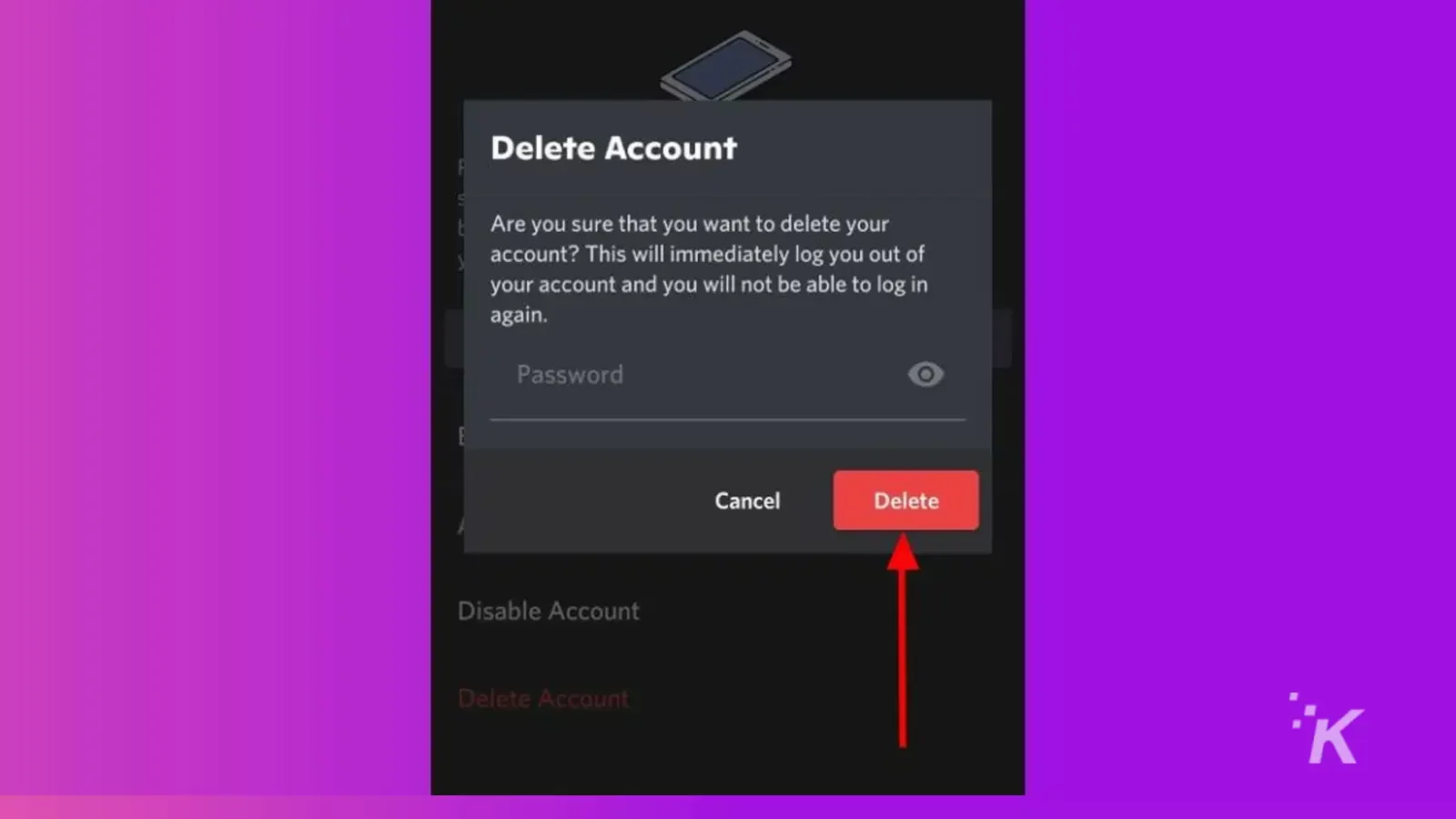
بمجرد كتابة كلمة المرور الخاصة بك والضغط على الزر ، سيتم حذف حساب Discord الخاص بك رسميًا.
لن تتلقى أي إشعارات بعد الآن ، ولن تتمكن بعد ذلك من الوصول إلى حسابك بعد فترة السماح الأولية البالغة 14 يومًا.
كيفية تعطيل حساب Discord الخاص بك بدلاً من ذلك
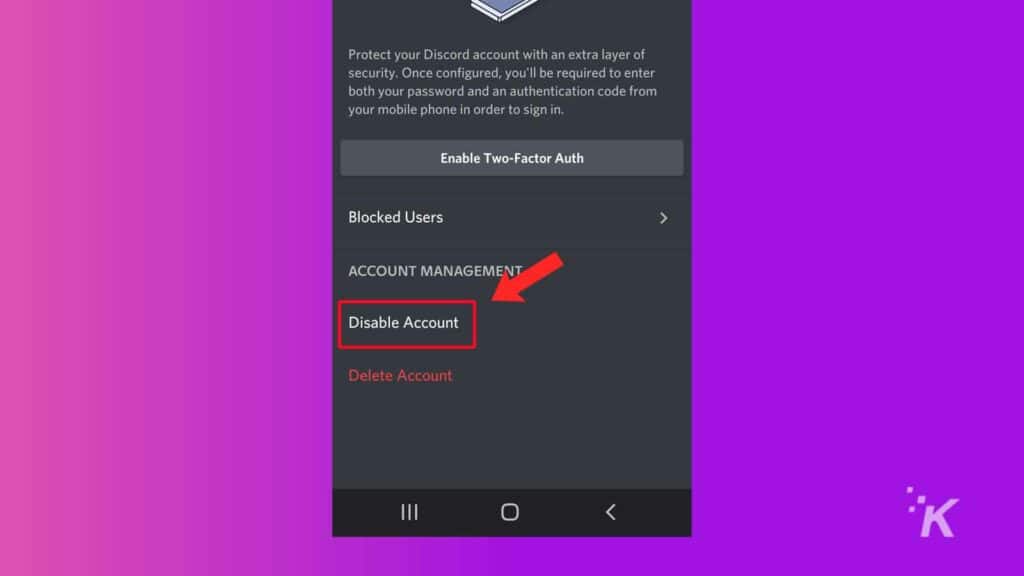
إذا كنت لا ترغب في اتخاذ قرار بحذف حساب Discord الخاص بك نهائيًا ، فهناك خيار آخر.
سيؤدي تعطيل حسابك إلى عدم تلقي أي إشعارات من Discord ، ولكن ستتمكن من تسجيل الدخول مرة أخرى وتنشيط حسابك في أي وقت إذا رغبت في ذلك.
يمكنك تعطيل حسابك باتباع نفس الخطوات المذكورة أعلاه لحذف حسابك.
بدلاً من اختيار خيار حذف الحساب في إعدادات المستخدم ، ستختار خيار تعطيل الحساب للحفاظ على إمكانية تسجيل الدخول مرة أخرى إلى حسابك في المستقبل مفتوحًا.
استعادة حسابك
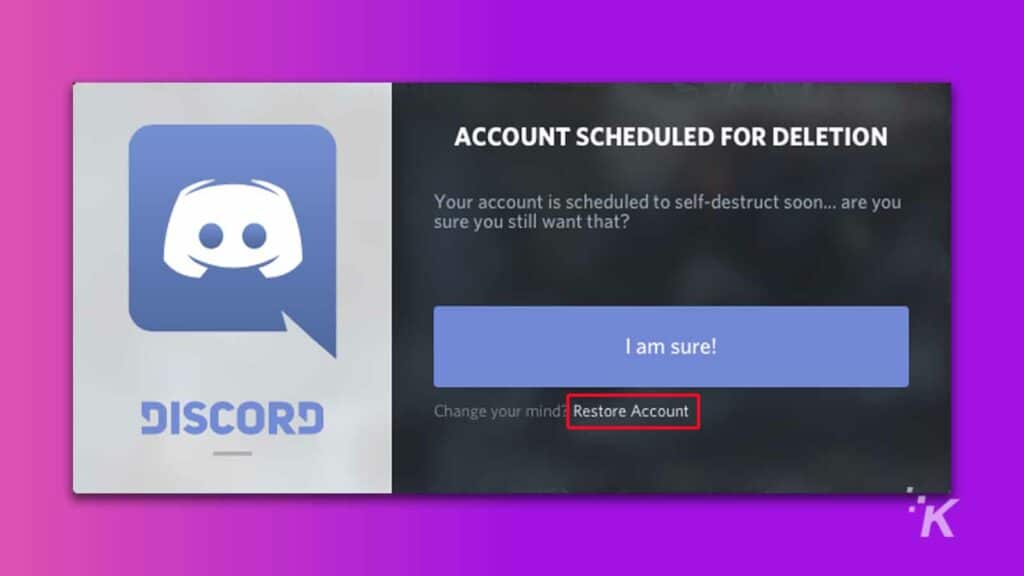
كما ذكرنا سابقًا ، ستتاح لك الفرصة لاستعادة حساب Discord الخاص بك إذا غيرت رأيك.
إذا اخترت خيار حذف الحساب ، فستكون هناك فترة 14 يومًا بعد حذف الحساب حيث يمكنك استعادته. بعد انتهاء فترة الـ 14 يومًا ، سيتم حذف حسابك نهائيًا.
إذا اخترت خيار تعطيل الحساب بدلاً من ذلك ، فيمكنك استعادة حسابك في أي وقت في المستقبل. لا توجد حدود زمنية مع خيار تعطيل الحساب ، لذا يمكنك تسجيل الدخول مرة أخرى متى أردت ذلك.
لاستعادة حسابك ، كل ما عليك فعله هو تسجيل الدخول باستخدام اسم الحساب وكلمة المرور بعد تعطيله أو حذفه.
ستتلقى رسالة تخبرك بأنه تمت جدولة الحساب للحذف أو تم تعطيله.
حدد الخيار الذي يشير إلى " استعادة الحساب " (الموضح أعلاه) ، وستعود في طريقك لتصفح ما يقدمه Discord.
يمكن أن يمنحك حذف Discord راحة البال
بينما يعد Discord تطبيقًا رائعًا لمواكبة أصدقائك في الألعاب ، فقد يأتي وقت في حياتك لم تعد تستخدمه فيه. يمكن أن يساعد حذف حساب Discord الخاص بك في ضمان بقاء بياناتك آمنة.
تذكر أنه سيتعين عليك التخلي عن ملكية أي خوادم (أو حذف خادم Discord مباشرة) التي تمتلكها قبل أن تتيح لك المنصة حذف حسابك أو تعطيله.
وإذا اخترت الحذف نهائيًا ، فلن يكون لديك سوى نافذة مدتها 14 يومًا حيث يمكنك تغيير رأيك قبل أن يختفي حسابك إلى الأبد.
هل لديك أي أفكار حول هذا؟ أخبرنا أدناه في التعليقات أو انقل المناقشة إلى Twitter أو Facebook.
توصيات المحررين:
- كيف تظهر في وضع عدم الاتصال على Discord
- إليك كيفية توصيل حساب PlayStation Network الخاص بك بـ Discord
- كيفية مسح ذاكرة التخزين المؤقت على Discord حتى يعمل جهازك بشكل أفضل
- إليك كيفية الظهور في وضع عدم الاتصال على Steam
