كيف أقوم بتوصيل وحدة تحكم Xbox بجهاز الكمبيوتر؟
نشرت: 2023-07-04إجابة سريعة: لتوصيل وحدة تحكم Xbox بجهاز الكمبيوتر ، يمكنك استخدام محول Xbox اللاسلكي أو Bluetooth أو توصيلها مباشرة بسلك.
يلعب بعض الأشخاص ألعابًا باستخدام لوحة مفاتيح وفأرة قديمة الطراز. سيموتون على هذا التل لأنه أفضل طريقة للعب. ومع ذلك ، بالنسبة لغالبية الناس ، تعتبر وحدة التحكم في اللعبة ضرورة مطلقة. بالتأكيد ، يمكنك التوجه إلى متجر التوفير المحلي وشراء بعض أدوات التحكم في العلامة التجارية. ولكن ، سيقوم معظم الأشخاص بتوصيل وحدة تحكم Xbox بجهاز الكمبيوتر الخاص بهم والبدء في العمل.
في العصر الحديث للألعاب والحوسبة ، ليس من الصعب جدًا القيام بذلك. ولكن ، كيف تقوم بتوصيل وحدة تحكم بجهاز الكمبيوتر الخاص بك؟ هناك عدد قليل من الإجابات على هذا السؤال. لذلك ، سنقوم بتفصيلها هنا في هذه المقالة.
ستتحدث هذه الكيفية مباشرة عن كل من وحدات التحكم Xbox One و Xbox Series X | S. في بعض الحالات ، إذا كنت لا تزال تستخدم وحدة تحكم Xbox 360 القديمة ، فقد تعمل. لكن لا وعود.
طرق توصيل جهاز تحكم Xbox بجهاز الكمبيوتر
استخدام اتصال سلكي لتوصيل جهاز تحكم Xbox بجهاز الكمبيوتر
إذا كنت تبحث عن طريقة سريعة وسهلة لممارسة الألعاب دون الكثير من الاحتياجات الفنية ، فإن توصيل وحدة التحكم مباشرة بمنفذ USB بجهاز الكمبيوتر الخاص بك هو أفضل طريقة. كل ما تحتاجه لهذه الطريقة هو إدخال السلك المتوافق في الجزء العلوي من وحدة تحكم Xbox. يمكن أن يكون هذا Micro-USB أو C-Type.
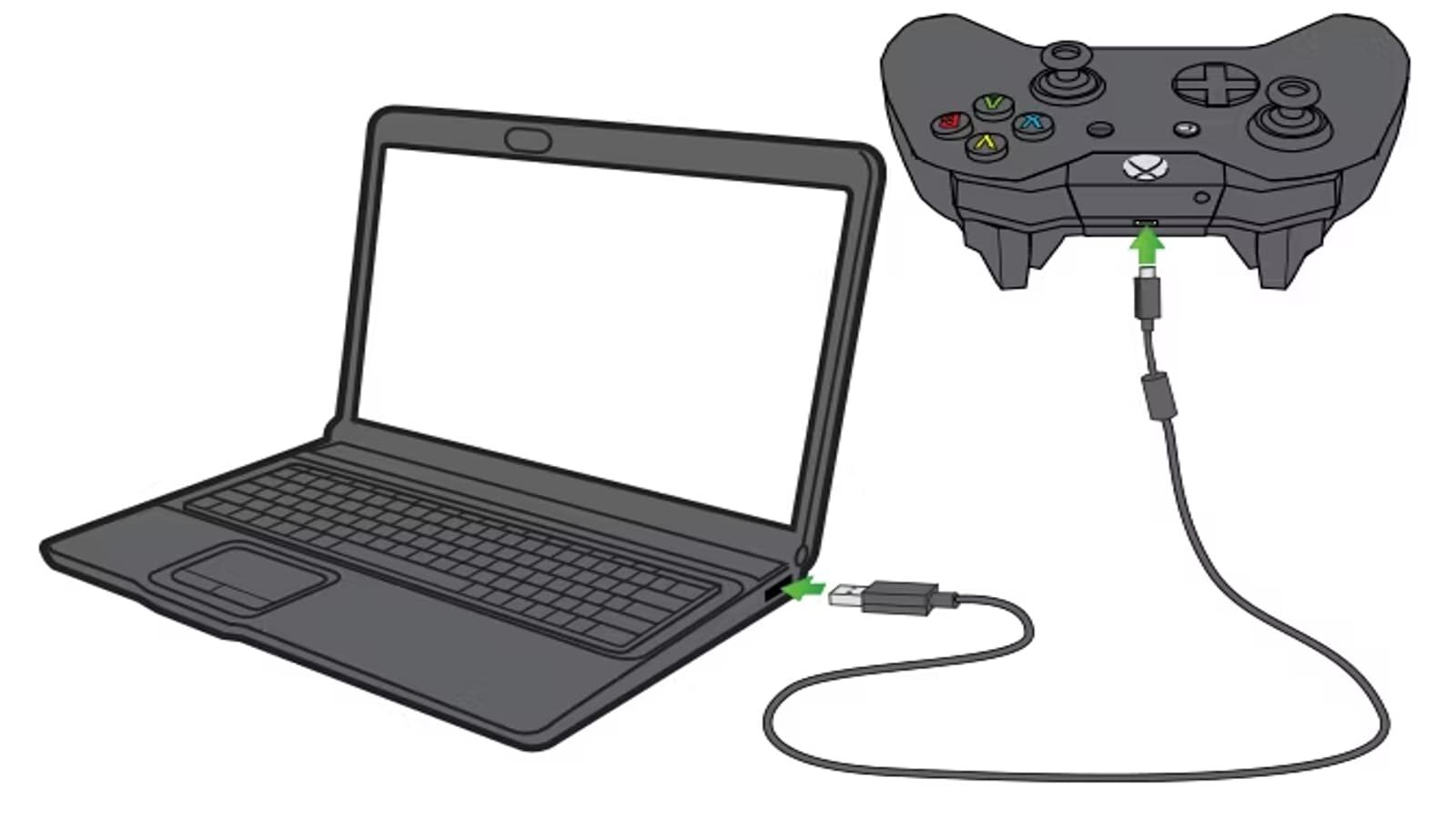

الخطوة 1. قم بتوصيل وحدة التحكم في السلك.
الخطوة 2. قم بتوصيل طرف USB الخاص بالسلك بجهاز الكمبيوتر.
الخطوة 3. امنح Windows بعض الوقت للتعرف عليه.
الخطوة 4. استمتع بلعبتك! على محمل الجد ، الأمر بهذه السهولة.
عند توصيله مباشرة ، يمكنك الاستفادة أيضًا من تشغيل جهاز الكمبيوتر لوحدة التحكم. على الرغم من أنك تتعامل مع سلك بهذه الطريقة ، فإنك توفر أيضًا طنًا على البطاريات ووقت إعادة الشحن. إذا كنت تستخدم الطريقتين الأخريين ونفدت بطاريتك أثناء وجودك في منتصف اللعبة ، فاستخدم هذه الطريقة وستعيدك إلى اللعبة على الفور.
استخدام Bluetooth لتوصيل جهاز تحكم Xbox بجهاز الكمبيوتر
الحبال فوضوية وتعيق الطريق. تريد حلاً دائمًا لا يحتوي على قطعة بلاستيكية متدلية. لقد حصلنا عليها. الخبر السار هو أن معظم وحدات تحكم Xbox الحديثة تحتوي على تقنية Bluetooth مدمجة. إذا كان كل من جهاز التحكم وجهاز الكمبيوتر الخاص بك يعملان ، فأنت محظوظ.
الطريقة السهلة لمعرفة ما إذا كنت تستخدم وحدة تحكم تحمل علامة Xbox هي إلقاء نظرة على البلاستيك الموجود حول زر Xbox. إذا كان زر Xbox جزءًا من نفس وجه وحدة التحكم من حيث اللون ، فلديك Bluetooth.


تحتوي كل من Windows 8 و 10 و 11 على طرق متشابهة للقيام بذلك. لذلك ، لا ينبغي أن تكون مختلفة جدًا بين العروض الثلاثة من حيث الخطوات.
الخطوة الأولى: افتح إعدادات نظام Windows وتوجه إلى خيار "Bluetooth والأجهزة".
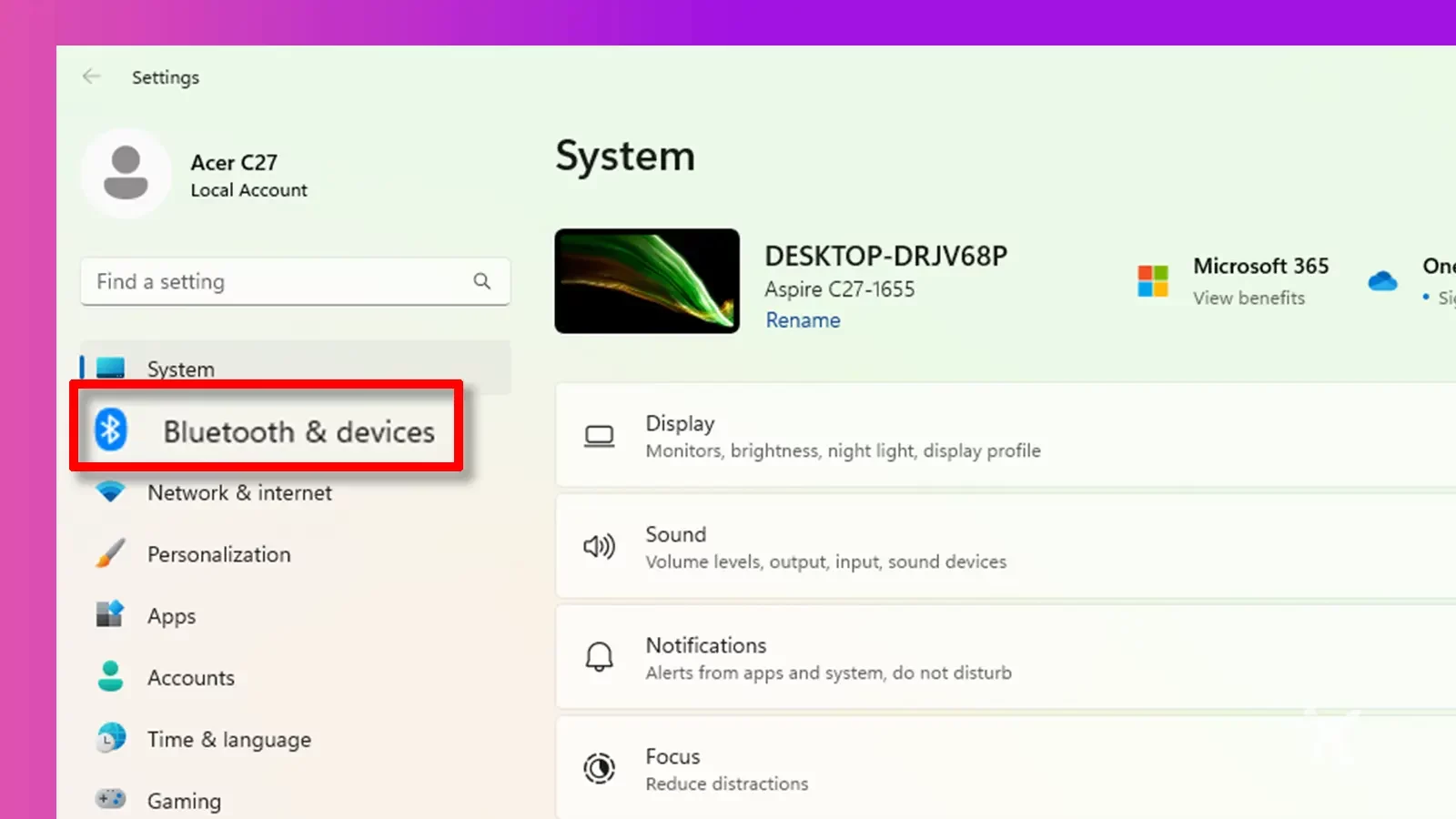
الخطوة 2. تأكد من أن لديك تقنية Bluetooth مدمجة في جهاز الكمبيوتر الخاص بك أو كجهاز دونجل منفصل وتأكد من أنه "قيد التشغيل" في الإعدادات.
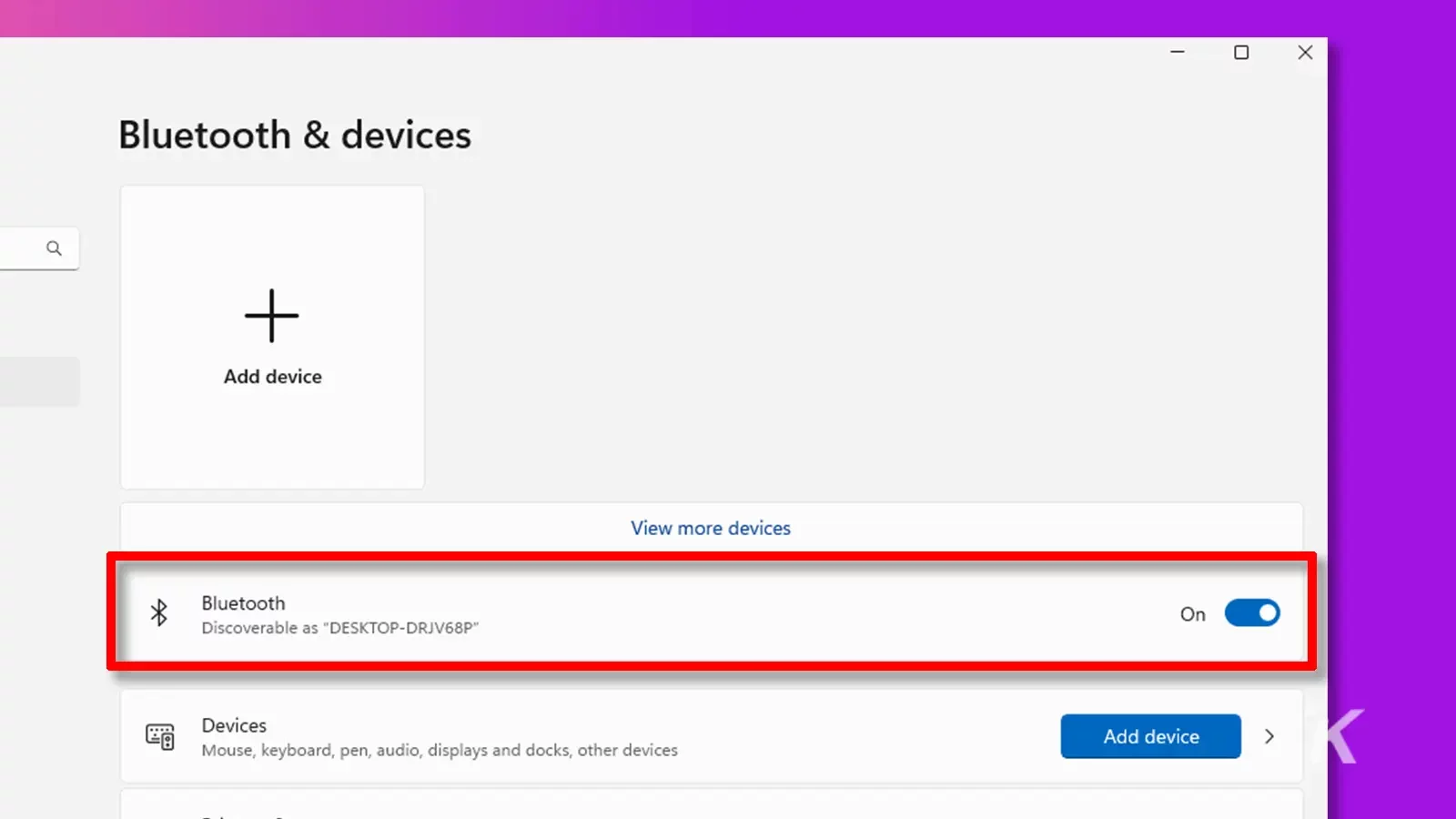
الخطوة 3. انقر فوق "إضافة جهاز".
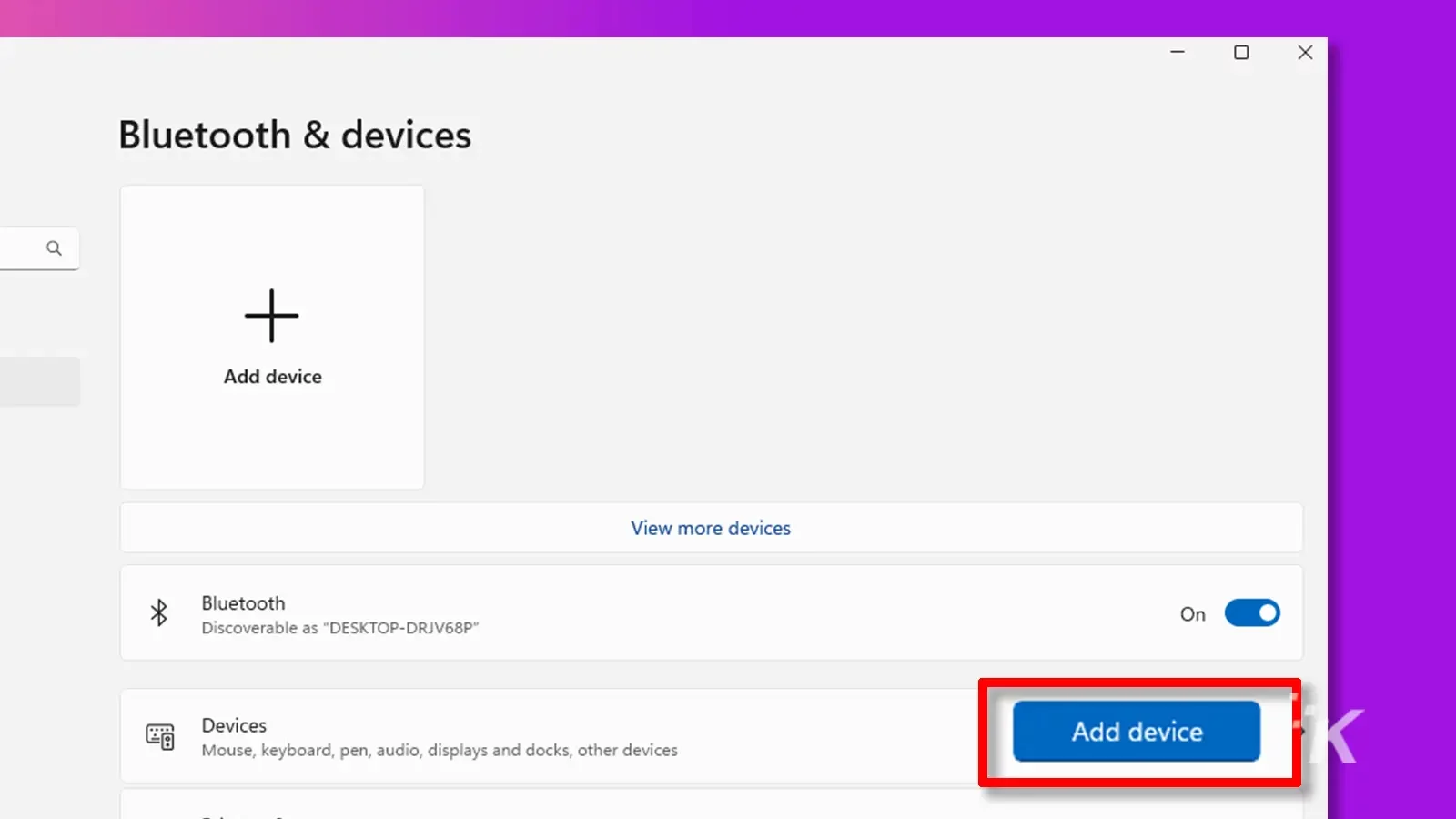
الخطوة 4. اختر "بلوتوث".
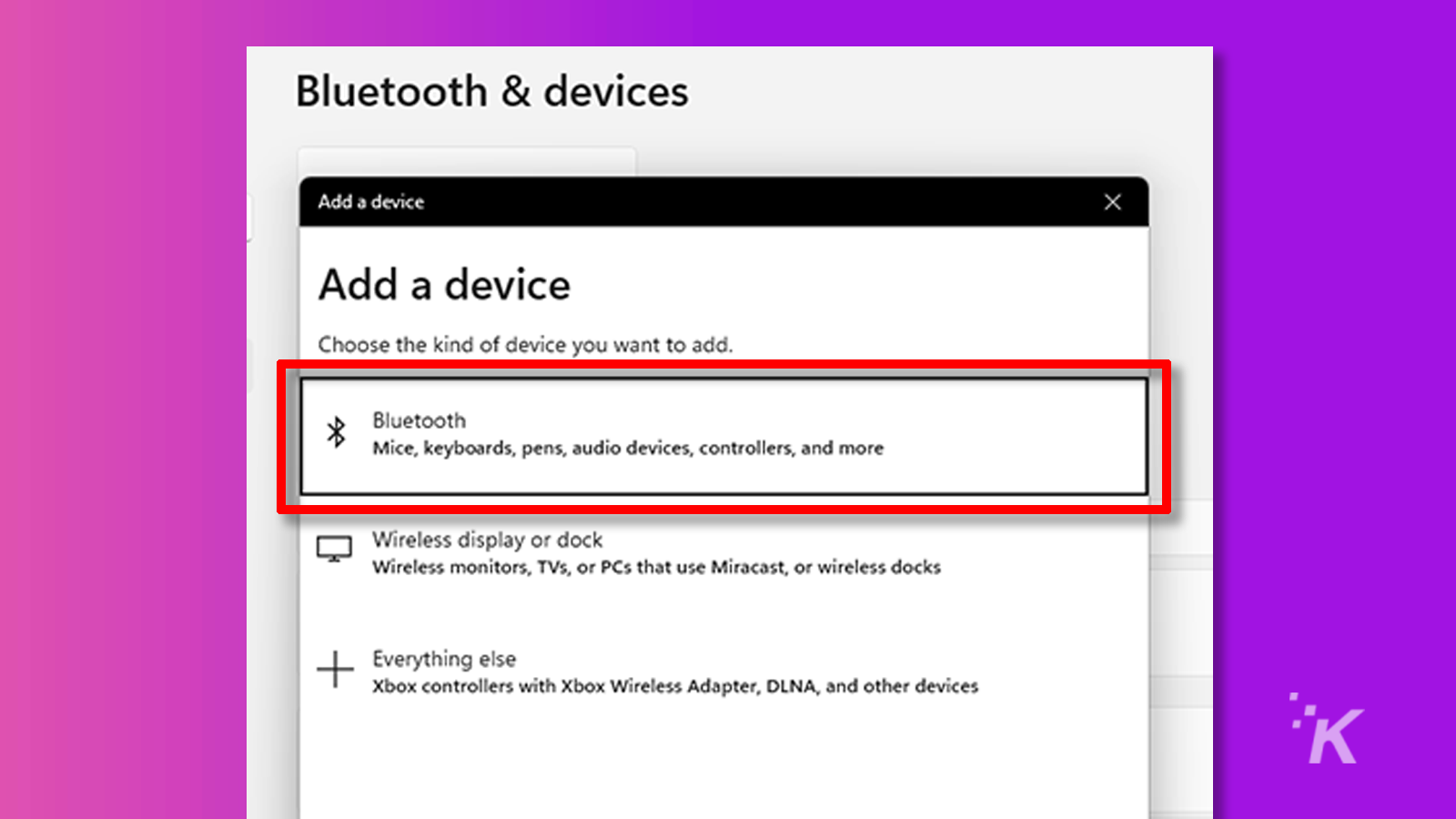
الخطوة 5. قم بتشغيل وحدة التحكم باستخدام زر Xbox على وحدة التحكم وسوف تضيء مصباحًا ثابتًا. استمر في الضغط على الزر الصغير العلوي في وحدة تحكم Xbox الخاصة بك حتى يبدأ زر Xbox في وحدة التحكم في الوميض.
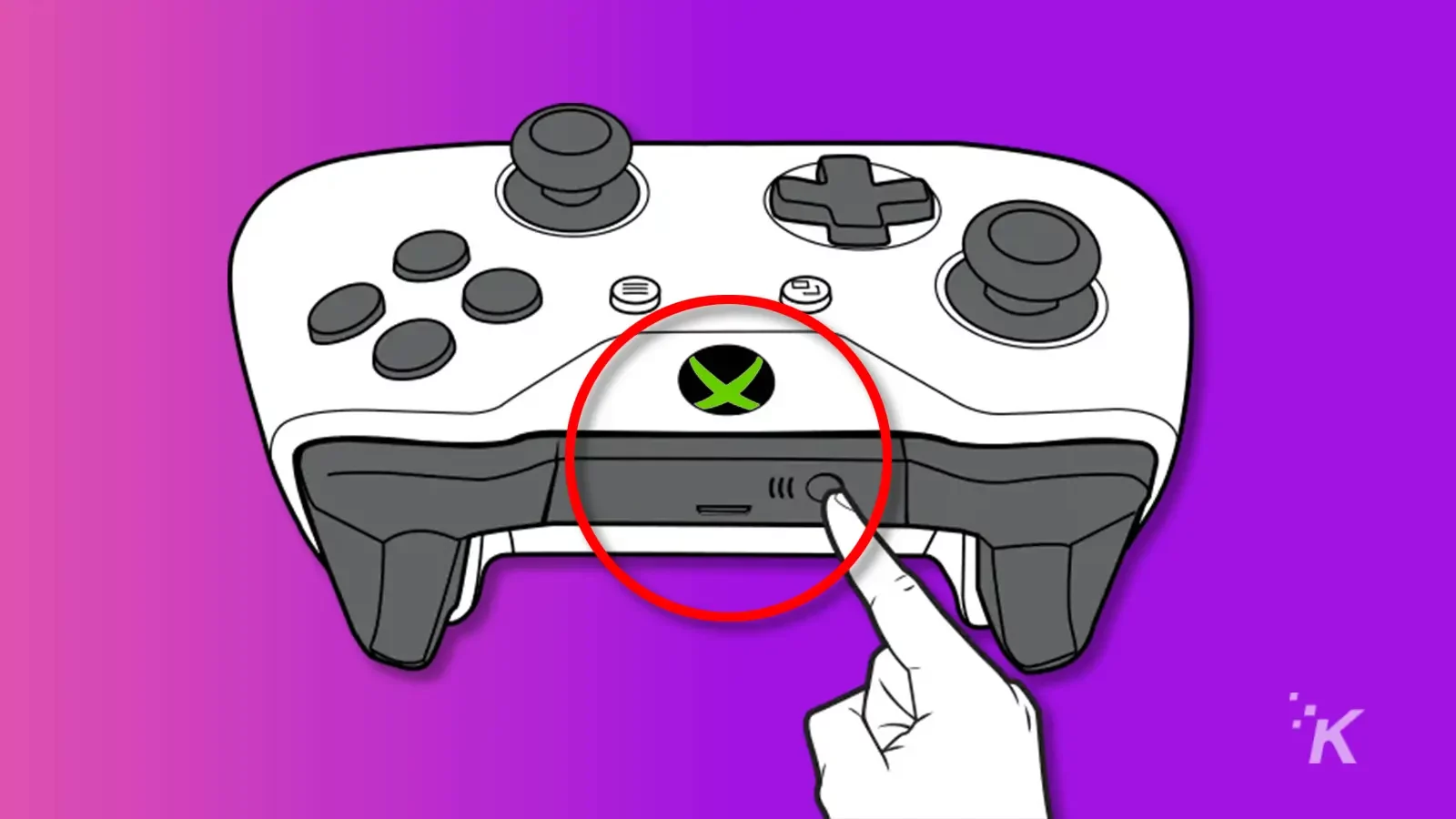
الخطوة 6. يجب أن تظهر وحدة التحكم الخاصة بك كخيار في قائمة عناصر Bluetooth على جهاز الكمبيوتر الخاص بك. اختره لإقرانه وامنحه لحظة لبدء العمل.
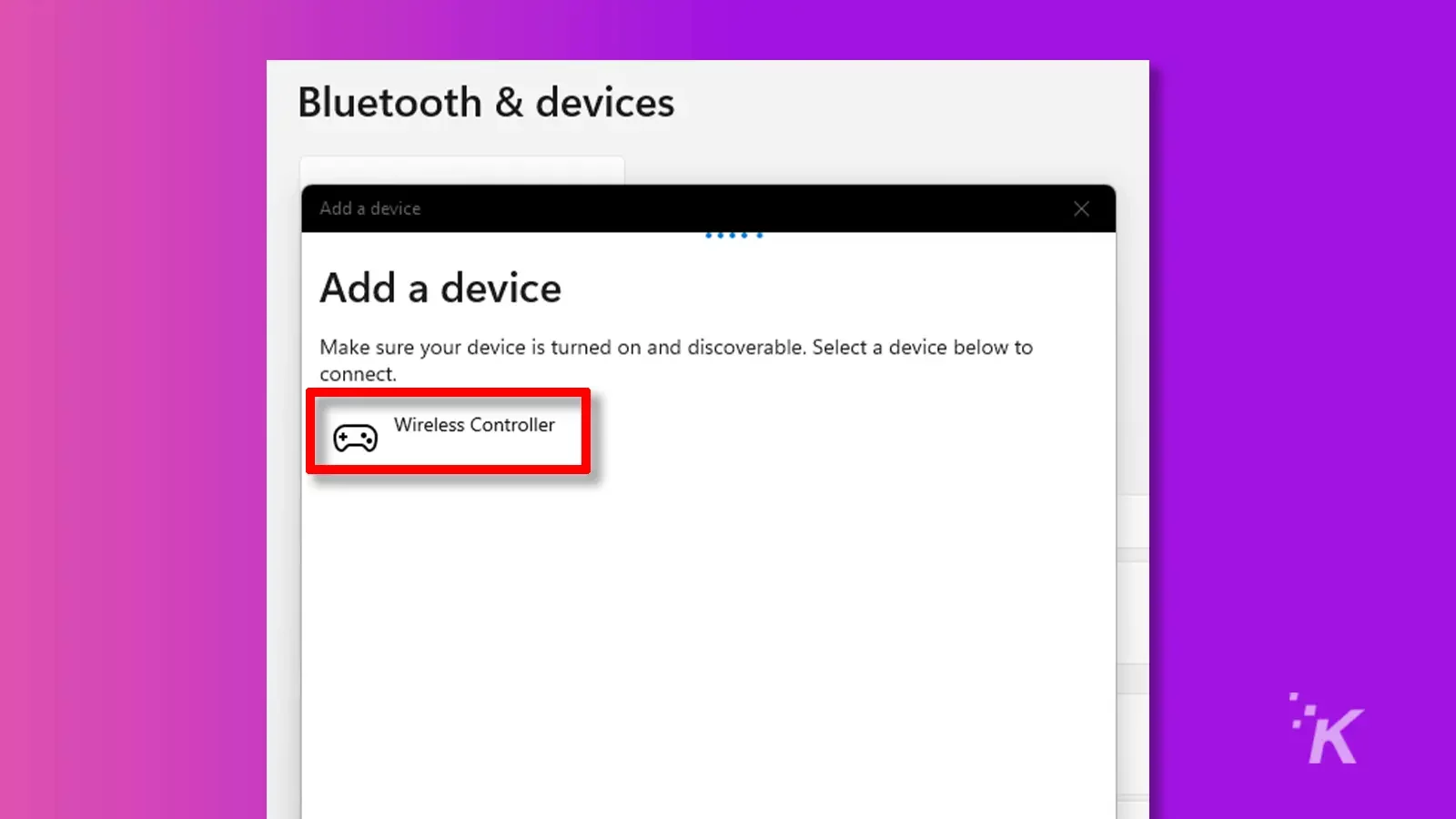
الخطوة 7. يجب أن يكون زر Xbox الوامض ثابتًا الآن. إستمتع بلعبتك.
أيضًا ، نود أن نلاحظ أنه إذا لم تقم بإلغاء إقران وحدة التحكم بجهاز الكمبيوتر الخاص بك ، فلن تضطر إلى القيام بذلك خطوة بخطوة في كل مرة. ما عليك سوى تشغيل وحدة التحكم باستخدام زر Xbox وستكون جاهزًا للعمل. إذا كنت تأخذ وحدة التحكم الخاصة بك إلى جهاز كمبيوتر آخر أو وحدة تحكم Xbox ، فسيتعين عليك إعادة ذلك ، على الرغم من ذلك.
استخدام محول Xbox اللاسلكي لتوصيل جهاز تحكم Xbox بجهاز الكمبيوتر
لنفترض أنك تكره الأسلاك ، لكن جهاز الكمبيوتر الخاص بك لا يحتوي على تقنية Bluetooth. أو ربما لا تزال تهز وحدة تحكم Xbox قديمة قبل أن يضيفوا تقنية Bluetooth المدمجة. لا يزال هناك خيار أخير لك. يمكنك الحصول على محول لاسلكي Xbox!
والخبر السار هنا هو أن هذه الطريقة تشبه إلى حد كبير طريقة Bluetooth أعلاه.
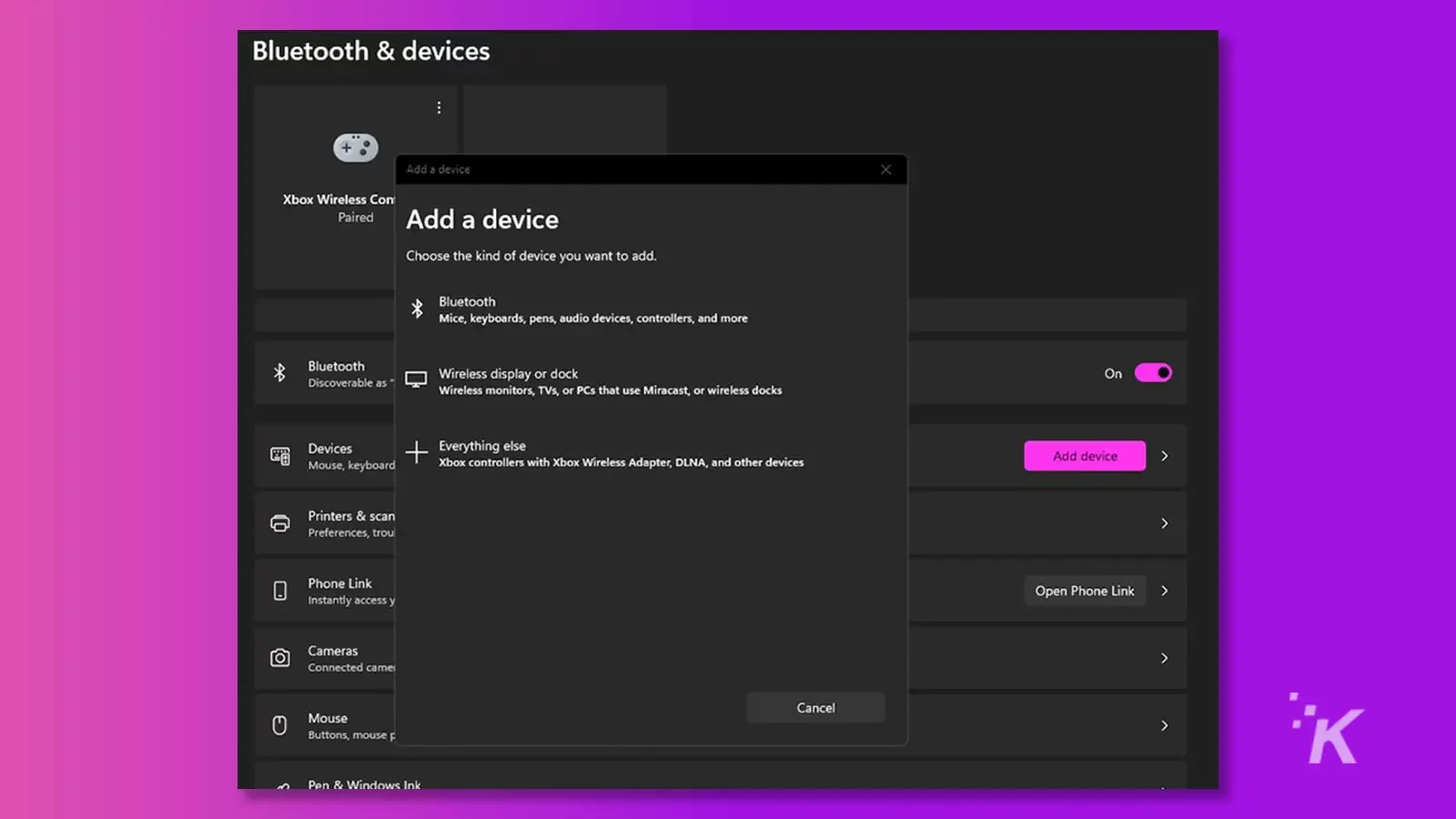
الخطوة الأولى: افتح إعدادات نظام Windows وتوجه إلى خيار "Bluetooth والأجهزة".
الخطوة الثانية. قم بتوصيل دونجل Xbox Wireless Adapter بمنفذ USB الخاص بك وامنحه لحظة للتأكد من أنه تم ضبط برامج التشغيل بشكل صحيح. استمر في الضغط على الزر حتى يومض الضوء.
الخطوة 3. انقر فوق "إضافة جهاز".
الخطوة 4. اختر "كل شيء آخر". بشكل عام ، يذكر أيضًا "وحدات تحكم Xbox مع محول Xbox لاسلكي" تحتها مباشرة. مرة أخرى ، لقد وضعوا كل شيء من أجلك بمجرد أن تصل إلى هذا الحد.
الخطوة 5. قم بتشغيل وحدة التحكم باستخدام زر Xbox على وحدة التحكم وسوف تضيء مصباحًا ثابتًا. استمر في الضغط على الزر الصغير العلوي في وحدة تحكم Xbox الخاصة بك حتى يبدأ زر Xbox في وحدة التحكم في الوميض.
الخطوة 6. يجب أن تظهر وحدة التحكم الخاصة بك كخيار في قائمة العناصر القابلة للتسويق على جهاز الكمبيوتر الخاص بك. اختره لإقرانه وامنحه لحظة لبدء العمل.
الخطوة 7. يجب أن يكون زر Xbox الوامض ثابتًا الآن. إستمتع بلعبتك.
هذه الطريقة هي الطريقة المجربة والصحيحة التي كانت موجودة منذ سنوات. ولكن يبدو أن Windows 11 لا يدعم هذا "رسميًا". لا يزال يجب أن يعمل في كلتا الحالتين.
استكشاف مشكلات اتصال جهاز تحكم Xbox وإصلاحها
هناك أوقات قد لا تعمل فيها وحدة التحكم بشكل كامل عند الاتصال. أفضل طريقة لاستكشاف الأخطاء وإصلاحها لكل طريقة بسيطة جدًا. للحصول على تفاصيل أكثر كثافة لاستكشاف الأخطاء وإصلاحها في وضعك ، راجع مقالتنا حول إصلاح اتصال من وحدة تحكم إلى جهاز كمبيوتر. للحصول على تصميم بسيط ، بناءً على طرق الاقتران المختلفة ، جرب أفكارنا
أواجه مشكلة في توصيل جهاز التحكم Xbox الخاص بي عبر USB
إذا كنت تقوم بتوصيل وحدة التحكم الخاصة بك مباشرة عبر USB وتواجه مشكلة في الاتصال ، فمن المؤكد أنه سلك USB نفسه. تأكد من تشغيل وحدة التحكم ، ثم حاول فصل كلا الطرفين وإعادة توصيلهما. إذا لم يفلح ذلك ، فجرب كبل USB آخر. طالما أن وحدة التحكم نفسها تعمل بشكل صحيح ، فمن المفترض أن يحل ذلك مشكلات الاتصال لديك.
أواجه مشكلة في توصيل جهاز التحكم Xbox الخاص بي عبر البلوتوث
إذا كنت تتصل بجهاز الكمبيوتر الخاص بك عبر البلوتوث ، فحاول الدخول إلى إعدادات البلوتوث. قد يكون لديك تقنية Bluetooth مدمجة وسيتعين عليك تهيئتها في علامة تبويب إعدادات "Bluetooth والأجهزة". إذا كنت تستخدم دونجل Bluetooth إضافيًا ، فحاول فصله وإعادة توصيله مرة أخرى. قد يكون هناك برامج تشغيل مع جهاز طرف ثالث.
سيتعين عليك التأكد من تشغيل Bluetooth والبحث عن شيء يمكن الاقتران به ، والذي يمكن أن يكون مختلفًا قليلاً بالنسبة لمختلف العلامات التجارية والخيارات الموجودة هناك.
تحتاج أيضًا إلى التأكد من أن جهاز التحكم الخاص بك يحتوي على إمكانات Bluetooth. أضافت Microsoft وظيفة Bluetooth في عام 2017 ، لذا لم تكن وحدات تحكم Xbox One الأولى مدمجة بها على الإطلاق. يتماشى ذلك مع العديد من العلامات التجارية البديلة ، مثل العديد من طرازات Scuf أو Turtle Beach القديمة.
أواجه مشكلة في توصيل وحدة تحكم Xbox الخاصة بي عبر Xbox Wireless Dongle
نوصي بإزالة الدونجل من منفذ USB وإعادة توصيله مرة أخرى. اضغط على الزر الموجود على الدونجل حتى يبدأ وميض الضوء. ثم ، عندما تومض ، أمسك وحدة التحكم الخاصة بك وقم بتشغيلها. استمر في الضغط على الزر الصغير العلوي بالقرب من منفذ USB حتى يبدأ زر رمز Xbox في الوميض. سيتوقف كلاهما عن الوميض بعد لحظة وهو متصل الآن.
الأسئلة المتداولة حول توصيل جهاز تحكم Xbox بجهاز الكمبيوتر
هل يمكنني توصيل وحدة تحكم Xbox One بجهاز الكمبيوتر بدون محول لاسلكي؟
في عام 2017 ، بدأت Microsoft في إضافة دعم Bluetooth المدمج في وحدات التحكم الخاصة بهم. إذا كنت تمتلك وحدة تحكم صنعت قبل ذلك ، فأنت محظور من استخدام طريقة Bluetooth. لكن الطريقتين الأخريين ما زالتا قابلتين للتطبيق ويمكن الوصول إليهما بشكل مثالي.
كم عدد وحدات تحكم Xbox التي يمكنك توصيلها بجهاز الكمبيوتر؟
تعتمد هذه الإجابة على طريقة الاتصال الخاصة بك. باستخدام بلوتوث ، واحد فقط. باستخدام محول Xbox اللاسلكي ، يمكنه دعم ما يصل إلى ثمانية. عن طريق توصيله بـ USB ، لانهائي طالما أن لديك منافذ USB يمكنها تشغيله.
هل يمكنك توصيل وحدات التحكم التي لا تحمل علامة Xbox التجارية بجهاز كمبيوتر؟
بكلمة نعم. إذا كان مصممًا لنظام Xbox على الإطلاق ، فاستخدم الطرق المذكورة أعلاه. بعض وحدات التحكم ، مثل وحدة تحكم Turtle Beach Recon ، تدعم فقط توصيلات USB السلكية ، لذلك تختلف كل وحدة تحكم. تأكد من قراءة القدرات الفردية قبل الشراء.
قد لا ترغب في استخدام وحدة تحكم Xbox على الإطلاق. يمكنك استخدام Sony DualSense أو وحدة تحكم Nintendo Switch Pro. يمكن توصيل كلاهما باستخدام خيار توصيل USB أو خيارات Bluetooth.
هل لديك أي أفكار حول هذا؟ اترك لنا سطرًا أدناه في التعليقات ، أو حمل المناقشة على Twitter أو Facebook .
توصيات المحررين :
- ترفع Microsoft أسعار أجهزة Xbox Series X و Game Pass
- هل تأثير Genshin على Xbox؟
- تجلب EON جهاز Xbox الأصلي إلى الشاشات الحديثة
- تأتي ألعاب Xbox PC إلى GeForce الآن بصفقة Microsoft جديدة

KnowTechie Giveaway: ادخل لتربح كاميرا مراقبة خارجية ANNKE
في الأسابيع القليلة المقبلة ، سنمنح ثلاثة فائزين محظوظين فرصة لتعزيز أمن منازلهم باستخدام كاميرا الأمان الخارجية ANNKE 5MP.
تابعنا على Flipboard أو Google News أو Apple News

