كيفية الوصول إلى iCloud من Android | فتح الراحة عبر الأنظمة الأساسية
نشرت: 2023-06-07iCloud هي خدمة تخزين سحابية مجانية تتيح للمستخدمين تخزين رسائل البريد الإلكتروني والصور ومقاطع الفيديو وجهات الاتصال والمهام والملاحظات وإدخالات التقويم والمزيد. باستخدام أي جهاز Apple (MacBook أو iPhone أو iPad)، يمكنك بسهولة فتح بيانات iCloud واستخدامها. ولكن ماذا لو كنت من مستخدمي Android؟
تخيل هذا السيناريو: لقد كنت مستخدمًا متحمسًا لأجهزة Apple لسنوات، وتعتمد على iCloud لمزامنة بياناتك بسهولة عبر أجهزة iPhone وiPad وMac. لكن الآن، تجد نفسك تغامر بالدخول إلى عالم الأندرويد، سواء باختيارك أو بالظروف.
أثناء قيامك بالتبديل، لا يسعك إلا أن تتساءل عن كيفية الوصول إلى iCloud على Android وضمان الانتقال السلس. سواء أكان الأمر يتعلق بالوصول إلى صورك العزيزة ومستنداتك المهمة، أو البقاء متزامنًا مع أحداث التقويم الخاصة بك، تصبح الحاجة إلى الوصول إلى iCloud من جهاز Android أو الكمبيوتر اللوحي واضحة.
حسنًا، لا تخف، سنتعلم في هذا الدليل بعض الحيل السهلة للوصول بسهولة إلى خدمات iCloud من Android.
| أسرع طريقة للوصول إلى بيانات iCloud الخاصة بك على جهاز Android الخاص بك للوصول إلى iCloud على جهاز Android الخاص بك، اتبع هذه الخطوات البسيطة: الخطوة 1 = افتح متصفحك المفضل، مثل Google Chrome، على هاتف Android الخاص بك. الخطوة 2 = قم بزيارة الموقع الرسمي icloud.com. إذا رأيت الخطأ "متصفحك غير مدعوم حاليًا"، فما عليك سوى النقر على أيقونة "النقاط الثلاث" في الزاوية العلوية اليمنى من الشاشة > حدد الخيار "طلب موقع سطح المكتب". الآن، ستتمكن من الوصول إلى الموقع الرسمي لـ iCloud دون أي عوائق! الخطوة 3 = قم بتسجيل الدخول باستخدام بيانات اعتماد iCloud الخاصة بك. الخطوة 4 = قد تطالبك Apple بالثقة في المتصفح. اضغط على زر "الثقة" للمتابعة! الخطوة 5 = بمجرد تسجيل الدخول، يمكنك الوصول إلى تطبيقات Apple Photos وiCloud Drive والملاحظات والتذكيرات وتطبيقات Find iPhone (أو Find My) . الخطوة 6 = اضغط على التطبيق المطلوب (مثل الملاحظات) لعرض المحتوى أو إضافته أو إدارته، وحتى تنزيل لقطات الشاشة أو التقاطها. هذا كل شيء! الآن، يمكنك بسهولة الوصول إلى iCloud الخاص بك على Android والبقاء على اتصال أينما ذهبت. ملحوظة: على الرغم من أن هذه الطريقة ليست مثالية مثل وجود تطبيقات Apple مخصصة على Android، إلا أنها تتيح لك الوصول إلى بيانات iCloud الأساسية بسهولة. إذا كنت تريد الوصول إلى خدمة iCloud المعنية، فاستمر في التمرير. |
قد ترغب في قراءة: Apple iCloud+ – إليك كل ما يقدمه iCloud+ إلى الطاولة
طرق فعالة للوصول إلى خدمات iCloud على نظام Android
إذا كنت ترغب في الوصول إلى صور iCloud والبريد الإلكتروني وجهات الاتصال والتقويم مباشرة على Android، فإليك ما يمكنك فعله:
الوصول إلى صور iCloud على جهاز Android:
لعرض الصور التي تمت مزامنتها على iCloud مع Android والحصول عليها بعد تسجيل الدخول إلى معرف Apple على متصفح الهاتف المحمول:
الخطوة 1 = قم بزيارة icloud.com على متصفح الويب المفضل لديك على هاتفك الذكي.
الخطوة 2 = بعد التسجيل باستخدام حساب iCloud الخاص بك، انقر فوق خيار "تحديد" من عرض "الصور".
الخطوة 3 = انقر على زر "تحديد الكل" واضغط على أيقونة النقاط الثلاث .
الخطوة 4 = اختر خيار "تنزيل".
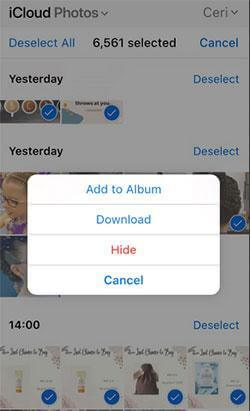
الخطوة 5 = في هذه المرحلة، سترى أنه سيتم ضغط جميع الصور كملف ZIP على Android.
يمكنك الآن فك ضغط الملفات والوصول إلى جميع صور iCloud الخاصة بك على Android دون أي متاعب.
الوصول إلى بريد iCloud الإلكتروني على جهاز Android:
هل لديك نسخة احتياطية لبعض رسائل البريد الإلكتروني المهمة على iCloud الخاص بك وتريد الوصول إليها من جهاز Android الخاص بك؟ لحسن الحظ، هناك طريقة لإعداد بريد iCloud يدويًا لاستخدام حساب iCloud الخاص بك على أجهزة Android. اتبع هذه الخطوات للوصول بسهولة إلى iCloud من Android.
الخطوة 1 = على هاتفك الذكي الذي يعمل بنظام Android، ما عليك سوى تشغيل "الإعدادات" والانتقال إلى قسم "المستخدمين والحسابات". عند هذه النقطة، ما عليك سوى النقر على زر "إضافة حساب".
الخطوة 2 = الآن، أنت بحاجة إلى اختيار خيار "شخصي (IMAP)" من الشاشة التالية.
الخطوة 3 = ببساطة، أدخل معرف البريد الإلكتروني الخاص بك على iCloud لإضافة عنوان بريدك الإلكتروني إلى جهاز Android الخاص بك. اضغط على خيار "الإعداد اليدوي" للمتابعة!
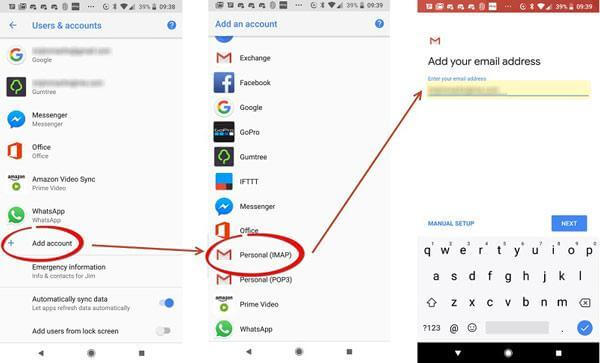
الخطوة 4 = في هذه الخطوة، تحتاج إلى إدخال اسم المستخدم وكلمة المرور لبريدك الإلكتروني على iCloud. سيُطلب منك إضافة معلومات ضرورية أخرى أيضًا وإضافة نوع الأمان.
الخطوة 5 = بمجرد إضافة كل شيء بنجاح، ما عليك سوى الضغط على خيار "التالي"!
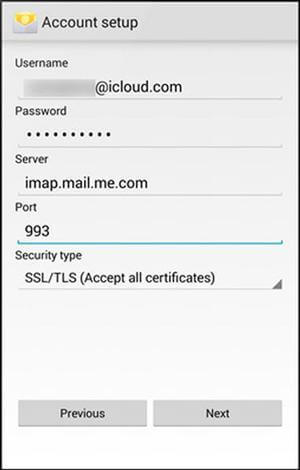
هذا كل شيء! لقد قمت بإضافة حساب iCloud بنجاح! يمكنك الآن التحقق من بريدك الإلكتروني على iCloud على هاتف Android الخاص بك متى وأينما تريد.
يجب أن تقرأ: كيفية إعادة تعيين كلمة مرور iCloud المنسية
الوصول إلى جهات الاتصال والتقويم على iCloud على جهاز Android:
على عكس عملية الوصول إلى iCloud Photos & Email، لا توجد طريقة مباشرة لعرض تقويم iCloud أو جهات الاتصال على Android. لذلك، ستحتاج إلى iPhone أو iPad أو جهاز كمبيوتر لنقل البيانات.

الخطوة 1 = على جهاز iOS الخاص بك، انتقل إلى قائمة الإعدادات.
الخطوة 2 = اضغط على اسمك وانتقل إلى "iCloud".
الخطوة 3 = فقط قم بالتبديل على زري "جهات الاتصال" و"التقويم".
ملاحظة: في هذه المرحلة، يتعين عليك تسجيل الدخول إلى حساب iCloud الخاص بك، إذا لم تكن قد قمت بتسجيل الدخول بالفعل.
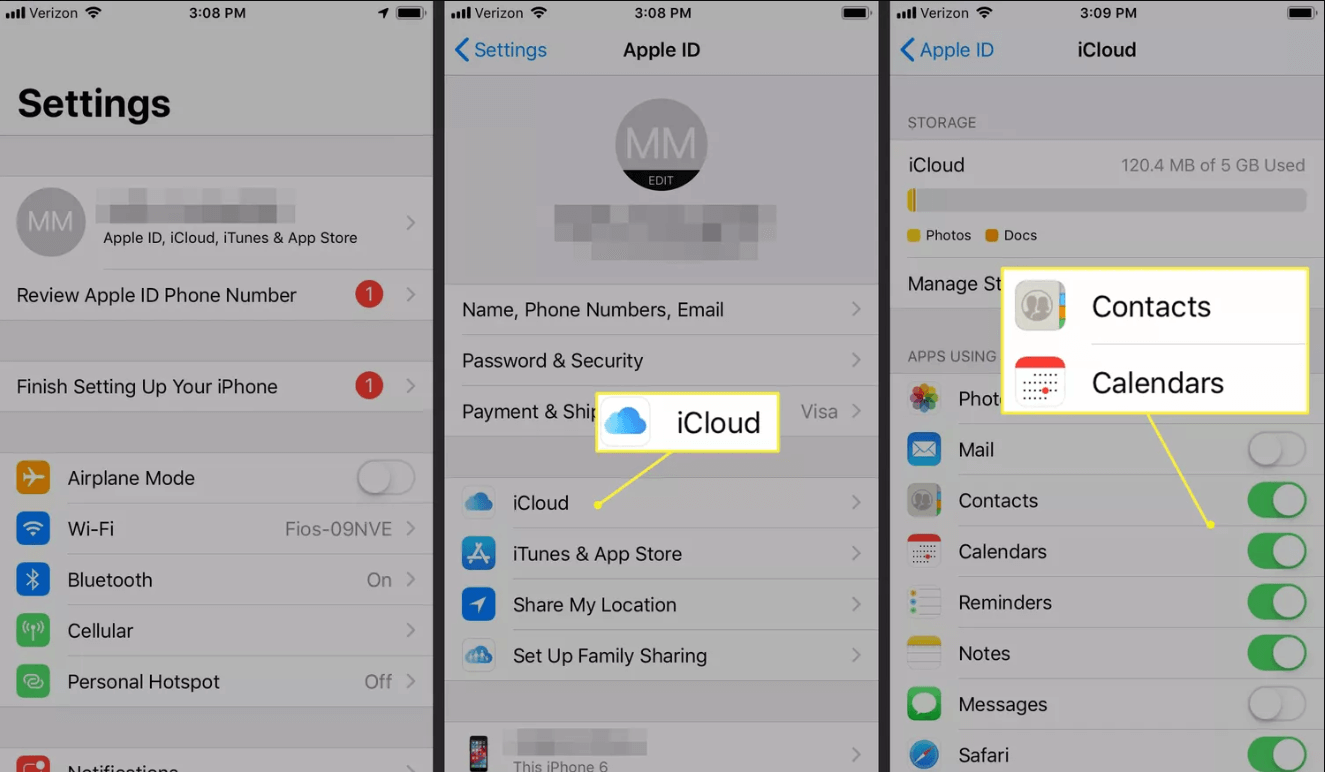
الخطوة 4 = الآن، على جهاز الكمبيوتر الخاص بك، قم بتشغيل أي متصفح ويب وتوجه إلى الموقع الرسمي وقم بتسجيل الدخول إلى حسابك.
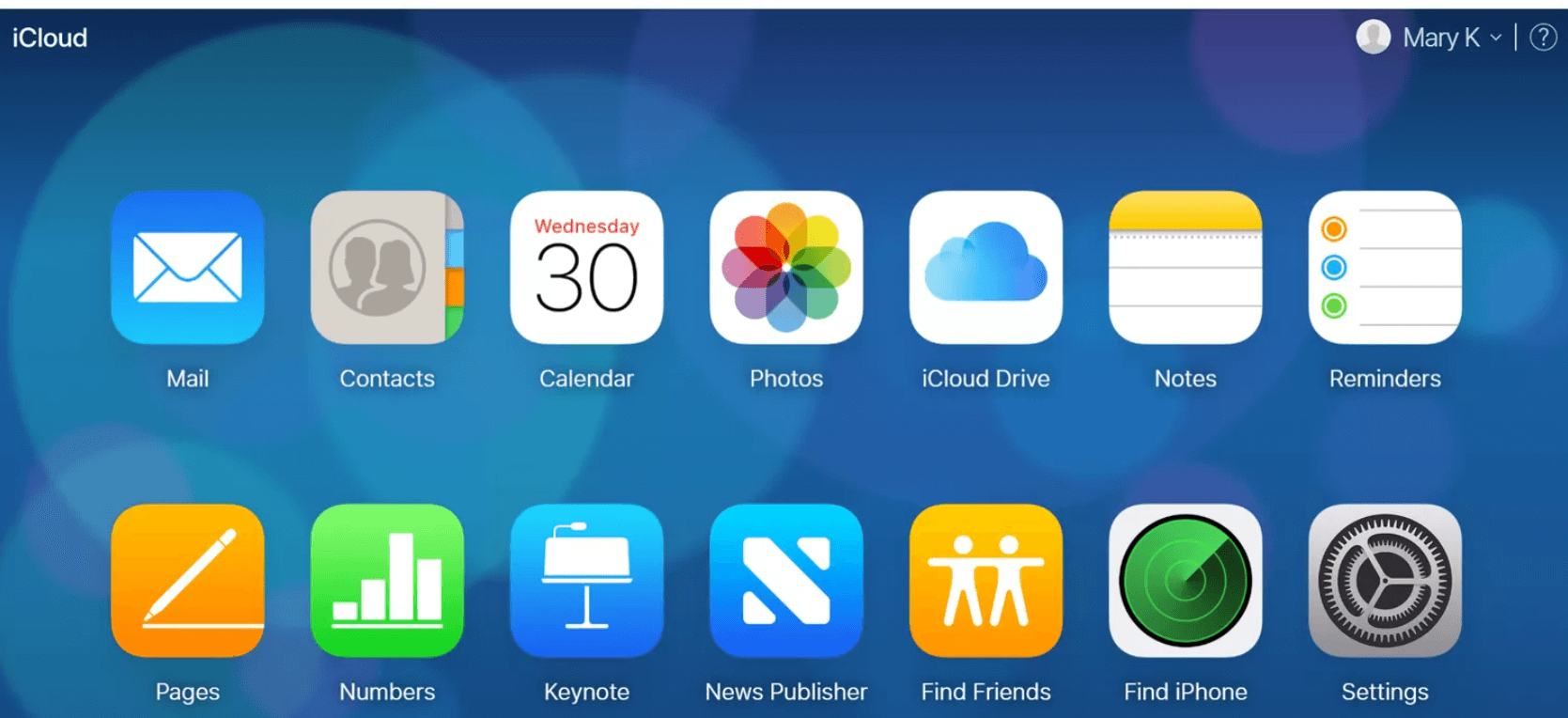
الخطوة 5 = الآن، اضغط على أيقونة "التقويم".
من الجزء الأيسر، انقر فوق خيار "مشاركة التقويم"، حتى تتمكن من تصدير الإدخالات. من النافذة المنبثقة التي تظهر على الشاشة، حدد "التقويم العام" > انقر فوق الزر "نسخ الرابط" واضغط على خيار موافق!
الخطوة 6 = افتح علامة تبويب أو نافذة متصفح جديدة والصق عنوان URL المنسوخ.
الخطوة 7 = قم بتغيير "webcal" في بداية عنوان URL إلى "HTTP" ثم اضغط على Enter. يؤدي هذا إلى فتح مربع حوار حفظ الملف.
الخطوة 8 = احفظ الملف في مجلد من اختيارك، ويمكنك إعادة تسميته إذا لزم الأمر مع الاحتفاظ بالامتداد ".ics".
الخطوة 9 = افتح متصفح الويب الخاص بك وقم بتسجيل الدخول إلى تقويم Google.
الخطوة 10 = في الجزء الأيسر من واجهة تقويم Google، انقر فوق سهم القائمة الموجود على يمين "تقاويم أخرى". بعد ذلك، عليك النقر فوق الزر "استيراد التقويم".
الخطوة 11 = حدد ملف التقويم الذي تم تصديره والذي قمت بتنزيله من iCloud. يمكنك أيضًا اختيار وجهة تقويم Google إذا كان لديك أكثر من تقويم واحد.
الخطوة 12 = انقر فوق الزر "استيراد" لتحميل الملف.
بمجرد الانتهاء من الاستيراد، سترى الإدخالات المستوردة في واجهة ويب تقويم Google وعلى جهاز Android الخاص بك.
ملحوظة: يمكنك اتباع نفس العملية لنقل جهات الاتصال الخاصة بك من جهاز iOS إلى هاتف ذكي يعمل بنظام Android.
قد تكون مهتمًا بقراءة: طرق سريعة وسهلة لاستعادة جهات الاتصال من iCloud إلى iPhone
الوصول إلى ملاحظات iCloud على جهاز Android أو الجهاز اللوحي:
قبل البدء، تأكد من تشغيل ميزة المزامنة في iPhone/iPad Notes. بعد ذلك، ستتمكن من الوصول بسهولة إلى الملاحظات على جهاز Android أو علامة التبويب الخاصة بك.
لتبديل خيار المزامنة = على جهاز iPhone أو iPad، انتقل إلى "الإعدادات" > "iCloud" وقم بتشغيل زر "الملاحظات" لتمكين المزامنة .
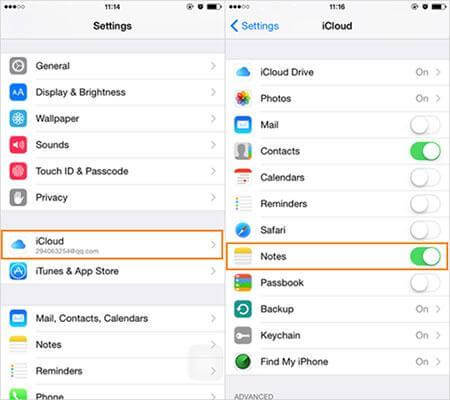
الخطوة 1 = نظرًا لأن علامة التبويب "On My iPhone" في تطبيق Notes لا يمكن الوصول إليها على Android. ننصحك بنقل هذه الملاحظات إلى مجلد منفصل ضمن "Apple Notes".
الخطوة 2 = افتح متصفح Chrome على هاتف Android الخاص بك وانتقل إلى iCloud.com.
الخطوة 3 = أدخل عنوان البريد الإلكتروني وكلمة المرور لمعرف Apple الخاص بك. إذا كنت تريد أن تظل مسجلاً للدخول، فحدد الخيار "احتفظ بتسجيل الدخول".
الخطوة 4 = حدد "الملاحظات" من iCloud للوصول إلى ملاحظات iCloud على جهاز Android الخاص بك.
يمكنك الوصول بسهولة إلى iCloud Notes وإدارتها على Android، مع الاحتفاظ بمعلوماتك المهمة في متناول يدك.
يجب أن تقرأ: كيفية استرداد الملاحظات المحذوفة على iPhone (مع/بدون نسخة احتياطية)
نصيحة إضافية = أضف تطبيقات iCloud إلى شاشة Android الرئيسية
باتباع هذه الطريقة، ستتمكن على الفور من فتح iCloud وعرضه واستخدامه على نظام Android بنقرة زر واحدة.
الخطوة 1 = قم بتشغيل Google Chrome أو أي متصفح على جهاز Android الخاص بك. انتقل إلى موقع iCloud.com وقم بتسجيل الدخول باستخدام معرف Apple الخاص بك.
الخطوة 2 = الآن، افتح تطبيق الويب iCloud الذي ترغب في إضافته على شاشتك الرئيسية كأداة للوصول الفوري.
الخطوة 3 = اضغط على أيقونة ثلاثية النقاط الموجودة في الزاوية العلوية اليمنى من الشاشة واضغط على خيار "إضافة إلى الشاشة الرئيسية".
الخطوة 4 = يمكنك إضافة اسم اختصار إلى الأداة والضغط على الأزرار "إضافة" > "إضافة إلى الشاشة الرئيسية".
الآن، في كل مرة ترغب فيها في الوصول إلى أي خدمة iCloud، يمكنك النقر على اختصار تطبيق الويب iCloud الذي تمت إضافته إلى شاشتك الرئيسية.
احتضان الوصول السلس إلى iCloud على جهاز Android الخاص بك:
في الختام، الوصول إلى خدمات iCloud الخاصة بك على جهاز Android أمر ممكن بالفعل. من خلال اتباع الخطوات المقدمة وتخصيص بضع دقائق إضافية لإعداد التكوينات اللازمة، يمكنك تسجيل الدخول بسهولة إلى iCloud والوصول إلى التطبيقات المهمة مثل الصور وجهات الاتصال والتقويم والملاحظات وما إلى ذلك. على الرغم من أنها قد لا توفر نفس المستوى من التكامل باعتبارها تطبيقات Apple مخصصة على Android، فإن القدرة على الوصول إلى بيانات iCloud وإدارتها على جهاز Android الخاص بك توفر الراحة والمرونة لحياتك الرقمية.
لذلك، سواء كنت تنتقل من iPhone إلى Android أو تحتاج ببساطة إلى الوصول إلى بيانات iCloud الخاصة بك على أجهزة متعددة، يمكنك الآن البقاء على اتصال ومنظم عبر الأنظمة الأساسية!
إذا كنت تريد منا تغطية المزيد من هذه المقالات المفيدة، فلا تتردد في مشاركة اقتراحاتك في قسم التعليقات أدناه!
القراءة التالية:
8 مشكلات شائعة في iCloud لأجهزة iPhone وكيفية إصلاحها
أفضل 10 بدائل لـ iCloud Drive لأجهزة iPhone أو iPad
النسخ الاحتياطي لبيانات iPhone/iPad على iCloud
