كيفية إضافة ملحق إلى عرض PowerPoint التقديمي الخاص بك
نشرت: 2023-02-20عندما تقوم بإنشاء عرض تقديمي لـ Microsoft PowerPoint ، فأنت تريد تضمين محتوى ذي مغزى لجمهورك. قد يكون لديك تفاصيل إضافية تتعلق بهذا المحتوى الذي تريد تقديمه ، ولكن ليس بالضرورة عرضها في عرض الشرائح. هذا عندما تحتاج إلى ملحق.
من خلال إضافة ملحق ، يمكنك تقديم هذه المعلومات الإضافية لأولئك الذين يريدون البحث فيها دون تشتيت الانتباه عن الهدف الرئيسي لعرضك التقديمي. دعنا نتعرف على كيفية استخدام وإضافة ملحق في PowerPoint.
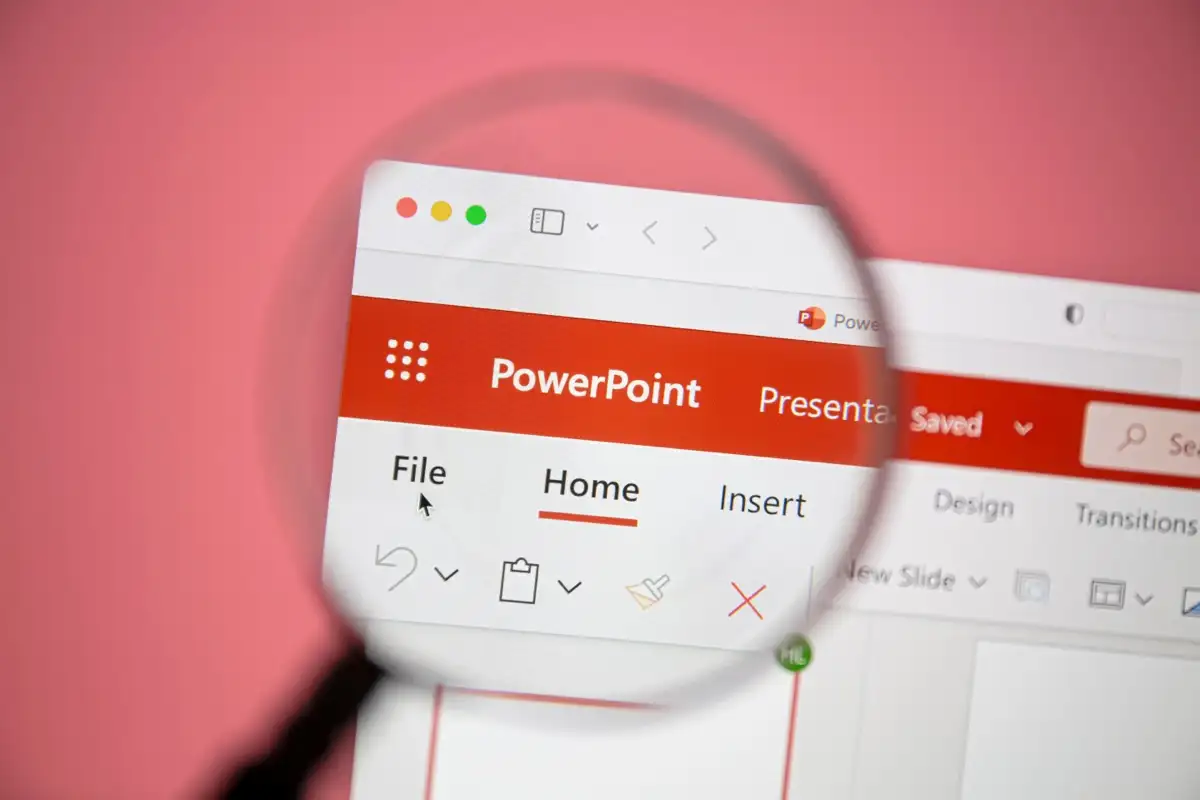
ما هو ملحق العرض التقديمي؟
على غرار الملحق الذي تراه في كتاب أو مقال أو تقرير ، يحتوي ملحق العرض التقديمي على معلومات تكميلية. قد لا ترغب في تضمين البيانات الأولية أو الرسوم التوضيحية أو الرسوم البيانية أو قوائم الأدوات أو الكتب أو النصوص أو مواقع الويب داخل العرض التقديمي نفسه. بدلاً من ذلك ، يمكنك وضع تفاصيل إضافية مثل هذه في الملحق ليراها جمهورك إذا رغبوا في ذلك.
فيما يلي أساسيات استخدام الملحق في PowerPoint:
- يجب عليك وضع الملحق على شريحة في نهاية العرض التقديمي ، بعد شريحة المراجع إذا كنت تستخدم واحدة.
- إذا كنت تستخدم أكثر من ملحق واحد ، فضع كل واحد في شريحته الخاصة. بالإضافة إلى ذلك ، يجب تسمية كل ملحق بحرف أو رقم مثل الملحق أ أو الملحق ب أو الملحق 1 والملحق 2 وما إلى ذلك.
- يجب عليك تنظيم التفاصيل في الملحق بالترتيب الذي تظهر به في العرض التقديمي. على سبيل المثال ، يجب أن تظهر التفاصيل التكميلية للمحتوى في الشريحة الأولى أولاً في الملحق.
- يمكنك الرجوع إلى الملحق ، وحتى الارتباط بشريحته ، ضمن محتوى العرض التقديمي الخاص بك. يتيح هذا لجمهورك معرفة أنه يمكنهم الحصول على مزيد من المعلومات.
- إذا كنت لا تريد عرض الملحق أثناء العرض ، يمكنك ببساطة إخفاء الشريحة. باستخدام هذا الخيار ، قد تفكر في مشاركة ملف PDF لعرض الشرائح مع جمهورك الذي يتضمن الملحق.
كيفية إنشاء ملحق في PowerPoint
مع وضع كل ما سبق في الاعتبار ، دعنا نلقي نظرة على كيفية إنشاء ملحق في PowerPoint.
أضف شريحة الملحق
كما ذكرنا ، يجب أن يكون الملحق على شريحته الخاصة في نهاية عرض الشرائح. بينما يمكنك دائمًا إعادة ترتيب الشرائح لاحقًا ، يمكنك ببساطة وضع الشريحة في المكان الذي تريده من البداية.
افتح عرض شرائح PowerPoint وانتقل إلى الشريحة الأخيرة. يمكنك القيام بذلك بسهولة باستخدام العرض العادي مع الصور المصغرة على الجانب الأيسر. انتقل إلى عرض واختر عادي .
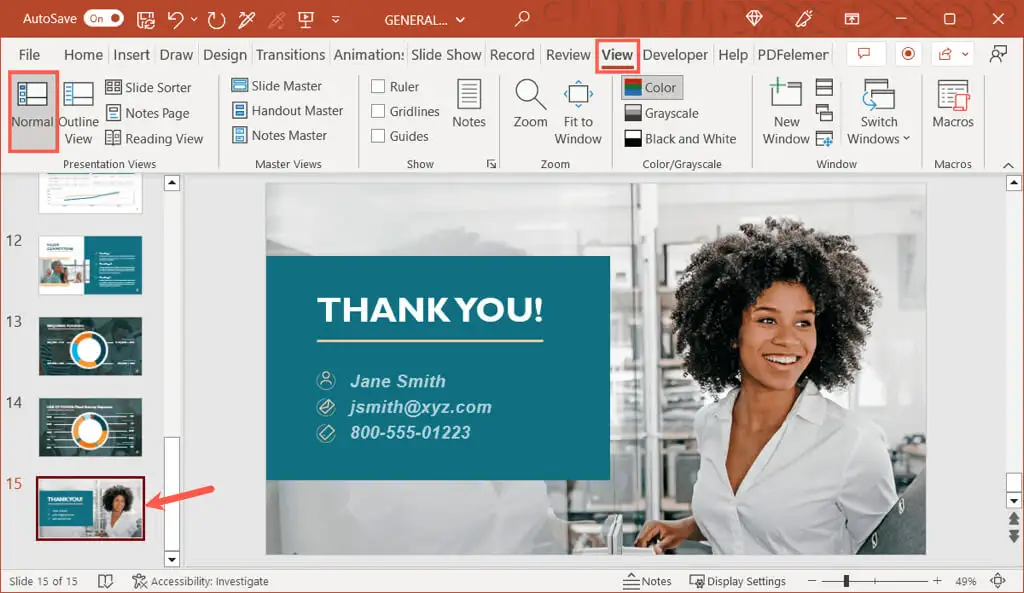
انتقل إلى الصفحة الرئيسية أو علامة التبويب إدراج وحدد السهم المرتبط بزر شريحة جديدة في قسم الشرائح في الشريط. اختر تخطيط العنوان والمحتوى في القائمة المنسدلة.
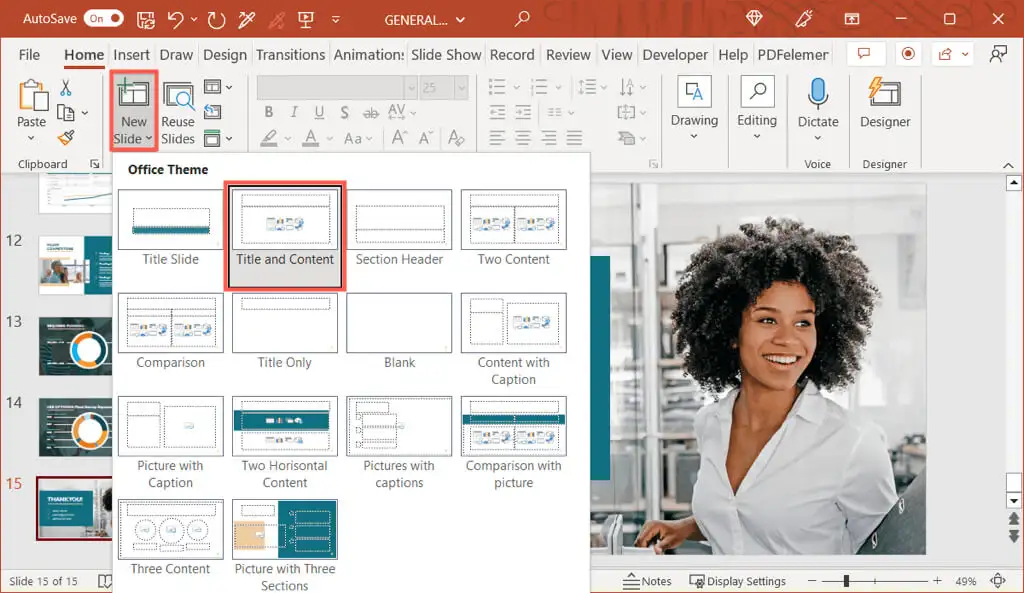
يمكنك تغيير التخطيط لاحقًا إذا لزم الأمر ، ولكن هذا يجعلك تبدأ بداية جيدة مع شريحة الملحق.
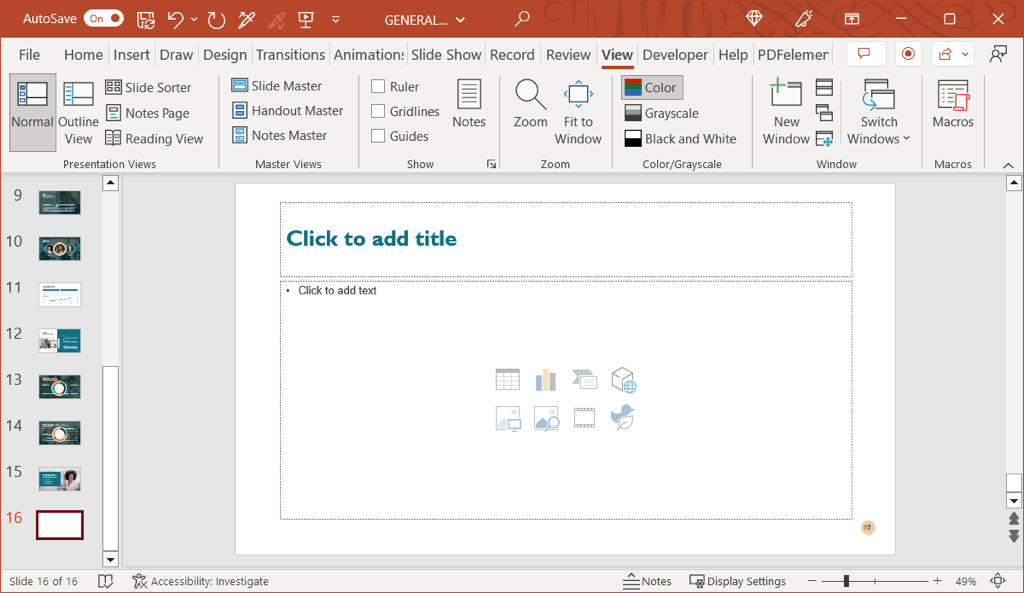
أدخل الشرائح وعناوين الملحق
بمجرد الحصول على الشريحة الجديدة ، حدد مربع نص العنوان وأدخل "الملحق" (أو "الملحق أ" أو "الملحق 1" إذا كنت تخطط لاستخدام أكثر من واحدة).
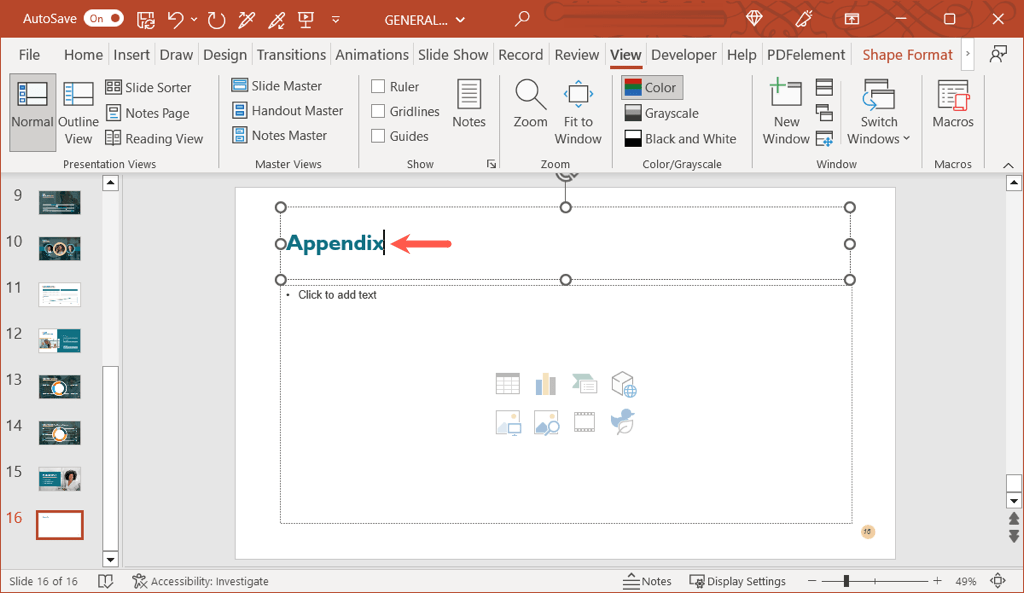
لا يقتصر هذا على عناوين الشريحة بشكل مناسب فحسب ، بل يقوم أيضًا بتسمية الشريحة "بالملحق". هذا مهم إذا قررت ربط نص في المحتوى الخاص بك بالملحق (الموضح أدناه).
بعد ذلك ، ستضيف عنوان الملحق الفعلي. يمكن أن يكون هذا موضوع ما تتضمنه المحتويات أو شيئًا مشابهًا وصفيًا بدرجة كافية لفهمه في لمحة.
يمكنك إضافة مربع نص منفصل لهذا العنوان بدلاً من شغل مساحة في مربع المحتوى. توجه إلى علامة التبويب إدراج وحدد مربع نص أو نص > مربع نص إذا كان الشريط الخاص بك مكثفًا كما هو موضح أدناه.
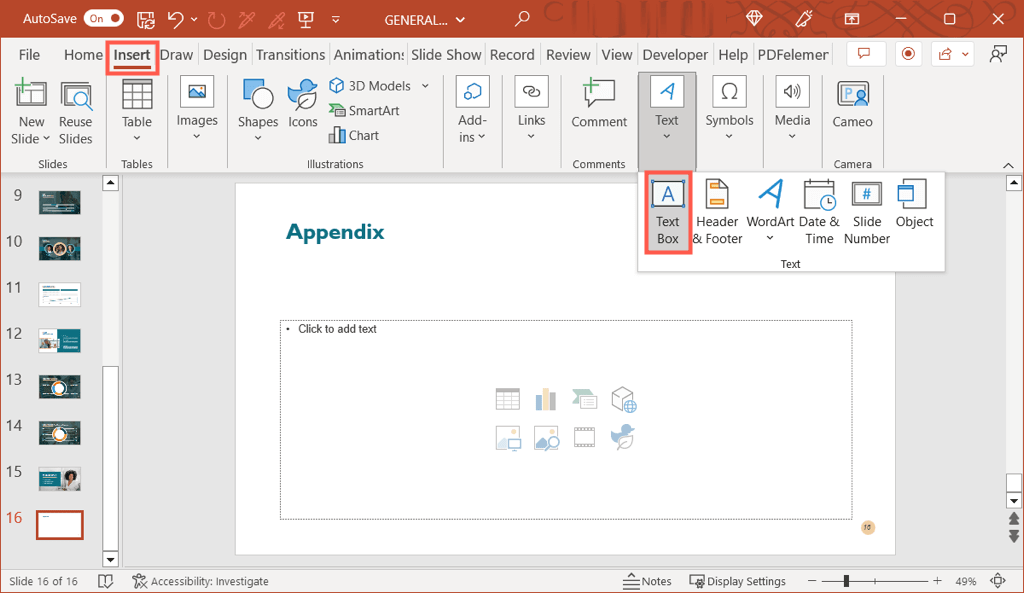
ارسم مربع النص ثم أدخل نص العنوان.
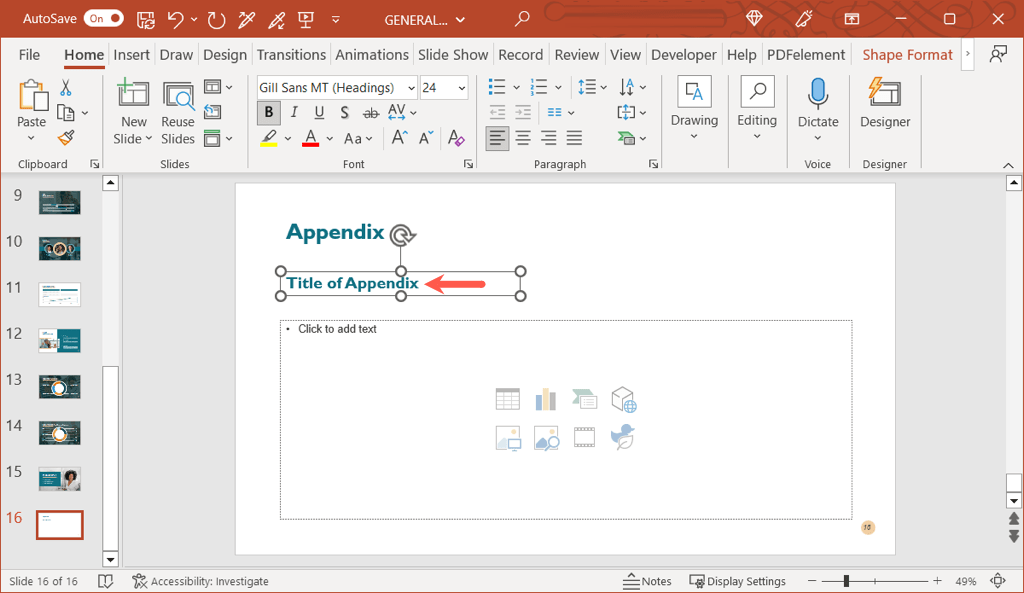
أدخل محتوى الملحق
أسفل عنوان الشرائح والملحق ، يمكنك إدراج المحتوى. أضف صورًا أو نصًا أو نقاطًا نقطية أو مخططات أو جداول أو أي شيء تريد تضمينه.

يوفر لك مربع المحتوى الموجود في تخطيط العنوان والمحتوى رموزًا يمكنك تحديدها لإضافة أنواع مختلفة من الوسائط. على سبيل المثال ، يمكنك اختيار أيقونة إدراج جدول أو إدراج مخطط.
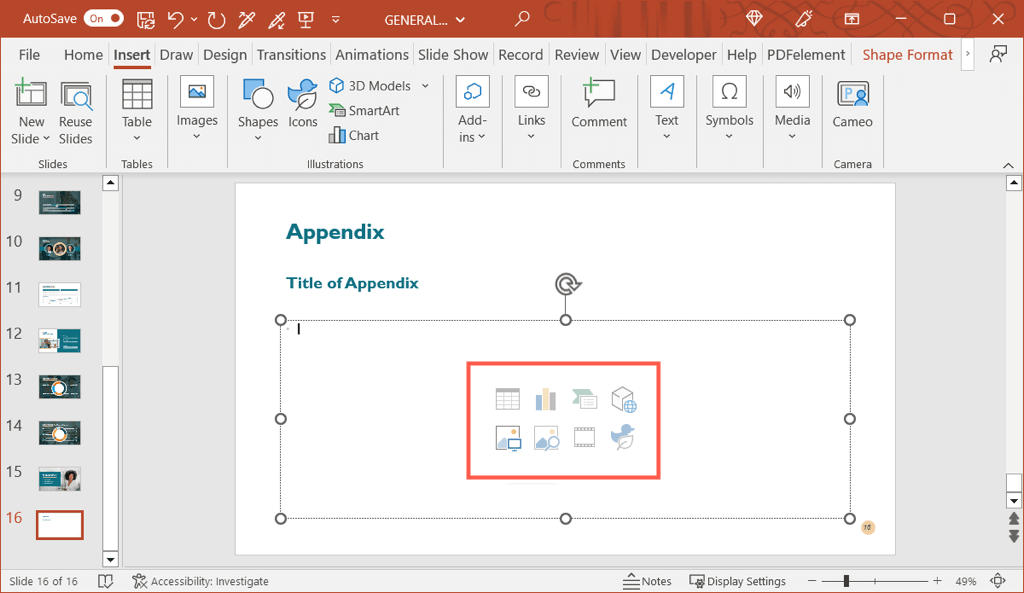
إذا كنت لا ترى رمزًا لنوع المحتوى الذي تريد تضمينه ، فتوجه إلى علامة التبويب إدراج للحصول على خيارات إضافية.
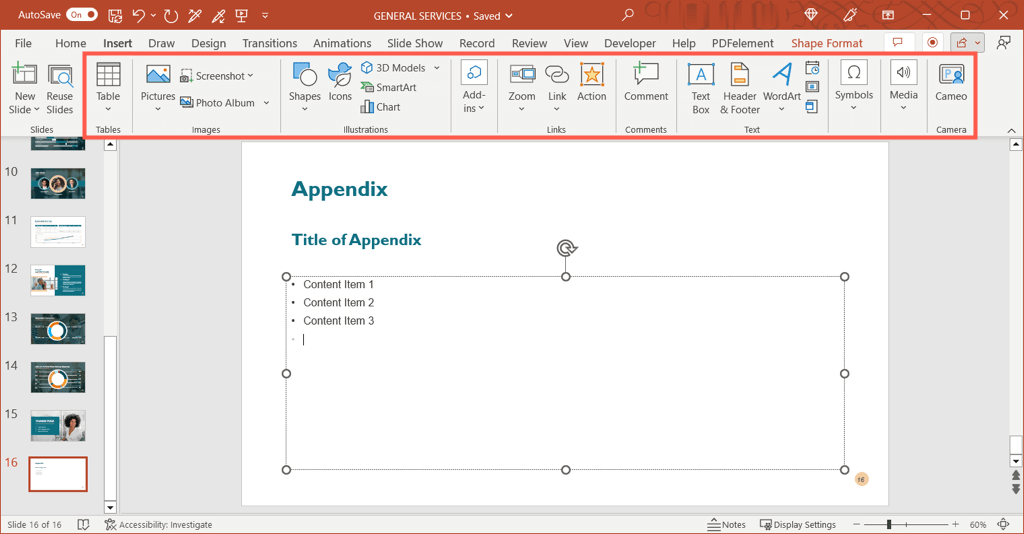
بدلاً من ذلك ، يمكنك ببساطة كتابة نص في المربع وتنسيقه كقائمة أو تضمين ارتباطات تشعبية إذا لزم الأمر.
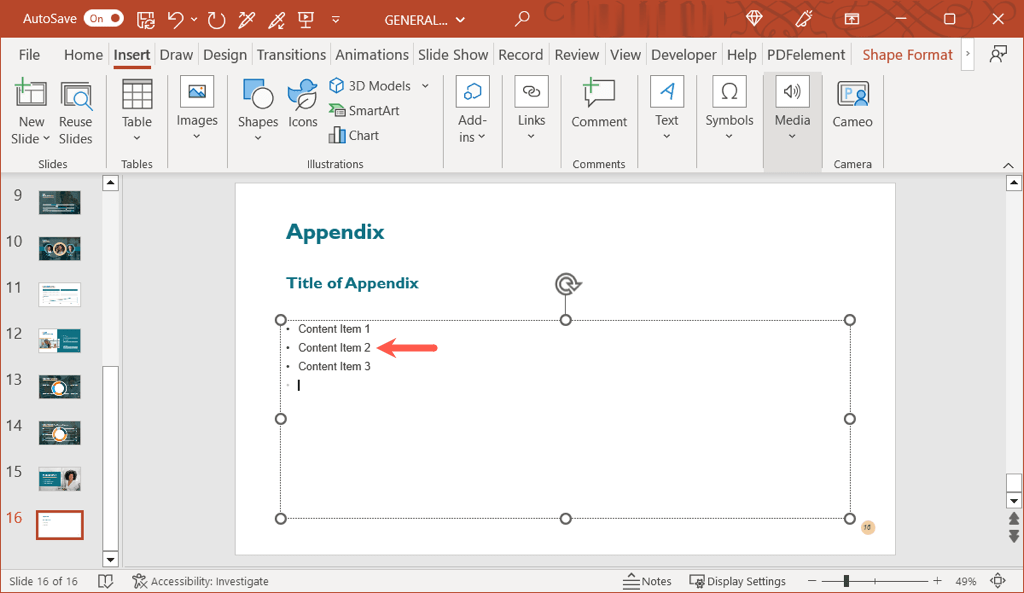
تنسيق الملحق
يمكنك تطبيق تنسيق النص على النمط والحجم واللون كما تفعل مع أي نص آخر في العرض التقديمي. حدد النص واستخدم الخيارات الموجودة في قسم الخط في علامة التبويب الصفحة الرئيسية أو شريط الأدوات العائم (في نظام التشغيل Windows) لإجراء تعديلاتك.
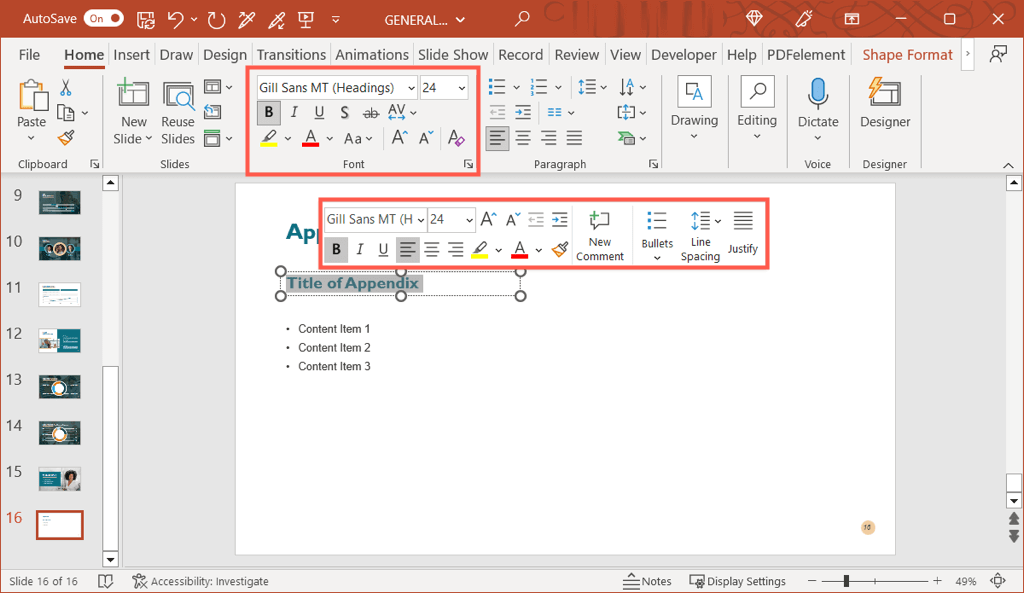
يمكنك أيضًا تنسيق الصور والمخططات والجداول كما تفعل مع أي تنسيق آخر في عرض الشرائح. حدد العنصر وانتقل إلى علامة التبويب المقابلة التي تظهر لإجراء التغييرات. على سبيل المثال ، إذا قمت بتحديد جدول ، فسترى علامة التبويب تصميم الجدول .
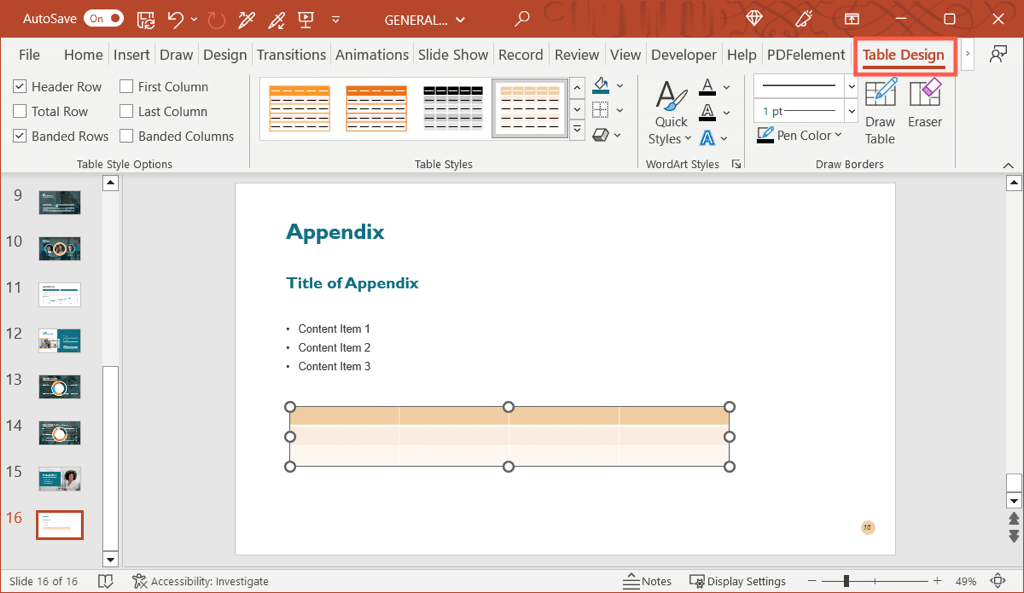
ارتباط إلى ملحق في PowerPoint
كما ذكرنا سابقًا ، يمكنك الرجوع إلى الملحق في محتوى العرض التقديمي الخاص بك. يتيح ذلك لجمهورك معرفة أنه يمكنهم العثور على معلومات تكميلية حول هذا الموضوع في الملحق.
لتسهيل الأمور ، يمكنك ربط النص الموجود على شريحة مباشرة بشريحة الملحق. يتيح لك ذلك الانتقال بسرعة إلى الشريحة في العرض التقديمي إذا أردت. إذا قمت بمشاركة العرض التقديمي ، فإنه يتيح أيضًا لجمهورك الانتقال مباشرةً إلى الملحق.
- انتقل إلى الشريحة حيث تشير إلى الملحق وحدد النص الذي تريد ربطه. يمكنك القيام بذلك عن طريق سحب المؤشر عبر الكلمة (الكلمات).
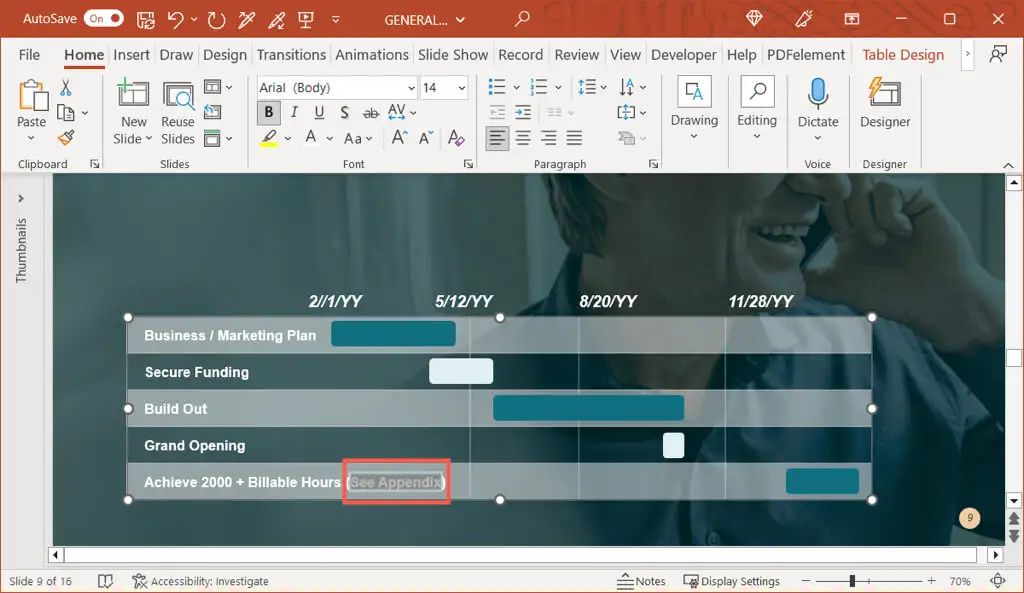
- انقر بزر الماوس الأيمن ، وحدد ارتباط ، واختر إدراج ارتباط أو انتقل إلى علامة التبويب إدراج ، وحدد ارتباط ، واختر إدراج ارتباط .
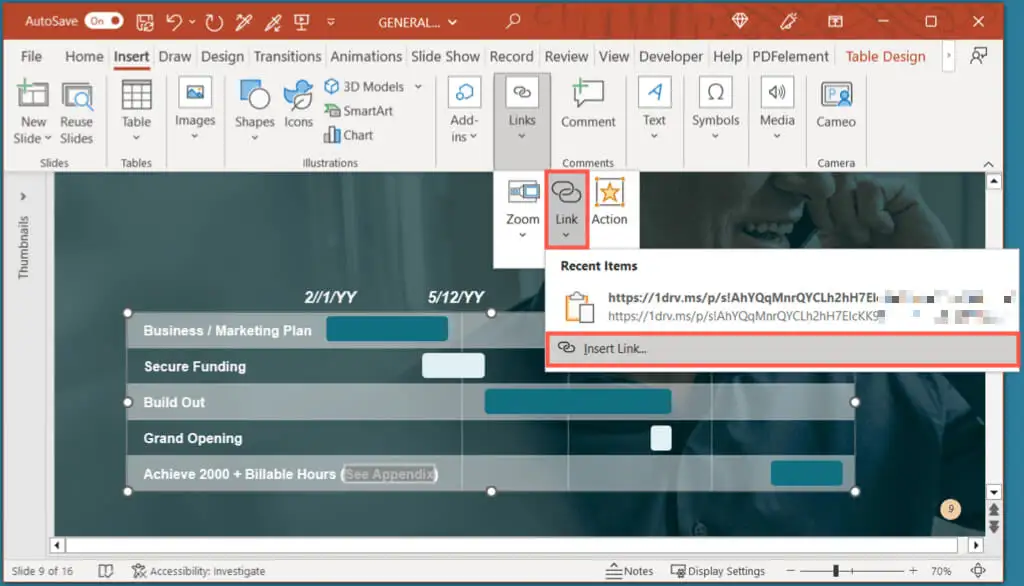
- عندما يظهر مربع إدراج ارتباط تشعبي ، اختر وضع في هذا المستند على اليسار واختر الشريحة التي تحمل عنوان الملحق على اليمين. حدد "موافق" لإدراج الارتباط.
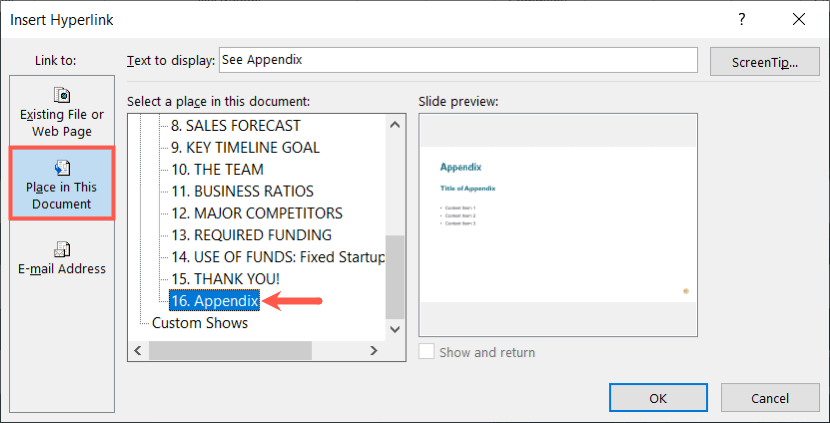
سترى بعد ذلك النص الخاص بك مرتبطًا بشريحة الملحق. يمكنك أن تفعل الشيء نفسه مع نص إضافي في عرضك التقديمي بالإضافة إلى نص آخر إذا كنت تستخدم أكثر من ملحق واحد.
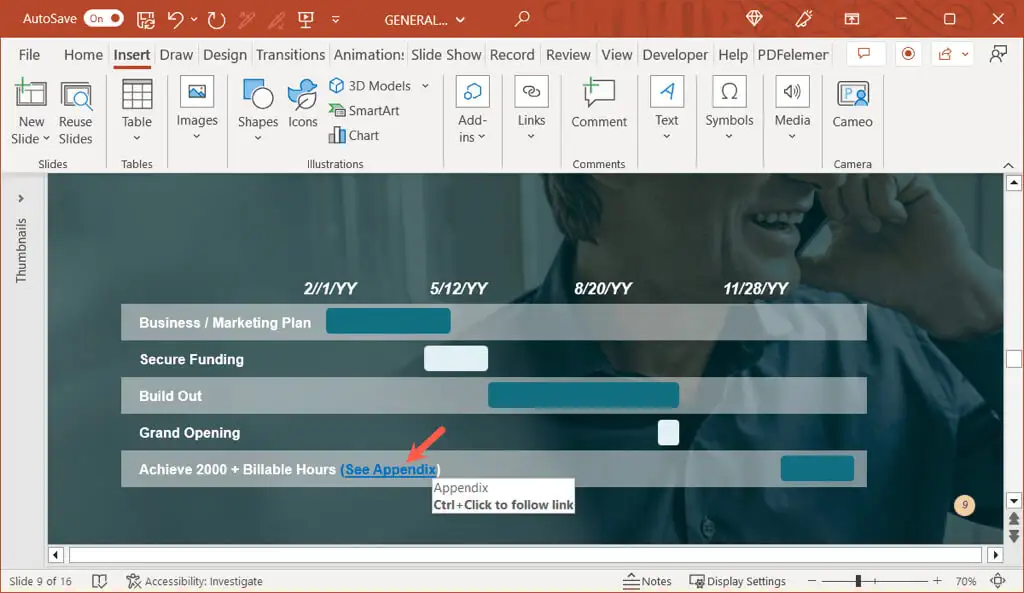
إخفاء الملحق أثناء العرض التقديمي
إذا كنت لا تريد عرض شريحة الملحق أثناء العرض التقديمي ، فيمكنك القيام بأحد شيئين.
أولاً ، يمكنك ببساطة إيقاف عرض الشرائح بعد الشريحة الأخيرة قبل الملحق. يعمل هذا بشكل جيد إذا كنت تتحكم في العرض يدويًا.
ثانيًا ، يمكنك إخفاء شريحة الملحق. يعد هذا مثاليًا إذا كان لديك عرض تقديمي يتم تشغيله تلقائيًا أو تحويل عرض الشرائح إلى فيديو. للقيام بذلك ، انقر بزر الماوس الأيمن فوق الشريحة في العرض "عادي" أو "فارز الشرائح" واختر "إخفاء الشريحة" .
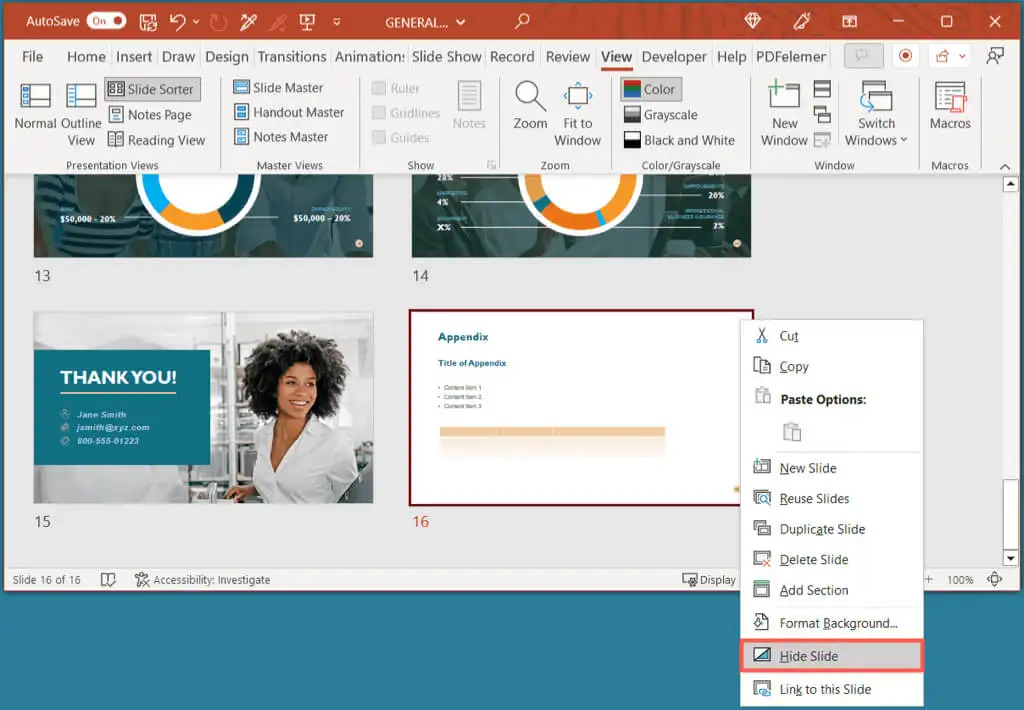
امنح جمهورك هذا القليل جدًا
باستخدام ملحق في PowerPoint ، يمكنك التأكد من أن جمهورك لديه معلومات إضافية إذا كانوا يرغبون في استكشاف موضوعك بشكل أكبر دون الابتعاد عن الهدف الرئيسي للعرض التقديمي. هل ستضيف ملحقًا في عرض شرائح PowerPoint التالي؟
لمزيد من المعلومات ، ألق نظرة على هذه النصائح لتحسين عروضك التقديمية.
