كيفية إضافة أو إزالة الارتباطات التشعبية في جداول بيانات Google
نشرت: 2023-03-13تعد إضافة ارتباط تشعبي إحدى أفضل الطرق للوصول إلى شيء ما في جدول البيانات بسرعة. يمكنك الارتباط بخلية ونطاق من الخلايا وورقة أخرى وحتى صفحة ويب في جداول بيانات Google.
سنوضح لك كيفية إضافة ارتباطات تشعبية إلى ورقة العمل الخاصة بك وإزالة الروابط في جداول بيانات Google التي لم تعد تريدها.
ارتباط إلى خلية أو نطاق خلية
إذا كان لديك جدول بيانات Google كبير مليء بالبيانات وترغب في زيارة خلية واحدة أو نطاق خلية بشكل متكرر ، فيمكنك بسهولة إنشاء رابط إليه.
- حدد الخلية حيث تريد وضع الارتباط التشعبي. إذا كانت الخلية تحتوي على نص ، فسيتم ربط هذا النص. يمكنك أيضًا إضافة النص الذي تريده عند إنشاء الارتباط.
- قم بأحد الإجراءات التالية لإدراج الارتباط:
- انقر بزر الماوس الأيمن واختر إدراج ارتباط .
- حدد الزر "إدراج ارتباط" في شريط الأدوات.
- اختر إدراج > ارتباط من القائمة.
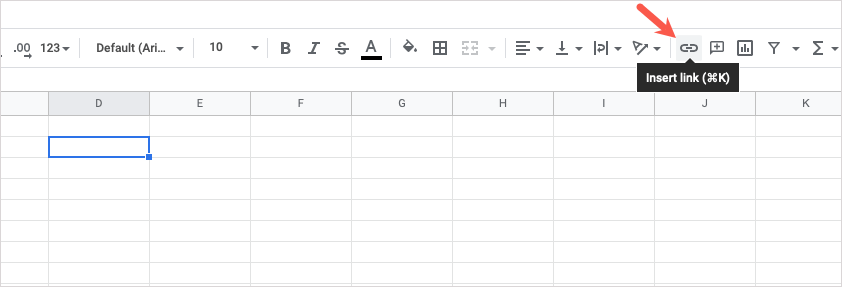
- عندما يظهر مربع إدراج ارتباط ، سترى محتويات الخلية المراد ربطها في مربع النص في الأعلى. إذا كانت الخلية فارغة ، يمكنك إدخال نص في هذا المربع للاتصال بالارتباط.
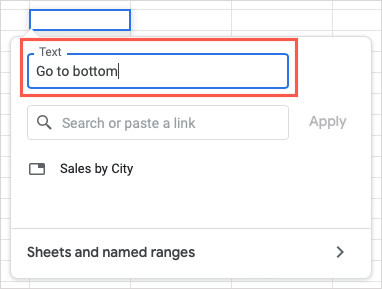
- انتقل إلى أسفل المربع المنبثق واختر جداول البيانات والنطاقات المسماة .
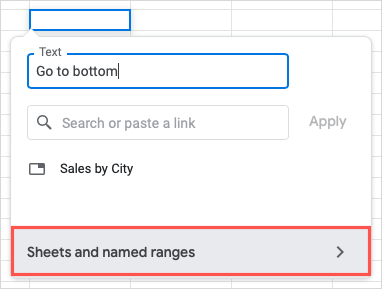
- انتقل إلى الجزء السفلي من الشاشة التالية واختر تحديد نطاق من الخلايا لربطها .
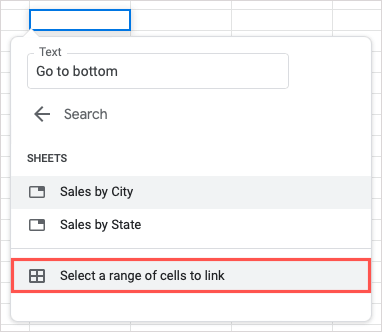
- أدخل مرجع الخلية أو نطاق الخلية بدءًا من اسم الورقة في مربع الحوار التالي أو استخدم المؤشر لتحديد الخلية أو النطاق لتعبئة المربع تلقائيًا.
- قم بتأكيد الخلية أو النطاق وحدد موافق .
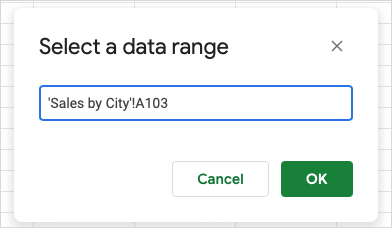
سترى بعد ذلك النص المرتبط داخل الخلية. حدد الخلية واستخدم الارتباط في المعاينة للتوجه إلى الخلية أو نطاق الخلية.
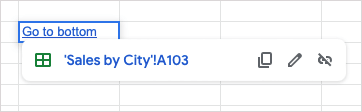
ارتباط إلى نطاق خلايا مسمى
إذا كنت تستخدم نطاقات مسماة في الورقة الخاصة بك ، فإن هذا يمنحك خيار ارتباط آخر.
- اتبع الخطوات من 1 إلى 3 أعلاه لتحديد الخلية ، وافتح مربع إدراج ارتباط ، واضبط أو أضف نص الارتباط اختياريًا.
- انتقل إلى الجزء السفلي من المربع المنبثق واختر جداول البيانات والنطاقات المسماة .
- إذا لزم الأمر ، قم بالتمرير لأسفل الشاشة التالية في المربع إلى قسم Named Ranges واختر النطاق.
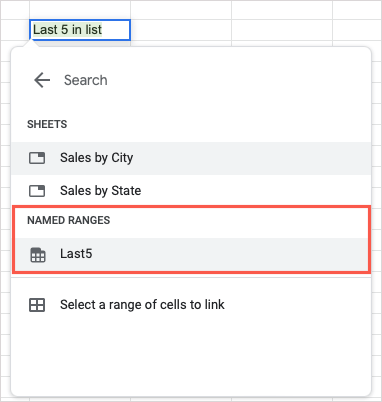
- عندما يظهر الارتباط إلى النطاق المسمى في الخلية ، استخدم إدخال أو رجوع لحفظه.
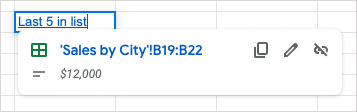
إذا كنت لا ترى النطاق المسمى في القائمة ، فمن المحتمل أنه لم يتم تسميته بالفعل. للقيام بذلك ، حدد نطاق الخلايا ، وانقر بزر الماوس الأيمن ، واختر عرض المزيد من إجراءات الخلية > تحديد النطاق المسمى .
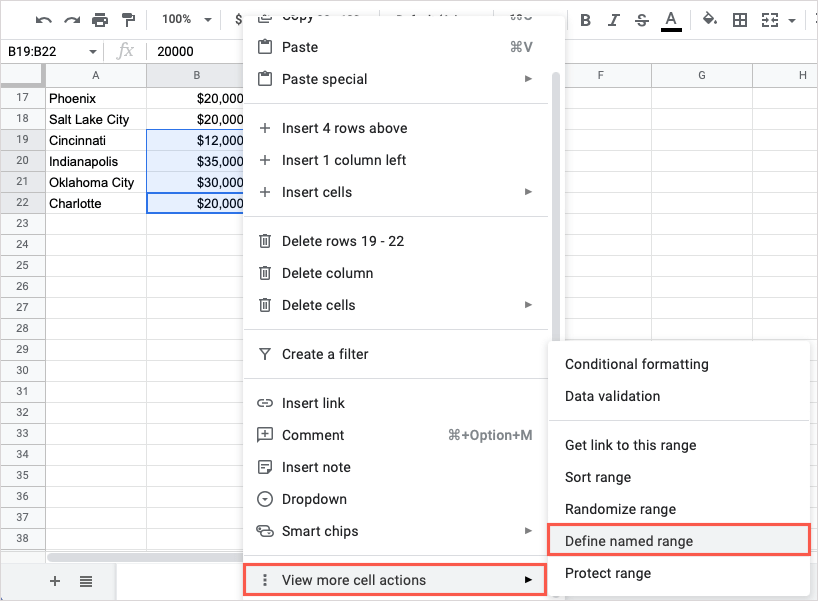
عندما يظهر الشريط الجانبي للنطاقات المسماة على اليمين ، أدخل اسمًا للنطاق وحدد تم .
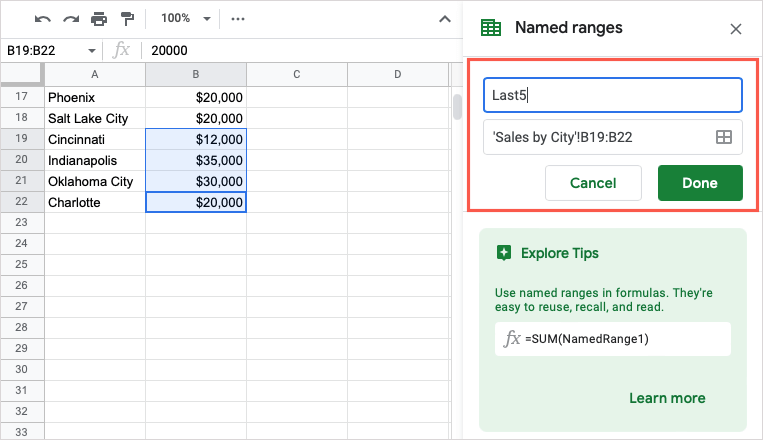
يمكنك بعد ذلك اتباع الخطوات السابقة للارتباط بهذا النطاق المسمى.
ارتباط إلى ورقة أخرى
إذا كنت تريد الارتباط بجدول بيانات آخر في مصنف Google Sheets الخاص بك ، فهذه طريقة سهلة للانتقال إليه مباشرةً عند الحاجة.
- اتبع الخطوات من 1 إلى 3 من السابق.
- انتقل إلى الجزء السفلي من المربع المنبثق واختر جداول البيانات والنطاقات المسماة .
- توجه إلى قسم الأوراق واختر اسم الورقة.
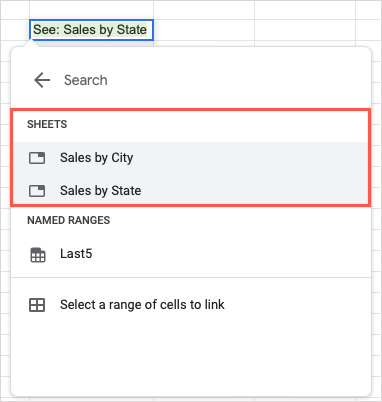
- عندما يظهر ارتباط الورقة في الخلية ، استخدم إدخال أو رجوع لحفظه.
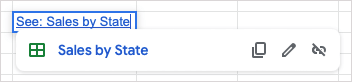
ارتباط بصفحة ويب
عندما تريد الارتباط بموقع ويب أو صفحة ويب معينة ، فلديك عدة طرق مختلفة للقيام بذلك في جداول بيانات Google.
استخدم إجراء اللصق
ربما تكون أبسط طريقة لإدراج رابط ويب في جدول البيانات الخاص بك هي نسخ عنوان URL ولصقه.

- انتقل إلى شريط العناوين في متصفح الويب الخاص بك وانسخ الرابط. يمكنك القيام بذلك عن طريق تحديد عنوان URL والنقر بزر الماوس الأيمن واختيار نسخ .

- ارجع إلى جداول بيانات Google وحدد الخلية التي تريد الارتباط بها ، وانقر بزر الماوس الأيمن واختر لصق .
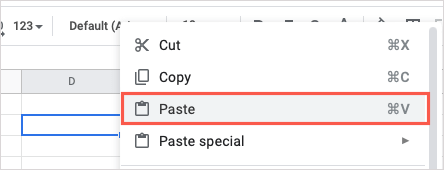
- سترى بعد ذلك الارتباط التشعبي في الخلية. إذا كنت تريد تحرير الاسم بدلاً من عرض عنوان URL ، فحدد الخلية لعرض معاينة الارتباط واختر زر تحرير الارتباط (رمز القلم الرصاص).
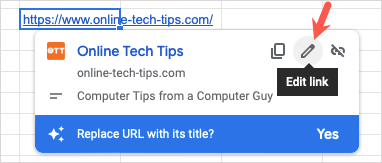
- أدخل الاسم في مربع النص وحدد تطبيق .
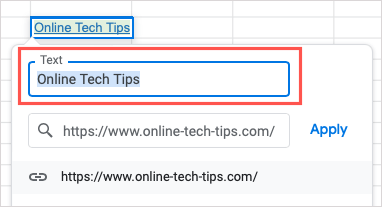
استخدم ميزة إدراج ارتباط
هناك طريقة أخرى للارتباط بموقع أو صفحة وهي استخدام ميزة "إدراج ارتباط" الموضحة سابقًا.
- حدد الخلية حيث تريد الارتباط وقم بأحد الإجراءات التالية:
- انقر بزر الماوس الأيمن واختر إدراج ارتباط .
- حدد الزر "إدراج ارتباط" في شريط الأدوات.
- اختر إدراج > ارتباط من القائمة.
- ابحث عن الرابط أو اكتبه أو الصقه في مربع البحث أو الصق ارتباط .
- اختياريًا ، أضف الاسم أو قم بتحريره في مربع النص وحدد تطبيق .
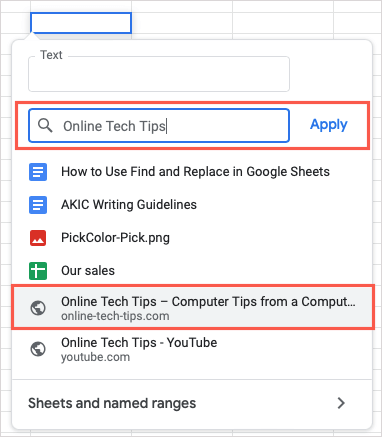
استخدم وظيفة HYPERLINK
إذا كنت ترغب في استخدام الوظائف والصيغ في جداول بيانات Google ، فيمكنك أيضًا استخدام وظيفة HYPERLINK لإدراج الرابط الخاص بك.
صيغة الصيغة هي "HYPERLINK (url ، label)" ، حيث يكون عنوان URL هو المطلوب فقط. يمكنك استخدام وسيطة التسمية للنص للارتباط بعنوان URL. تأكد من تضمين كلا الوسيطتين داخل علامات الاقتباس.
لإدراج ارتباط إلى Online Tech Tips ، يمكنك استخدام هذه الصيغة:
= HYPERLINK (“https://www.online-tech-tips.com”)
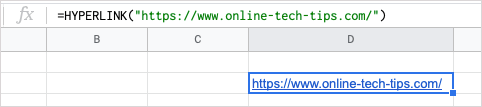
لإدراج رابط إلى Online Tech Tips الذي يحمل التسمية OTT ، يمكنك استخدام هذه الصيغة بدلاً من ذلك:
= HYPERLINK (“https://www.online-tech-tips.com”، “OTT”)
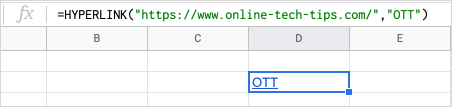
إزالة الارتباطات التشعبية في جداول بيانات Google
إذا قررت لاحقًا إزالة الارتباطات التشعبية التي قمت بإضافتها أو استيراد بيانات أو ورقة من مكان آخر ولا تريد الارتباطات المضمنة ، فيمكنك إزالتها.
قم بإزالة رابط واحد في ورقة
ربما لديك ارتباط تشعبي معين تريد إزالته. يمكنك القيام بذلك في لمح البصر. قم بأحد الإجراءات التالية لإزالة ارتباط فردي:
حدد الخلية التي تحتوي على الرابط واختر زر إزالة الارتباط (رمز الارتباط المقطوع) في المعاينة.
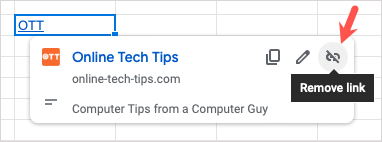
انقر بزر الماوس الأيمن فوق الخلية التي تحتوي على الارتباط وانتقل إلى عرض المزيد من إجراءات الخلية > إزالة الارتباط .
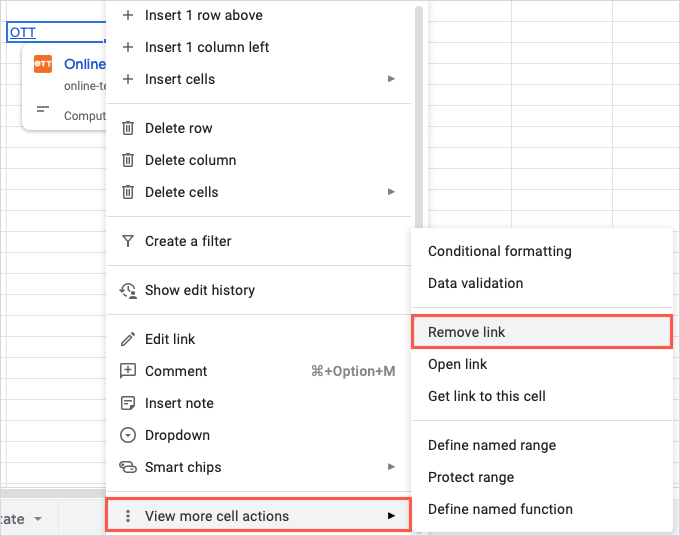
تتم إزالة الارتباط التشعبي ، ولكن يظل نص الارتباط في الخلية.
قم بإزالة كافة الارتباطات الموجودة في ورقة
ربما لديك العديد من الروابط في الورقة الخاصة بك. بدلاً من إزالتها واحدة تلو الأخرى ، يمكنك الاعتناء بها جميعًا بضربة واحدة.
- حدد الورقة بأكملها باستخدام الزر تحديد الكل (مربع في الزاوية العلوية اليسرى). يمكنك أيضًا استخدام اختصار لوحة المفاتيح Ctrl + A في Windows أو Command + A على Mac.
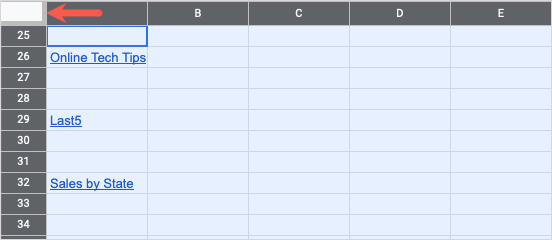
- انقر بزر الماوس الأيمن في أي مكان في الورقة ، وانتقل إلى عرض المزيد من إجراءات الخلية ، واختر إزالة الارتباط .
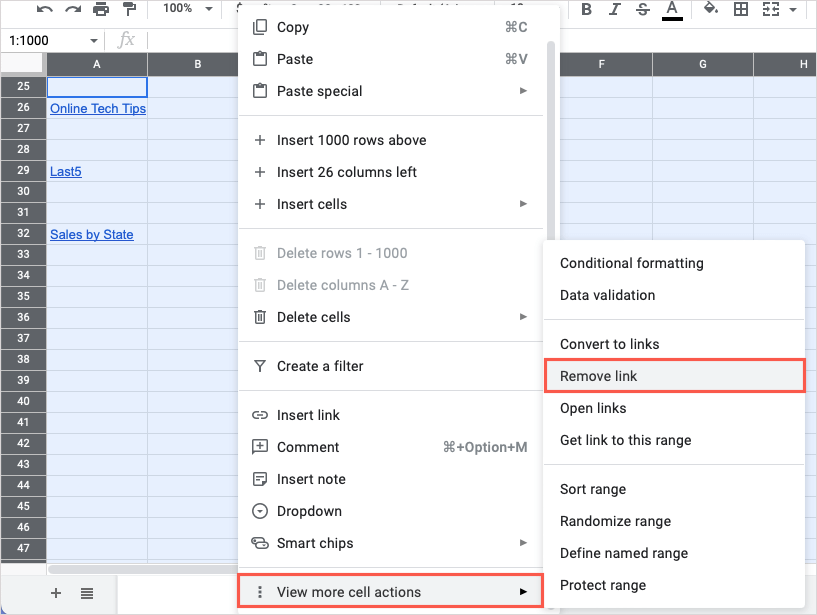
- يجب أن ترى بعد ذلك جميع الارتباطات التشعبية في الورقة الخاصة بك تختفي ، ولكن يظل أي نص استخدمته للروابط.
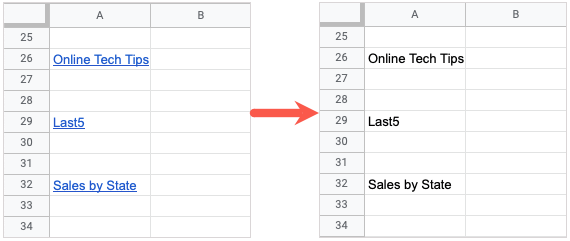
عندما تريد طريقة سريعة للانتقال إلى خلية أو ورقة أو صفحة ويب أخرى ، يمكنك إضافة ارتباطات تشعبية في جداول بيانات Google بطرق مختلفة.
للحصول على نصائح إنتاجية مفيدة أخرى ، انظر إلى كيفية استخدام البحث والاستبدال في جداول بيانات Google.
