كيفية إضافة فاصل الصفحة في MS Word و Microsoft 365 Word؟
نشرت: 2022-02-13هل تريد إضافة فاصل صفحة في MS Word و Microsoft 365 Word؟ هل تعرف كيف تضيف فاصل صفحة؟ سيخبرك هذا البرنامج التعليمي بكيفية إضافة فاصل صفحة في MS Word و Microsoft 365 Word. على الرغم من أننا نستخدم MS word بانتظام في حياتنا اليومية ، فلا يزال لدينا بعض الشكوك الطفيفة فيما يتعلق بها وأحدها الذي طرحه زميلي هو كيفية إضافة فاصل صفحة في MS Word وقد لا يعرفه البعض كيفية استخدام خيارات الكلمات في Microsoft 365. دعونا نجري مناقشة مختصرة حول هذا الموضوع.
الطريقة الأولى لإضافة فاصل صفحة في MS Word هي كما يلي:
دعنا نوضح بمثال بالمستند التالي في شكل خطوات.
- ذات صلة: كيفية إزالة رقم الصفحة من الصفحة الأولى في مستند Word
- كيفية إضافة تنسيق الأرقام إلى مستند Word
جدول المحتويات
1. كيفية إضافة فاصل صفحة في مستند Microsoft 365 Word؟
فيديو تعليمي:
لراحة القارئ ، قدمنا هذا البرنامج التعليمي في شكل فيديو. إذا كنت ترغب في مشاهدة الفيديو ، فانقر فوقه وإلا فتخط هذا الفيديو وتابع القراءة.
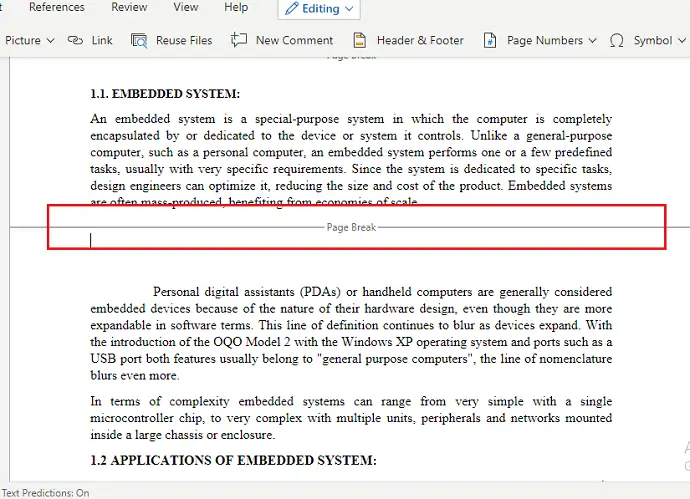
الآن في أيام يتم استبدال Microsoft Word وتطبيقات Microsoft الأخرى بمجموعة Office 365. في هذا البرنامج التعليمي ، سنرى كيفية إضافة فاصل صفحة في مستند Word الخاص بمجموعة Office 365.
الوقت الإجمالي: 3 دقائق
الخطوة 1: افتح المستند في Word
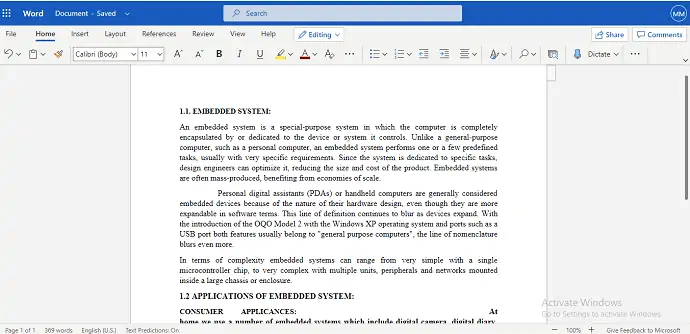
أول شيء عليك القيام به هو فتح أو إنشاء مستند Word في Microsoft 365 والذي تريد إضافة فاصل صفحة فيه.
الخطوة 2: ضع المؤشر حيث تريد إضافة فاصل صفحة
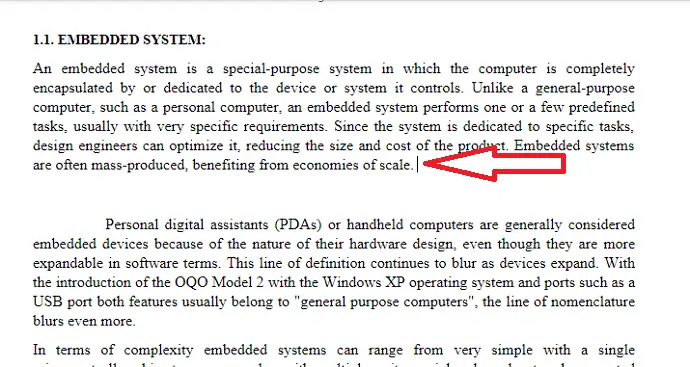
الآن ، في هذا المستند المحدد ضع المؤشر في مكان معين حيث تحتاج إلى إضافة فاصل صفحة.
الخطوة 3: انقر على خيار الإدراج من القائمة
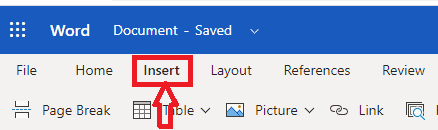
بعد وضع المؤشر في المكان المطلوب ، انتقل إلى شريط القوائم في Word. في القائمة ، يمكنك رؤية خيارات متنوعة لجعل المستند أكثر احترافية وأناقة. انقر فوق خيار الإدراج الموجود في المركز الثالث من شريط القوائم في برنامج Word في Microsoft 365 كما هو موضح في الصورة أعلاه.
الخطوة 4: انقر فوق فاصل الصفحة
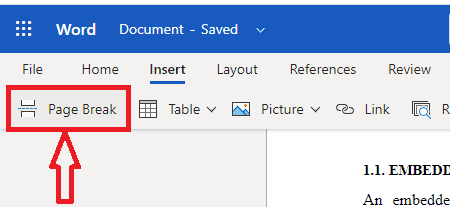
عند النقر فوق خيار الإدراج ، يمكنك رؤية خيارات مختلفة للإدراج في مستند Word. هذه هي Page Break ، و Table ، و Picture ، و Link ، وما إلى ذلك. من هذه الخيارات ، انقر فوق خيار Page Break كما هو موضح في الصورة أعلاه. ثم يتم إضافة فاصل الصفحة كما هو موضح في الصورة أدناه.
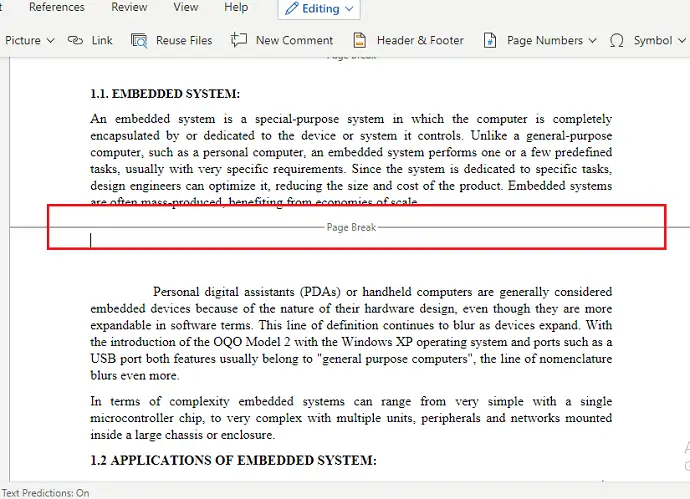
هذا هو الإجراء الخاص بإضافة فاصل الصفحة في مستند Word الخاص بـ Microsoft 365.
التكلفة التقديرية: 9.99 دولار أمريكي
إمداد:
- مايكروسوفت 365

أدوات:
- مايكروسوفت 365
المواد: البرمجيات
2. كيفية إضافة فاصل الصفحة في الإصدار الأقدم من MS Word؟
ملاحظة: لا يوصى باستخدام الإصدار الأقدم من Word. نوصي بشراء Microsoft 365 للحصول على أفضل الميزات.
الخطوة 1: افتح أو أنشئ مستند Word به بعض محتويات النص مثل ... ..
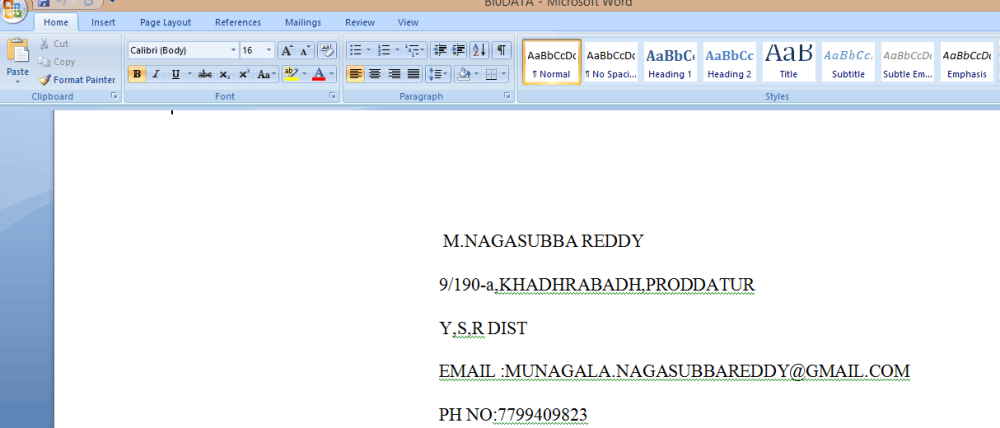
الخطوة 2: ضع المؤشر في تلك النقطة التي من المقرر تقسيم الصفحة منها ، قل… ..
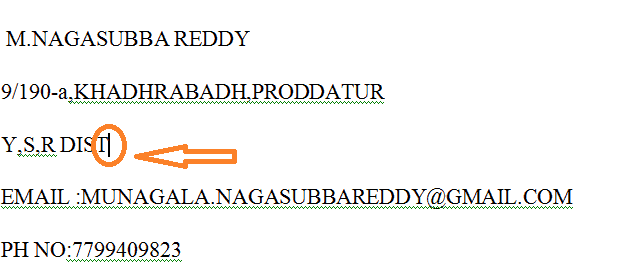
الخطوة 3: انتقل الآن إلى شريط القائمة وانقر على قائمة " إدراج " وسترى الخيارات التالية.
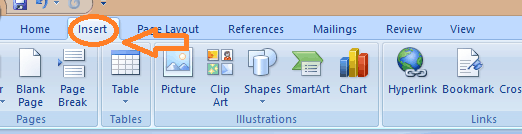
الخطوة 4: الآن يمكنك رؤية رموز قائمة الإدراج ويتوفر فاصل الصفحة تحتها مباشرة ، انقر فوق خيار فاصل الصفحة هذا.
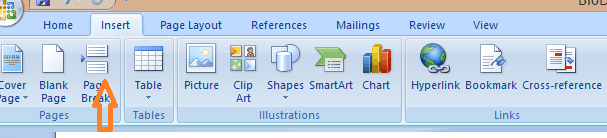
الخطوة 5: يمكن تحديد التغييرات على النحو التالي:
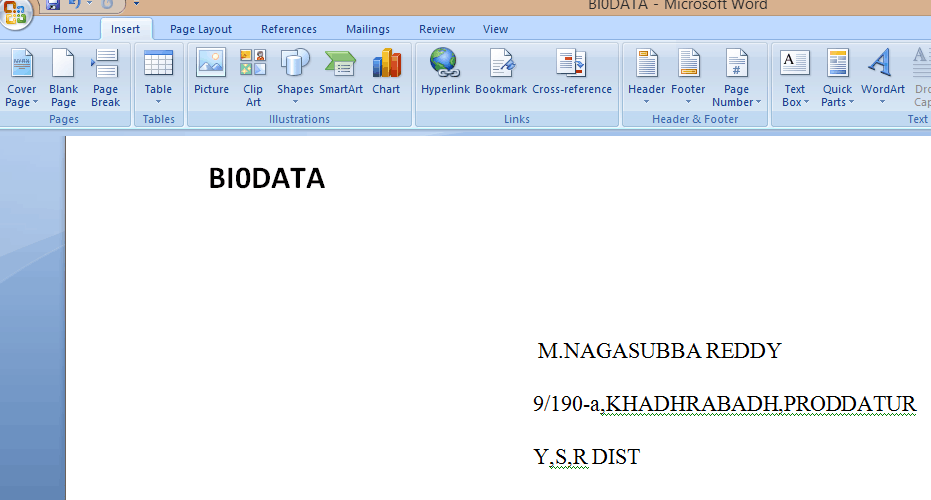
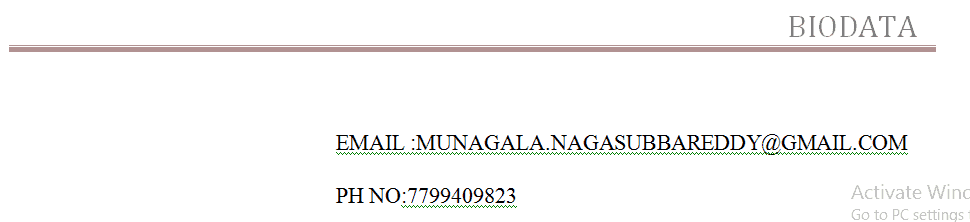
يمكنك الآن ملاحظة أن تغييرات Page Brake قد تم تطبيقها على المستند التالي ... بصرف النظر عن هذا ، توفر Page Break أيضًا الخيارات التالية المفيدة جدًا في MS Word مثل ...
أ). فاصل العمود:
وبالمثل ، يتم استخدام فاصل الصفحة فاصل العمود لتقسيم النص إلى الأعمدة المطلوبة بمساعدة هذا يمكننا إيقاف التدفق التلقائي للنص ولدينا فواصل أعمدة خاصة بنا يمكننا من خلالها التحكم بشكل أكبر في المستند النصي.
لاستخدام فواصل الأعمدة ، يتم استخدام الخطوات التالية:
الخطوة 1: احتفظ بالمؤشر في المكان المقصود من فاصل العمود.
الخطوة 2: انقر فوق قائمة تخطيط الصفحة ، ثم ستجد خيار الفواصل ثم حدد خيار العمود.
الخطوة 3: سيتم إجراء التغييرات المقصودة.
ب). استراحة مستمرة:
يتم استخدامه لإنشاء قسم واحد مستمر حتى تقوم بإجراء أي فاصل صفحة يجعل الترقيم سهلاً للمستند.
لاستخدام الفاصل المستمر ، يتم اتباع الخطوات التالية:
الخطوة 1: احتفظ بالمؤشر حيث تريد بدء تشغيل القسم.
الخطوة 2: انقر فوق قائمة تخطيط الصفحة ، ثم حدد خيار الفواصل واضغط على خيار الفاصل المستمر الذي يظهر في الأسفل.
الخطوة 3: سيتم إجراء التغييرات المقصودة.
ج). فواصل الصفحات الزوجية والفردية:
يعمل هذا النوع من فواصل الصفحات بشكل أساسي على أساس ترقيم الصفحات ، إذا كنت تستخدم فاصل الصفحات الزوجي ، فإن القسم ينقلك إلى الصفحة الزوجية التالية وبالمثل ، فإن الصفحات الفردية تتكسر أيضًا ...
الخطوة 1: احتفظ بالمؤشر حيث تريد بدء تشغيل القسم.
الخطوة 2: انقر فوق قائمة تخطيط الصفحة ثم حدد خيار الفرامل وحدد خيار الصفحات الزوجية أو خيار فاصل الصفحات الفردية الذي يظهر في الأسفل بدقة.
الخطوة 3: سيتم إجراء التغييرات المقصودة
د). التفاف النص:
تعمل الصور الموجودة في المستند على تحسين الرؤية وإثارة اهتمام القراء. يعد قارئ النص خيارًا يُستخدم لكتابة تعليق على الصور.
ه). الصفحة التالية :
وهي تعمل بنفس طريقة فاصل الصفحة.
خاتمة:
هذا كل شيء يا رفاق الأمر بسيط كما ترون…. ما عليك سوى اتباع الخطوات الموضحة أعلاه والتي تجعلك تستخدم برنامج MS Word بشكل فعال وفعال… .. آمل أن يكون مفيدًا …….
نوصي مرة أخرى بشراء Microsoft 365. لأنه يمنحك العديد من الميزات.
شكرا لك ولقبك لاحقا بمقال آخر.
قد يعجبك: كيفية تغيير لون خلفية مستند Word
5 طرق مجانية لتحويل Word إلى PDF باستخدام الارتباطات التشعبية
أتمنى أن تعجبك هذه المقالة حول كيفية إضافة فاصل صفحة في برنامج MS Word. إذا كنت ترغب في ذلك ، يمكنك تقديم خدمة لي من خلال مشاركتها مع أصدقائك. يرجى متابعة ما تريد على Facebook و Twitter. اشترك في قناة whatVwant على YouTube للحصول على تحديثات منتظمة.
