كيفية إضافة اختصارات إلى سطح مكتب Windows
نشرت: 2022-06-22هل تريد فتح التطبيقات والملفات والمجلدات ومواقع الويب بشكل أسرع؟ حاول إنشاء اختصارات سطح المكتب. يوضح هذا البرنامج التعليمي كيفية القيام بذلك على جهاز كمبيوتر يعمل بنظام Windows 10 أو 11.
على الرغم من أن Microsoft تركز بشكل أقل على اختصارات سطح المكتب في Windows 10 و 11 ، فلا يزال بإمكانك استخدامها للوصول إلى التطبيقات والملفات ومواقع الويب المفضلة لديك بشكل أسرع. هناك عدة طرق لإضافة الاختصارات إلى سطح مكتب Windows ، وسننظر فيها جميعًا.
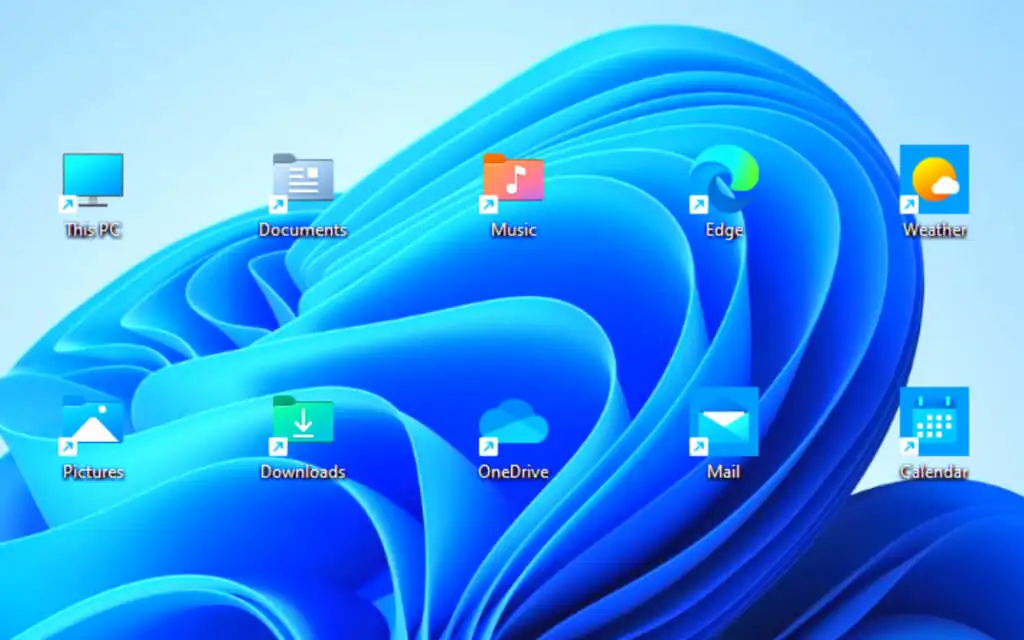
أضف اختصارات التطبيقات عبر قائمة ابدأ
إذا كنت تريد إنشاء اختصار على سطح المكتب لتطبيق Microsoft Store - الصور والتقويم وما إلى ذلك - أو برنامج تقليدي على جهاز الكمبيوتر الخاص بك ، فإن أسرع طريقة هي سحبه من قائمة تطبيقات قائمة ابدأ إلى سطح المكتب.
- افتح قائمة ابدأ وحدد كل التطبيقات للكشف عن قائمة التطبيقات الخاصة بك.
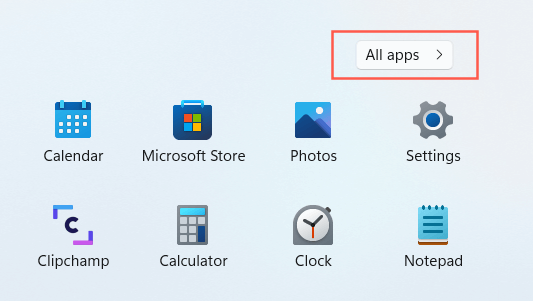
- حدد موقع البرنامج الذي تريد إضافته.
- اسحب البرنامج إلى سطح المكتب وحرره عندما يتغير المؤشر إلى ارتباط .
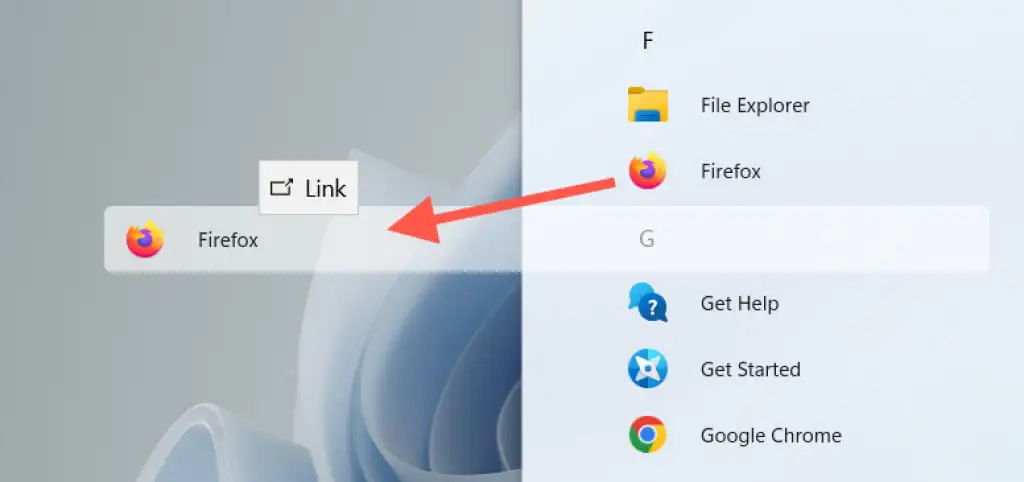
في Windows 10 ، يمكنك أيضًا سحب تطبيقات قائمة ابدأ المثبتة إلى سطح المكتب كاختصارات.
أضف اختصارات التطبيقات عبر مجلد التطبيقات
يعد مجلد التطبيقات في نظامي التشغيل Windows 10 و 11 دليلًا خاصًا يحتوي على قائمة شاملة لجميع تطبيقات Microsoft Store والتطبيقات التي لا تتبع المتجر على جهاز الكمبيوتر الخاص بك. يوفر طريقة بديلة لإنشاء اختصارات سطح المكتب للبرامج الموجودة على جهاز الكمبيوتر الخاص بك ويسرد العناصر التي لن تجدها عادةً مدرجة في قائمة ابدأ ، مثل لوحة التحكم.
- اضغط على مفتاح Windows + R لفتح مربع التشغيل . ثم اكتب shell: AppsFolder ، واضغط على Enter . سيظهر مجلد التطبيقات في نافذة مستكشف الملفات.
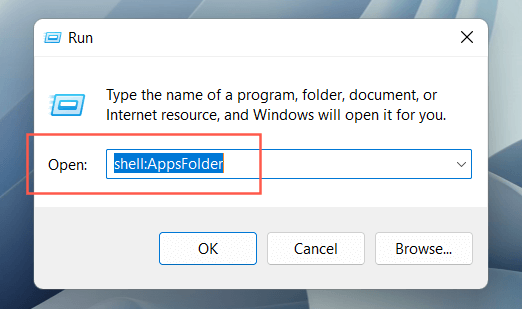
- حدد موقع البرنامج الذي تريد إضافته إلى سطح المكتب. بعد ذلك ، انقر بزر الماوس الأيمن وحدد إنشاء اختصار .
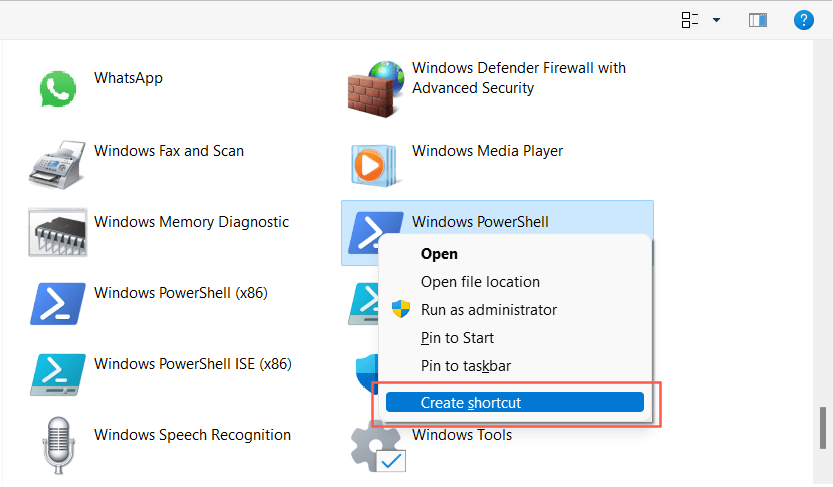
- حدد نعم في النافذة المنبثقة "يتعذر على Windows إنشاء اختصار هنا". يجب أن يظهر الاختصار على الفور على سطح المكتب الخاص بك.
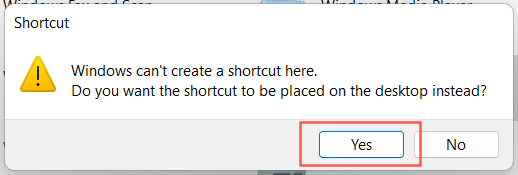
بدلاً من ذلك ، يمكنك الوصول إلى مجلد التطبيقات في Windows عبر وحدة تحكم موجه الأوامر. اكتب cmd في قائمة Start (ابدأ) ، وحدد Open and the explorer shell: AppsFolder command.
أضف اختصارات النظام التقليدية
يعرض Windows 10 و 11 فقط سلة المحذوفات على سطح المكتب بشكل افتراضي. ولكن يمكنك وضع أي شيء تريده هناك ، بما في ذلك اختصارات النظام التقليدية مثل هذا الكمبيوتر ومجلد حساب المستخدم ومجلد أجهزة الشبكة ولوحة التحكم عبر مربع حوار إعدادات رمز سطح المكتب.
- انقر بزر الماوس الأيمن فوق الزر " ابدأ " وحدد " الإعدادات ".
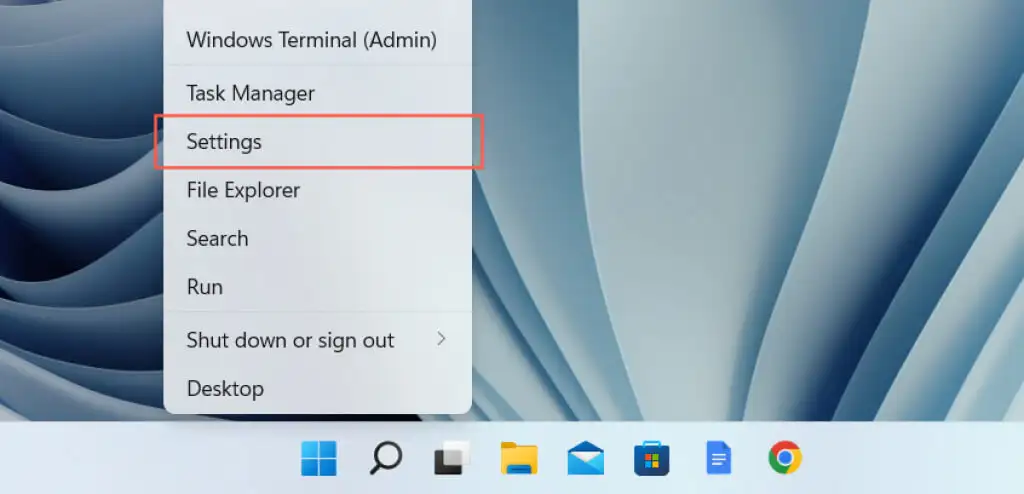
- حدد فئة التخصيص .
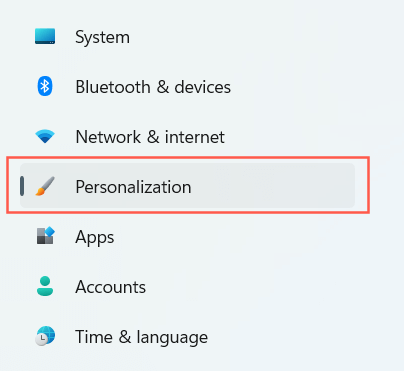
- حدد السمات .
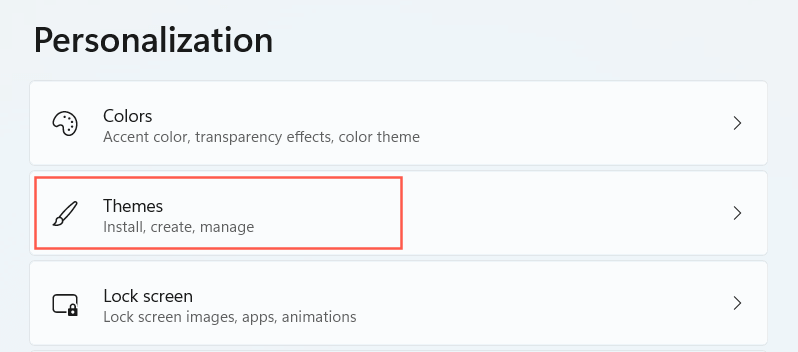
- قم بالتمرير لأسفل وحدد إعدادات رمز سطح المكتب .
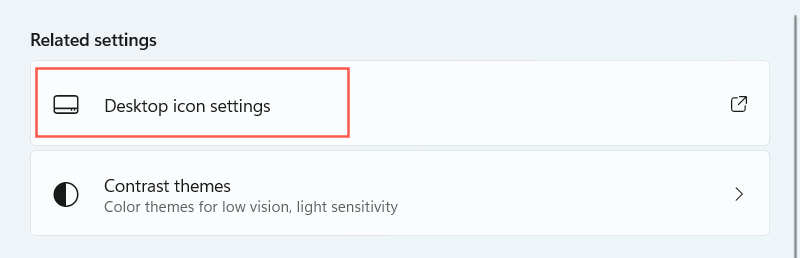
- حدد المربعات بجوار الاختصارات التي تريدها - الكمبيوتر ، وملفات المستخدم ، والشبكة ، وسلة المحذوفات ، ولوحة التحكم .
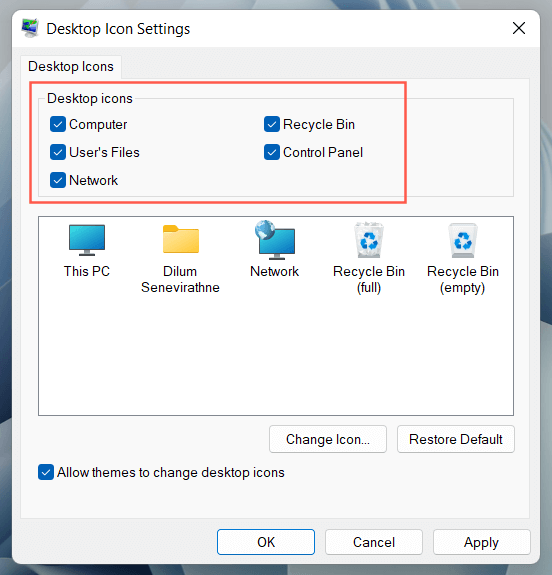
- حدد تطبيق > موافق .
إنشاء اختصارات البرامج والملفات والمجلدات عبر مستكشف الملفات
هناك طريقة أخرى لإنشاء اختصارات للتطبيق تتضمن File Explorer. يمكنك أيضًا استخدامه لإنشاء اختصارات للملفات والمجلدات.
إنشاء اختصارات البرنامج
- افتح File Explorer وقم بزيارة دليل تثبيت البرنامج. مواقع التثبيت الافتراضية لتطبيقات سطح المكتب التقليدية (مثل Microsoft Office) هي ملفات البرامج وملفات البرامج (x86) داخل قسم النظام. لتحديد موقع تطبيق Microsoft Store ، يجب عليك زيارة مجلد WindowsApps المخفي.
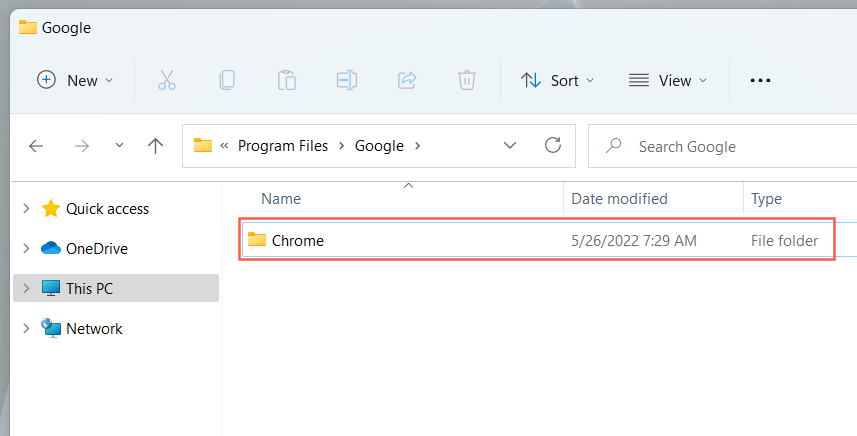
- حدد موقع الملف الأساسي القابل للتنفيذ (EXE). إنه ملف من نوع التطبيق (يمكنك تحديده عن طريق تعيين عرض إلى التفاصيل ) ، وعادةً ما يتميز باسم البرنامج ورمزه. إذا كنت تريد التأكد ، انقر نقرًا مزدوجًا فوق الملف. إذا تم تشغيل البرنامج ، فقد حددت الملف الصحيح.
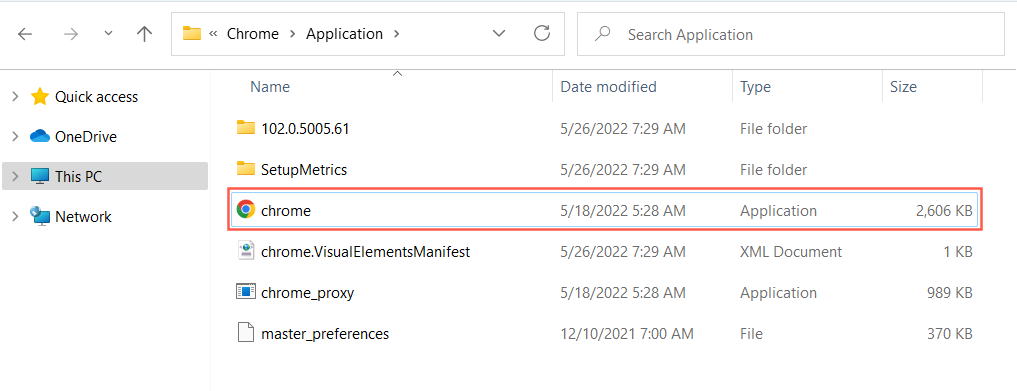
تلميح: إذا كنت تواجه مشكلة في تحديد موقع الملف القابل للتنفيذ لتطبيق غير مخزن ، فانقر بزر الماوس الأيمن فوق البرنامج في قائمة ابدأ وحدد المزيد > فتح موقع الملف . يجب أن يأخذك ذلك إلى مجلد الاختصارات لقائمة ابدأ. مرة أخرى ، انقر بزر الماوس الأيمن فوق البرنامج وحدد فتح موقع الملف لإحضار دليل التطبيق مع تمييز ملف EXE الرئيسي.

- اسحب الملف القابل للتنفيذ إلى سطح المكتب وحرره عندما يتغير المؤشر إلى إنشاء ارتباط في سطح المكتب .
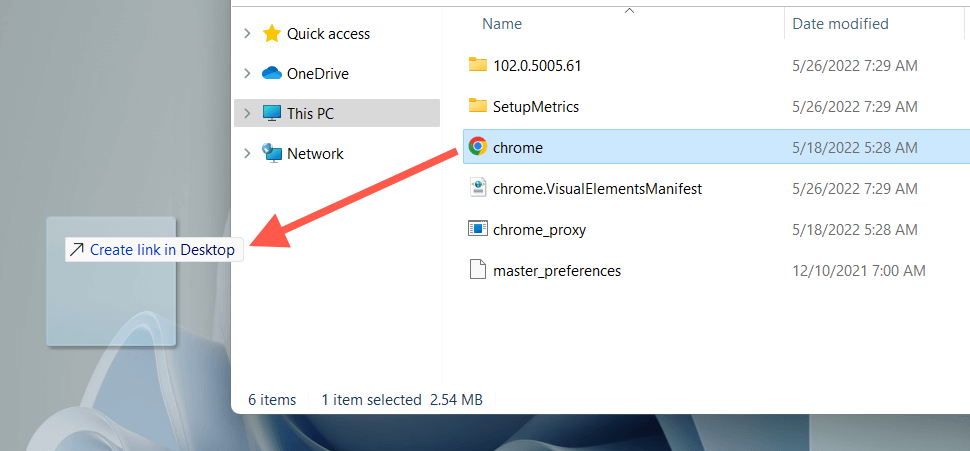
أو انقر بزر الماوس الأيمن فوق ملف التطبيق وحدد إرسال إلى > سطح المكتب (اختصار) في القائمة السياقية. يمكنك أيضًا النقر مع الاستمرار على زر الماوس الأيمن (وليس النقر الأيسر) ، وسحب العنصر إلى سطح المكتب ، وتحديد إنشاء اختصارات هنا .
إنشاء اختصارات الملفات والمجلدات
- افتح File Explorer وحدد موقع الملف (مثل Excel أو Word) أو المجلد.
- اضغط مع الاستمرار على مفتاح Alt واسحب العنصر إلى سطح المكتب.
- حرر عندما يتغير المؤشر إلى إنشاء ارتباط في سطح المكتب .
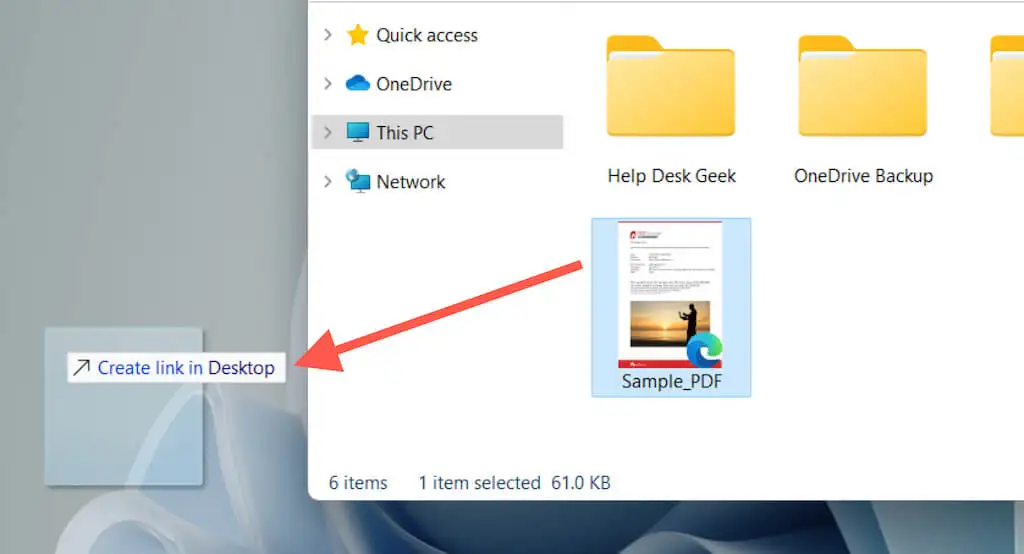
كما هو الحال مع اختصارات التطبيق ، يمكنك أيضًا النقر بزر الماوس الأيمن فوق الملف أو المجلد وتحديد إرسال إلى > سطح المكتب (اختصار) أو ببساطة اسحبه إلى سطح المكتب بالنقر بزر الماوس الأيمن واختيار إنشاء اختصارات هنا .
قم بسحب وإفلات عناوين URL لإنشاء اختصارات مواقع الويب
إذا كنت ترغب في إنشاء اختصار لموقع ويب أو صفحة ويب ، فيمكنك القيام بذلك بسرعة عن طريق سحب عنوان URL وإفلاته على سطح المكتب.
- قم بتحميل موقع الويب أو صفحة الويب في علامة تبويب المتصفح.
- انقر في أي مكان داخل شريط العنوان لتمييز عنوان URL.
- قم بسحب وإفلات عنوان URL على سطح المكتب.
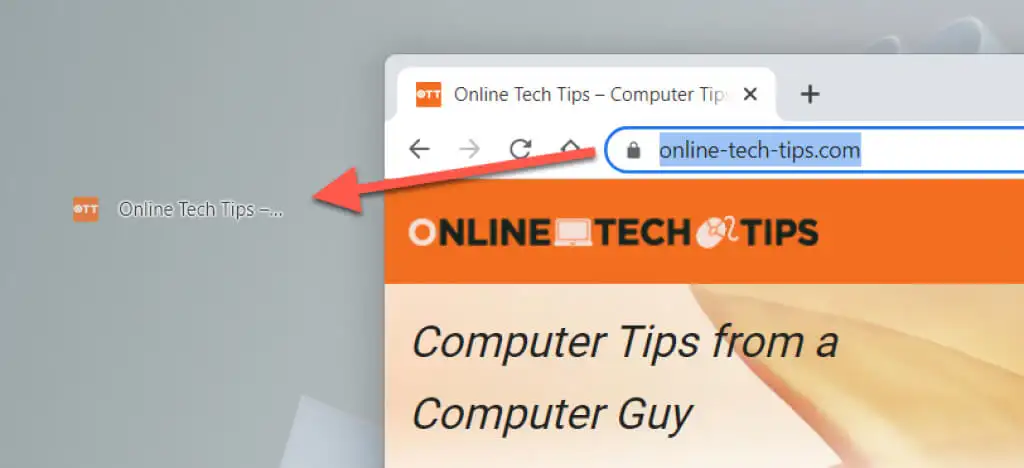
تعمل الخطوات المذكورة أعلاه على Google Chrome و Microsoft Edge و Mozilla Firefox وأي متصفح ويب آخر تستخدمه في Windows 10 و 11.
إنشاء اختصارات تطبيقات الويب التقدمية
إذا كنت تستخدم متصفحًا يستند إلى Chromium مثل Chrome أو Edge ، فيمكنك إنشاء تطبيقات ويب تقدمية (PWAs) لمواقع الويب التي تظهر على سطح المكتب. تتميز PWAs بأفضليات مواقع الويب ، مما يسهل تمييزها عن اختصارات مواقع الويب النموذجية.
لتثبيت موقع كتطبيق في Chrome:
- قم بزيارة الصفحة الرئيسية لموقع الويب.
- افتح قائمة Chrome وحدد المزيد من الأدوات > إنشاء اختصار .
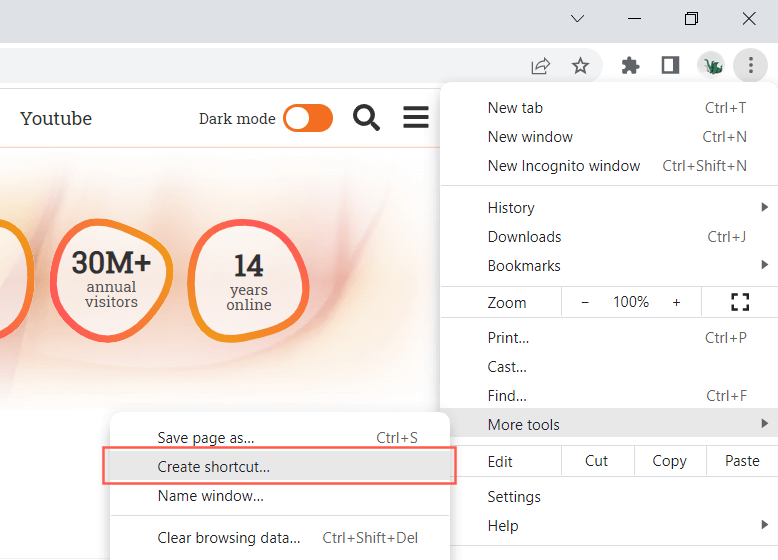
- حدد المربع بجوار فتح كنافذة وحدد إنشاء .
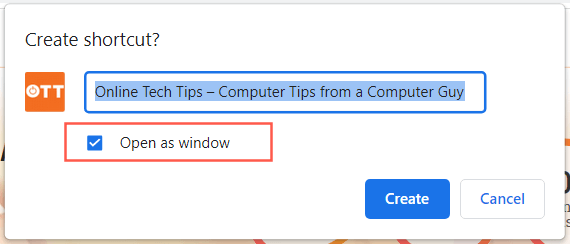
إذا كنت تستخدم Edge ، فما عليك سوى فتح قائمة Edge وتحديد التطبيقات > تثبيت هذا الموقع كتطبيق .
استخدم معالج الاختصار الجديد
يعد معالج إنشاء اختصار أداة بطيئة ولكنها موثوقة لإنشاء اختصارات سطح المكتب للتطبيقات. يمكنك أيضًا إضافة اختصارات إلى البرامج والملفات والمجلدات ومواقع الويب.
- انقر بزر الماوس الأيمن فوق منطقة شاغرة داخل سطح المكتب وحدد جديد > اختصار .
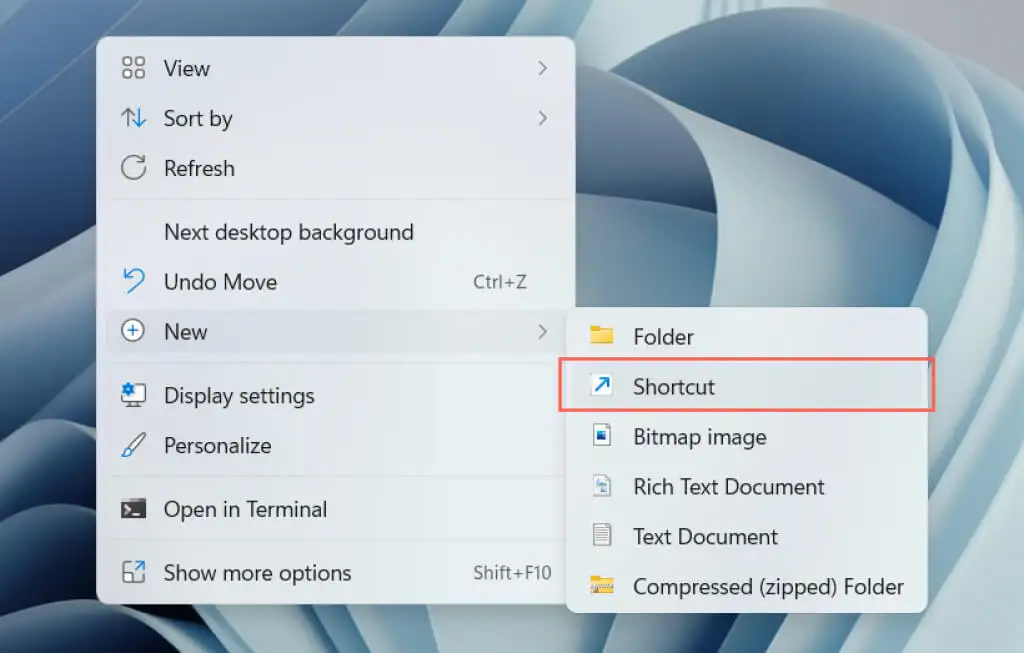
- أدخل مسار البرنامج القابل للتنفيذ أو الملف أو المجلد ، أو قم بإضافته عبر الزر " استعراض ". إذا كنت تريد إنشاء اختصار لموقع ويب ، فقم بلصق عنوان URL بدلاً من ذلك.
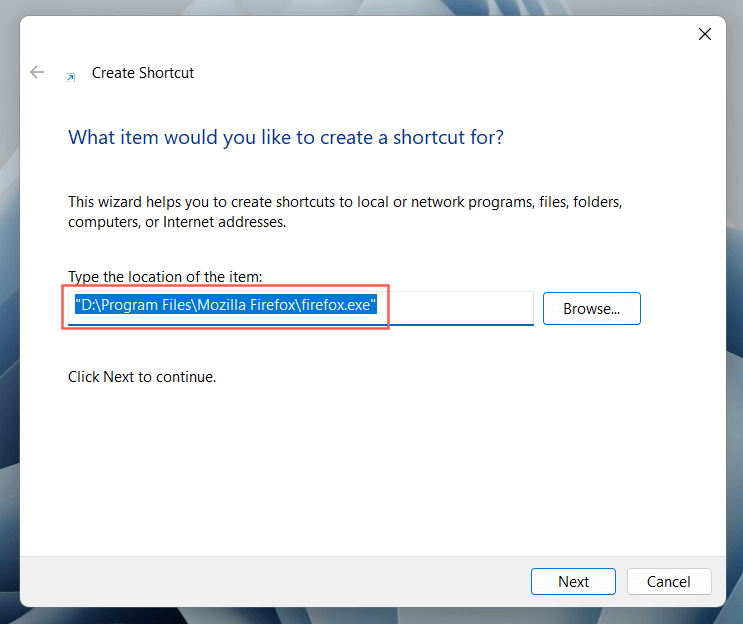
- حدد التالي .
- إعادة تسمية أو تعيين اسم جديد للاختصار.
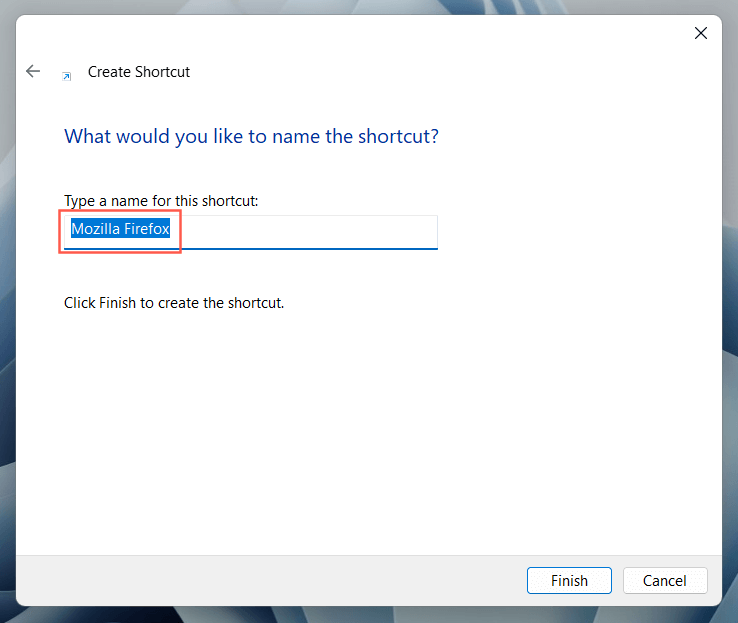
- حدد إنهاء .
ماذا بعد؟
الآن بعد أن عرفت كيفية إنشاء اختصارات سطح المكتب على جهاز الكمبيوتر الذي يعمل بنظام Windows 10 أو 11 ، فما الخطوة التالية؟
- لن تفيدك الاختصارات إلا إذا كنت تعرف كيفية الوصول إلى سطح المكتب بشكل أسرع.
- إذا كان لديك الكثير من الاختصارات ، فقد ترغب في تغيير التباعد بين أيقونات التطبيق.
- حاول تخصيص سطح المكتب الخاص بك عن طريق تغيير الرموز الافتراضية لاختصاراتك.
