كيفية إضافة توقيع وإرسال ردود تلقائية باستخدام Microsoft Outlook
نشرت: 2019-09-24يتم تحميل Microsoft Outlook بمئات الميزات لمنحك سهولة الوصول لإدارة حسابات البريد الإلكتروني الخاصة بك. يمكنك تكوين حسابات بريد إلكتروني متعددة في Outlook 365 والوصول مركزيًا إلى جميع رسائل البريد الإلكتروني الخاصة بك باستخدام هذا التطبيق.
أثناء إرسال رسائل البريد الإلكتروني أو الرد على البريد الإلكتروني لشخص ما ، نقوم عمومًا بإنشاء توقيع بريد إلكتروني في Outlook وإضافة توقيعنا الذي يعمل كبطاقة زيارة للمستلم. بدلاً من كتابة توقيعنا بشكل متكرر لكل بريد إلكتروني فردي ، يمكننا تكوين توقيع Outlook لجميع رسائل البريد الإلكتروني الصادرة التي نرسلها.
عندما لا نكون في المكتب أو نسافر أو في إجازات طويلة مع وصول محدود أو بدون وصول إلى رسائل البريد الإلكتروني ، يمكننا أيضًا إعداد مساعد Outlook خارج المكتب لإرسال رد تلقائي على Outlook. دعنا نتعرف على خطوات تنفيذ هذه الخيارات.
أضف توقيع البريد الإلكتروني إلى Outlook
باستخدام Outlook 365 والإصدارات الأخرى ، يمكنك إنشاء توقيع بريد إلكتروني في Outlook وإضافة توقيع أو أكثر من توقيعات Outlook المخصصة لحسابات البريد الإلكتروني المتعددة الخاصة بك. يمكنك أيضًا إضافة صور أو شعار أو بطاقة أعمال إلكترونية أو صورة توقيعك المكتوب بخط اليد إلى توقيع Outlook الخاص بك. يمكن إضافة توقيعك تلقائيًا أو يمكنك إضافته إلى رسائل البريد الإلكتروني على أساس كل حالة على حدة.
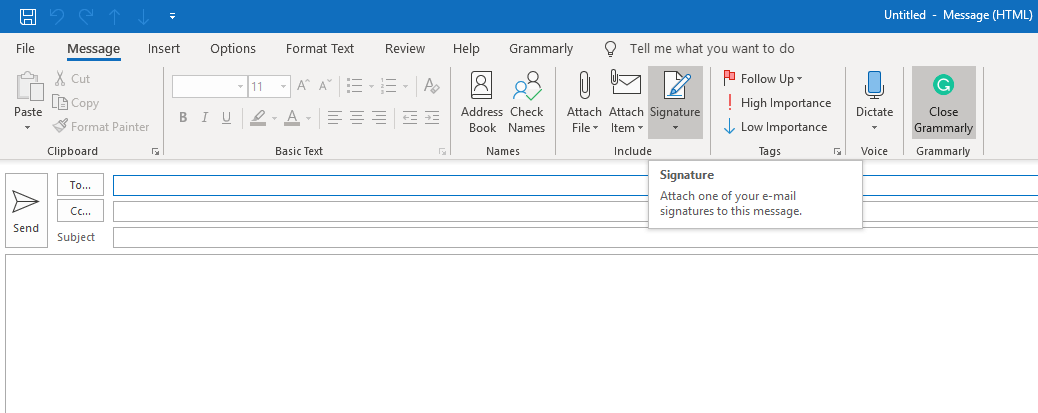
لإنشاء توقيع بريد إلكتروني في Outlook ، ستحتاج إلى اتباع هذه الخطوات.
الخطوة 1. افتح رسالة بريد إلكتروني جديدة.
الخطوة الثانية. في قائمة الرسائل ، انقر فوق "توقيع" وحدد "تواقيع" مرة أخرى من القائمة المنسدلة.
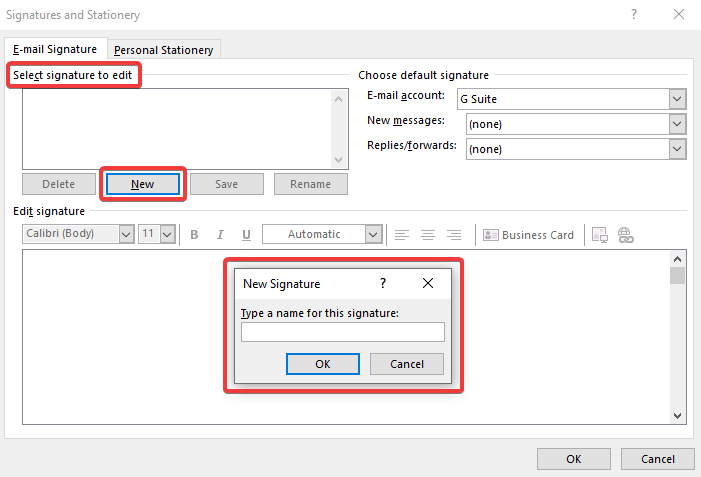
الخطوة الثالثة. ضمن خيار "تحديد التوقيع للتحرير" ، انقر فوق الزر "جديد" لإضافة توقيع جديد.
الخطوة الثالثة. أدخل اسمًا لتوقيعك وانقر على "حسنًا"
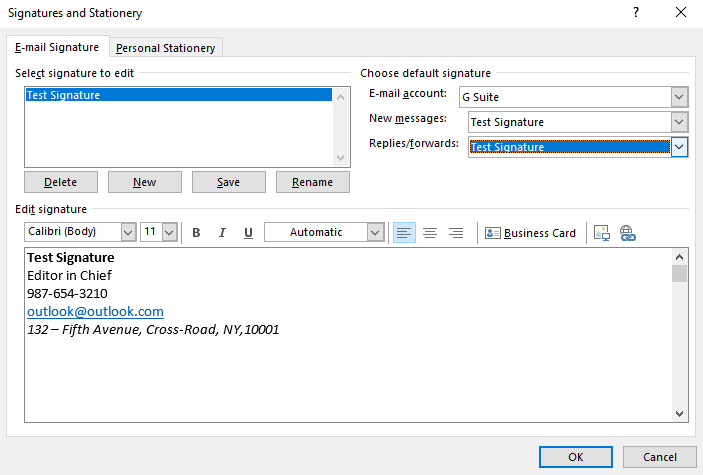
الخطوة 4. أضف تفاصيل توقيعك ضمن "تعديل التوقيع". يمكنك أيضًا نسخ ولصق توقيعك من عميل البريد الإلكتروني الأساسي. يسمح لك شريط التنسيق الموجود في الأعلى بالتنسيق وإعطاء نمط لتوقيع Outlook الخاص بك. يمكنك تحديد أيقونة الصورة بجوار "بطاقة العمل" ، وتصفح ملف الصورة والنقر على "إدراج". يمكنك أيضًا تغيير حجم الصورة حسب احتياجاتك.
"ملاحظة: يمكنك إضافة رابط موقع الويب الخاص بك وعناوين البريد الإلكتروني والصور إلى توقيعك. يمكنك أيضًا إضافة رموز وروابط لوسائل التواصل الاجتماعي إلى توقيعك أو تخصيص قالب توقيع مصمم مسبقًا من معرض التوقيع ".
الخطوة 5. ضمن "اختيار التوقيع الافتراضي" ، قم بتكوين هذه الخيارات لتوقيعك:
- اختر حساب بريد إلكتروني لربطه بالتوقيع ضمن المربع المنسدل لحساب البريد الإلكتروني. يمكنك تكوين توقيعات Outlook المختلفة لحسابات البريد الإلكتروني الفردية.
- اختر التوقيع الافتراضي للرسائل الجديدة والردود / إعادة التوجيه.
- إذا كنت لا تريد توقيع بريد إلكتروني أوتوماتيكي في Outlook ، احتفظ بالخيار "بلا".
الخطوة 6. انقر فوق "موافق" لحفظ الإعدادات والعودة إلى صفحة البريد الإلكتروني الجديدة.
"ملاحظة: يمكنك أيضًا النقر فوق قائمة" ملف "؟ انتقل إلى علامة التبويب "خيارات" في خيارات الجانب الأيسر؟ حدد "البريد" من خيارات الجانب الأيسر في النافذة الجديدة وانقر على "التوقيعات" (الخيار الثالث) من الأعلى.
إعداد الردود التلقائية - المعروف سابقًا باسم مساعد خارج المكتب
نستخدم الردود التلقائية في Outlook متى أردنا السماح للمرسلين بمعرفة أننا لن نتمكن من الرد على رسائلهم على الفور. بمجرد إعداد الردود التلقائية ، يتم إرسالها تلقائيًا كرد على كل بريد إلكتروني نتلقاه.
يمكنك اتباع الخطوات المذكورة أدناه لإعداد مساعدة الردود التلقائية (خارج المكتب) في Microsoft Office Outlook 2019 و Outlook 2016 و 2013 و 2010 و Outlook لـ Office 365.
"ملاحظة: ميزة" الردود التلقائية "متاحة فقط مع حساب Exchange الذي تستخدمه العديد من المؤسسات على نطاق واسع. مستخدمو المنزل أو مستخدمو Outlook.com (المعروف سابقًا باسم Hotmail) و POP3 و IMAP ليس لديهم هذه الميزة ".
لمستخدمي حساب Exchange
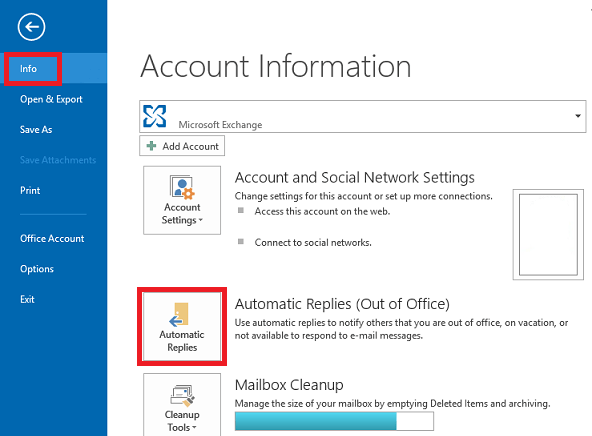
الخطوة الأولى: انقر فوق قائمة "ملف" وانتقل إلى علامة التبويب "معلومات".
الخطوة 2. انقر فوق الزر "الردود التلقائية" (خارج المكتب).
"ملاحظة: إذا كنت لا ترى هذا الخيار ، فأنت لا تستخدم حساب Exchange. الانتقال إلى البدائل ".
الخطوة 3. حدد مربع الاختيار "إرسال ردود تلقائية" في مربع حوار الردود التلقائية.
الخطوة 4. إذا كنت متأكدًا من التاريخ والأوقات ، فحدد مربع الاختيار "الإرسال خلال هذا النطاق الزمني فقط". وقم بإعداد وقت البدء والانتهاء.
الخطوة 5. في علامة التبويب "داخل مؤسستي" ، أدخل الرسالة التي ترغب في إرسالها داخل مؤسستك ، وفي علامة التبويب "خارج مؤسستي" ، أدخل الرسالة التي ترغب في إرسالها إلى الآخرين وانقر فوق "موافق" .
"ملاحظة: إذا حددت مربع الاختيار" إرسال فقط خلال هذا النطاق الزمني "، فسيتم إرسال الرسائل تلقائيًا إلى جميع المرسلين حتى يتم استيفاء التاريخ والوقت المحددين ، وإلا فسيستمر حتى تقوم بإيقاف تشغيل الخيار يدويًا باتباع الخطوة 1 وحدد خيار "عدم إرسال ردود تلقائية".
لغير مستخدمي حسابات Exchange
إذا كنت تستخدم حسابًا بخلاف حساب Exchange ، فإن العملية تصبح مشكلة بعض الشيء لإعداد رد تلقائي على Outlook. ستحتاج إلى إنشاء قالب رسالة ثم إعداد قاعدة لإرسال هذه الرسالة ردًا على الرسائل المستلمة.
قم بإنشاء قالب رسالة
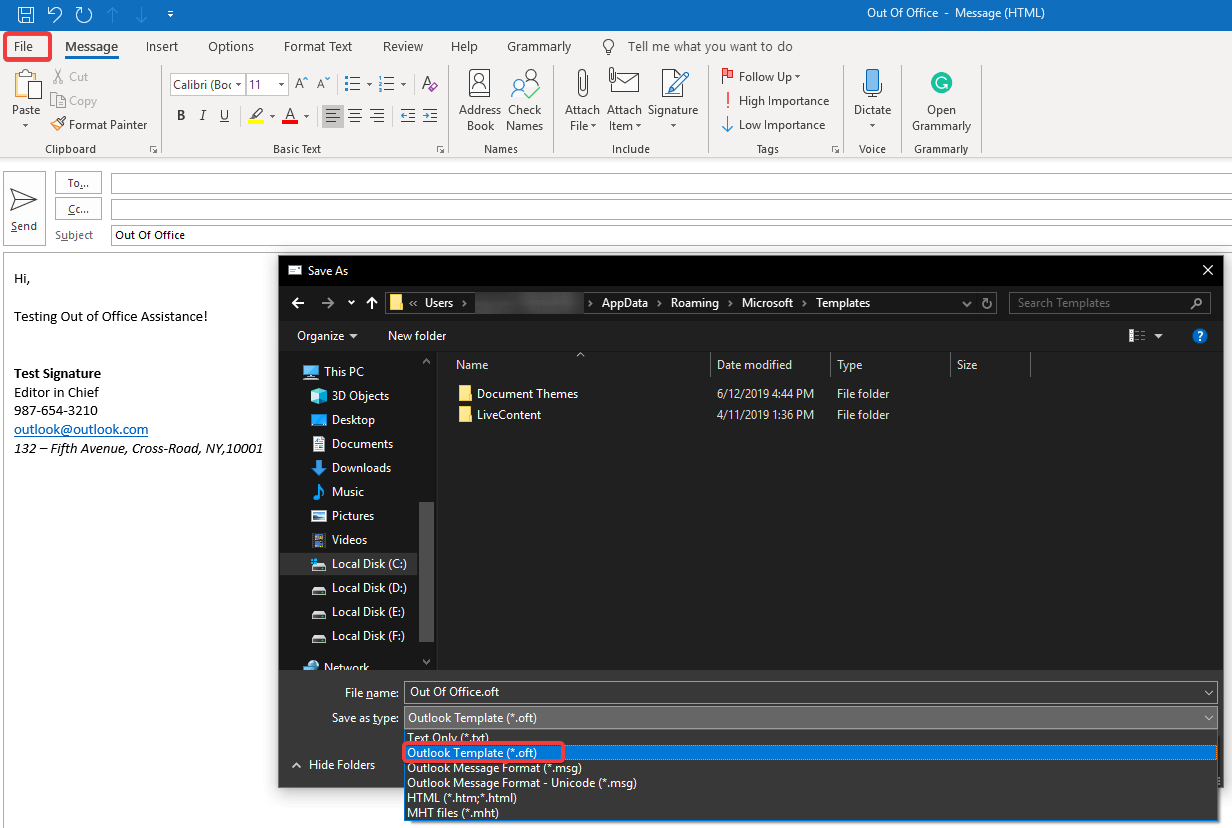
الخطوة 1. افتح رسالة بريد جديدة وأدخل سطر الموضوع كـ "خارج المكتب".
الخطوة الثانية. اكتب ردك "خارج المكتب" (قد يتضمن تفاصيل السفر الخاصة بك ، وتفاصيل الاتصال البديلة ، و SPOC الخاص بك ، وما إلى ذلك) اجعل الرسالة قصيرة وبسيطة.
الخطوة الثالثة. انقر فوق قائمة "ملف" وحدد "حفظ باسم".
الخطوة 4. ضمن القائمة المنسدلة "حفظ كنوع" ، اختر "قالب Outlook (* .oft)" وأعطه اسمًا.
الخطوة 5. انقر فوق الزر "حفظ" وأغلق نافذة الرسالة. إذا طُلب منك ، يمكنك النقر فوق خيار "حفظ".
"بمجرد إنشاء رسالة ، ستحتاج إلى إنشاء قاعدة لإعداد رد تلقائي على Outlook."
اقرأ أيضًا: تكوين Gmail و Windows Live Hotmail باستخدام Microsoft Outlook
قم بإنشاء قاعدة لإعداد رد تلقائي في Outlook
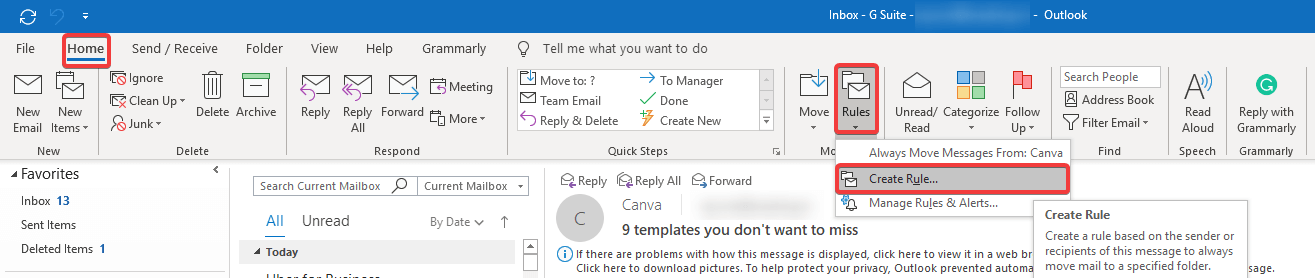
الخطوة 1. بمجرد دخولك إلى علامة التبويب "الصفحة الرئيسية" في Outlook ، انقر فوق الزر "القواعد" وحدد "إدارة القواعد والتنبيهات" من القائمة المنسدلة.
الخطوة 2. بشكل افتراضي ، يجب أن تكون في علامة التبويب "قواعد البريد الإلكتروني" ، وإذا لم تكن كذلك ، فحددها.
الخطوة 3. بشكل افتراضي ، سيتم تطبيق القاعدة الجديدة على "مجلد علبة الوارد" الذي حددته قبل النقر فوق الزر "القاعدة".
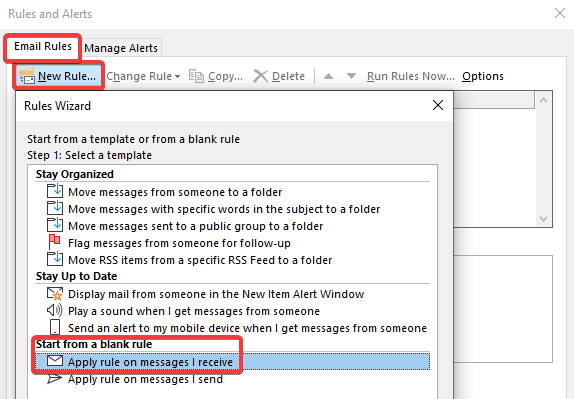
الخطوة 4. انقر فوق الزر "قاعدة جديدة" وتحت قسم "البدء من قاعدة فارغة" ، حدد "تطبيق القاعدة على الرسائل التي أتلقاها" وانقر فوق الزر "التالي".
الخطوة 5. حدد الخيار (الخيارات) وفقًا لأولويتك حيث حددت "عندما يكون اسمي في المربع". يمكنك تحديد خيارات متعددة هنا كـ "تم وضع علامة عليها كمهمة" أو "تم تمييزها على أنها حساسة" أو من أشخاص محددين والنقر فوق الزر "التالي".
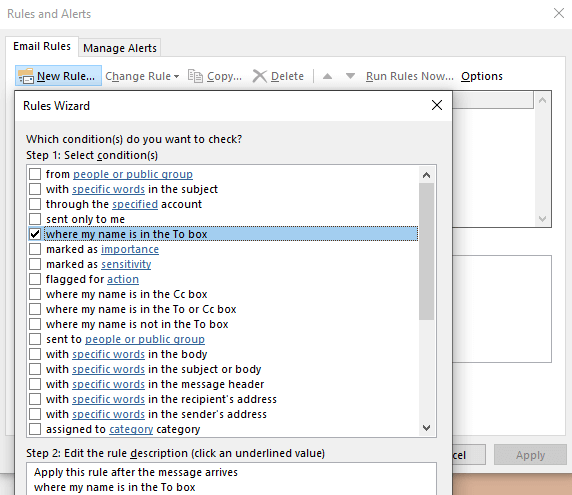
الخطوة 6. هنا ، تحتاج إلى وضع علامة أمام "Reply using A Specific Template" ثم النقر فوق الارتباط المسمى "A Specific Template" ضمن الخطوة 2: تحرير مربع وصف القاعدة.
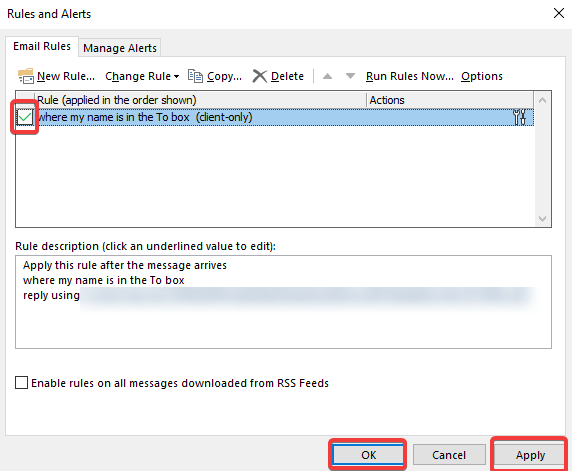
هنا ، تحتاج إلى استعراض القالب الذي قمت بإنشائه وحفظه مسبقًا.
الخطوة 7. في النافذة التالية ، يلزم تعيين استثناء ، وإلا انقر فوق الزر "التالي". إذا قمت بإعداد استثناءات ، فلن يتم إرسال رد تلقائي في Outlook إلى هذه الاستثناءات.
الخطوة الثامنة. قم بتسمية القاعدة التي أنشأتها وتأكد من تحديد خانة الاختيار "تشغيل هذه القاعدة" وانقر فوق الزر "إنهاء".
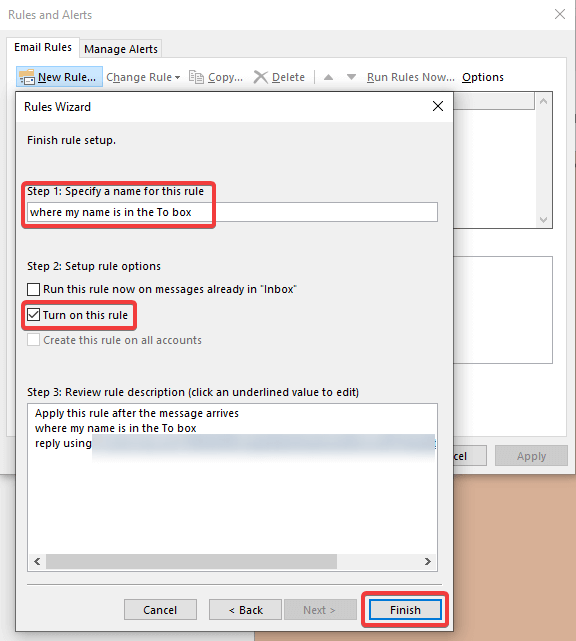
"ملاحظة: ستظهر لك رسالة تحذير تفيد بعدم تطبيق القاعدة ولا يجب إغلاق Outlook للحفاظ على القاعدة نشطة."
الخطوة 9. إذا كنت ترغب في تمكين القاعدة لاحقًا ، فاترك مربع الاختيار "تشغيل هذه القاعدة" غير محدد وانقر فوق الزر "إنهاء". متى رغبت في تمكين القاعدة ، ما عليك سوى اتباع الخطوة 1. ووضع علامة التحقق أمام القاعدة المضافة حديثًا والنقر فوق الزر "تطبيق" و "موافق".
"ملاحظة: لتعطيل القاعدة بمجرد عودتك واستئناف خدماتك ، ستحتاج إلى اتباع الخطوة 1 مرة أخرى وإلغاء تحديد القاعدة التي كانت سارية طوال الوقت غير المتصل والنقر فوق الزر" تطبيق "و" موافق "."
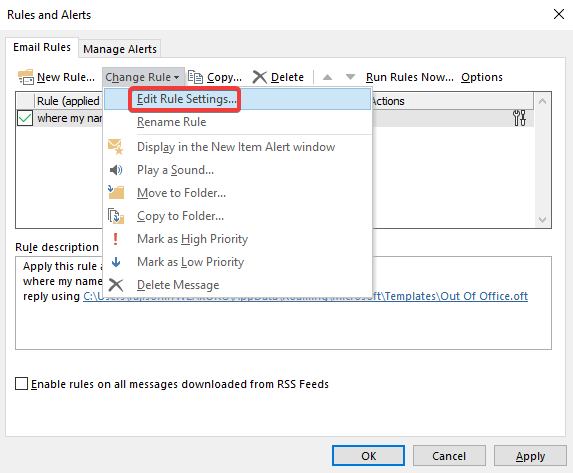
يمكنك أيضًا تعديل القاعدة عن طريق تحديدها والنقر على زر "تغيير القاعدة" واختيار "تعديل إعدادات القاعدة ..". سيفتح وحدة تحكم التحرير للقاعدة التي استخدمتها لإنشائها سابقًا.
في نفس النافذة ، يمكنك العثور على خيار لحذف القاعدة إذا كنت تعتقد أن هذا لم يعد مفيدًا لك أو لم يتم ضبط الإعدادات حسب رغبتك.
تلخيص لما سبق
هنا قمنا بتغطية 2 من أكثر الإعدادات المفيدة لبرنامج Microsoft Outlook. يعد إعداد توقيع Outlook أحد المتطلبات الأساسية لإرسال البريد الإلكتروني. يمكنك الآن بسهولة إنشاء توقيع بريد إلكتروني في Outlook باستخدام روابط شعار شركتك والتنسيق المناسب. بمجرد إضافة توقيع بريد إلكتروني في Outlook ، تتم إضافته تلقائيًا إلى جميع رسائل البريد الإلكتروني الصادرة أو يمكن تخصيصه حسب اهتماماتك.
لقد غطينا أيضًا إعداد الرد التلقائي على Outlook لإرسال رسائل البريد الإلكتروني الخاصة بمساعد Outlook خارج المكتب. يتم إرسال رد تلقائي من Outlook إلى جميع رسائل البريد الإلكتروني أو المخصصة التي نتلقاها في صندوق الوارد لدينا.
إذا كانت هذه المقالة مفيدة لك ، فيرجى الإعجاب بها ومشاركتها مع زملائك. لمزيد من هذه النصائح والحيل والتحديثات المتعلقة بالتكنولوجيا ، انقر فوق رمز الجرس للحصول على تحديثات منتظمة من Tweak Library . شارك بأفكارك حول هذه المقالة في قسم التعليقات.
تابعنا:

