كيفية إضافة نص إلى الصور على iOS و Android و Windows و Mac
نشرت: 2020-04-25لقد سمعنا جميعًا مقولة ، فالصورة تقول ألف كلمة ولكننا ما زلنا نحب أن نصف ما تعنيه الصورة. غالبًا ما يطلق على هذه الكلمات تسميات توضيحية. مهما كان الجهاز الذي تستخدمه ، سواء كان iPhone أو Android أو PC أو Mac ، فإن جميع هذه الأجهزة لديها تطبيق أو برنامج مجاني مدمج لهذا الغرض. على الرغم من أنك حر في استخدام أي تطبيقات تابعة لجهات خارجية للقيام بالمطلوب. في هذه المقالة ، سنخبرك بكيفية إضافة نص إلى الصور على جميع هذه الأجهزة الأربعة.
ملاحظة: الأساليب التي تمت مناقشتها في هذه المقالة تغطي نظام التشغيل iOS 11 أو أحدث ، Android 8 أو أحدث ، macOS Catalina (10.15) عبر macOS Sierra (10.13) و Windows 7 أو أحدث.
كيف تضيف نص إلى الصور؟
دعنا ننتقل ونناقش طرق إضافة نص إلى الصور واحدًا تلو الآخر على جميع هذه الأجهزة المذكورة أعلاه. للبدء ، سنخبرك بطريقة سريعة لإضافة نص إلى صورة على iPhone.
أضف نصًا إلى صورة على iPhone باستخدام تطبيق الصور
يحتوي iPhone على تطبيق مثبت مسبقًا يُعرف باسم Photos ومع هذا التطبيق على iOS11 أو الأجهزة الأحدث ، يمكنك إدراج نص في الصور في بضع خطوات فقط. أتساءل كيف تفعل ذلك؟ يتيح لك تطبيق الصور الوصول إلى خيارات التحرير بما في ذلك أداة تسمى Markup. يتيح لك Markup الرسم أو إضافة نص إلى الصور أو لقطات الشاشة الموجودة بالفعل في معرض هاتفك. فيما يلي الخطوات التي يجب اتباعها:
- على جهاز iPhone الخاص بك ، افتح تطبيق الصور وانقر على أي صورة ترغب في إضافة نص عليها.
- الآن ، انقر فوق تحرير في الجزء العلوي من الشاشة وافتح شاشة الضبط.
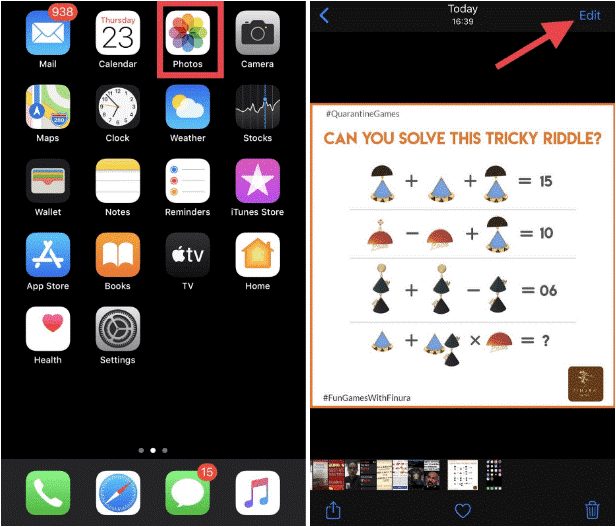
- بعد ذلك ، انتقل إلى رمز القائمة (ثلاث نقاط في دائرة). ستتمكن من تحديد موقع هذا الرمز في الجزء العلوي من الشاشة.
- حدد Markup من القائمة التي تفتح ثم انقر فوق رمز الجمع (+) من أسفل شاشة Markup لإضافة نص إلى صورتك.
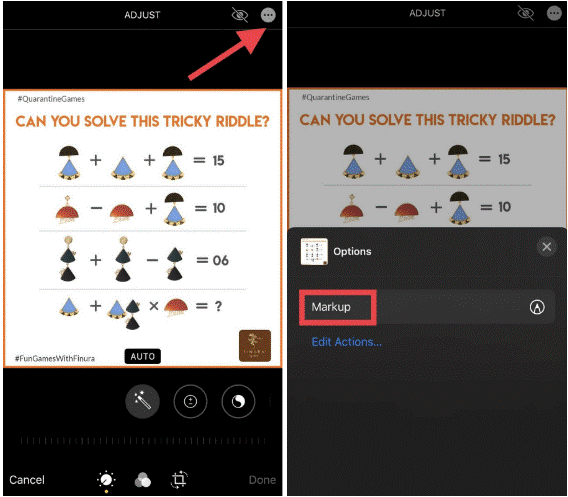
- يمكنك أيضًا الاختيار من بين أدوات قلم أو قلم تمييز أو قلم رصاص.
- حدد النص في القائمة المنبثقة. سيظهر مربع نص ، أدخل النص الذي تريد إضافته إلى صورة وحركه لوضعه في أي مكان على الصورة. يمكنك تغيير حجمه عن طريق السحب والضغط للداخل / للخارج.
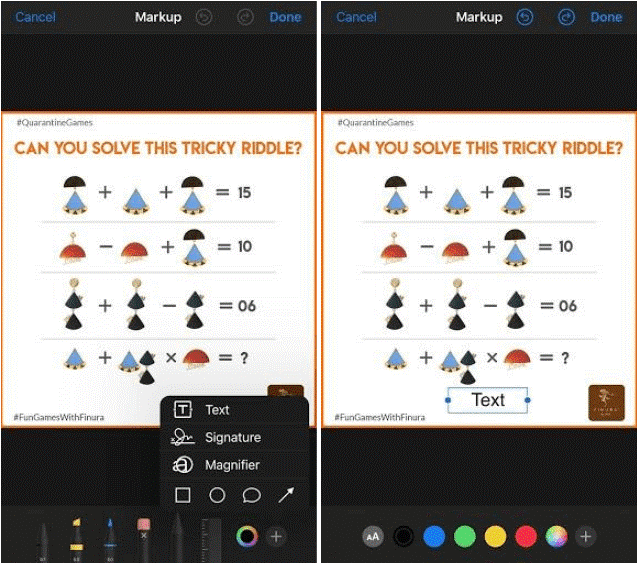
- إذا كنت ترغب في تغيير النص ، فانقر فوق النص وسيظهر شريط القائمة العائم. اختر تحرير وقم بتغيير النص. انقر فوق تم لإنهاء العملية.
امتلاك جهاز iPhone يعمل بنظام iOS أقدم ، احصل على تطبيق لإضافة نص على الصور. يمكن أن يكون التطبيق مثل Photoshop Express مفيدًا جدًا للأجهزة الأقدم من iOS 11. تحقق أيضًا من أفضل برامج تحرير الصور على iPhone هنا.
أضف نصًا إلى الصور على هاتف Android
Google Photos هو تطبيق مثير للإعجاب يمكن استخدامه على كل من Android و iPhone. تمامًا مثل أجهزة iOS ، يحتوي تطبيق Photos على Android أيضًا على أداة Markup. في إصدارات Android القديمة ، لم يكن لديها سوى خيار استخدام قلم أو قلم تمييز. ولكن في الإصدارات التي تمت ترقيتها مثل Android 10 ، فإنه يحتوي أيضًا على خيار لإضافة نص على الصور.
هيريس كيفية القيام بذلك:
- على جهاز Android الخاص بك ، انتقل إلى تطبيق الصور وافتح أي صورة.
- اضغط على الصورة لرؤية الخيارات على شاشتك. من هناك ، اختر تحرير (رمز بثلاثة سلاسل).
- ابحث عن رمز الشكل الحلزوني ، أي رمز التوصيف. انقر فوقه واختر إما القلم أو قلم التمييز أو النص.
- بمجرد النقر على أيقونة النص ، سيطلب منك كتابة شيء ما واختيار اللون أيضًا.
- بعد إضافة النص إلى الصورة ، يمكنك السحب لوضعه في أي مكان حول صورتك وتغيير حجمها إذا لزم الأمر.
بالنسبة لنظام Android 7 أو إصدار أقدم ، لم يكن هناك خيار لإضافة نص إلى الصور بخلاف استخدام تطبيقات Android لنفسه. إذا كنت تبحث عن بعض تطبيقات تحرير الصور الرائعة لنظام Android؟ انقر هنا .

كيفية إضافة نص إلى صورة على نظام Mac؟
نظرًا لأننا نناقش كيفية إضافة نص على الصور على جميع الأجهزة ، فقد حان دور جهاز Mac الخاص بك. نعم ، لقد سمعتها بشكل صحيح. يمكنك إضافة نص إلى الصور باستخدام تطبيق Apple Photos على جهاز Mac. هنا مرة أخرى ، يمكنك استخدام أداة التوصيف لإضافة نص أو تسمية توضيحية إلى أي صورة عشوائية مما يجعلها أكثر توضيحًا.
اتبع الخطوات أدناه لإضافة نص إلى صورة على جهاز Mac.
- على جهاز Mac الخاص بك ، افتح الصورة التي تريد إضافة نص عليها في الصور
- انقر فوق تحرير لإجراء تغييرات على الصورة.
- الآن ، حدد موقع المزيد من الخيارات (ثلاث نقاط في دائرة) وحدد Markup من قائمة الخيارات.
- حدد 'T' e. رمز النص في شريط الأدوات لإدراج نص في صورة.
- الآن ، انقر فوق مربع النص واسحبه وحركه حول الصورة وضعه في أي مكان تشعر أنه مناسب. اختر Text Style (رمز حرف كبير A) لتغيير نمط النص وحجمه ولونه.
- انقر فوق حفظ التغييرات لتطبيق التغييرات.
يمكنك أيضًا استخدام هذه الطرق لتحرير الصور على Mac باستخدام تطبيق الصور.
كيفية إضافة نص إلى الصور على جهاز كمبيوتر يعمل بنظام Windows؟
أثناء البحث عن أداة Windows مضمنة لتحرير الصور وإضافة نص إلى الصور ، هذا هو المكان الذي يقوم فيه Microsoft Photos و Microsoft Paint بإدخال إدخال. تذكر أنه بالنسبة لنظامي التشغيل Windows 7 و Windows 8 ، فأنت بحاجة إلى استخدام Microsoft Paint ، بينما بالنسبة للطرازات الأحدث من Windows 8 ، يمكنك استخدام Microsoft Photos.
إليك كيفية إضافة نص إلى صورة على نظام التشغيل Windows 10
- على جهاز الكمبيوتر الشخصي الذي يعمل بنظام Windows 10 ، افتح تطبيق Photos وصورة تريد إضافة نص عليها.
- الآن ، حدد تحرير ، وحدد موقع الرسم واختر قلمًا من شريط أدوات Windows Ink (يمكن ضبط حجم ولون ضربة القلم).
- يمكنك حتى إزالة أي نص غير مرغوب فيه باستخدام الممحاة أو مسح كل الحبر لمسح كل شيء.
أضف نصًا إلى صورة في Windows 7 أو Windows 8
- انتقل إلى Microsoft Paint وافتح أي صورة.
- الآن ، في قائمة شريط الأدوات ، حدد "أ" ثم الصورة.
- مع هذا ، ستظهر قائمة أدوات النص مع مربع نص. اكتب النص الذي تريده على الصورة واضبط نوع الخط واللون والشفافية حسب الحاجة.
- وهذا كل شيء. انت انتهيت.
إذا كنت تبحث عن المزيد من الخيارات ، فتحقق هنا من أفضل تطبيقات محرر الصور على Windows.
تغليف:
في بعض الأحيان تصبح الحاجة إلى الساعة لإضافة بعض النص إلى أي صورة وجعلها تستحق. في مثل هذه الأوقات ، يمكنك اختيار هذه الخطوات السريعة لإضافة نص إلى الصور المحفوظة على أي من جهازك من iPhone إلى Android إلى Mac إلى Windows. تذكر أيضًا أنه يمكنك في أي وقت اختيار أحد أفضل تطبيقات تحرير الصور مثل Photoshop لمزيد من خيارات التحرير والمزيد من أنماط الخطوط والألوان والنصوص وما إلى ذلك.
قد ترغب في قراءة التالي:
لماذا تدفع عندما يمكنك استخدام Canva Online Photo Editor مجانًا
ما الذي يجعل Pixlr أفضل محرر صور على الإنترنت لتصميمات الجرافيك؟
