كيفية إضافة الصور المصغرة في Mozilla Firefox
نشرت: 2023-04-05في هذه المقالة ، سنشرح كيفية إضافة الصور المصغرة في Mozilla Firefox. سنقدم لك أيضًا دليلًا تفصيليًا. وبالتالي ، إذا كنت تبحث عن تقنية لتحسين كفاءة متصفح Firefox ، فهذه المشاركة تناسبك.
متصفح الويب Mozilla Firefox مفتوح المصدر ومجاني للتنزيل. إنه يوفر واجهة مستخدم سهلة الاستخدام ومتوافق مع غالبية أنظمة التشغيل الرئيسية. تعد قدرة Firefox على عرض الصور المصغرة في نافذة المتصفح إحدى خصائصه المميزة. عندما تقوم بعرض ملفات أو صور فوتوغرافية ضخمة ، فقد يكون ذلك مفيدًا.
جدول المحتويات
ما هي الصورة المصغرة في Mozilla Firefox؟
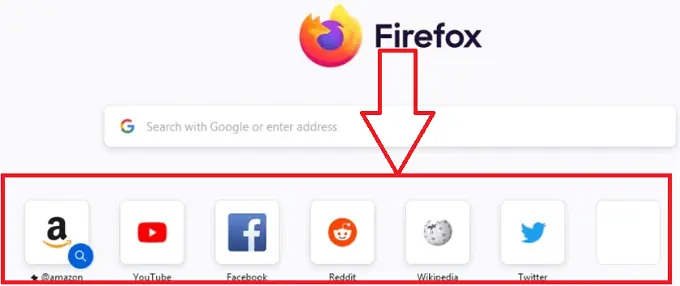
يتم تقليص صورة موقع الويب التي تظهر على صفحة علامة التبويب الجديدة في Mozilla Firefox إلى صورة مصغرة. تظهر هذه الصور المصغرة ، التي تمثل مواقع الويب الأكثر ترددًا ، في شبكة عند فتح علامة تبويب جديدة في Firefox.
يمكنك الوصول إلى مواقع الويب المفضلة لديك بسرعة وسهولة أكبر باستخدام الصور المصغرة باستخدامها بدلاً من البحث عنها أو كتابة عناوين URL الكاملة الخاصة بها. سيؤدي النقر فوق الصورة المصغرة إلى الوصول تلقائيًا إلى صفحة الويب ذات الصلة في علامة تبويب جديدة.
يمكنك تخصيص الصور المصغرة على صفحة علامة التبويب الجديدة الخاصة بك عن طريق إضافة أو إزالة الاختصارات إلى مواقع الويب المفضلة لديك. من خلال تحديد الزر "إضافة اختصار" في فتحة الصورة المصغرة الفارغة ، يمكنك بسهولة إدخال اسم موقع الويب وعنوان URL. سيتم استخدام الأيقونة المفضلة وجوانب التصميم الأخرى للموقع بواسطة Firefox لإنشاء صورة مصغرة تلقائيًا.
- ذات صلة: كيفية إضافة مستخدمين إلى حساب المجموعة على جهاز Mac
- كيفية إضافة تنسيق رقم إلى مستند Word على نظام Mac؟
استخدامات الصور المصغرة في Mozilla Firefox
لقد تحدثنا بالفعل عن الصور المصغرة ، وهي ميزة شائعة في متصفح الويب Mozilla Firefox توفر للمستخدمين وصولاً سريعًا إلى مواقع الويب التي تتم زيارتها بشكل متكرر. تتوفر البرامج الخمسة التالية للصور المصغرة لـ Mozilla Firefox:
1. الوصول السريع إلى المواقع الأكثر زيارة
في Firefox ، يتم عرض مجموعة من الصور المصغرة على مواقع الويب الأكثر زيارة للمستخدمين عند فتح علامة تبويب جديدة. لم يعد المستخدمون بحاجة إلى كتابة عنوان موقع الويب أو إجراء بحث في الموقع لزيارة مواقع الويب المفضلة لديهم على الفور بنقرة واحدة فقط بفضل هذه الوظيفة.
2. تخصيص صفحة علامة تبويب جديدة
يمكن لمستخدمي Firefox تغيير مظهر صفحة علامة التبويب الجديدة عن طريق إضافة مواقع ويب معينة أو إزالتها أو إعادة ترتيب الصور المصغرة أو حتى إضافة رسومات خلفية فريدة. باستخدام هذه الميزة ، يمكن للمستخدمين تخصيص تصفحهم وتحسين قابلية الاستخدام والجاذبية الجمالية لصفحة علامة التبويب الجديدة.
3. معاينة علامة التبويب
يمكن لمستخدمي Firefox مشاهدة معاينة مصغرة لصفحة الويب المتصلة بعلامة التبويب هذه عندما يحومون فوقها. عندما يكون لدى العملاء عدة علامات تبويب مفتوحة ويريدون اكتشاف صفحة ويب معينة بسرعة دون الحاجة إلى التنقل عبر كل علامة تبويب ، فإن هذه الوظيفة مفيدة للغاية. قد يجد المستخدمون أنه من الأسهل العثور على الصفحة التي يبحثون عنها باستخدام معاينة الصورة المصغرة ، والتي توفر تمثيلاً مرئيًا للمحتوى على الصفحة.
4. استعراض محفوظات الاستعراض
الصور المصغرة هي طريقة أخرى يعرض بها Firefox لمحة عن سجل تصفح المستخدم. يتم عرض قائمة بمواقع الويب التي زارها المستخدم مؤخرًا عند وصوله إلى قائمة محفوظات المتصفح ، إلى جانب معاينات الصور المصغرة لكل صفحة. تسهل هذه الميزة على المستخدمين تحديد الصفحات التي يريدون زيارتها مرة أخرى والعودة إليها بسرعة.
5. المساعدة المرئية للإشارات المرجعية
في Firefox ، يتم إنشاء الصورة المصغرة للموقع تلقائيًا ويتم عرضها في قائمة الإشارات المرجعية عندما يقوم المستخدم بوضع إشارة مرجعية لصفحة ما. توفر هذه الميزة مساعدة مرئية تصور الموقع ، مما يسهل على المستخدمين التعرف على الإشارات المرجعية وتحديد موقعها.
أعلاه بعض الاستخدامات الأساسية للصور المصغرة. يمكن استخدام الصور المصغرة في Firefox في Firefox في Firefox لمجموعة واسعة من الأغراض ، مما يمنح المستخدمين أداة قوية للتصفح والوصول إلى المحتوى الذي يحتاجون إليه بسرعة وفعالية أكبر. تعد الصور المصغرة ميزة مهمة يمكنها تحسين التصفح وزيادة إمكانية وصول المستخدم ، سواء كان ذلك من خلال صفحة علامة التبويب الجديدة أو معاينات علامة التبويب أو سجل التصفح أو الإشارات المرجعية.
- ذات صلة: كيفية إضافة وإزالة رأس كلمة في الصفحة الأولى فقط
- ما المقصود بـ "نسخة إلى" و "نسخة مخفية الوجهة" في البريد الإلكتروني؟ وكيف نضيفهم؟
كيف أضيف الصور المصغرة في علامة التبويب الجديدة في Mozilla Firefox؟
يقوم Firefox بإنشاء صور مصغرة بشكل افتراضي ويظهرها في صفحة علامة التبويب الجديدة لمواقع الويب التي يتم زيارتها بشكل شائع. ومع ذلك ، يمكن للمستخدمين إضافة الصور المصغرة يدويًا إلى الصفحة لتناسب تفضيلاتهم. دعنا نفهم الإجراء خطوة بخطوة لإضافة الصور المصغرة إلى الصفحة الرئيسية لمتصفح Firefox.
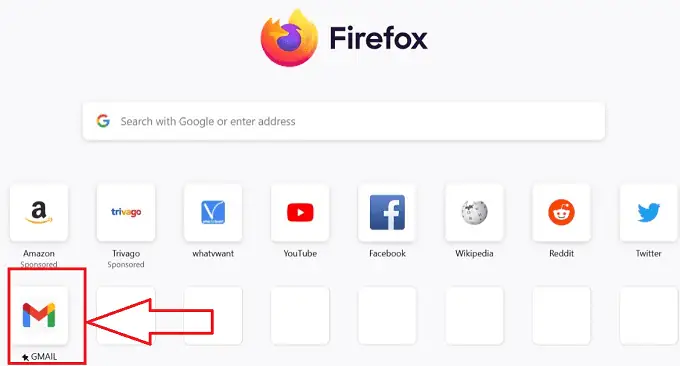
في هذه الكتلة ، سنشرح الإجراء خطوة بخطوة لكيفية إضافة الصور المصغرة إلى علامة التبويب الجديدة لمتصفح Firefox
الوقت الإجمالي: 3 دقائق
الخطوة 1: افتح Firefox

افتح متصفح Mozilla Firefox على سطح المكتب بالنقر فوق رمز المتصفح المطلوب على سطح المكتب بجهازك.
الخطوة 2: الصور المصغرة المحددة مسبقًا
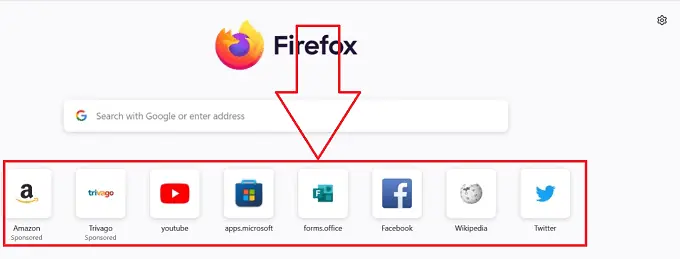
سيتم فتح متصفح Mozilla Firefox المطلوب بعلامة تبويب جديدة ويمكنك العثور على بعض الصور المصغرة المحددة مسبقًا المتوفرة فيه.
الخطوة 3: الإعدادات

افتح إعدادات المتصفح من خلال النقر على أيقونة "الإعدادات" المتوفرة في أعلى الجانب الأيمن من متصفح Firefox.
الخطوة 4: أيقونة الاختصارات
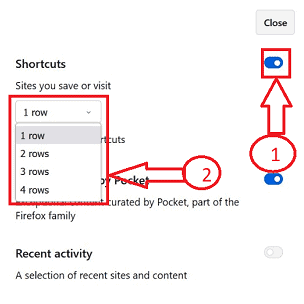
بعد النقر على أيقونة "الإعدادات" ، تفتح نافذة فرعية بأيقونات متعددة ، اختر أيقونة "الاختصارات" العلوية لتمكينها إذا كانت معطلة ، وانقر على القائمة الفرعية أسفل أيقونة الاختصارات ، والتي تتيح لك اختيار عدد صفوف من الصور المصغرة لتضاف.
الخطوة 5: العرض المتغير
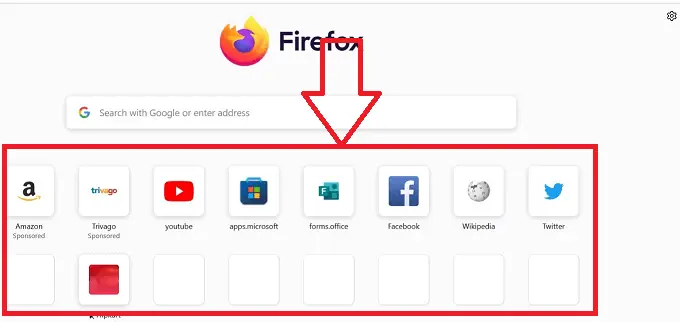
من خلال الصفوف المضافة في قائمة الإعدادات ، يمكنك رؤية الهيكل المتغير لإسقاطات الصور المصغرة للمتصفح في علامة التبويب.
الخطوة 6: تحرير الأيقونة
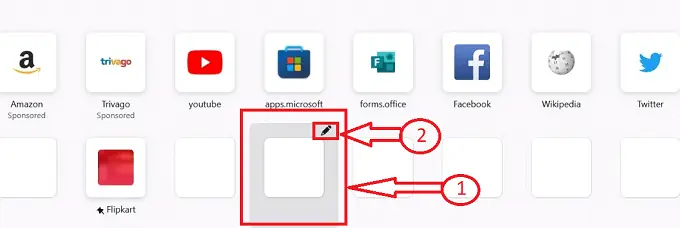
ضع مؤشر الماوس فوق المربعات الفارغة المتوفرة مربعة الشكل في قسم الصور المصغرة ، ستجد رمز "قلم رصاص" يمثل رمز التحرير ، انقر فوقه.
الخطوة 7: القائمة المختصرة
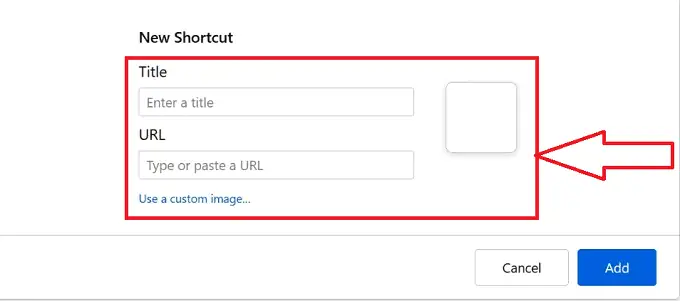
بمجرد النقر فوق رمز التحرير ، تفتح نافذة فرعية جديدة بعنوان "اختصار" وبداخلها مربعي نص ، يمثل مربع النص الأول "عنوان" الصورة المصغرة ، ثم يمثل "عنوان URL" التالي ظفري.

الخطوة 8: تفاصيل الصورة المصغرة
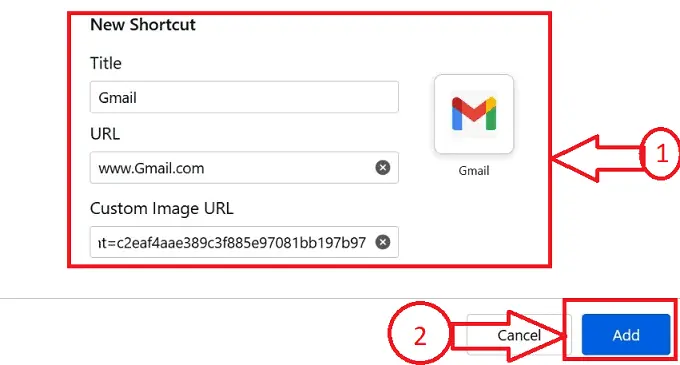
اكتب العنوان المطلوب في مربع نص "العنوان" في مربع نص موقع الويب و "عنوان URL" الخاص بالموقع في مربع عنوان URL لتحميل الصورة لدينا خيار "صورة مخصصة" ، انقر فوقه لتحميل الصورة المفضلة للموقع و انقر فوق الزر "إضافة".
الخطوة 9: الصورة المصغرة المضافة
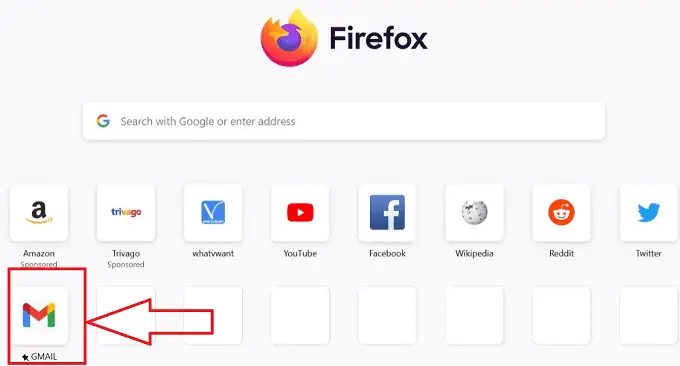
باتباع الإجراء أعلاه ، يمكننا تغيير الصور المصغرة بنجاح في متصفح Firefox دون أي انقطاع.
- ذات صلة: كيفية إضافة التوقيع إلى Yahoo Mail (دليل خطوة بخطوة)
- كيفية إضافة أو تغيير صورة ملف تعريف بريد Yahoo؟
كيف أقوم بتغيير الصورة المصغرة على صفحة Mozilla Firefox الرئيسية الخاصة بي؟
دعونا الآن نفهم الإجراء المفصل خطوة بخطوة لتغيير الصور المصغرة على صفحة Mozilla Firefox الرئيسية
- افتح متصفح Mozilla Firefox على سطح المكتب بالنقر فوق رمز المتصفح المطلوب على سطح المكتب بجهازك.

- سيتم فتح متصفح Mozilla Firefox المطلوب بعلامة تبويب جديدة ، مع إضافة مجموعة الصور المصغرة مسبقًا في المتصفح.
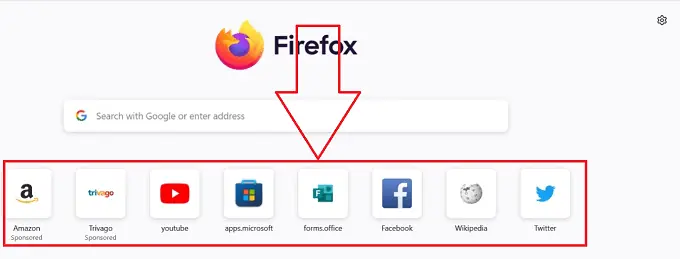
- حدد موقع الصورة المصغرة المطلوبة التي تريد تحديثها أو تغييرها على الصفحة الرئيسية وانقر على أيقونة "المزيد" الممثلة بثلاث نقاط أفقية.
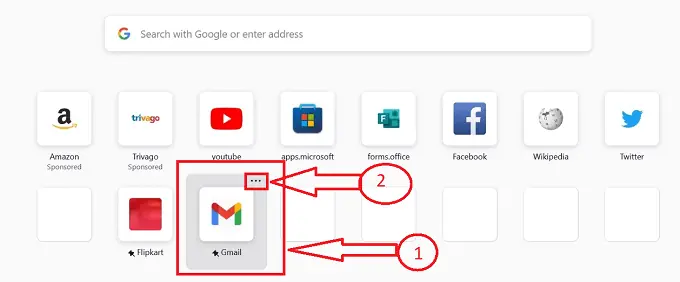
- ستحصل على أيقونات متعددة بعد النقر على أيقونة "المزيد" الممثلة بثلاث نقاط أفقية ، انقر على أيقونة "تعديل" من الرموز المتاحة.
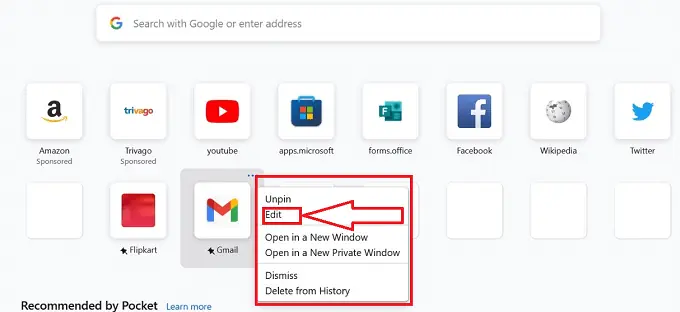
- بمجرد النقر فوق رمز التحرير ، تفتح نافذة فرعية جديدة بعنوان "اختصار" وبداخلها مربعي نص ، يمثل مربع النص الأول "عنوان" الصورة المصغرة ، ثم يكون التالي "URL" و صورة الصورة المصغرة المضافة مسبقًا.
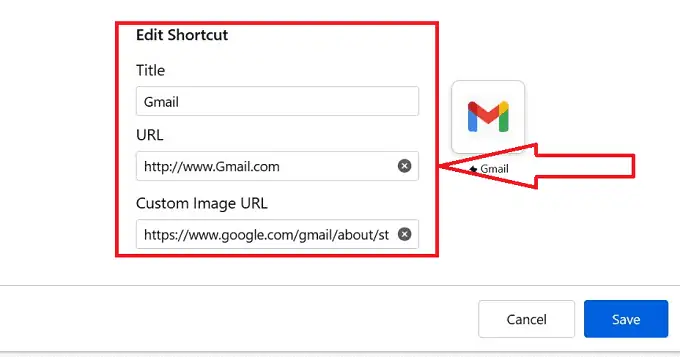
- اكتب العنوان المطلوب وعنوان URL وصورة الصورة المصغرة المطلوب تغييرها ، وانقر فوق الزر "حفظ" بمجرد إدخال التفاصيل المناسبة في مربعات النص المعنية.
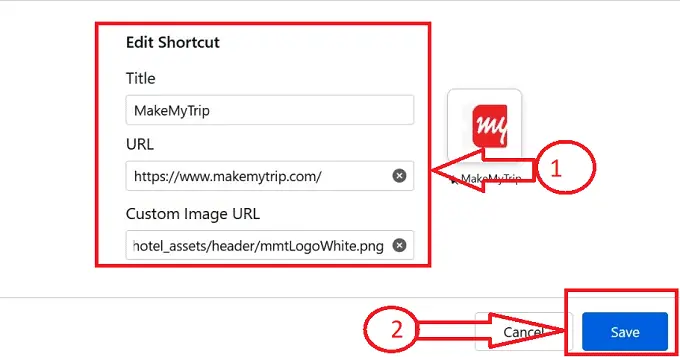
- هذا كل شيء ، سيتم تغيير الصورة المصغرة السابقة وتحديثها باستخدام الصورة المصغرة الجديدة وفقًا لتفضيلاتك في متصفح Firefox.
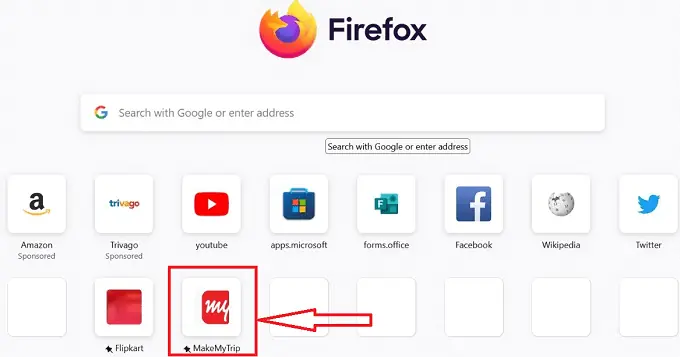
باتباع الإجراء أعلاه ، يمكننا تغيير الصور المصغرة بنجاح في متصفح Firefox دون أي انقطاع.
- ذات صلة: كيفية إضافة أو تغيير أو تخصيص توقيع Gmail
- كيفية إضافة جهات اتصال بريد Yahoo وعرضها وتحريرها
كيفية إزالة الصور المصغرة من صفحة Mozilla Firefox الرئيسية
دعنا ننتقل الآن إلى الإجراء المفصل خطوة بخطوة لإزالة الصورة المصغرة من صفحة Mozilla Firefox الرئيسية الخاصة بي
- افتح متصفح Mozilla Firefox على سطح المكتب بالنقر فوق رمز المتصفح المطلوب على سطح المكتب بجهازك.

- سيتم فتح متصفح Mozilla Firefox المطلوب بعلامة تبويب جديدة ، مع إضافة مجموعة الصور المصغرة مسبقًا في المتصفح.
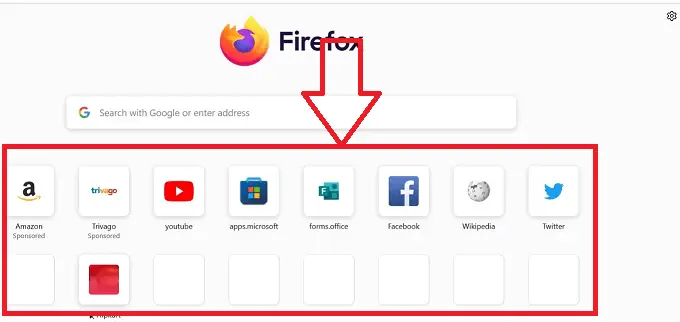
- حدد موقع الصورة المصغرة المطلوبة التي تريد إزالتها من الصفحة الرئيسية وانقر على أيقونة "المزيد" الممثلة بثلاث نقاط أفقية.
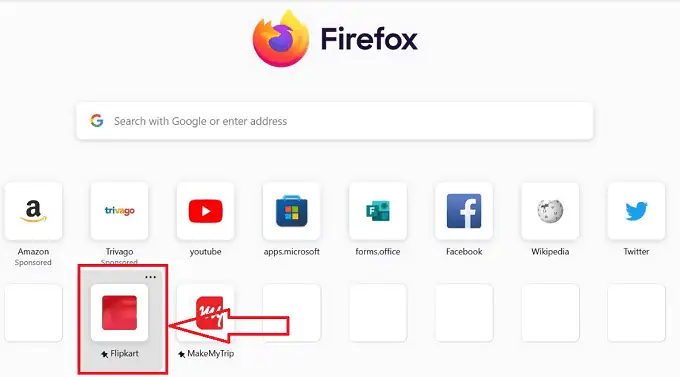
- ستحصل على أيقونات متعددة بعد النقر على أيقونة "المزيد" الممثلة بثلاث نقاط أفقية ، انقر على أيقونة "استبعاد" من الرموز المتاحة.
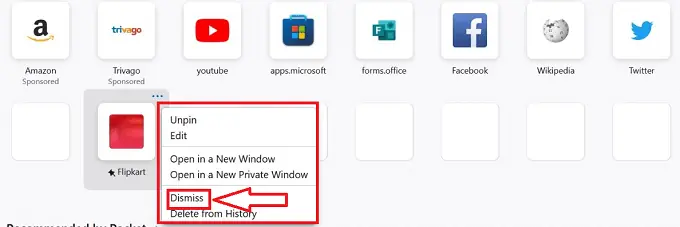
- بمجرد النقر فوق رمز "استبعاد" ، سيتم حذف الصورة المصغرة من متصفح Firefox ويمكنك رؤية غياب الصورة المصغرة في قسم عرض الصور المصغرة.
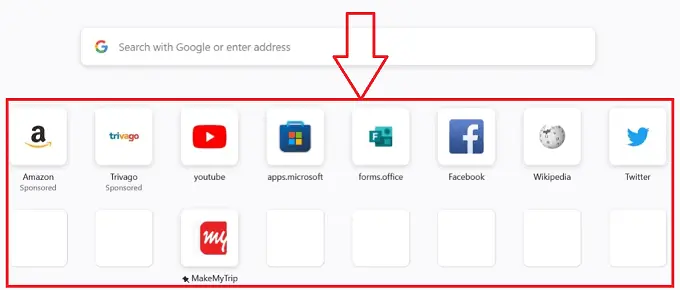
هذا كل شيء ، سيتم حذف صورتك المصغرة السابقة في متصفح Firefox بنجاح باتباع الإجراء أعلاه دون أي مقاطعة.
- ذات صلة: كيفية إضافة محركات بحث جديدة إلى Google Chrome
- كيفية إضافة فاصل صفحة في MS Word و Microsoft 365 Word؟
خاتمة
أخيرًا وليس آخرًا ، إنها تقنية سريعة وسهلة لإزالة الصور المصغرة من صفحة علامة التبويب الجديدة في Firefox ، مما يتيح للمستخدمين تخصيص تصفحهم وجعل مواقع الويب المفضلة لديهم أكثر سهولة. يوفر Firefox طريقة سريعة وسهلة للتخلص من الصور المصغرة لمواقع الويب التي يتم زيارتها بشكل شائع من شاشة علامة التبويب الجديدة. يمكن للمستخدمين حذف الصور المصغرة بسهولة في Firefox باتباع هذه الإرشادات البسيطة إذا كانوا يقدرون خصوصيتهم أو يفضلون تجربة تصفح أكثر تنظيماً.
آمل أن يساعدك هذا البرنامج التعليمي في كيفية إضافة الصور المصغرة إلى صفحة Mozilla Firefox الرئيسية. إذا كنت تريد أن تقول أي شيء ، فأخبرنا بذلك من خلال أقسام التعليقات. إذا أعجبك هذا المقال ، فيرجى مشاركته ومتابعة WhatVwant على Facebook و Twitter و YouTube لمزيد من النصائح الفنية.
- ذات صلة: كيفية إضافة وتحرير الصور في ملف PDF - 18 طريقة مذهلة
- كيف أقوم بإضافة علامة مائية إلى PDF لطرق مجانية عبر الإنترنت وغير متصل؟
كيفية إضافة الصور المصغرة في الأسئلة الشائعة حول Mozilla Firefox
لماذا الصور المصغرة غير مرئية في Firefox؟
إذا كنت لا ترى أي صور مصغرة على الإطلاق ، فقد يكون اللوم هو مسح ذاكرة التخزين المؤقت في Firefox. يستخدم Firefox ذاكرة التخزين المؤقت لتخزين الصور المصغرة ، لذلك إذا تم مسح ذاكرة التخزين المؤقت من داخل Firefox ، كما هو الحال عند الخروج أو باستخدام منظف القرص ، فلن تحتوي الصفحة على صور مصغرة بعد الآن.
كيف أجعل صفحتي الرئيسية في Firefox صفحتي؟
يمكنك زيارة صفحة التخصيص.
يوجد زر تخصيص الصفحة الرئيسية أسفل الصفحة الرئيسية لمتصفح Firefox. للوصول إلى نافذة التخصيص ، انقر فوق هذا الزر.
في Firefox ، كيف يمكنني إضافة الصور؟
من خلال تحديد الخيار Add to Firefox في صفحة Quick Image Blocker ، يمكنك تثبيت هذا الامتداد. سيظهر زر Quick Image Blocker بعد ذلك في شريط عنوان URL في Firefox. انقر فوق هذا الزر لفتح موقع ويب به بعض الصور.
كيف يمكنني عرض روابط للصور المصغرة؟
اختر خيار أيقونة الصورة المصغرة أسفل عنوان URL للرابط الخاص بك. اضغط على تعيين الصورة المصغرة. اختر بين تحميل الصورة المصغرة الخاصة بك واختيار واحدة من خيار Tabler Icons. سيتضمن الارتباط الخاص بك الآن الرمز الخاص بك.
