كيفية إضافة الصور المصغرة إلى صفحة جوجل كروم الرئيسية
نشرت: 2023-03-17هل تريد إضافة صور مصغرة إلى صفحة Google Chrome الرئيسية ؟ يعد Google Chrome أحد أكثر متصفحات الويب استخدامًا على كوكب الأرض. إنه سريع وسهل الاستخدام ومثالي لتصفح الإنترنت على سطح المكتب. تعد الصور المصغرة للصفحة الرئيسية لموقع الويب الخاص بك إحدى الميزات التي يفتقر إليها Chrome. يجب عليك تثبيت ملحق جهة خارجية لإضافة صور مصغرة إلى صفحتك الرئيسية.
في هذه المقالة ، سنعلمك كيفية استخدام امتداد مجاني لإضافة صور مصغرة إلى صفحتك الرئيسية في Google Chrome. باتباع الخطوات البسيطة لهذا البرنامج التعليمي المباشر ، ستتمكن من إضافة الصور المصغرة بسرعة إلى الصفحة الأولى من موقع الويب الخاص بك. لذلك ، تعد إضافة الصور المصغرة إلى صفحتك الرئيسية طريقة رائعة لتحقيق ذلك ، سواء كنت تسعى إلى إضافة المزيد من الذوق إلى موقع الويب الخاص بك أو تريد فقط تسهيل تحديد الزائرين لما يبحثون عنه. هيا بنا نذهب!
جدول المحتويات
ما هي الصورة المصغرة في جوجل كروم ؟؟؟
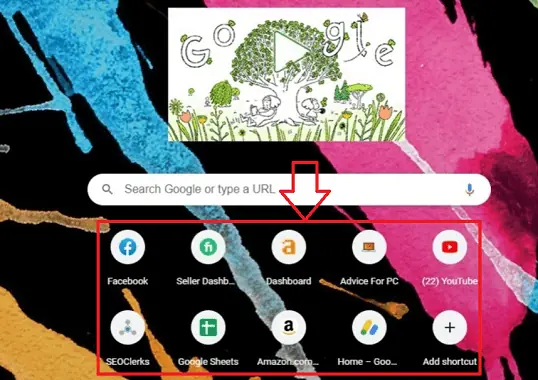
الصورة المصغرة في Google Chrome هي نسخة مختصرة من صورة من موقع ويب تظهر في صفحة علامة التبويب الجديدة. تظهر هذه الصور المصغرة ، التي تمثل مواقع الويب الأكثر زيارة ، في شبكة عندما تفتح علامة تبويب جديدة في Chrome.
تعمل الصور المصغرة على تسهيل الوصول إلى مواقع الويب المفضلة لديك دون الحاجة إلى إدخال عناوين URL كاملة أو إجراء بحث. يمكنك فتح موقع الويب المناسب على الفور في علامة تبويب جديدة بالنقر فوق صورة مصغرة.
يمكن إضافة أو إزالة اختصارات مواقع الويب المفضلة لديك للسماح لك بتخصيص الصور المصغرة على صفحة علامة التبويب الجديدة. ما عليك سوى إدخال اسم موقع الويب وعنوان URL بالنقر فوق الزر "إضافة اختصار" في فتحة الصورة المصغرة الفارغة لإنجاز ذلك. سيتم استخدام الرمز المفضل وميزات التصميم الأخرى لموقع الويب بواسطة Chrome لإنشاء صورة مصغرة تلقائيًا.
- ذات صلة: كيفية إضافة تنسيق رقم إلى مستند Word على نظام Mac؟
- كيفية إضافة علامة مائية للصور في عناصر فوتوشوب؟
استخدامات الصور المصغرة في جوجل كروم
تمت مناقشة الصور المصغرة ، وهي ميزة محبوبة في متصفح الويب Google Chrome والتي تمنح المستخدمين وصولاً سريعًا إلى مواقع الويب التي تتم زيارتها بانتظام. هذه خمسة تطبيقات للصور المصغرة في Google Chrome:
- الوصول السريع إلى المواقع المفضلة: يمكن للمستخدمين الوصول إلى مواقعهم المفضلة بسرعة بفضل الصور المصغرة في صفحة علامة التبويب الجديدة. بدلاً من كتابة عنوان URL الكامل أو إجراء بحث ، يمكن للمستخدمين فقط النقر فوق صورة مصغرة لفتح موقع الويب المطابق في علامة تبويب جديدة عند فتح علامة تبويب جديدة. يمكن لهذه الوظيفة تسريع التصفح وتوفير الوقت.
- خيارات التخصيص: يمكن لمستخدمي Google Chrome تغيير الصور المصغرة التي تظهر في صفحة علامة التبويب الجديدة. من خلال النقر فوق فتحة الصورة المصغرة الفارغة وإدخال اسم موقع الويب وعنوان URL ، يمكن للمستخدمين إضافة اختصارات جديدة إلى مواقع الويب المفضلة لديهم. استنادًا إلى الرمز المفضل وخصائص التصميم الأخرى للصفحة ، سيقوم Chrome بإنشاء صورة مصغرة.
- تنظيم التصفح: يمكن للمستخدمين تنظيم عاداتهم في التصفح بشكل أفضل باستخدام مجموعات الصور المصغرة التي تجمع مواقع الويب ذات الصلة. يمكن للمستخدمين دمج أكثر مواقع الويب التي يترددون عليها في صفحة علامة التبويب الجديدة الخاصة بهم عن طريق تخصيص التنسيق ، مما يسهل العثور على ما يبحثون عنه ويقلل من الفوضى.
- التخصيص: يمكن أن تضفي الصور المصغرة على صفحة علامة التبويب الجديدة لمسة مميزة. يتمتع المستخدمون بخيار استخدام أحد اختيارات Chrome المتنوعة أو اختيار صورة الخلفية الخاصة بهم. يمكن للمستخدمين جعل تجربة تصفحهم أكثر متعة وفريدة من نوعها من خلال تغيير صورة الخلفية.
- اكتشاف مواقع جديدة: علاوة على ذلك ، يمكنك العثور على مواقع ويب جديدة باستخدام الصور المصغرة. تعمل الخوارزمية التي يعتمد عليها Google Chrome على إنشاء صور مصغرة استنادًا إلى سجل تصفح المستخدم ، مما يجعل من السهل العثور على مواقع الويب أو المواد ذات الصلة. يمكن للمستخدمين العثور على مواقع ويب جديدة بناءً على اهتماماتهم باستخدام مربع البحث في شاشة علامة التبويب الجديدة.
الاستخدامات الموضحة أعلاه هي بعض الاستخدامات الرئيسية للصور المصغرة في Google chrome. تعد الصور المصغرة لـ Google Chrome أداة مفيدة تساعد في تسريع التصفح وزيادة فعالية التصفح وإضفاء طابع فردي على التجربة. تعد الصور المصغرة أداة لا غنى عنها لأي مستخدم Chrome لأنها توفر خيارات التخصيص والقدرة على العثور على مواقع ويب جديدة.
- ذات صلة: كيفية إضافة وإزالة رأس كلمة في الصفحة الأولى فقط
- كيفية إضافة مستخدمين إلى حساب جماعي على نظام Mac
كيف أقوم بإضافة الصور المصغرة إلى علامة تبويب Chrome الجديدة؟
دعنا ننتقل الآن إلى إجراء تفصيلي خطوة بخطوة لإضافة صور مصغرة إلى علامة تبويب chrome الجديدة
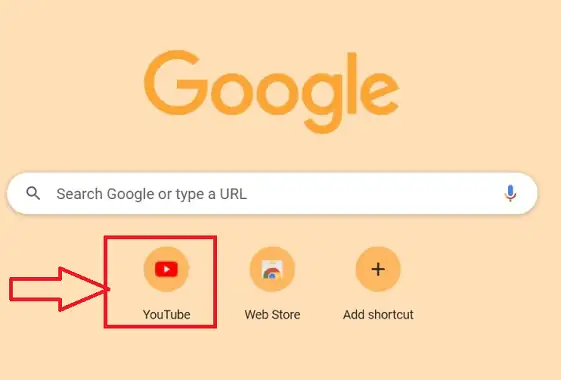
في هذه الكتلة ، سوف نوضح الإجراء التفصيلي خطوة بخطوة لكيفية إضافة الصور المصغرة في علامة تبويب Google chrome الجديدة
الوقت الإجمالي: 3 دقائق
الخطوة 1: افتح Chrome

افتح متصفح Chrome على سطح المكتب بالنقر فوق رمز المتصفح المطلوب على سطح المكتب بجهازك.
الخطوة 2: افتح السجل
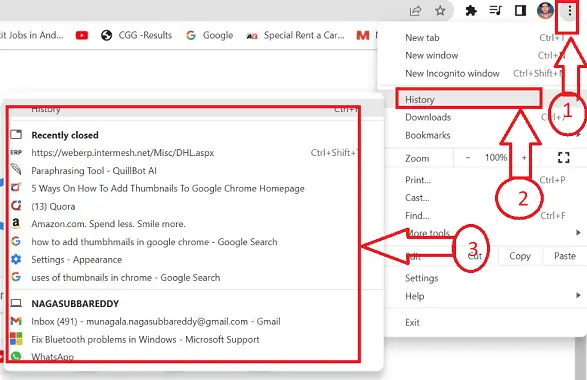
للبدء ، قم بتشغيل متصفح Chrome وأنشئ علامة تبويب جديدة. اختر المزيد من الأدوات من القائمة في الجزء العلوي الأيمن ، ثم انقر فوق رمز "المحفوظات" للوصول إلى محفوظات الاستعراض السابقة للصفحة.
الخطوة 3: محو السجل

امسح بيانات التصفح عند استخدام رموز الاختصار (Ctrl + Shift + Del) من لوحة المفاتيح. اختر إطارًا زمنيًا وحدد المربعات بجوار كل فئة من فئات محفوظات الاستعراض. ثم قرر خيار مسح البيانات.
الخطوة 4: فتح موقع جديد
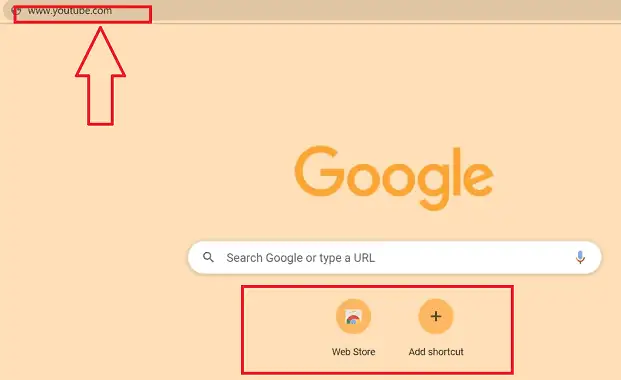
ستؤدي هذه العملية إلى إزالة جميع الآثار تمامًا من الملف المخزن مؤقتًا في متصفحك ، وستحتاج إلى فتح موقع الويب الذي تريد تخزينه كصورة مصغرة.
الخطوة 5: صورة مصغرة جديدة

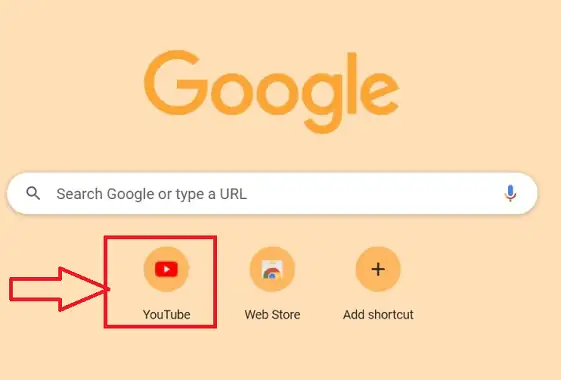
يجب إغلاق متصفح Chrome وإعادة تشغيله مرة أخرى. ستتم إضافة عنوان موقع الويب على الفور إلى صفحة Chrome الرئيسية وسيظهر رمز الصورة المصغرة التي تصفحتها عند إعادة تشغيل متصفح Chrome.
- ذات صلة: كيفية إضافة التوقيع إلى Yahoo Mail (دليل خطوة بخطوة)
- كيفية إضافة أو تغيير صورة ملف تعريف بريد Yahoo؟
كيف أقوم بتغيير الصورة المصغرة على صفحة Google Chrome الرئيسية الخاصة بي؟
دعنا ننتقل الآن إلى العملية التفصيلية خطوة بخطوة لتغيير الصورة المصغرة على صفحة google chrome الرئيسية الخاصة بي
- افتح متصفح Chrome أو أي متصفح آخر على سطح المكتب بالنقر فوق رمز المتصفح المطلوب على جهازك ، في هذه المقالة سنستخدم "متصفح Chrome".
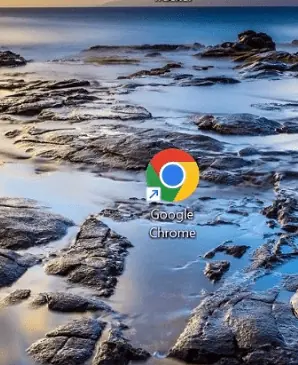
- سيتم فتح متصفح Chrome المطلوب ، وحدد الصورة المصغرة المطلوبة التي تريد تحديثها أو تغييرها على الصفحة الرئيسية وانقر على أيقونة "المزيد" الممثلة بثلاث نقاط عمودية.
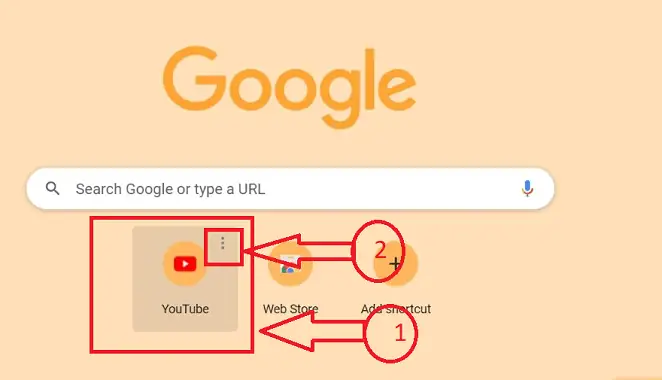
- ستحصل على خيارين بعد النقر على أيقونة "المزيد" الممثلة بثلاث نقاط عمودية ، انقر على أيقونة "تعديل الاختصار" من الرموز المتاحة.
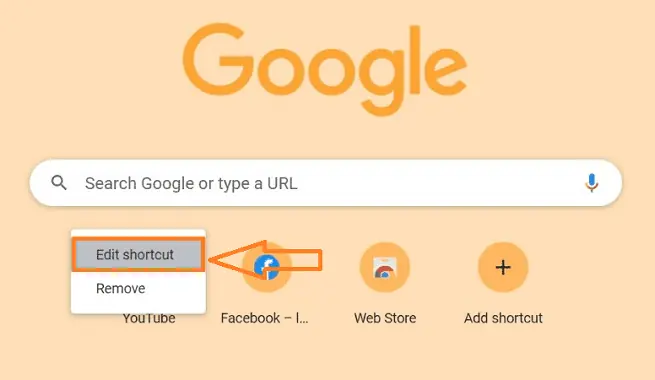
- تفتح النافذة الفرعية "تحرير الاختصار" مع روابط الاسم وعنوان URL في مربعات النص للصور المصغرة السابقة.
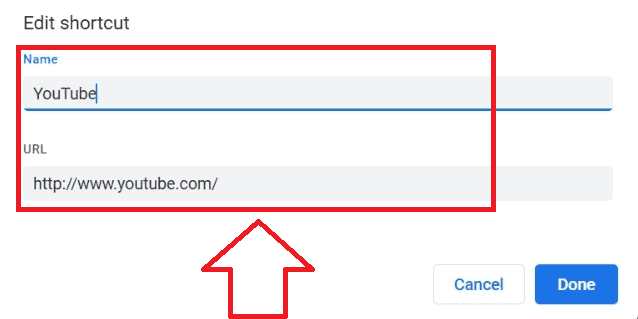
- لتغيير الصورة المصغرة ، استبدل الاسم "textbox" بالاسم الجديد عن طريق محو القديم ، وكذلك عنوان URL لموقع الويب المرتبط بالاسم ، وانقر على زر "تم".
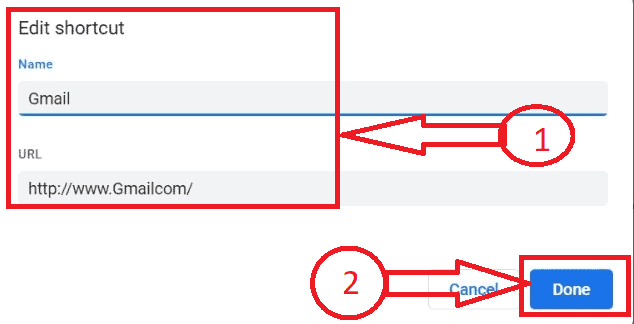
- سيتم تغيير الصورة المصغرة الخاصة بك بنجاح ، باتباع العملية المذكورة أعلاه ، يمكنك تغيير جميع الصور المصغرة في الكروم دون أي انقطاع.
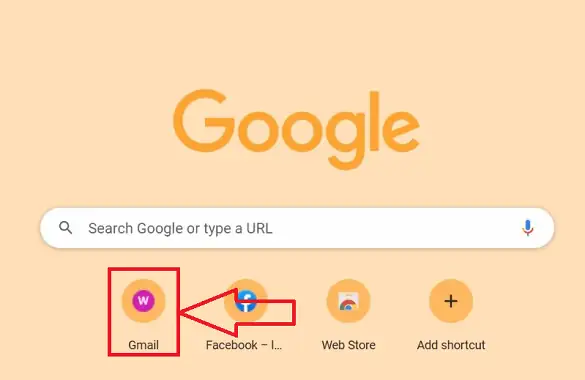
- ذات صلة: كيفية إضافة أو تغيير أو تخصيص توقيع Gmail
- كيفية إضافة جهات اتصال بريد Yahoo وعرضها وتحريرها
كيفية إزالة الصور المصغرة من صفحة جوجل كروم الرئيسية
دعنا الآن ننتقل إلى الإجراء المفصل خطوة بخطوة لإزالة الصورة المصغرة على صفحة google chrome الرئيسية الخاصة بي
- افتح متصفح Chrome أو أي متصفح آخر على سطح المكتب بالنقر فوق رمز المتصفح المطلوب على جهازك ، في هذه المقالة سنستخدم "متصفح Chrome".
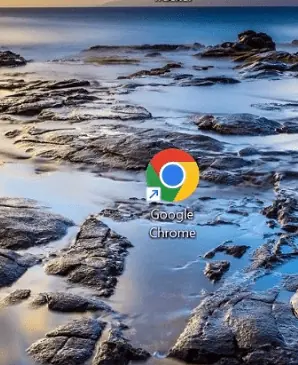
- سيتم فتح متصفح الكروم المطلوب ، حدد موقع الصورة المصغرة المطلوبة التي تريد تحديثها أو تغييرها على الصفحة الرئيسية.
- ضع مؤشر الماوس على الصورة المصغرة التي تريد تحريرها ، وانقر على أيقونة "المزيد" المشار إليها بثلاث نقاط رأسية بعد وضع المؤشر.
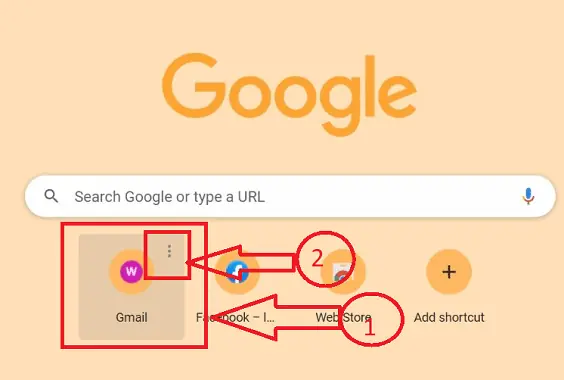
- ستحصل على خيارين بعد النقر على أيقونة "المزيد" الممثلة بثلاث نقاط عمودية ، انقر على أيقونة "إزالة" من الرموز المتاحة.
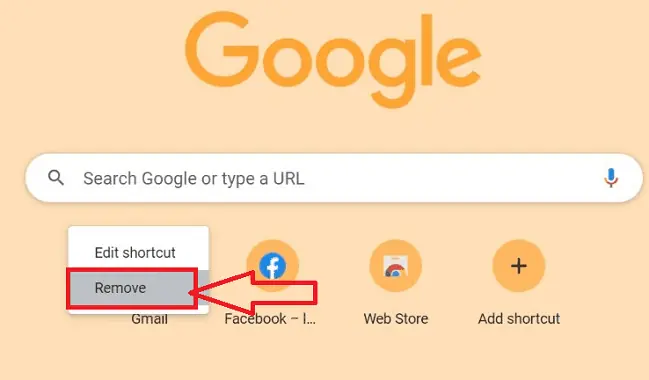
- سيتم حذف الصورة المصغرة المطلوبة وسيتم عرض رسالة منبثقة "تمت إزالة الاختصار" وسيكون لديها أيضًا خيار استعادة الاختصارات الافتراضية أيضًا.
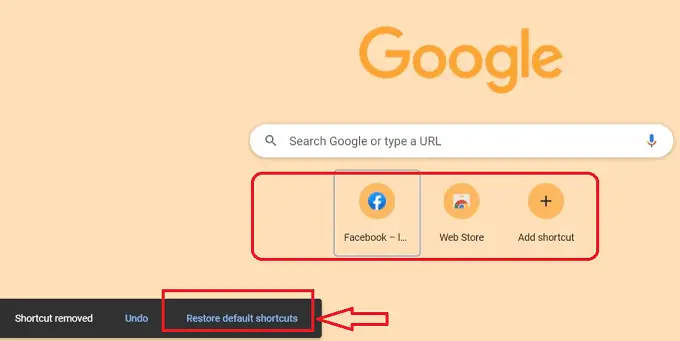
- هذا كل شيء! باتباع الإجراء خطوة بخطوة أعلاه بدقة ، يمكنك إزالة الصور المصغرة دون انقطاع من الصفحة الرئيسية لـ Google chrome.
- ذات صلة: كيفية إضافة محركات بحث جديدة إلى Google Chrome
- كيفية إضافة فاصل صفحة في MS Word و Microsoft 365 Word؟
خاتمة
من السهل تحسين حركة مرور موقع الويب وتحسين جاذبية موقع الويب الخاص بك عن طريق إضافة صور مصغرة إلى صفحة Google Chrome الرئيسية. سيحظى موقع الويب الخاص بك بمزيد من الاهتمام إذا قمت بإضافة صور مصغرة إلى الصفحة الأولى ، مما سيساعدك على جذب المزيد من الزوار. نأمل أن تكون قد أحببت قراءة منشور المدونة الخاص بنا حول كيفية جعل صفحة Google Chrome الرئيسية تعرض الصور المصغرة. هذه طريقة رائعة لتسليط الضوء على إنجازاتك ومساعدة زوار الموقع على تحديد ما يبحثون عنه. يمكنك إعداد الصور المصغرة بسرعة باتباع الإرشادات الموجودة في برنامجنا التعليمي. نتطلع إلى رؤية الأشياء الرائعة التي تنشئها باستخدام هذه الوظيفة البسيطة!
آمل أن يساعدك هذا البرنامج التعليمي في كيفية إضافة الصور المصغرة إلى صفحة Google chrome الرئيسية. إذا كنت تريد أن تقول أي شيء ، فأخبرنا بذلك من خلال أقسام التعليقات. إذا أعجبك هذا المقال ، فيرجى مشاركته ومتابعة WhatVwant على Facebook و Twitter و YouTube لمزيد من النصائح الفنية.
- ذات صلة: كيفية إضافة وتحرير الصور في ملف PDF - 18 طريقة مذهلة
- كيفية إضافة علامة مائية إلى PDF لطرق مجانية عبر الإنترنت وغير متصل؟
كيفية إضافة الصور المصغرة إلى صفحة جوجل كروم الرئيسية - الأسئلة الشائعة
كيف يمكنني تعديل تصميم Google Chrome؟
ما عليك سوى النقر فوق رمز الرقم الموجود بجوار شريط عنوان المتصفح في Chrome Android للتبديل بين طرق عرض علامات التبويب. سيوجهك هذا إلى عرض الشبكة الجديد تمامًا من Chrome.
لماذا لا تقدم Google صورة مصغرة؟
افتح Google Chrome ، وأدخل ما يلي ، ثم اضغط على رجوع. انقر فوق الزر الذي يتوافق مع حذف ملفات تعريف الارتباط وبيانات الموقع عند إيقاف خيار Chrome ثم قم بإيقاف تشغيله. أعد تشغيل Google Chrome لمعرفة ما إذا كانت المشكلة لا تزال قائمة.
كيف يمكن تغيير أيقونات جوجل؟
اختر التطبيق الذي تريد تعديل رمزه. من قائمة الخيارات التي تظهر ، اختر أيقونة. يعرض قسم الرموز المتاحة الرموز المتاحة لهذا التطبيق من حزم الرموز المختلفة المثبتة على هاتفك. اختر الشخص الذي تفضله.
كيف أجعل Chrome يفتح بصفحة رئيسية مختلفة؟
انقر على النقاط الثلاث في الزاوية العلوية اليمنى من نافذة المتصفح لتغيير صفحتك الرئيسية في Chrome. يمكن بعد ذلك تمكين خيار زر عرض الصفحة الرئيسية من خلال الانتقال إلى الإعدادات> المظهر. لمعرفة ما إذا كان قد تغير ، اكتب عنوان URL في حقل النص وانقر على زر الصفحة الرئيسية.
