كيفية إضافة الصور المصغرة إلى Microsoft Edge
نشرت: 2023-03-29هل تريد إضافة موقع الويب المفضل لديك إلى صفحة Microsoft Edge الرئيسية أو صفحة علامة تبويب جديدة؟ سيوضح لك هذا البرنامج التعليمي كيفية إضافة الصور المصغرة إلى Microsoft Edge.
تم إنشاء متصفح الويب الشهير Microsoft Edge بواسطة Microsoft. يمكنك إضافة صور مصغرة إلى صفحة علامة التبويب الجديدة ، والتي تعد واحدة فقط من العديد من الوظائف وإمكانيات التخصيص التي توفرها. يمكن الآن تمثيل مواقع الويب المفضلة لديك بشكل مرئي في صفحة علامة التبويب الجديدة ، مما يسهل عليك الوصول إليها.
جدول المحتويات
ما هي الصورة المصغرة في Microsoft Edge؟
الصورة المصغرة هي نسخة مصغرة من صورة أكبر أو صفحة ويب. الصورة المصغرة في Microsoft Edge هي صورة لموقع ويب يظهر في صفحة علامة التبويب الجديدة. يمكن للمستخدمين الوصول بسهولة وسرعة إلى مواقع الويب المفضلة لديهم بفضل هذه الصور.
تعرض صفحة علامة التبويب الجديدة في Microsoft Edge شبكة من الصور المصغرة لمواقع الويب التي يتم زيارتها بكثرة عند فتح علامة تبويب جديدة. تعرض صفحة علامة التبويب الجديدة في Microsoft Edge بشكل افتراضي ستة صور مصغرة ، ومع ذلك ، يمكن تغيير ذلك لعرض المزيد أو أقل من الصور المصغرة.
بتحديد الزر "إضافة صورة مصغرة" الموجود أسفل صفحة الويب ، لا يمكن للمستخدمين إضافة صورة مصغرة فحسب ، بل يمكنهم أيضًا تعديلها. يمكن للمستهلكين تحميل صورة مخصصة أو تحديد صورة مصغرة افتراضية من تحديد Microsoft Edge. نتيجة لذلك ، قد يكون التعرف على موقع الويب أسهل في لمح البصر ، وقد تبدو صفحة علامة التبويب الجديدة أكثر جاذبية.
تعد الصور المصغرة ميزة مفيدة في Microsoft Edge يمكنها مساعدة المستخدمين في تخصيص تصفحهم وتسهيل الوصول إلى مواقع الويب المفضلة لديهم. يمكن للمستخدمين تصميم تجربة تصفح مخصصة تلبي متطلباتهم واهتماماتهم عن طريق إضافة الصور المصغرة وتخصيصها في صفحة علامة التبويب الجديدة.
استخدامات الصور المصغرة في Microsoft Edge
دعنا نتصفح بعض الاستخدامات الأساسية للصور المصغرة في متصفح Microsoft Edge
1. سهولة الوصول إلى المواقع التي تتم زيارتها بشكل متكرر
يمكن للمستخدمين الوصول على الفور إلى مواقع الويب المفضلة لديهم دون الحاجة إلى كتابة عنوان URL في كل مرة بفضل عرض صفحة علامة التبويب الجديدة للصور المصغرة لمواقع الويب التي تتم زيارتها بشكل متكرر.
2. إضفاء الطابع الشخصي على تجربة التصفح
من خلال إضافة الصور وتعديلها ، يمكن للمستخدمين تخصيص الصور المصغرة في صفحة علامة التبويب الجديدة لتناسب تفضيلاتهم ومتطلباتهم. قد يستمتع المستخدمون بتجربة تصفح أكثر تخصيصًا نتيجة لذلك ، وقد يكون من الأسهل بالنسبة لهم التعرف بسرعة على مواقع الويب المفضلة لديهم.
3. جاذبية بصرية
يمكن للمستخدمين جعل صفحة علامة التبويب الجديدة أكثر جاذبية من الناحية الجمالية وجذابة للنظر إليها عن طريق إضافة صور مصغرة إلى الصفحة. قد يجد المستخدمون أن التصفح يكون أكثر جاذبية وترفيه نتيجة لذلك.
4. التنظيم
من خلال تصنيف مواقع الويب التي تتم زيارتها بشكل متكرر إلى مجموعات أو سمات ، يمكن للصور المصغرة أيضًا مساعدة المستخدمين في تنظيم إشاراتهم المرجعية. يمكن للمستخدمين تنظيم حسابات شبكاتهم الاجتماعية أو جميع مواقعهم الإخبارية ، على سبيل المثال ، لتسهيل العثور على ما يبحثون عنه.
5. الإنتاجية
يمكن أن يكون المستخدمون أكثر إنتاجية وفعالية في أنشطتهم عبر الإنترنت من خلال الوصول السريع إلى مواقع الويب التي يتردد عليها كثيرًا. يمكن للمستخدمين توفير الوقت والجهد بمجرد التحقق من بريدهم الإلكتروني أو زيارة مواقع الويب المرتبطة بوظائفهم أو زيارة بائعي التجزئة المفضلين لديهم عبر الإنترنت.
بشكل عام ، يمكن أن يؤدي استخدام الصور المصغرة في مستعرض Microsoft Edge إلى تحسين تجربة التصفح بشكل كبير من خلال جعلها أكثر كفاءة وجاذبية وتخصيصًا.
- ذات صلة: كيفية استخدام القارئ الشامل على Microsoft Edge
- كيفية تمكين وتعطيل وضع ملء الشاشة في Microsoft Edge
كيف أقوم بإضافة صور مصغرة إلى علامة تبويب Microsoft Edge الجديدة؟
دعنا ننتقل إلى الإجراء المفصل خطوة بخطوة لإضافة الصور المصغرة إلى الصفحة الرئيسية لمتصفح Microsoft Edge
في هذا القسم ، سنناقش عملية مفصلة خطوة بخطوة حول كيفية إضافة الصور المصغرة إلى علامة تبويب Microsoft Edge الجديدة
الوقت الإجمالي: 3 دقائق
الخطوة 1: افتح Edge
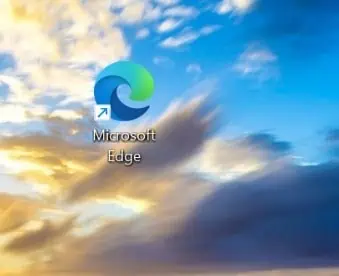
افتح متصفح Microsoft Edge على سطح المكتب بالنقر فوق رمز المتصفح المطلوب على سطح المكتب بجهازك.
الخطوة 2: الصور المصغرة المحددة مسبقًا
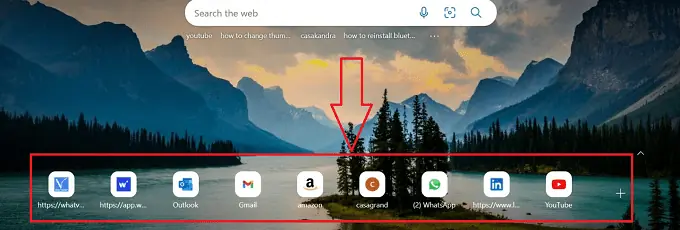
سيتم فتح مستعرض Microsoft Edge المطلوب بعلامة تبويب جديدة ويمكنك العثور على بعض الصور المصغرة المحددة مسبقًا المتوفرة فيه.
الخطوة 3: الإعدادات
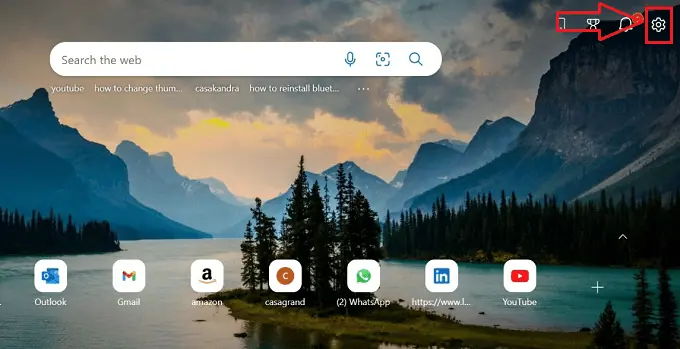
افتح إعدادات المتصفح من خلال النقر على أيقونة "الإعدادات" المتوفرة في أعلى الجانب الأيمن من متصفح مايكروسوفت إيدج.
الخطوة 4: روابط سريعة
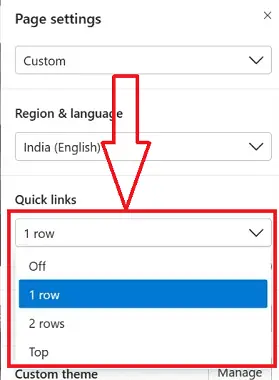
بعد النقر على أيقونة "الإعدادات" ، تفتح نافذة فرعية تحتوي على رموز متعددة ، ثم انقر على القائمة الفرعية "روابط سريعة" التي تظهر أدناه في شكل تبديل ، مما يسمح لك باختيار عدد صفوف الصور المصغرة المراد إضافتها.
الخطوة 5: تغيير قسم الصور المصغرة
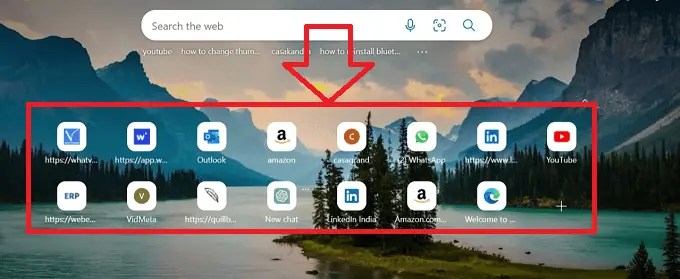
من خلال الصفوف المضافة في قائمة الإعدادات ، يمكنك رؤية الهيكل المتغير لإسقاطات الصور المصغرة لمتصفح Edge في علامة التبويب.
الخطوة 6: المزيد من الأيقونة
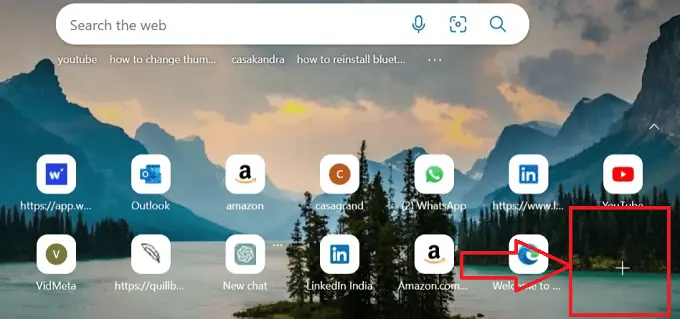
انقر فوق رمز "Plus" الذي يشير إلى المزيد من الرموز ، لإضافة صورة مصغرة جديدة إلى متصفح Edge المتاح في الجزء الأخير من الصور المصغرة المتوفرة مسبقًا.
الخطوة 7: الاسم وعنوان URL
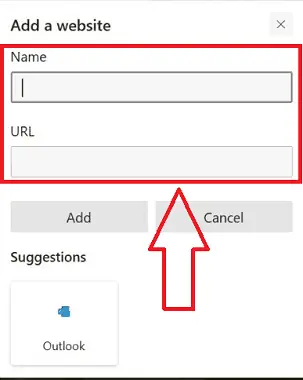
يتم فتح نافذة فرعية جديدة تحتوي على مربعي نص فارغين ، أحدهما به مربع نص رأس "الاسم" والآخر به مربع نص عنوان "URL".
الخطوة 8: إضافة زر

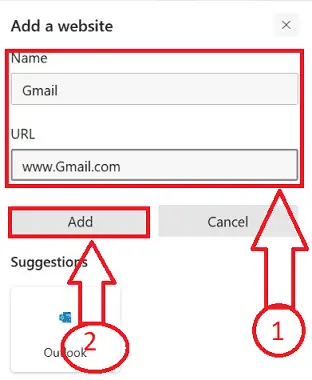
اكتب اسم موقع الويب وعنوان URL المطلوبين في مربعات النص ذات الصلة الموضحة في نافذة الصورة المصغرة ، ثم انقر فوق الزر "إضافة".
الخطوة 9: تمت إضافة الصورة المصغرة
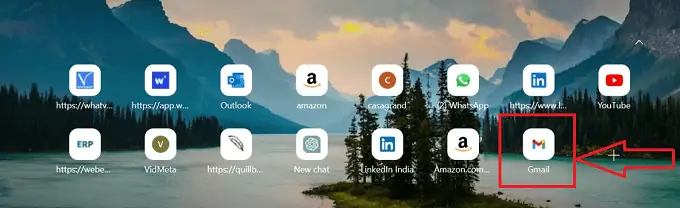
هذا كل شيء! يمكنك تحديد الصورة المصغرة المضافة في قسم الصور المصغرة لمتصفح Edge من الصفحة الرئيسية.
باتباع الخطوات المذكورة أعلاه ، يمكننا إضافة الصور المصغرة بنجاح إلى متصفح Microsoft Edge دون أي مقاطعة.
- قراءة: كيفية تغيير محرك البحث الافتراضي إلى Google في Microsoft Edge
كيف أقوم بتغيير الصورة المصغرة على صفحة Microsoft Edge الرئيسية الخاصة بي؟
لا يوفر لك مستعرض Microsoft Edge توفير تغيير الصور المصغرة ، فهو يسمح لك فقط بتعديل اسم الصور المصغرة ، دعنا ننتقل إلى الإجراء التفصيلي خطوة بخطوة لتغيير اسم الصور المصغرة إلى الصفحة الرئيسية لمتصفح Microsoft Edge.
- افتح متصفح Microsoft Edge على سطح المكتب بالنقر فوق رمز المتصفح المطلوب على سطح المكتب بجهازك.

- سيتم فتح مستعرض Microsoft Edge المطلوب بعلامة تبويب جديدة ويمكنك العثور على بعض الصور المصغرة المحددة مسبقًا والمضافة المتوفرة فيه.

- حدد الصورة المصغرة التي تحتاج إلى إعادة تسميتها عن طريق وضع مؤشر الماوس على الصورة المصغرة والنقر بزر الماوس الأيمن عليها.

- سيتم عرض قائمة الرموز في عرض قائمة فرعية ، انقر فوق خيار "إعادة تسمية" من الرموز المتعددة المتاحة في النافذة الفرعية.
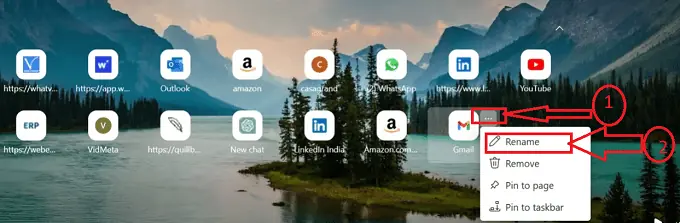
- في قائمة فرعية ، يتم فتح مربع نص بعنوان "الاسم" وسيتم عرض اسم الصورة المصغرة السابقة في مربع النص.
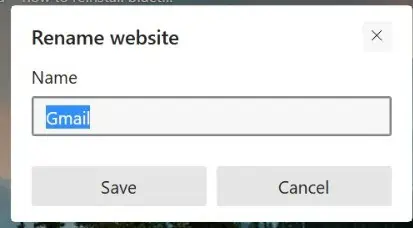
- استبدل الاسم القديم لموقع الويب بالاسم المفضل الجديد عن طريق كتابة الاسم في مربع النص المحدد ، ثم النقر فوق الزر حفظ.
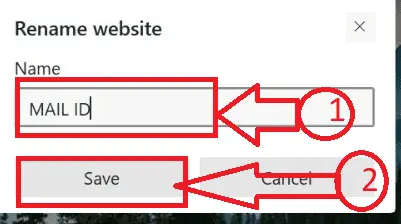
- هذا كل شيء! يمكنك تغيير اسم الصورة المصغرة في متصفح Edge باتباع الخطوات المذكورة أعلاه ، يمكننا بنجاح إضافة الصور المصغرة إلى متصفح Microsoft Edge دون أي انقطاع.
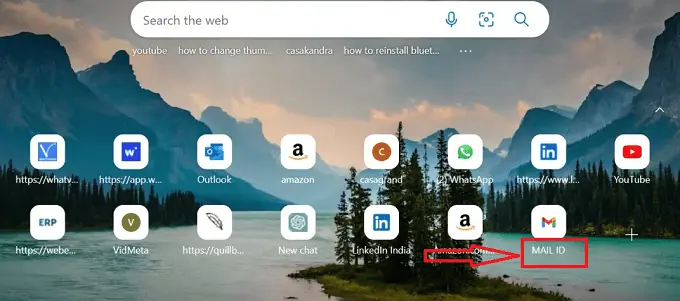
- الطريقة الأخرى لتغيير الصورة المصغرة هي إزالة الصورة المصغرة من المستعرض وإضافة الصورة المصغرة وفقًا لتفضيلاتك في نفس المكان الذي قمت فيه بإزالة الصورة المصغرة مسبقًا.
كما ذكرنا سابقًا ، لا يوفر متصفح Edge خيار تغيير الصورة المصغرة الكاملة ، فهو يسمح لك فقط بتغيير اسم الصورة المصغرة والطريقة الأخرى لإزالة وإضافة صورة مصغرة أخرى في نفس المكان.
كيفية إزالة الصور المصغرة من متصفح Microsoft Edge؟
دعنا ننتقل الآن إلى الإجراء المفصل خطوة بخطوة لإزالة الصورة المصغرة من الصفحة الرئيسية لمتصفح Microsoft Edge
- افتح متصفح Microsoft Edge على سطح المكتب بالنقر فوق رمز المتصفح المطلوب على سطح المكتب بجهازك.

- سيتم فتح مستعرض Microsoft Edge المطلوب بعلامة تبويب جديدة ويمكنك العثور على بعض الصور المصغرة المحددة مسبقًا والمضافة المتوفرة فيه.

- حدد الصورة المصغرة التي تحتاج إلى إعادة تسميتها عن طريق وضع مؤشر الماوس على الصورة المصغرة والنقر بزر الماوس الأيمن عليها.

- سيتم عرض قائمة الرموز في عرض قائمة فرعية ، انقر فوق خيار "إزالة" من الرموز المتعددة المتاحة في النافذة الفرعية.
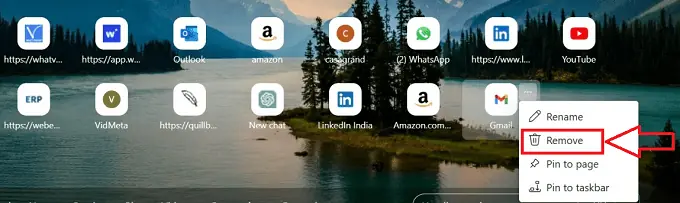
- بمجرد النقر فوق رمز "إزالة" ، ستتم إزالة الصورة المصغرة من قسم الصور المصغرة المعنية ، وسيتم عرض رسالة "التراجع" المنبثقة ، إذا كنت تريد عكس القرار.
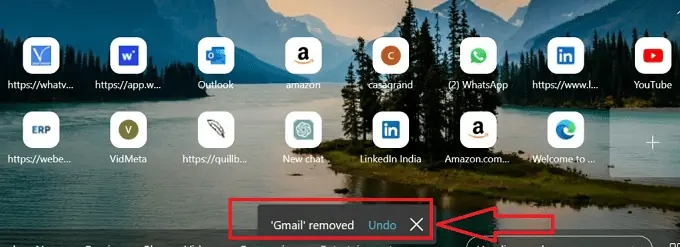
- هذا كل شيء! باتباع الإجراء خطوة بخطوة أعلاه ، يمكننا إزالة الصور المصغرة بنجاح من متصفح Microsoft Edge دون أي مقاطعة.
خاتمة
أخيرًا ، تعد إضافة الصور المصغرة إلى مستعرض Microsoft Edge خطوة مباشرة يمكنها تحسين تجربة التصفح من خلال تمكين الوصول السريع إلى مواقع الويب التي تتم زيارتها بانتظام. ستجعل الإرشادات الواردة في هذه المقالة من السهل عليك تعديل الصور المصغرة لتناسب تفضيلاتك ومتطلباتك.
آمل أن يساعدك هذا البرنامج التعليمي في كيفية إضافة الصور المصغرة إلى صفحة Microsoft Edge الرئيسية. إذا كنت تريد أن تقول أي شيء ، فأخبرنا بذلك من خلال أقسام التعليقات. إذا أعجبك هذا المقال ، فيرجى مشاركته ومتابعة WhatVwant على Facebook و Twitter و YouTube لمزيد من النصائح الفنية.
- ذات صلة: كيفية إضافة مستخدمين إلى حساب مجموعة على Mac
- كيفية إضافة تنسيق رقم إلى مستند Word على نظام Mac؟
كيفية إضافة الصور المصغرة إلى صفحة Microsoft Edge الرئيسية - FAQs
كيف يمكنني إضافة رمز إلى حافة الشاشة الرئيسية؟
اختر الإعدادات والمزيد> الإعدادات عندما يكون Microsoft Edge مفتوحًا. اختيار المظهر. على مفتاح إظهار زر الصفحة الرئيسية.
كيف يمكنني تعديل الصورة التي تظهر على صفحة Microsoft Edge الرئيسية الخاصة بي؟
يمكن العثور على MS Edge> إعدادات الصفحة> رمز الترس> الخلفية في قائمة ابدأ.
اختر "صورتك الخاصة" من قائمة الخلفية.
عند تحديد صورتك الخاصة كخلفية Edge عن طريق النقر فوق هذا الخيار ، سيظهر خيار التحميل.
كيف يمكنني جعل Microsoft Edge يعرض الصور المصغرة بتنسيق PDF؟
اختر التفضيلات من قائمة "تحرير". اختر مربع الاختيار Enable PDF thumbnail previews في Windows Explorer بعد تحديد General في قائمة Categories من مربع الحوار Preferences.
كيف يمكنني تغيير الرمز الموجود على شاشتي الرئيسية؟
لتغيير رمز التطبيق ، اضغط عليه مع الاستمرار. لتعديل الاختصار ، اضغط على زر القلم الرصاص. على أيقونة التطبيق ، انقر فوق. حدد مجموعة الرموز التي ترغب في استخدامها للتطبيق.
