كيفية إضافة علامة مائية إلى PDF لطرق مجانية عبر الإنترنت وغير متصل؟
نشرت: 2022-02-13هل تريد معرفة كيفية إضافة علامة مائية إلى ملف PDF ؟ تعد إضافة علامة مائية إلى ملف مهمة بسيطة ، فماذا عن ذلك عندما يتعلق الأمر بعلامة مائية في ملف PDF. لا نحن هنا لحل مشكلتك. هناك عدة طرق مجانية ومتميزة لحل المشكلة. فيما يلي بعض الطرق التي تساعدك على إضافة علامة مائية إلى ملفات PDF الخاصة بك.
إذا كنت لا تريد إتلاف ملفاتك ، فإن الطرق المتميزة هي أفضل الحلول. في هذه المقالة ، قدمنا Wondershare PDFelement الذي يتوفر بسعر معقول وأفضل بديل لبرنامج Adobe Acrobat DC. ومع ذلك ، فأنت تريد طرقًا مجانية ، يتم شرح بعض أفضل الطرق المجانية في المقالة أدناه التي يمكنك الاطلاع عليها.
جدول المحتويات
1- ما هي العلامة المائية؟
العلامة المائية هي نص أو صورة تظهر أمام أو خلف محتوى مستند موجود ، مثل الختم. العلامة المائية هي الشكل الأكثر استخدامًا للعلامات التجارية وملفات PDF ، وهي الشكل الأكثر شيوعًا لمشاركة الملفات.
تعد العلامة التجارية جزءًا مهمًا من أي موارد توفرها شركتك ، سواء كانت مجانية أو مدفوعة ، يحتاج الأشخاص إلى معرفة أن هذا الجزء المحدد من المحتوى هو من قبلك.
فيما يلي دليل كامل لإضافة علامة مائية إلى ملف PDF الخاص بك عبر الإنترنت أو دون الاتصال بالإنترنت.
- اقرأ أيضًا: كيفية تحرير ملف pdf على نظام التشغيل mac: 4 طرق (3 مجانية و 1 بريميوم)
- 5 طرق لدمج ملفات pdf في مستند pdf واحد
تلميح: إذا كنت محترفًا وتعمل بانتظام مع مستندات PDF ، فنحن نقترح عليك استخدام Adobe Acrobat DC الذي يمنحك تقريبًا كل ميزة تحرير PDF. إذا كنت بحاجة إلى البديل الرخيص والأفضل ، فنحن نقترح عنصر Wondershare PDF. يحصل قرائنا على خصم خاص على PDFelement. تحقق من صفحة قسيمة خصم Wondershare هذه للحصول على أحدث العروض.
2. كيفية إضافة علامة مائية إلى PDF مجانًا (طرق عبر الإنترنت وغير متصل)؟
سأشرح هنا طريقتين عبر الإنترنت وطريقة واحدة غير متصلة بالإنترنت لإضافة علامة مائية إلى PDF مجانًا.
يمكنك القيام بذلك مجانًا باستخدام موقع ويب على الإنترنت. تحتاج فقط إلى تحميل الملف وسيقوم تلقائيًا بإعطاء الملف الذي يحمل علامة مائية. يمكنك إضافة كلاهما ، شعار شركتك أو نص بسيط كعلامة مائية.
فيديو تعليمي
قدمنا هذه المقالة في شكل فيديو تعليمي لراحة القارئ. إذا كنت مهتمًا بالقراءة ، فتخط الفيديو الآن وشاهده بعد الانتهاء من قراءة هذا المقال.
2.1 كيفية إضافة علامة مائية إلى PDF باستخدام PDFelement
PDFelement هو أفضل برنامج يساعدك على أداء العديد من الإجراءات بطريقة سهلة. يقوم بعمليات مثل التحويل إلى PDF ، والتحويل إلى صورة ، والتحويل إلى Excel ، والتحويل إلى كلمة ، وإضافة العلامة المائية أو إزالتها ، وما إلى ذلك. إذا كنت ترغب في الاستمتاع بالإمكانيات الكبيرة ، فانتقل إلى الإصدار المتميز بدلاً من الإصدار المجاني. لنبدأ بمهمة إضافة علامة مائية إلى ملف PDF.
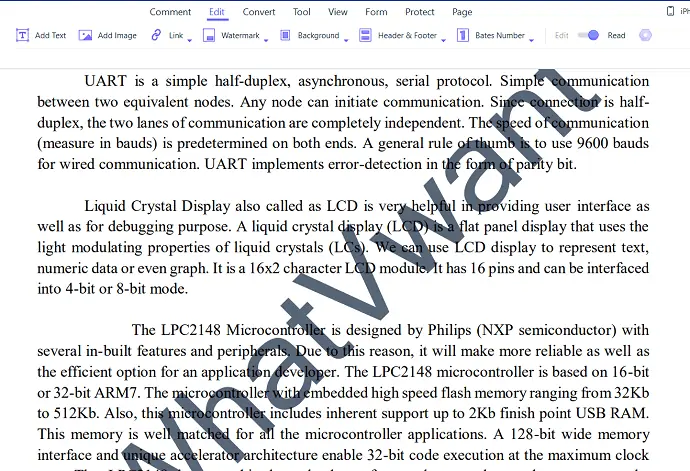
في هذا ، سأشرح كيفية إضافة صورة أو علامة مائية نصية إلى ملف PDF باستخدام PDFelement.
الوقت الإجمالي: 3 دقائق
الخطوة: 1 قم بتنزيل وتثبيت برنامج PDFelement
أولاً قم بتنزيل وتثبيت عنصر Wondershare PDF على جهازك. افتح برنامج Wondershare PDF element.
الخطوة 2 حدد خيار فتح ملف وتحميل الملف
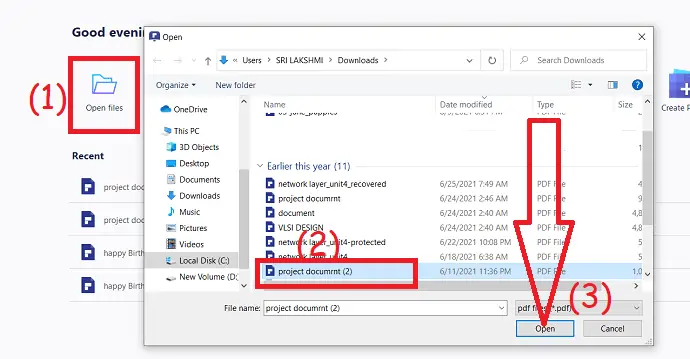
انقر فوق خيار "فتح ملف " من الواجهة الرئيسية ، ينتقل البرنامج تلقائيًا إلى جهازك المحلي. حدد ملف PDF المطلوب الذي تريد إضافة العلامة المائية إليه
الخطوة 3: أضف علامة مائية نصية
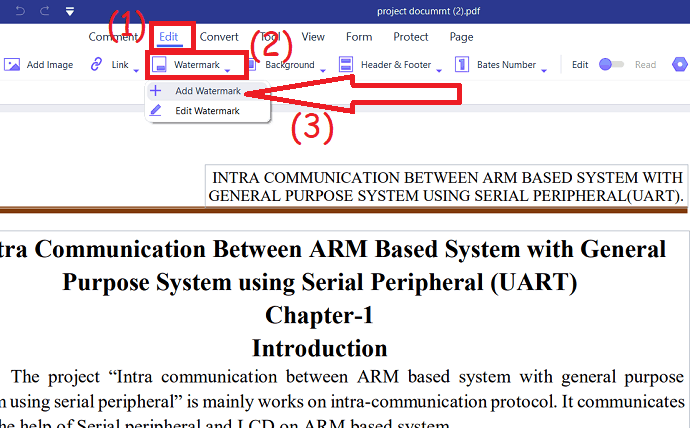
لإضافة نص كعلامة مائية إلى ملف PDF ، حدد خيار "علامة مائية جديدة" من القائمة المنسدلة لزر العلامة المائية ضمن تحرير . 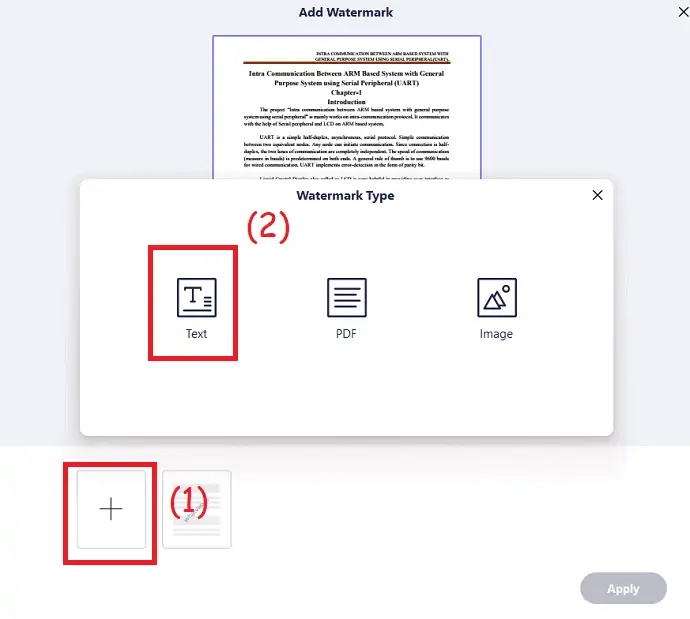
ستظهر مطالبة على الشاشة ، من ذلك النقر على رمز الجمع وحدد نوع العلامة المائية كنوع "نص" . 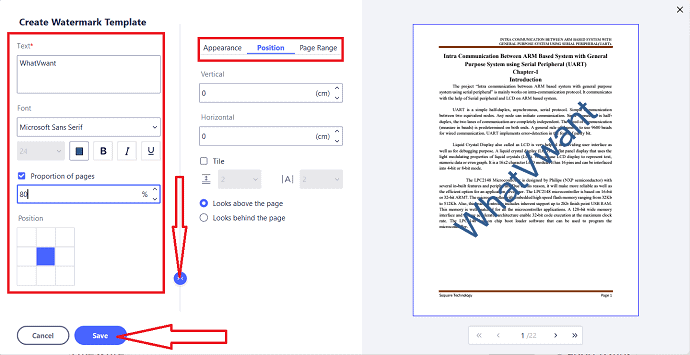
قم بإنشاء نافذة قالب علامة مائية سيتم عرضها على الشاشة. أدخل النص في مربع النص ، واختر الخط والحجم واللون ونسبة الصفحات والمظهر ونطاق الصفحات والتعتيم والموضع حسب رغبتك. أخيرًا ، انقر فوق "حفظ"> "تطبيق" . واحفظ الملف في التخزين الذي تريده.
الخطوة 4: أضف صورة كعلامة مائية
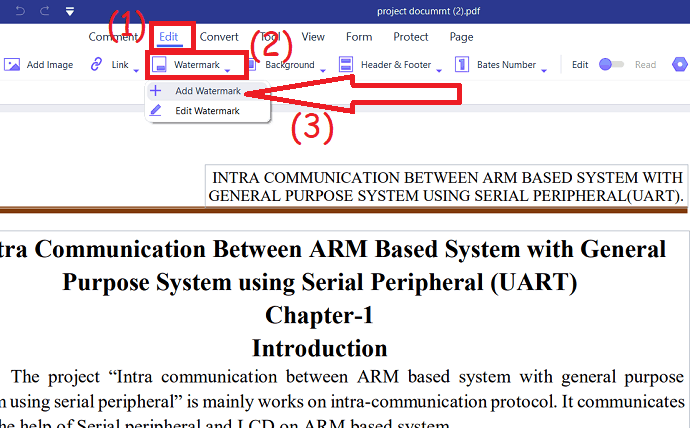
لإضافة صورة كعلامة مائية ، حدد خيار "علامة مائية جديدة" من القائمة المنسدلة لزر العلامة المائية ضمن تحرير. 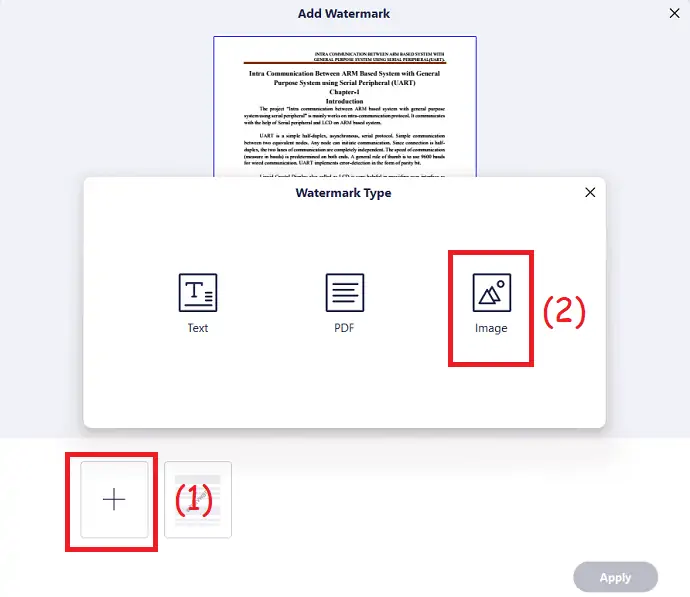
ستظهر مطالبة على الشاشة. من ذلك ، انقر فوق رمز علامة الجمع وحدد الصورة كنوع علامة مائية. 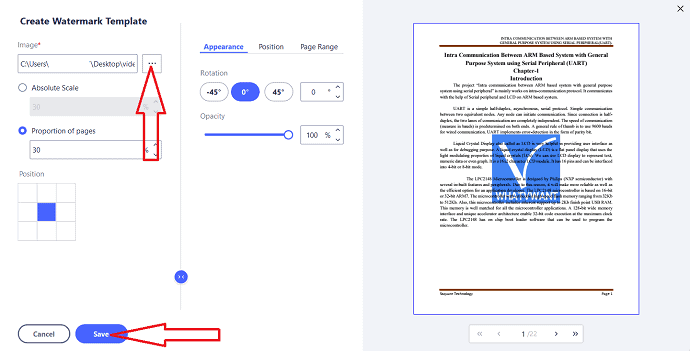
ستظهر نافذة جديدة على الشاشة. حدد النقاط الثلاث بجوار مربع الصورة مباشرة. يعرض تلقائيًا مساحة تخزين الجهاز ، ويحدد الصورة التي تريد إضافتها كعلامة مائية. قم بإجراء التغييرات مثل الموضع ، ونسبة الصفحات ، والمظهر ، ونطاق الصفحات ، والتعتيم ، وما إلى ذلك . أخيرًا ، انقر فوق "حفظ" ثم انقر فوق خيار "تطبيق". بمجرد إضافة العلامة المائية إلى المستند ، احفظها في التخزين الذي تريده.
إمداد:
- برنامج Wondershare PDFelement ،
- وثيقة PDF
2.2 كيفية إضافة علامة مائية إلى ملف PDF باستخدام Adobe Acrobat على نظام Windows
يعد Adobe Acrobat DC البرنامج الرئيسي لجميع البرامج التي تعمل على ملفات PDF بشكل فعال. يسمح لك بتحويل ملفات PDF وتحويلها إلى PDF وإنشاءها وتحريرها وحمايتها وتنظيمها وتوقيعها وغير ذلك الكثير. في هذا ، سأشرح كيفية إضافة علامة مائية.
2.2.1 كيفية إضافة نص العلامة المائية إلى PDF
الخطوة 1: شراء وتنزيل Adobe Acrobat Dc من موقعه الرسمي. قم بتثبيته على جهازك. بمجرد الانتهاء من التثبيت ، قم بتشغيل التطبيق.
الخطوة 2: انقر فوق أدوات واختر خيار "تحرير PDF" ضمن "إنشاء وتحرير" .
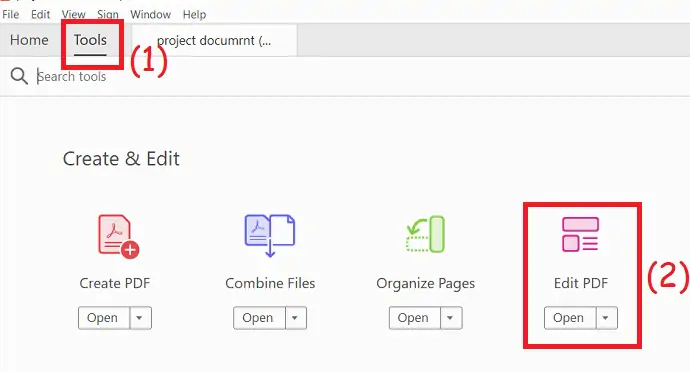
الخطوة 3: ستتم إعادة التوجيه إلى نافذة تحرير PDF. قم بتحميل الملف من جهازك الذي تريد إضافة علامة مائية إليه. سيتم عرض الملف الذي تم تحميله على الشاشة. انقر فوق "علامة مائية" واختر خيار "إضافة" من المربع المنسدل.
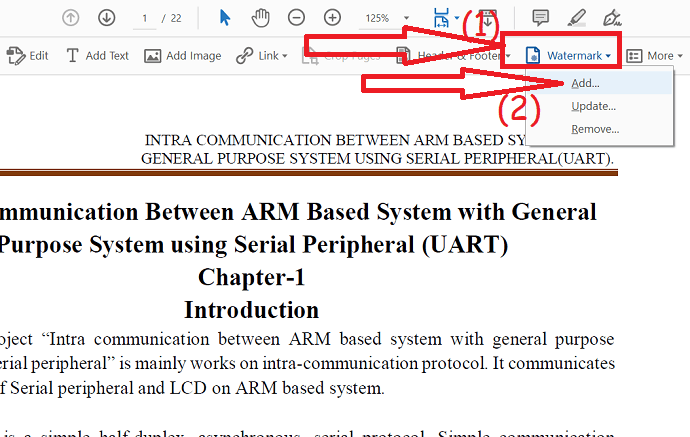
الخطوة 4: سيتم عرض موجه على الشاشة. في ذلك ، أدخل النص في مربع النص ، وقم بتغيير اللون والخط وموضع الحجم والتعتيم وموقع التدوير وغير ذلك الكثير وفقًا لرغبتك. أخيرًا ، انقر فوق "موافق" .
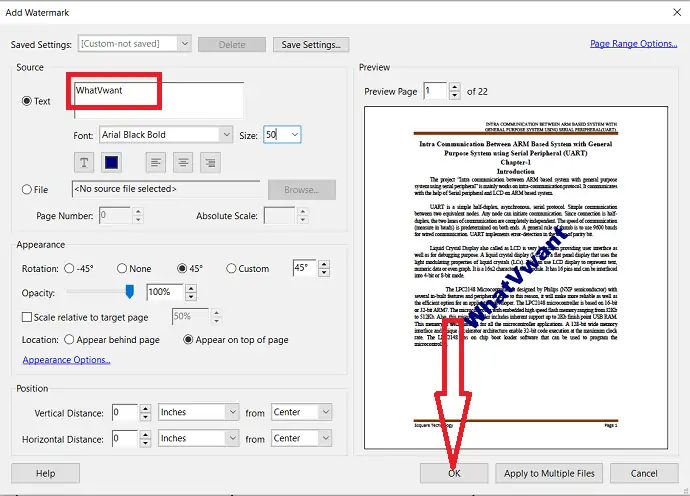
لإضافة صورة كعلامة مائية ، كرر الخطوات الثلاث الأولى. في الخطوة الرابعة ، قم بتمكين خيار الملف واضغط على "تصفح" لتحميل صورة. انقر فوق "مقياس مطلق" لتقليل حجم الصورة. في قسم المظهر ، حدد الدوران والموقع والعتامة والموضع وفقًا لما تريده. أخيرًا ، انقر فوق "موافق" .
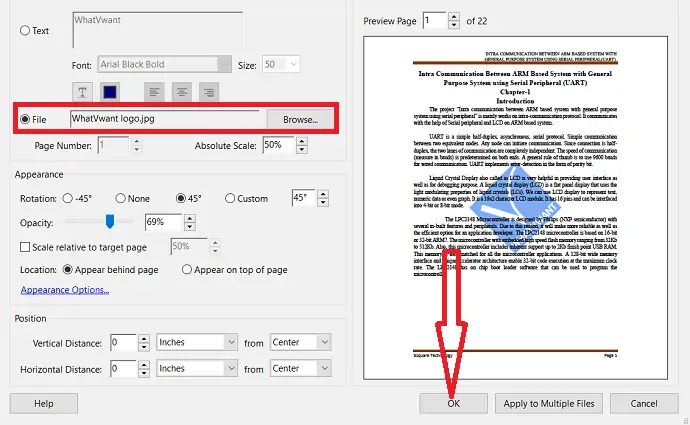
2.3 كيفية إضافة علامة مائية إلى PDF عبر الإنترنت باستخدام PDFCandy
يعد PDFCandy أحد البرامج عبر الإنترنت التي تُستخدم لإجراء العديد من العمليات مثل التحويل إلى PDF والتحويل من PDF ودمج ملفات PDF وإضافة علامة مائية وإلغاء تأمين PDF وما إلى ذلك. في هذا ، سأشرح كيفية إضافة علامة مائية.
2.3.1 كيفية إضافة نص كعلامة مائية إلى PDF Online باستخدام PDFCandy؟
الخطوة 1: انتقل إلى PDFCandy أضف علامة مائية إلى صفحة PDF وقم بتحميل الملف المطلوب عن طريق تحديد خيار إضافة ملف على الشاشة.
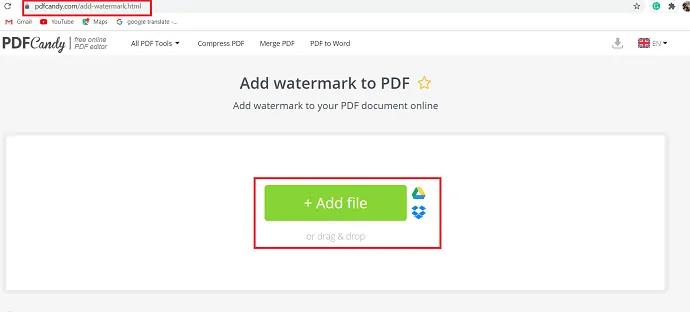
الخطوة 2: بعد تحميل الملف ، حدد "نص العلامة المائية" واملأ المربع بالنص الذي تريده.
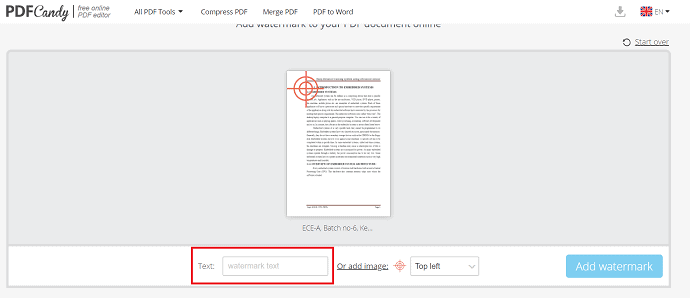
الخطوة 3: حدد خيار موضع العلامة المائية (أي المكان الذي تريد وضع العلامة المائية فيه على الصفحة) . انقر الآن على "إضافة علامة مائية" في الزاوية اليمنى لإكمال الإجراء.
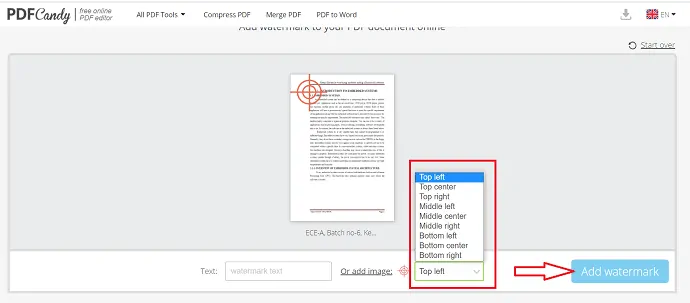
الخطوة 4: أخيرًا ، تتم إضافة العلامة المائية إلى الملف ، ويتوفر خيار التنزيل على الشاشة. اضغط عليها لتنزيل الملف الذي يحمل علامة مائية وحفظه على جهازك.
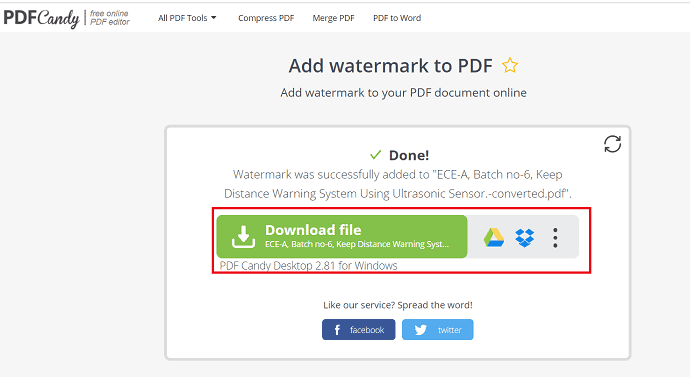
2.3.2 كيف تصنع الشعار كعلامة مائية إلى PDF باستخدام PDFCandy؟ :
الخطوة 1: اذهب إلى PDFCandy وانقر على "إضافة ملفات" على الشاشة.
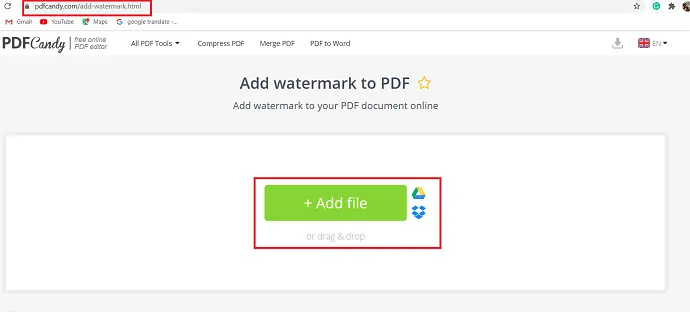
الخطوة 2: يتم عرض مربع الحوار "فتح" ، من ذلك حدد الملف الذي تريده وحدد "فتح" لتحميل الملف.
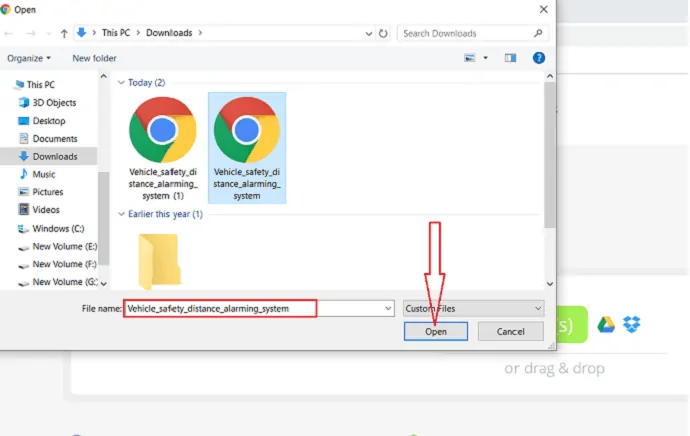
الخطوة 3: بعد تحميل الملف ، أضف علامة مائية إلى الملف. لإضافة صورة كعلامة مائية ، حدد "إضافة صورة" في النافذة السفلية وحدد الصورة أو الشعار المطلوب من مجلدات الجهاز.
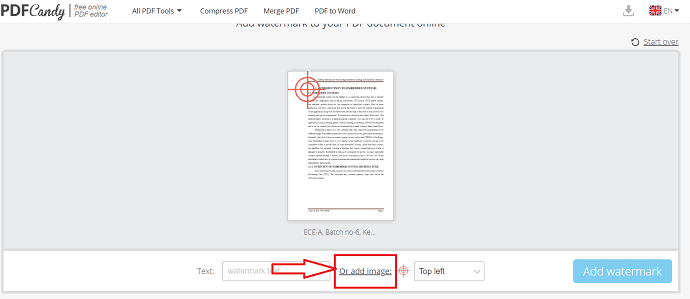
الخطوة 4: اضبط موضع الصورة / الشعار باستخدام خيار "الموضع" أسفل خيار النص. بعد الانتهاء من إضافة جميع العناصر المطلوبة ، انقر فوق "إضافة علامة مائية" .
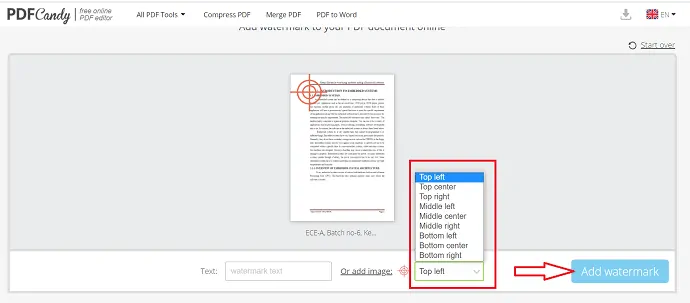
الخطوة 5: تتم إضافة العلامة المائية إلى ملف pdf بأكمله ويتوفر خيار التنزيل لتنزيل الملف ذي العلامة المائية.
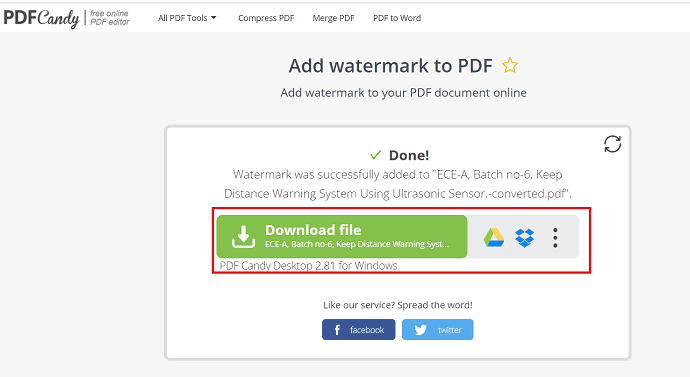
2.4 كيفية وضع علامة مائية على PDF عبر الإنترنت باستخدام DeftPDF
يعد DeftPDF أحد أفضل البرامج عبر الإنترنت التي تُستخدم للتحويل إلى PDF والتحويل من PDF و Merge PDF وإضافة علامة مائية وما إلى ذلك. يتم استخدام الإرشادات أدناه لإضافة علامة مائية إلى ملفات PDF.
2.4.1 كيفية وضع النص كعلامة مائية على PDF باستخدام DeftPDF
الخطوة 1: قم بتسجيل الدخول إلى برنامج DeftPDF عبر الإنترنت. يتم فتح نافذة Watermark PDF عبر الإنترنت وتضغط على خيار "تحميل ملف PDF" لتحميل الملف المطلوب.
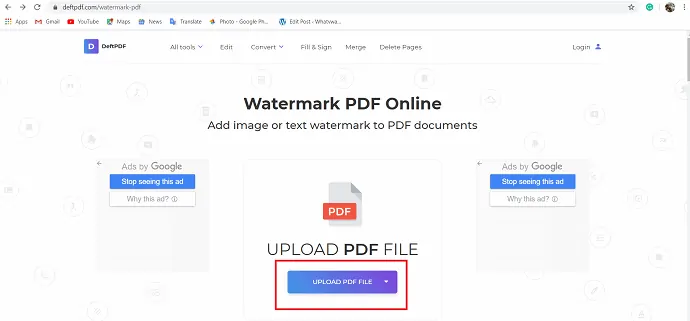
الخطوة 2: بعد تحميل الملف ، حدد "إضافة نص علامة مائية" لإضافة نص كعلامة مائية. يتم عرض "انقر للتحرير" كنص علامة مائية. اضغط عليها أضف النص الخاص بك.
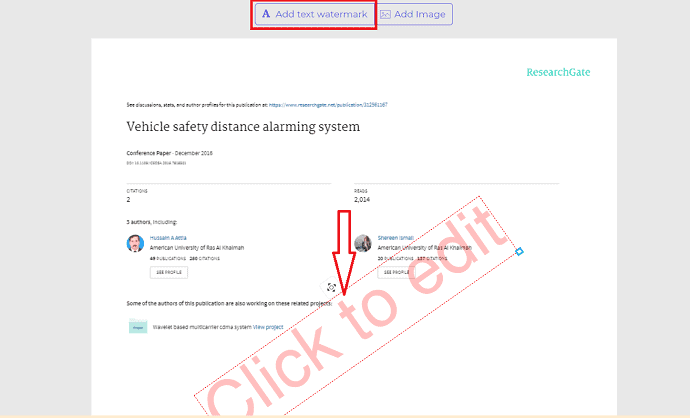
الخطوة 3: هناك العديد من الخيارات مثل التعتيم واللون والخط وإعادة التوسيط . يستخدم التعتيم لتغيير سطوع النص. عن طريق تحريك شريط التمرير ، يمكنك ضبط سطوع العلامة المائية النصية.

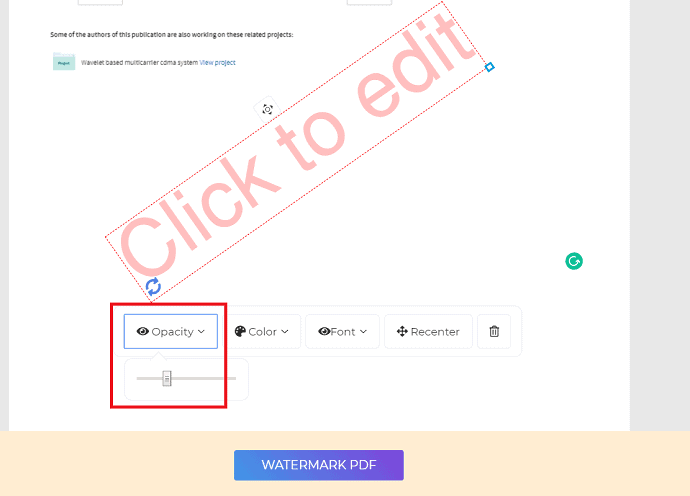
الخطوة 4: انقر فوق خيار "اللون" . يتم عرض عدة ألوان على الشاشة ، من بينها حدد اللون الذي تريده لتطبيقه على نص العلامة المائية.
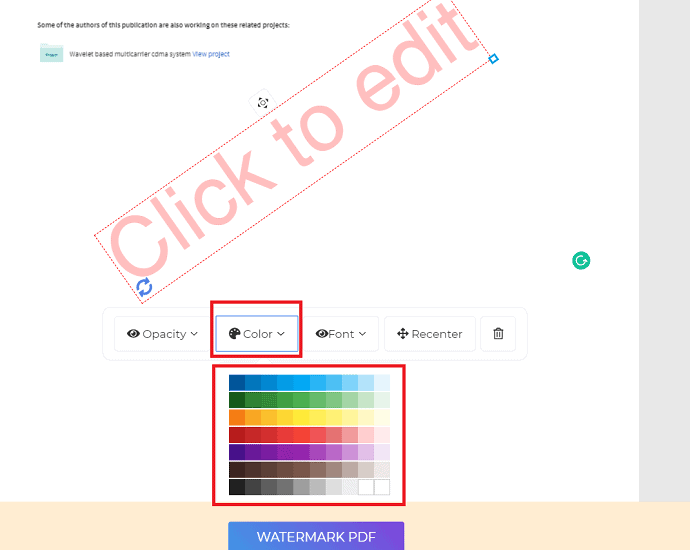
الخطوة 5: تُستخدم خيارات الخط وإعادة التوسيط لتغيير خط النص وترتيب العلامة المائية في وسط الصفحة. بعد الانتهاء من جميع التغييرات ، يتم تحديد العلامة المائية المتوفرة في الجزء السفلي من الشاشة.
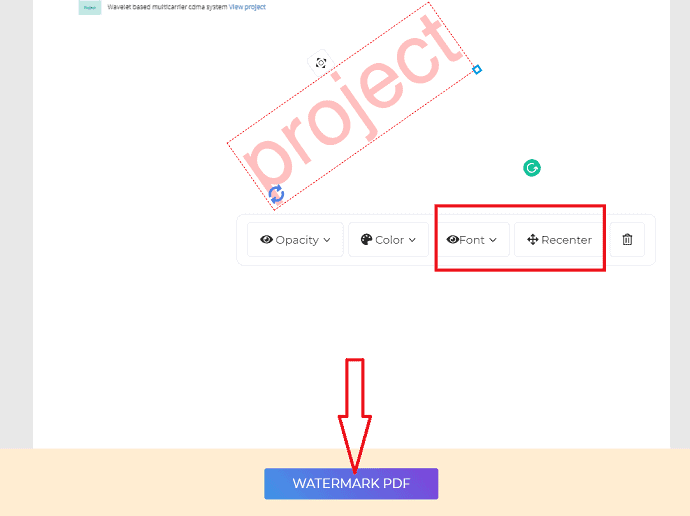
الخطوة 6: يتم عرض خيار التنزيل على الشاشة. حدد خيار التنزيل هذا لتنزيل ملف PDF الذي يحمل علامة مائية وحفظه في جهازك على الفور.
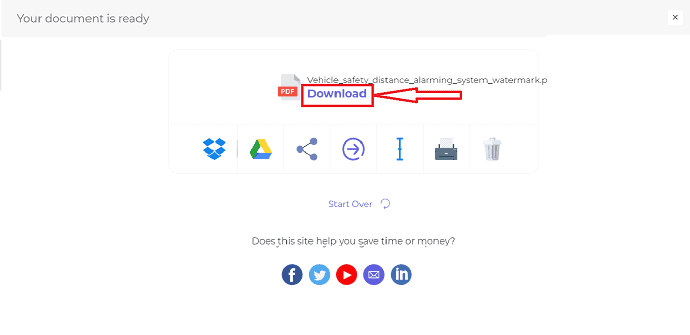
2.4.2 كيفية إضافة شعار / صورة كعلامة مائية إلى PDF باستخدام DeftPDF
الخطوة 1: تسجيل الدخول إلى موقع DeftPDF على الإنترنت. يتم عرض نافذة Watermark PDF عبر الإنترنت على الشاشة وحدد "تحميل ملف PDF" لتحميل ملف PDF المطلوب.
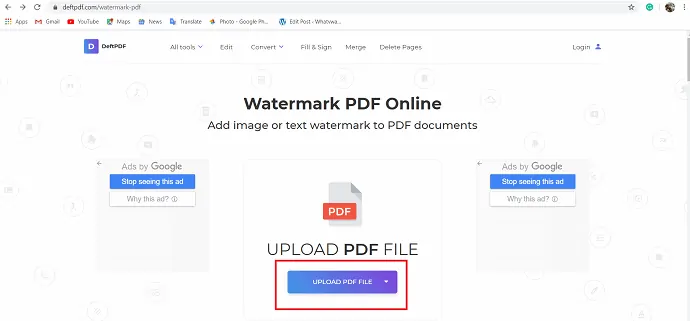
الخطوة 2: بعد تحميل ملف ، حدد خيار "إضافة صورة" لإضافة علامة مائية للشعار.
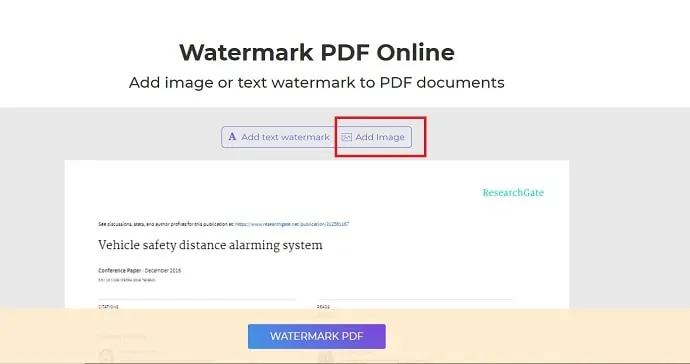
الخطوة 3: يتم عرض مربع حوار "فتح" على الشاشة. حدد الشعار / الصورة التي تريد إضافتها كعلامة مائية وانقر على خيار "فتح" . يتم تطبيق الشعار / الصورة كعلامة مائية.
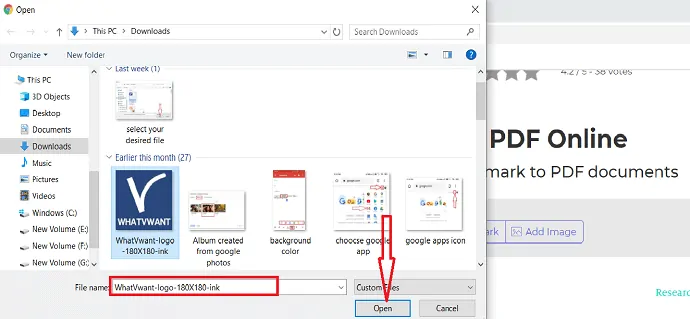
الخطوة 4: أسفل العلامة المائية للشعار ، يمكنك رؤية خيارات مثل التعتيم وإعادة التوسيط. يتم استخدام العتامة لتغيير سطوع العلامة المائية. يستخدم Recenter لوضع العلامة المائية في وسط الصفحة عند تحريك بعضها بعيدًا عن المركز أثناء إجراء التغييرات. الآن ، حدد علامة مائية PDF أسفل الشاشة.
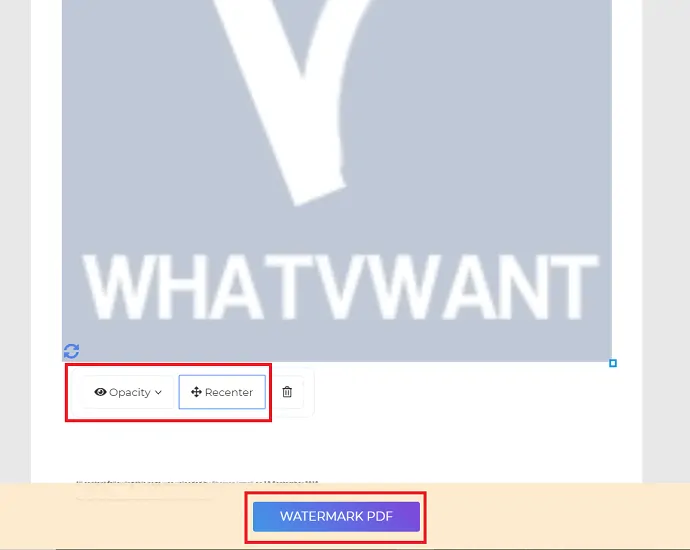
الخطوة 5: أخيرًا ، يتم عرض خيار التنزيل على الشاشة. حدد خيار "تنزيل" لتنزيل ملف PDF الذي يحمل علامة مائية وحفظه في جهازك.
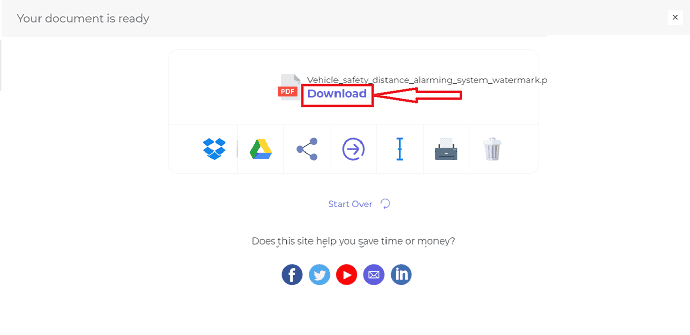
- اقرأ أيضًا: أفضل أداة لاستعادة كلمة مرور PDF: أداة استعادة كلمة المرور
- 4 طرق لتحويل ملف pdf إلى ملف نصي
2.5 كيفية إضافة علامة مائية إلى PDF مجانًا دون اتصال بالإنترنت
يمكنك أيضًا إضافة علامة مائية في الإصدار غير المتصل مجانًا من خلال تثبيت أحد التطبيقات المناسبة. في هذه المقالة ، يمكنني اقتراح طريقة CleverPDF دون اتصال بالإنترنت لإضافة علامة مائية.
2.5.1 كيفية إدراج نص كعلامة مائية في PDF
الخطوة 1: افتح تطبيق CleverPDF على جهازك. يتم عرض العديد من العمليات مثل تحويل PDF إلى PDF والتحويل إلى PDF والتشفير وفتح القفل وعلامة PDF المائية وما إلى ذلك على الشاشة. حدد "علامة مائية بتنسيق PDF" .
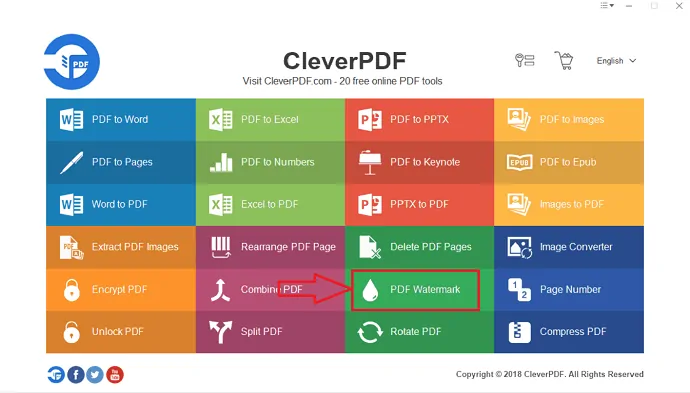
الخطوة 2: يتم فتح مربع حوار العلامة المائية بتنسيق PDF ، ومنه حدد خيار "إضافة" وقم بتحميل ملف PDF المطلوب من جهازك.
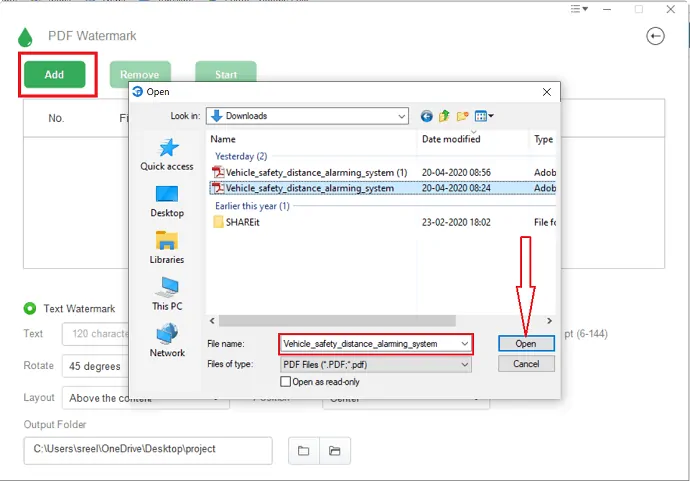
الخطوة 3: بمجرد تحميل الملف ، حدد "نص العلامة المائية" لإضافة نص كعلامة مائية إلى ملف PDF. ثم املأ المربع أدناه بالنص الذي تريد إضافته كعلامة مائية.
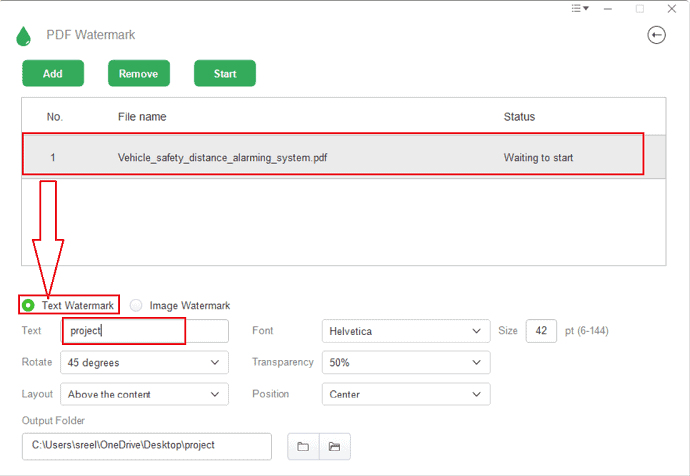
الخطوة 4: أضف الآن الزاوية التي تريد إمالة نص العلامة المائية إليها ، وزاوية الإمالة الموصى بها هي 45 درجة ولكن يمكنك القيام بذلك وفقًا لحاجتك. إذا كنت لا تريد إمالة النص على الإطلاق ، فاحتفظ بالزاوية على 0.
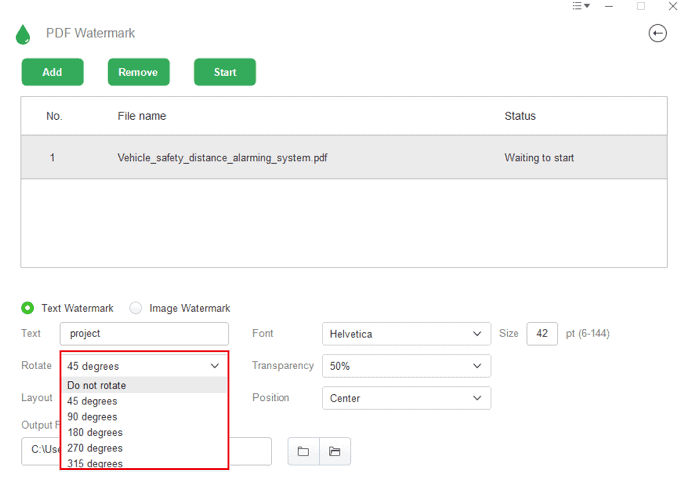
الخطوة 5: وأيضًا حدد نوع الخط والحجم والتخطيط وشفافية العلامة المائية والموضع.
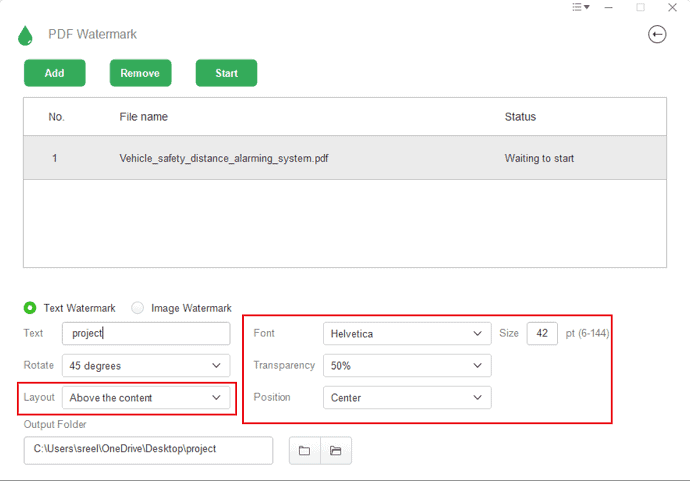
الخطوة 6: حدد رمز المجلد في الجزء السفلي من الشاشة. يتم فتح مربع الحوار "تحديد مجلد الإخراج" ، حدد المجلد الذي تريد حفظ الملف فيه ، وانقر فوق "موافق" .
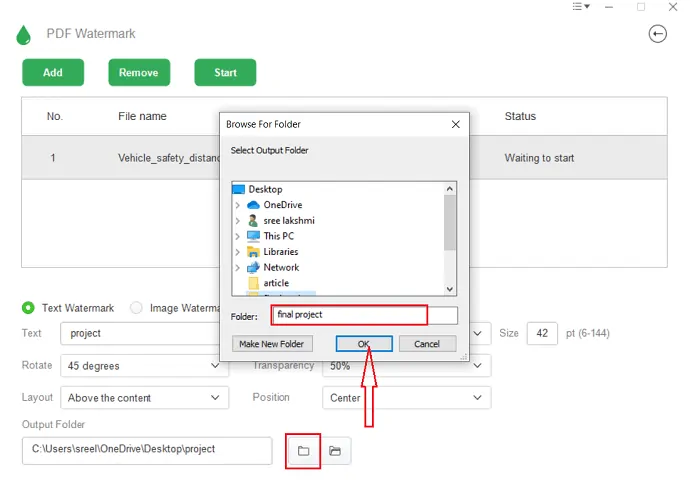
الخطوة 7: انقر الآن على خيار "البدء" لإضافة علامة مائية إلى ملف PDF والملف المضاف للعلامة المائية المحفوظ في جهازك.
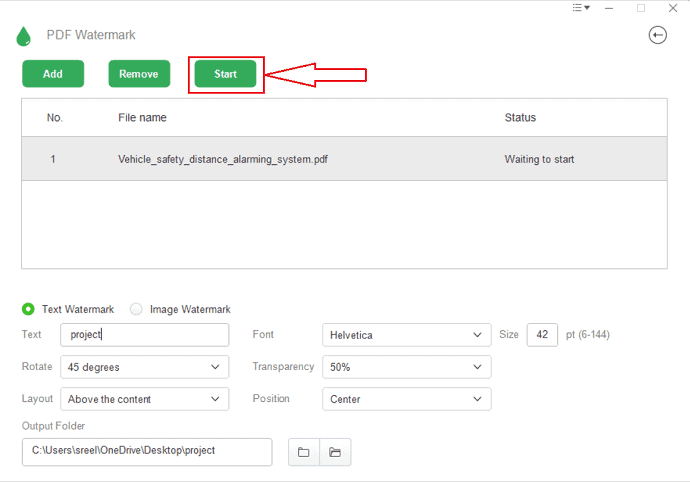
2.5.2 كيفية إضافة شعار / صورة كعلامة مائية إلى PDF
الخطوة 1: افتح تطبيق CleverPDF على جهازك. يتم عرض العديد من العمليات مثل تحويل PDF إلى PDF والتحويل إلى PDF والتشفير وفتح القفل وعلامة PDF المائية وما إلى ذلك على الشاشة. حدد "علامة مائية بتنسيق PDF" .
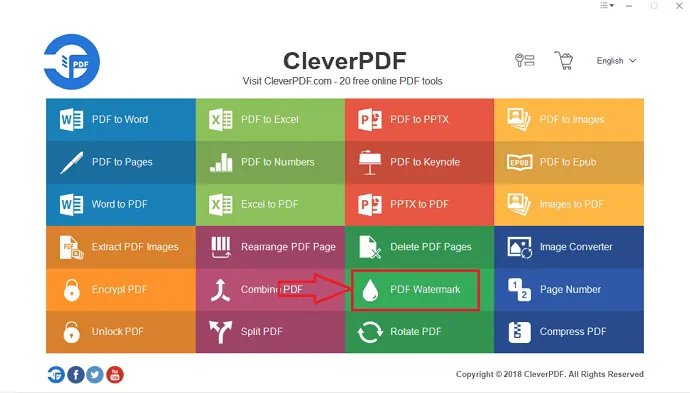
الخطوة 2: في نافذة علامة PDF المائية حدد "إضافة" وقم بتحميل الملف الذي تريده. حدد "صورة العلامة المائية" بجوار العلامة المائية النصية. انقر فوق "اختيار ملف" وحدد الشعار أو الصورة من الجهاز.
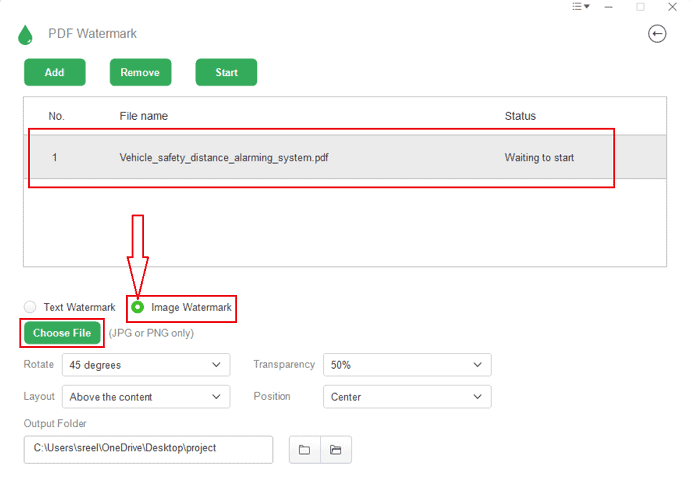
الخطوة 3: أضف الآن الزاوية التي تريد إمالة نص العلامة المائية إليها ، وزاوية الإمالة الموصى بها هي 45 درجة ولكن يمكنك القيام بذلك حسب حاجتك. إذا كنت لا تريد إمالة النص على الإطلاق ، فاحتفظ بالزاوية على 0.
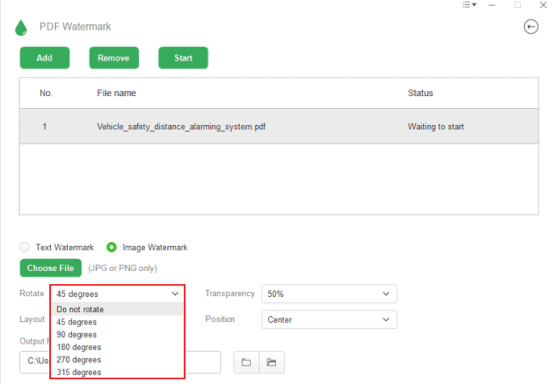
الخطوة 4: أضف مستوى الشفافية للشعار وحدد أيضًا موضع وتخطيط العلامة المائية للشعار.
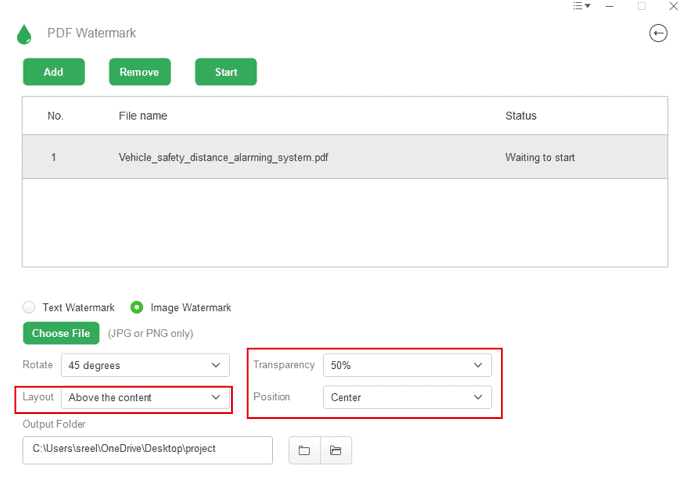
الخطوة 5: الآن أضف عنوان مجلد الوجهة لحفظ ملف العلامة المائية المضافة.
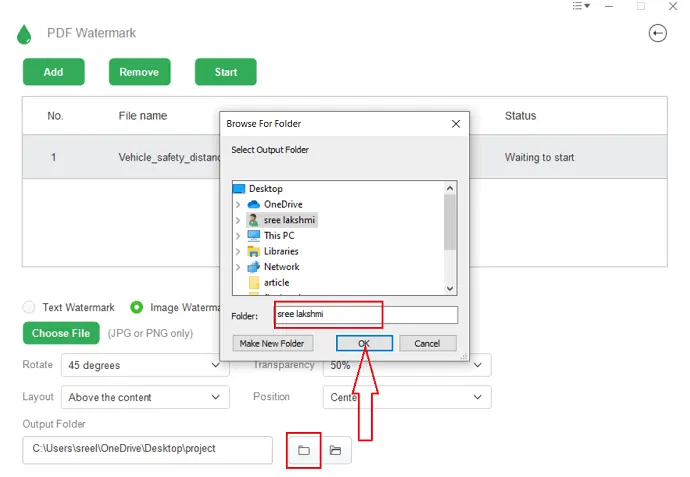
الخطوة 6: أخيرًا ، انقر فوق خيار "البدء" ، ستتم إضافة العلامة المائية وسيتم حفظ الملف المضاف للعلامة المائية في جهازك.
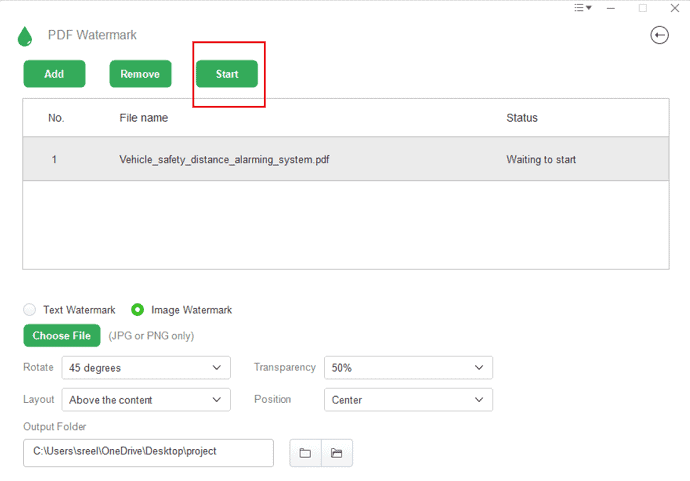
- اقرأ أيضًا: 5 طرق مجانية لإضافة توقيع إلى pdf عبر الإنترنت
- كيفية استخدام خبير pdf للحصول على أقصى استفادة من الكتب والمجلات والمقالات العلمية.
2.6.كيفية إضافة علامة مائية إلى ملف PDF على نظام Mac باستخدام Acrobat
إذا كنت محترفًا وتعمل بانتظام مع مستندات أو ملفات PDF ، فمن المقترح عليك استخدام Adobe Acrobat DC الذي يمنحك تقريبًا كل ميزة تحرير PDF.
- أولاً ، افتح ملف PDF الخاص بك باستخدام Adobe Acrobat Reader.
- انقر فوق خيار "ملف" من القائمة الرئيسية العلوية.
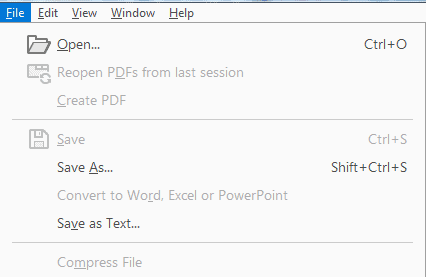
- حدد ملف PDF الذي تريد إضافة علامة مائية عليه.
- انقر فوق علامة التبويب "أدوات" من القائمة العلوية بجانب علامة التبويب "الصفحة الرئيسية".
- اختر الآن خيار "تعديل PDF" من الخيارات المتاحة.
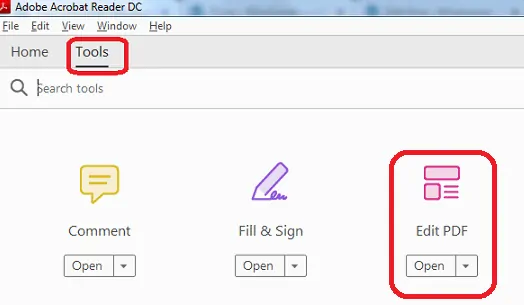
- انقر فوق "علامة مائية" ثم انقر فوق الزر "إضافة" .

- من أجل تطبيق العلامة المائية بشكل انتقائي على الصفحات الفردية ، انقر فوق "خيارات نطاق الصفحات" المتاحة. ثم حدد نطاق الصفحات واختر خيار "مجموعة فرعية" ، حسب الحاجة وسيتم تحقيق رغبتك.
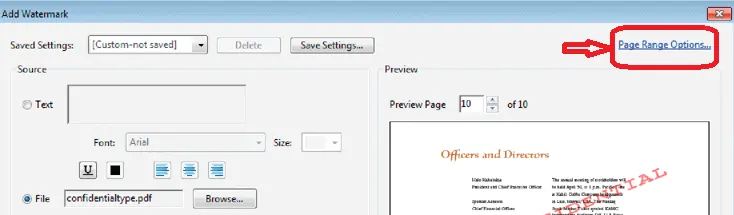
- اقرأ أيضًا: كيفية تحرير ملف pdf على نظام التشغيل mac: 4 طرق (3 مجانية و 1 بريميوم)
- 5 طرق لدمج ملفات pdf في مستند pdf واحد
2.6.1 حدد العلامة المائية بالطريقة التي تريدها:
- لإعادة استخدام علامة مائية موجودة قمت بإنشائها بالفعل وخيارات العلامة المائية التي تم حفظها في جلسة سابقة ، ثم حددها من قائمة الإعدادات المحفوظة.
- إذا كنت تريد إنشاء علامة مائية نصية ، فحدد خيار النص ، واكتب النص الذي تريده في المربع. يمكنك حتى ضبط خيارات تنسيق النص كما تريد.
- إذا كنت تريد استخدام صورة كعلامة مائية ، فعليك تحديد ملف. ثم انقر فوق استعراض وحدد ملف الصورة الذي تريد إضافته كعلامة مائية.
- افترض إذا كان الملف يحتوي على صفحات متعددة بها صور ، فأنت بحاجة إلى تحديد رقم الصفحة الذي تريد إضافة العلامة المائية فيه.
- ملاحظة: يمكن استخدام صور PDF و JPEG و BMP فقط كعلامات مائية في ملفات PDF.
2.6.2 لتغيير حجم صورة العلامة المائية ، قم بأحد الإجراءات التالية:
- افترض أنك إذا كنت تريد تغيير حجم العلامة المائية بالنسبة لحجم ملف الصورة الأصلي ، فأدخل مقدار النسبة المئوية في خيار Absolute Scale (في منطقة Source من مربع الحوار) .
- لتغيير حجم العلامة المائية بالنسبة إلى أبعاد صفحة PDF (العرض * الارتفاع) ، قم بإدخال نسبة في Scale Relative To Target Page (في منطقة Appearance من مربع الحوار) .
2.6.3 لضبط مظهر وموضع العلامة المائية حسب الحاجة:
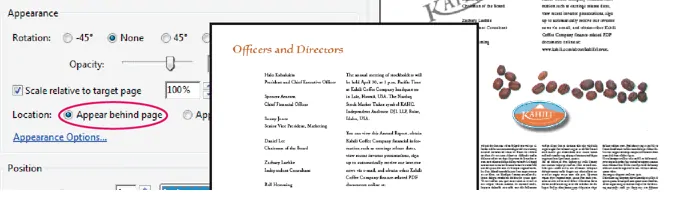
- انقر فوق "خيارات المظهر" وحدد الخيارات التالية لضبط المظهر كما هو مطلوب لك.
- لتحديد الوقت الذي يجب أن تظهر فيه العلامة المائية في ملف PDF الخاص بك ، قم بتحديد أو إلغاء تحديد مربعي الاختيار "إظهار عند الطباعة" و "إظهار عند العرض على الشاشة" .
- للتحكم في الاختلافات في ملف PDF بصفحات ذات أحجام مختلفة ، ثم حدد أو قم بإلغاء تحديد الاحتفاظ بالموضع وحجم نص العلامة المائية ثابتًا عند الطباعة على أحجام صفحات مختلفة.
- قد ترغب في 8 أفضل الطرق لتحسين أداء Mac وسرعته
- كيف أقوم بإنشاء قائمة تشغيل في iTunes على Mac
- كيفية تشفير الملفات على جهاز Mac باستخدام الحماية بكلمة مرور
2.7 كيف يمكنني وضع علامة مائية على ملف PDF على جهاز الكمبيوتر أو جهاز Mac باستخدام برنامج Foxitsoftware؟
تعمل هذه الطريقة مع كل من أجهزة Mac والكمبيوتر الشخصي. قم بتنزيل وتثبيت برنامج Foxit.
- افتح أي ملف PDF باستخدام برنامج Foxit Reader.
- انقر فوق علامة PDF تظهر ذلك في لقطة الشاشة أدناه. سترى خيارات "إنشاء توقيع" و "إدارة التوقيع" .
- انقر فوق "إنشاء توقيع" .
- ستحصل على خيار لاستيراد الصورة وإنشاء صورتك الخاصة.
- قم بإنشاء صورة بالطلاء واستورد تلك الصورة هنا بالنقر فوق خيار "تصفح" .
- انقر فوق حفظ. الآن يتم إنشاء صورة العلامة المائية. مثل هذا ، يمكنك إنشاء أي عدد من الصور.
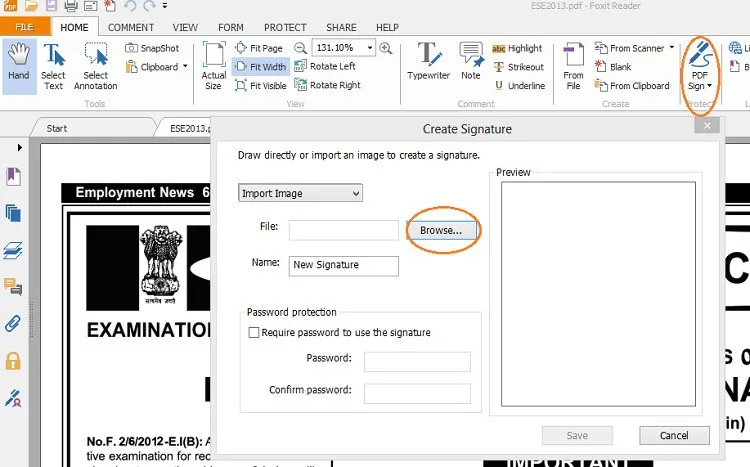
- افتح الآن ملف pdf باستخدام قارئ Foxit ، والذي تريد وضع علامة مائية عليه بتنسيق PDF بالصورة.
- انقر فوق علامة PDF. مرة أخرى. حدد أي صورة واحدة ، إذا كنت قد أنشأت العديد من الصور. يأتي صندوق واحد مستطيل مع الكرسي الخاص بك.
- انقر فوق الصفحة حيث تريد وضع علامة مائية.
- قم بزيادة الحجم عن طريق سحب الصندوق المستطيل.
- انقر نقرًا مزدوجًا فوق هذا المربع ، وسيتم وضع العلامة المائية.
3- الخاتمة: وهي أفضل طريقة لإضافة العلامة المائية إلى ملف PDF
هناك العديد من المواقع الأخرى لإضافة علامة مائية في PDF عبر الإنترنت أو بدونها. لكن جميع المواقع التي وجدتها لم تكن مجانية ، والعديد من البرامج لا تضيف أي علامة مائية للشعار. لكن الطرق الموضحة في المقالة أعلاه هي الأفضل لإضافة نص وشعار كعلامة مائية. هذه الطرق مجانية ، ولا تحتاج إلى دفع فلس واحد لإضافة علامة مائية إلى ملف PDF الخاص بك.
من بين جميع الطرق ، يعد PDFCandy أفضل موقع ويب سهل الاستخدام. إذا كنت بحاجة إلى ميزات تحرير PDF الكاملة ، فنحن نقترح عليك استخدام Adobe Acrobat DC. عندما تحتاج إلى البديل الرخيص والأفضل لبرنامج Adobe Acrobat DC ، نقترح عليك Wondershare PDFelement.
في هذه المقالة ، أوضحنا طرق إضافة علامة مائية إلى مستنداتك بطريقة بسيطة كما تعتقد. ما عليك سوى اتباع الإرشادات المذكورة في هذه المقالة.
آمل أن يساعدك هذا البرنامج التعليمي في إضافة علامة مائية إلى أي مستند PDF للطرق المجانية عبر الإنترنت وغير المتصلة. إذا أعجبك هذا المقال ، فيرجى مشاركته ومتابعة WhatVwant على Facebook و Twitter و YouTube للحصول على مزيد من النصائح.
كيفية إضافة علامة مائية إلى ملف PDF مجانًا عبر الإنترنت وغير متصل بالطرق - الأسئلة الشائعة
هل يمكنني إضافة الشعار كعلامة مائية لملف PDF؟
نعم. يمكنك إضافة الشعار كعلامة مائية لـ PDF.
هل هناك أي طريقة مجانية لإضافة علامة مائية إلى ملف PDF؟
هناك إصدارات مجانية ومدفوعة ، يمكنك الاختيار حسب حاجتك.
ما هي أفضل طريقة عبر الإنترنت لإضافة علامة مائية؟
حلوى PDF هي أفضل وأسهل طريقة عبر الإنترنت لإضافة علامة مائية.
كيفية إضافة الشعار كعلامة مائية باستخدام cleverPDF؟
افتح cleverPDF وحدد علامة PDF المائية من الشاشة الرئيسية. قم بتحميل ملف PDF ، وحدد خيار "Image Watermark" ، وحدد الشعار من الجهاز. اضبط الزاوية والشفافية وما إلى ذلك ، واضغط أخيرًا على خيار "ابدأ".
