كيفية تحريك على الإنجاب
نشرت: 2022-05-24بالنسبة للفنانين الذين يستخدمون جهاز iPad ، يعد البرنامج الفني Procreate أحد أقوى التطبيقات المتاحة. هناك الآلاف من الفرش للاختيار من بينها ، ومجموعات ألوان لا حصر لها ، ومجموعة كبيرة من الأدوات التي يمكنهم استخدامها.
تتمثل إحدى ميزات Procreate التي تجعل البرنامج متميزًا بين العديد من التطبيقات الفنية الأخرى في إمكانات الرسوم المتحركة. يمكنك بسهولة إنشاء رسوم متحركة قصيرة على Procreate وتصديرها بتنسيقات متعددة. يمكن أن يكون هذا مفيدًا في تحريك المشاريع الكبيرة في الأقسام أو القصص المصورة أو مقدمات YouTube أو مجرد إنشاء صورة GIF متحركة بسيطة.

جعلت Procreate هذه الميزة سهلة الاستخدام ، لذلك لا داعي للقلق إذا كنت مبتدئًا. دعنا نتعلم كيفية صنع الرسوم المتحركة الأولى الخاصة بك Procreate.
كيفية تحريك على الإنجاب
بعد فتح Procreate ، ستحتاج أولاً إلى بدء لوحة قماشية جديدة. اتبع الخطوات أدناه لبدء مشروع الرسوم المتحركة الخاص بك.
- اضغط على أيقونة زائد في الزاوية العلوية اليمنى.
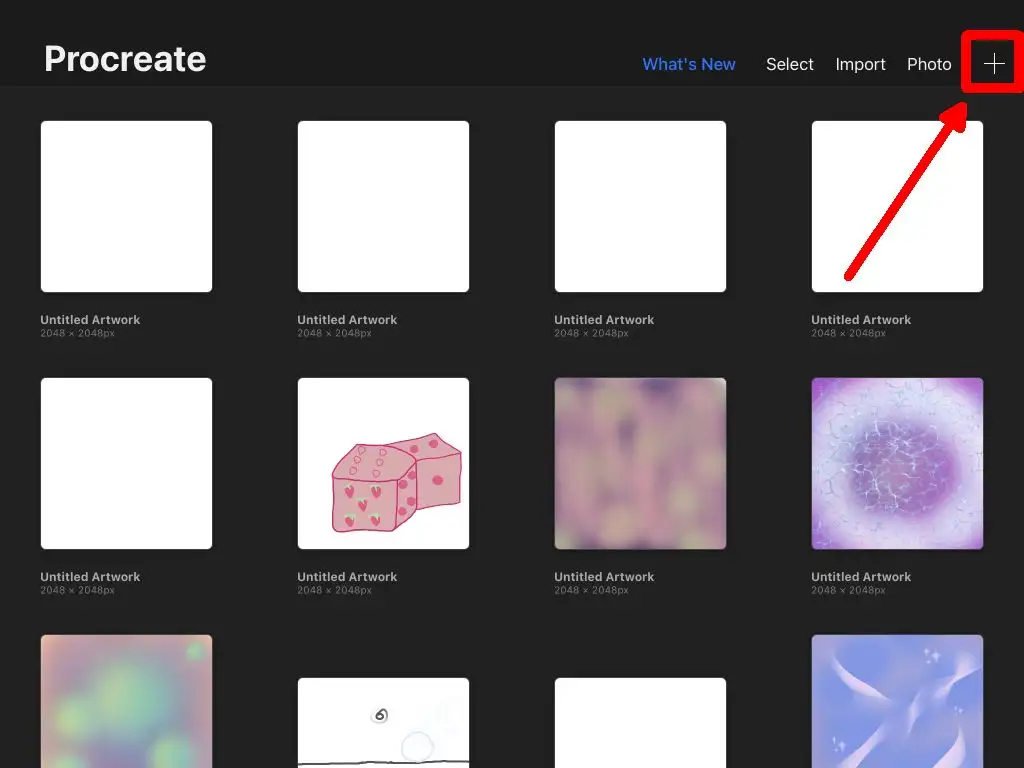
- حدد حجم اللوحة القماشية التي تريدها. ضع في اعتبارك أنه إذا قررت تصدير الرسوم المتحركة الخاصة بك ، فستبقى بنفس الحجم.
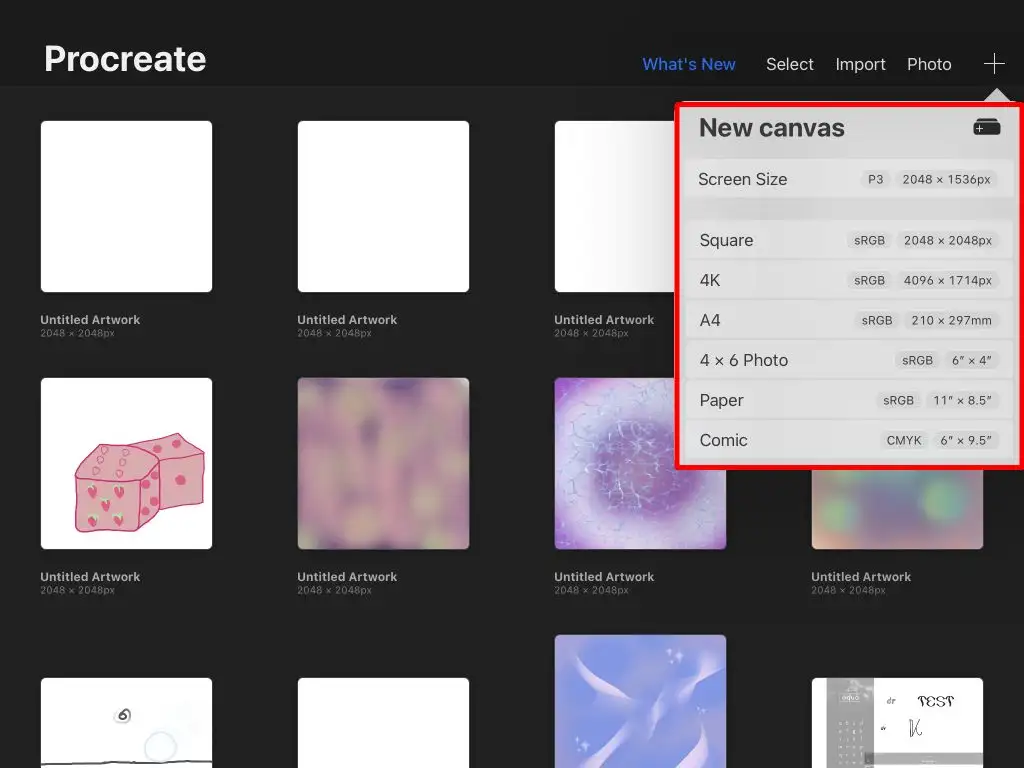
- سيتم فتح لوحة الرسم الفارغة الجديدة.
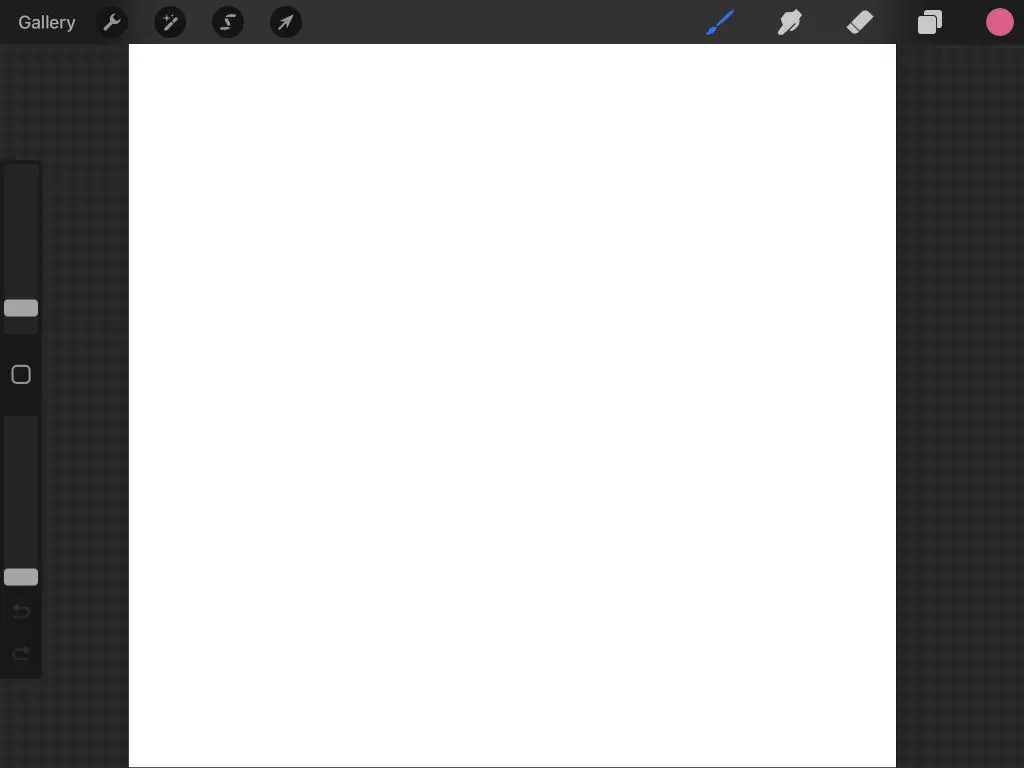
إذا كنت قد استخدمت Procreate من قبل ، فمن المحتمل أن تكون على دراية بالأدوات الموجودة هنا. إذا لم يكن الأمر كذلك ، فراجع مقالتنا حول أساسيات استخدام Procreate. الآن ، يمكننا البدء في الرسوم المتحركة.
- اضغط على أيقونة مفتاح الربط في أعلى اليسار لفتح قائمة الإجراءات .
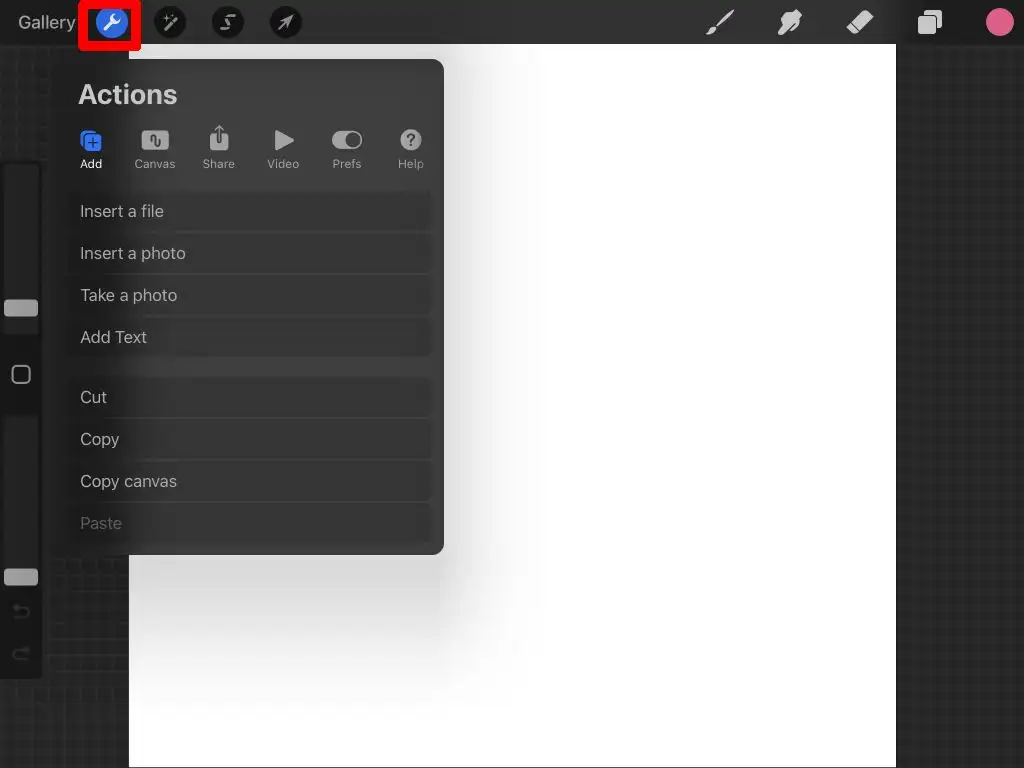
- اضغط على قماش .
- قم بتشغيل Animation Assist .
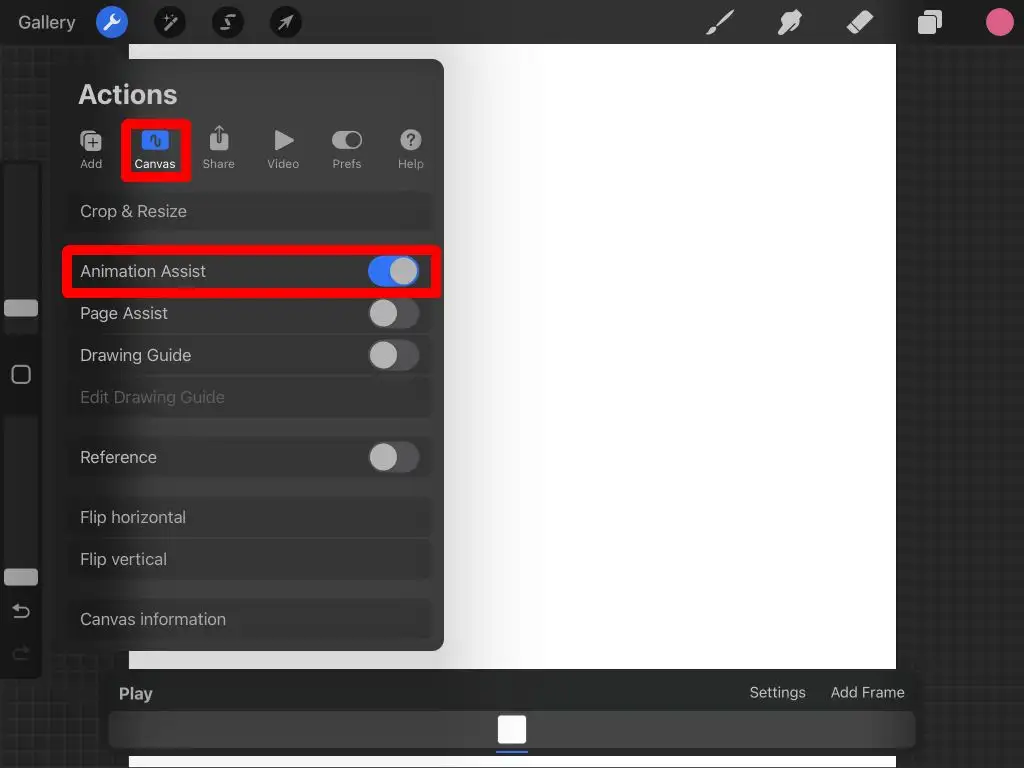
واجهة مساعدة الرسوم المتحركة
بمجرد تمكين ميزة Animation Assist ، سترى لوحة جديدة أسفل الشاشة. هذا هو ما تريد التركيز عليه كثيرًا أثناء قيامك بالرسوم المتحركة. هناك عدة أجزاء مختلفة من هذه اللوحة يجب أن تفهمها.
الإعدادات: يتيح لك زر الإعدادات تغيير خيارات الرسوم المتحركة والإطار المختلفة ، مثل ما إذا كانت الرسوم المتحركة تتكرر أو يتم تشغيلها في لقطة واحدة ، والإطارات في الثانية ، وجلد البصل.
إذا لم تكن معتادًا على مصطلحات الرسوم المتحركة ، فإن قشرة البصل تتيح لك رؤية جميع الإطارات الأخرى التي رسمتها بالفعل. من المفيد أن تحافظ على سلاسة الرسوم المتحركة الخاصة بك. هنا يمكنك تغيير مقدار إطارات قشرة البصل وعتامة قشرة البصل.
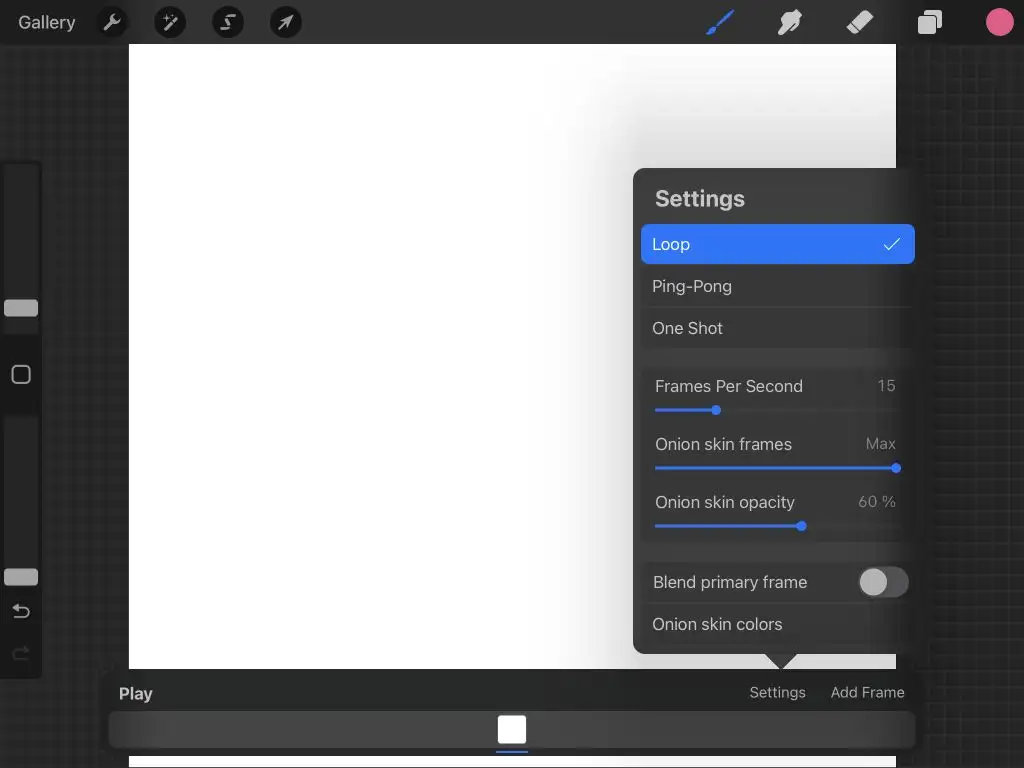
- إضافة إطار: يضيف هذا الزر الموجود على لوحة الرسوم المتحركة إطارك التالي إلى المخطط الزمني الموجود أدناه مباشرةً.
- المخطط الزمني: يعرض الجدول الزمني جميع الإطارات الخاصة بك وما رسمته عليها. يمكنك النقر فوق إطار لرؤيته أو النقر مع الاستمرار لتحريكه في مكان آخر في المخطط الزمني. إذا قمت بالنقر فوق إطار تقوم بعرضه ، فيمكنك تغيير مدة الانتظار للإطار أو تكراره أو حذفه.
- تشغيل: سيعمل زر التشغيل على تشغيل الرسوم المتحركة نيابة عنك.
رسم الرسوم المتحركة الخاصة بك في الإنجاب
الآن يأتي الجزء الممتع. لبدء الرسوم المتحركة ، ما عليك سوى الرسم! في هذا البرنامج التعليمي ، سنقوم بعمل رسوم متحركة بسيطة لتوضيح كيفية عمل الرسوم المتحركة في Procreate.
أولاً ، اختر من فرش Procreate ، ثم ارسم موضوعك في موضع البداية في إطارك الأول.
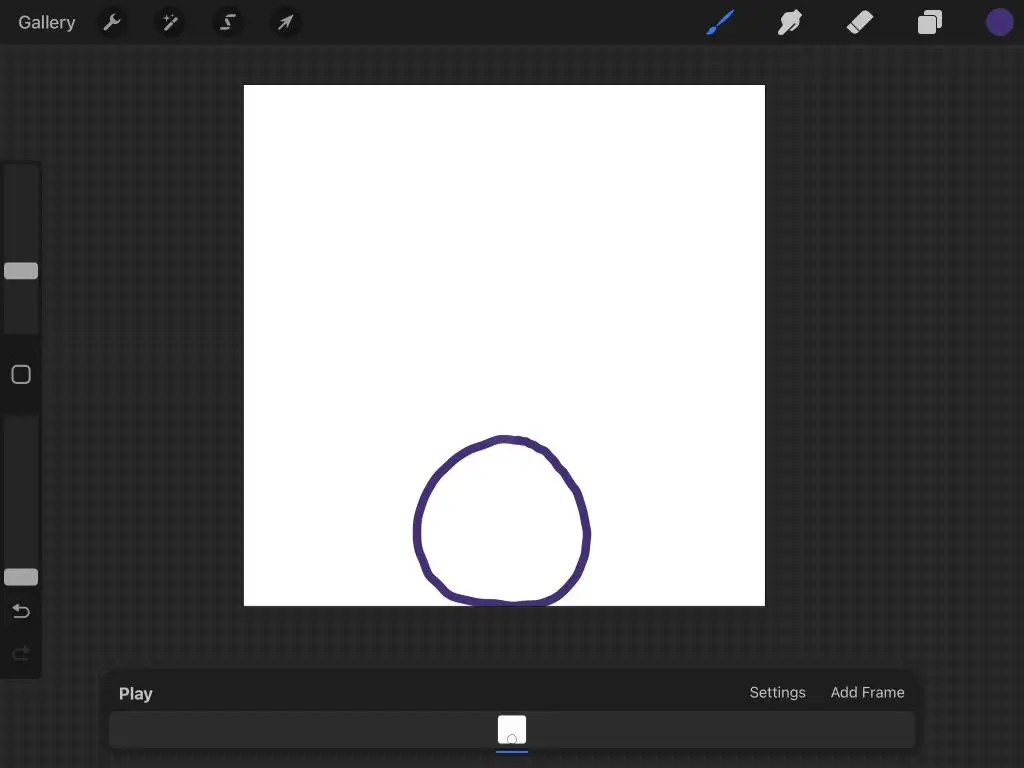
عند الانتهاء ، انقر فوق إضافة إطار لبدء رسم حركة موضوعك. بشكل افتراضي ، سيكون قشر البصل قيد التشغيل ، لذا سترى الإطار الأخير الذي رسمته أيضًا.

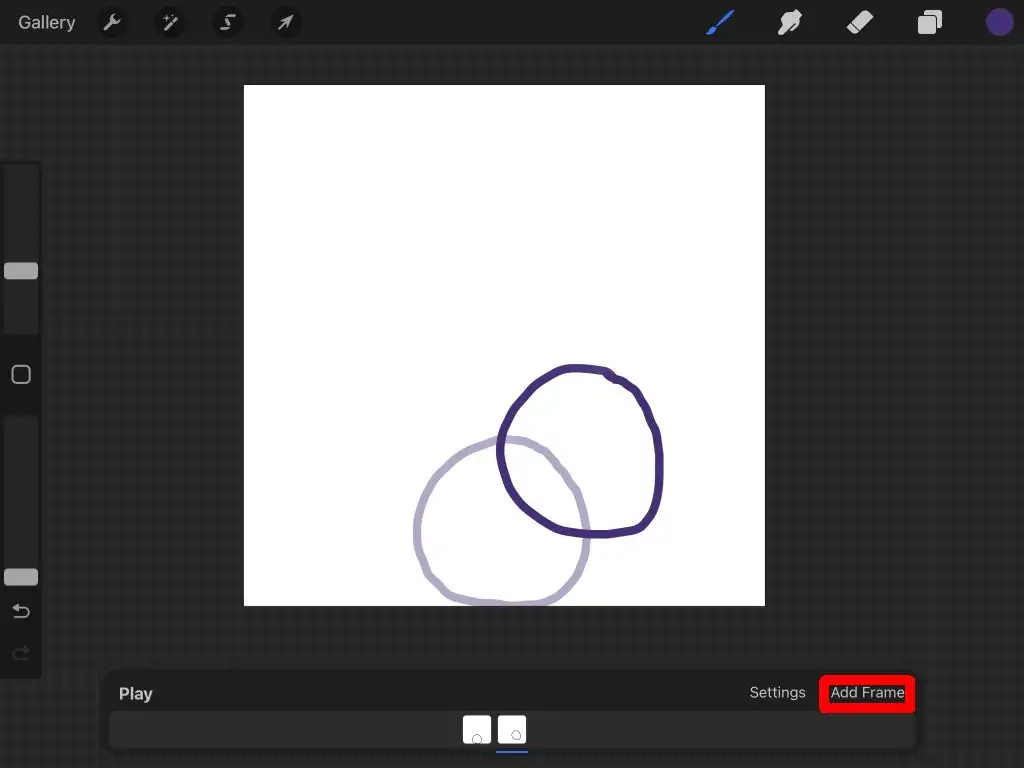
عندما ترسم موضوعك في موضعه التالي ، اضغط على إضافة إطار مرة أخرى لمواصلة الرسم المتحرك. كرر هذا حتى تنتهي من الرسم المتحرك.
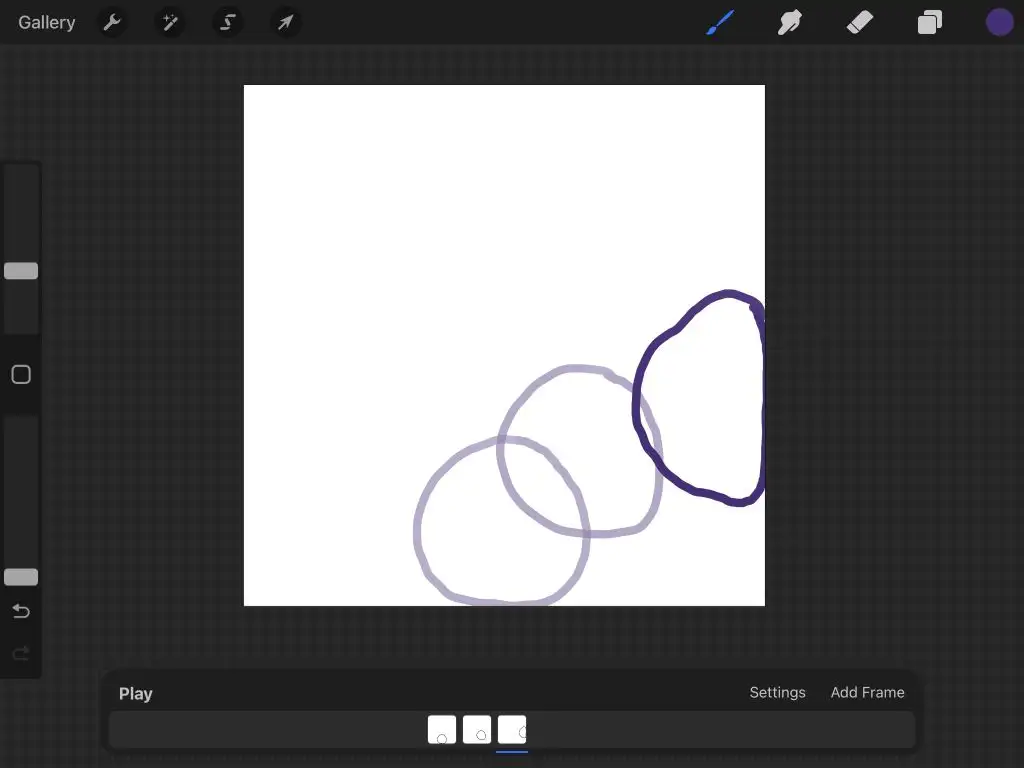
يمكنك النقر فوق "تشغيل" في أي وقت لتشغيل الرسوم المتحركة الخاصة بك. سيتم الحفظ تلقائيًا أثناء الرسم حتى تتمكن من الخروج من مشروعك في أي وقت.
كيفية تصدير الرسوم المتحركة الخاصة بك
الآن بعد أن انتهيت من الرسم المتحرك ، يمكنك تصديره بتنسيقات متعددة. سيختلف التنسيق الذي تريد تصديره بناءً على المكان الذي ستستخدم فيه الرسوم المتحركة. اتبع الخطوات أدناه لتصدير مشروعك.
- اضغط على مفتاح الربط في أعلى اليسار.
- اضغط على مشاركة .
- أسفل طبقات المشاركة ، سترى خيارات للتصدير كملف متحرك ، مثل PNG متحرك أو HEVC. إذا كنت ترغب في تحميل الرسوم المتحركة الخاصة بك على وسائل التواصل الاجتماعي أو مواقع الويب الأخرى ، فإن أفضل خيار هنا هو Animated MP4 ، حيث يتم دعم هذا التنسيق في كل مكان تقريبًا.
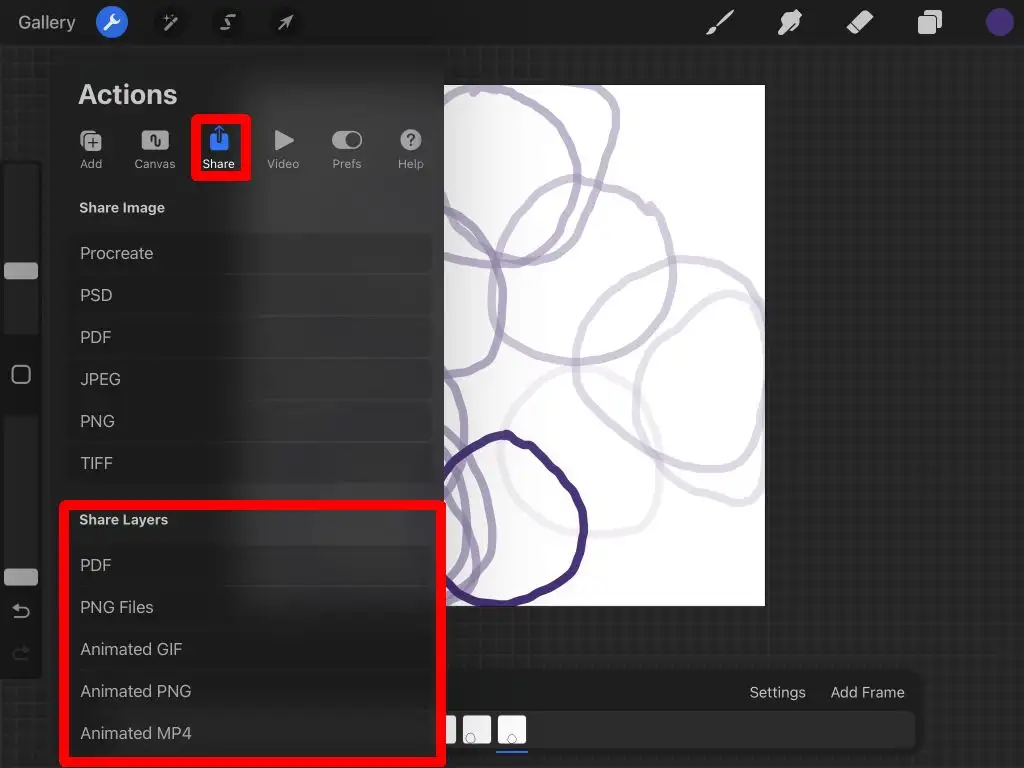
- اختر التصدير إما بدقة Max Resolution أو Web Ready . ستعمل ميزة Web Ready على تصغير حجم الملف ، مما يتيح سهولة التحميل. ومع ذلك ، ستحتفظ Max Resolution بمزيد من التفاصيل.
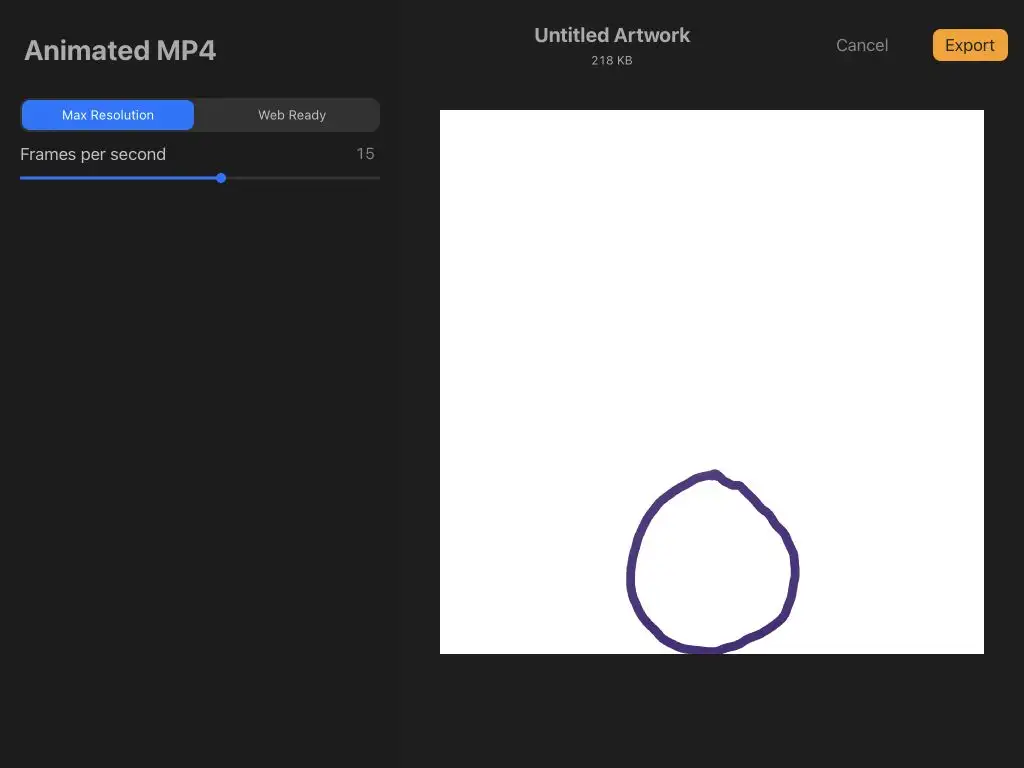
- يمكنك أيضًا تغيير عدد الإطارات في الثانية باستخدام شريط التمرير.
- عندما تكون جاهزًا ، اضغط على تصدير . ثم يمكنك اختيار مكان إرسال الفيديو أو حفظه. يمكنك أيضًا النقر فوق خيار حفظ الفيديو لحفظه مباشرةً في ألبوم الكاميرا.
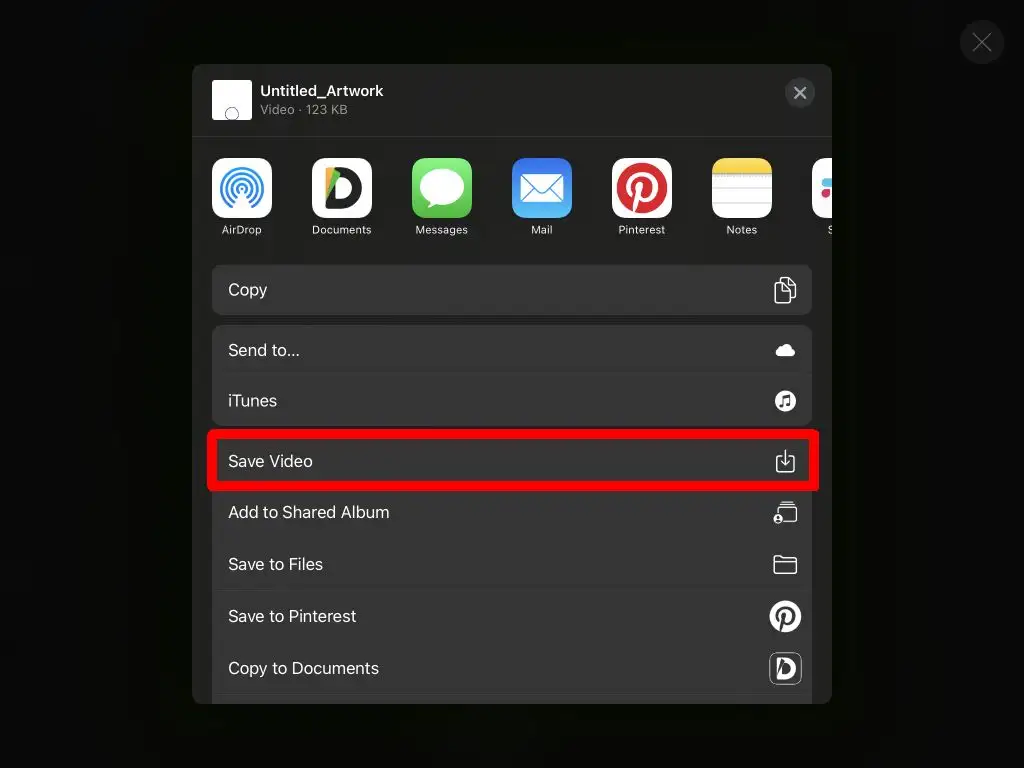
الآن يمكنك مشاركة الرسوم المتحركة الخاصة بك في أي مكان تريد. كما ترى ، تُعد Procreate أداة قوية لكل من احتياجات الفن والرسوم المتحركة.
نصائح للرسوم المتحركة مع الإنجاب
توضح الخطوات المذكورة أعلاه الأساسيات ، لكنك تريد معرفة المزيد حول استخدام ميزات Procreate لإنشاء رسوم متحركة جيدة حقًا. فيما يلي بعض النصائح التي تريد وضعها في الاعتبار أثناء إنشاء الرسوم المتحركة الخاصة بك.
إطارات مكررة
ستلاحظ أن خطوطك ستبدو مهتزة في الرسوم المتحركة النهائية إذا بدأت كل إطار من الصفر. إذا كانت لديك أجزاء من تسلسلك ستكون ثابتة ، فإن تكرار الإطار سيقطع الكثير من العمل ويمنع الاهتزاز. وإذا كنت بحاجة إلى مسح وإعادة رسم الموضوعات المتحركة للرسوم المتحركة ، فيمكنك استخدام مجموعات الطبقات ، مما يقودنا إلى نصيحتنا التالية.
استخدم مجموعات الطبقات
عند إضافة إطار جديد إلى Procreate ، سيظهر في لوحة Layers . إذا كنت تريد طبقات متعددة في إطار واحد ، يمكنك استخدام مجموعات الطبقات.
أولاً ، افتح لوحة Layers وانقر على أيقونة الجمع لإضافة طبقة جديدة. ثم اسحبه فوق إطار موجود لبدء مجموعة طبقات.
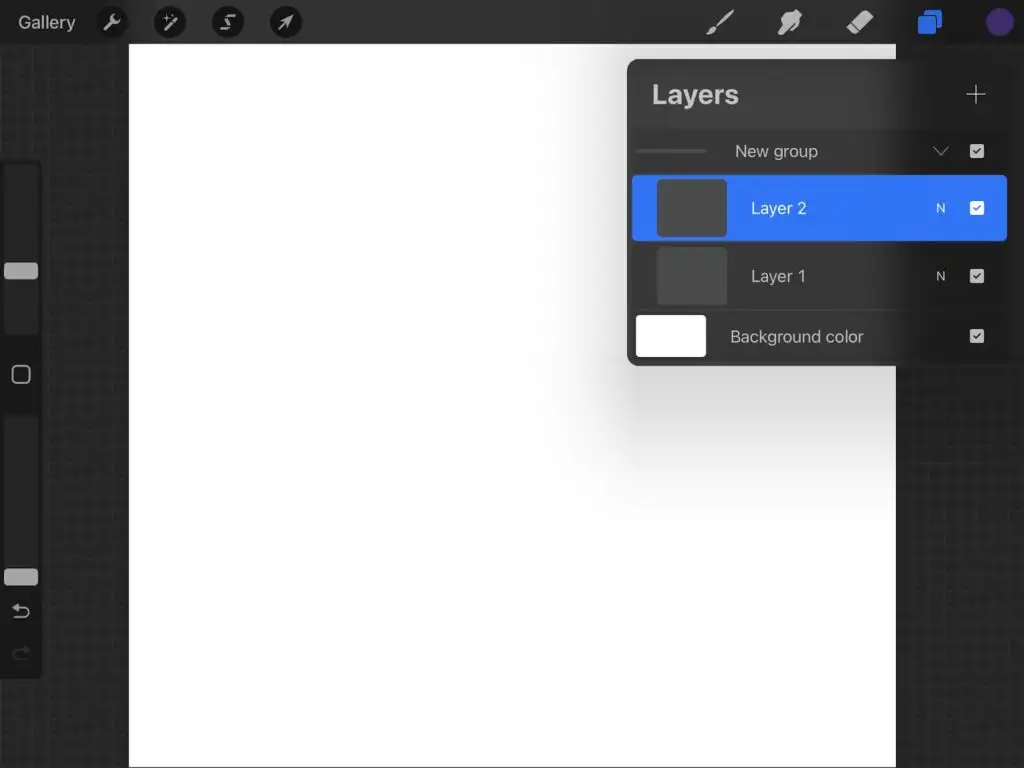
يمكنك بعد ذلك العمل مع الطبقات داخل هذه المجموعة كما تفعل عادةً في Procreate. يعد هذا أمرًا رائعًا للرسوم المتحركة لأنه لا داعي للقلق بشأن محو أجزاء من الرسوم المتحركة الخاصة بك التي ستبقى ثابتة أثناء رسم الأجزاء المتحركة.
اختر FPS الصحيح
يعد اختيار سرعة جيدة لإطاراتك أمرًا بالغ الأهمية للحصول على رسوم متحركة أكثر سلاسة. سيعتمد هذا على عدد الإطارات ومستوى التفاصيل في الرسوم المتحركة الخاصة بك. جرب سرعات متعددة حتى تجد واحدة تبدو سلسة.
من الناحية المثالية ، سترغب في أن يبدو كل إطار وكأنه يتدفق في الإطار التالي ، لكنك أيضًا لا تريده أن يسير بسرعة كبيرة حتى لا يتمكن المشاهد من معرفة ما يحدث.
تعرف على غطاء الطبقة
Procreate قوي ، ولكن هناك حد لعدد الإطارات التي يمكنك الحصول عليها في رسم متحرك واحد. يأتي هذا القيد من مقدار ما يمكن لجهازك التعامل معه وحجم اللوحة القماشية الذي تستخدمه.
بشكل عام ، ستتوقف الإطارات عند حوالي 100-120 . إذا كنت ترغب في إنشاء رسوم متحركة أطول ، فيمكنك إنشاء مشاريع رسوم متحركة متعددة في البرنامج وتصديرها إلى محرر فيديو لتجميعها معًا.
قم بإنشاء الرسوم المتحركة التالية باستخدام Procreate
باستخدام تطبيق Procreate ، يمكنك أيضًا إنشاء فن رقمي جميل وتحريكه. مع التصميم البديهي للبرنامج ، أصبح التحريك أمرًا سهلاً. لذا ، سواء كنت مبتدئًا مع Procreate أو محترفًا متمرسًا ، يمكنك إنشاء قطع متحركة مذهلة بسرعة وبساطة.
