كيفية إضافة تعليقات توضيحية إلى صفحات الويب في Safari باستخدام العلامات
نشرت: 2025-01-02لا يتمتع Safari بشعبية كبيرة مثل متصفح Google Chrome، ولكنه يأتي مع ميزات مفيدة حقًا لا تتوفر في المتصفحات الشائعة؛ على سبيل المثال، يمكن أن يؤدي دعم ملحقات المتصفح على الهاتف المحمول إلى توسيع وظائف المتصفح لديك، وميزات الذكاء الاصطناعي المفيدة، وهي جزء من iOS 18، والتي تساعدك على تلخيص صفحات الويب بسهولة دون حدود الحصص والمزيد.
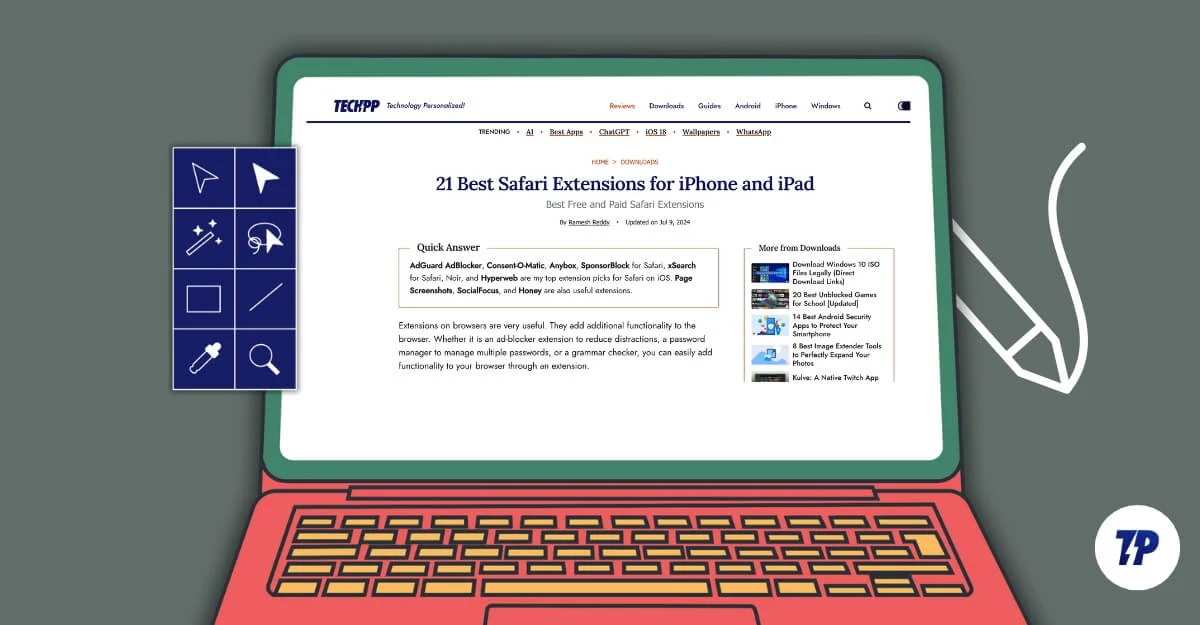
إحدى هذه الميزات المفيدة هي القدرة على إضافة تعليقات توضيحية لصفحات الويب مباشرة باستخدام أداة ترميز مدمجة. فهو يتيح لك تسليط الضوء على النقاط المهمة وإضافة ملاحظات سريعة وإخفاء العناصر غير المرغوب فيها وإدراج توقيعك. بالإضافة إلى ذلك، اكتسب Safari مؤخرًا رابط نسخ شائعًا مع ميزات مميزة مستوحاة من Chrome. يسمح لك بإبراز ومشاركة جزء معين من الموقع. في هذا الدليل، ستتعرف على كيفية إضافة تعليقات توضيحية إلى صفحات الويب باستخدام Safari على جهاز iPhone أو iPad أو Mac.
جدول المحتويات
كيفية إضافة تعليقات توضيحية لصفحات الويب في Safari
رقم S | طريقة | كيف |
|---|---|---|
1 | استخدم أداة التوصيف المضمنة | تحويل صفحة الويب إلى صورة/PDF > استخدم أدوات التوصيف. iPhone/iPad: مشاركة > تحديد توصيف > إضافة تعليق توضيحي مباشرةً. |
2 | استخدام ملحقات المتصفح | أضف ملحقًا عبر Safari > الإعدادات > الامتدادات. افتح صفحة الويب > استخدم أدوات التعليقات التوضيحية في الامتداد. |
3 | تطبيقات تدوين الملاحظات | تحويل صفحة الويب إلى PDF > المشاركة في الملاحظات > التعليق التوضيحي باستخدام الأدوات المضمنة. |
4 | انسخ الرابط للتظليل | حدد نصًا على صفحة الويب > انقر بزر الماوس الأيمن > "نسخ الرابط للتمييز" > شارك الرابط. |
استخدام أدوات Safari المدمجة (أنظمة Mac وiOS وiPad OS)
يمكنك إضافة تعليقات توضيحية إلى صفحات الويب مباشرة باستخدام أداة الترميز المضمنة في Safari دون تثبيت تطبيقات الطرف الثالث أو التبديل إلى تطبيقات أخرى لإنشاء تعليقات توضيحية.
وهو متاح لجميع الأجهزة التي تستخدم Safari. ومع ذلك، تعمل ميزة الترميز بشكل مختلف على نظام التشغيل macOS. يجب عليك تحويل صفحة الويب يدويًا إلى صورة أو ملف PDF للتعليق عليه.
كيفية إضافة تعليقات توضيحية إلى صفحات ويب Safari على نظام Mac:
- قم بزيارة صفحة الويب التي تريد التعليق عليها. في نظام Mac، يتعين عليك تحويل صفحة الويب إلى صورة أو ملف PDF للتعليق عليه. لتحويلها إلى صورة، يمكنك استخدام اختصارات لقطة الشاشة المضمنة.
- استخدم Command+Shift+4 لتحديد منطقة معينة أو Command+Shift+3 لالتقاط الشاشة بأكملها.
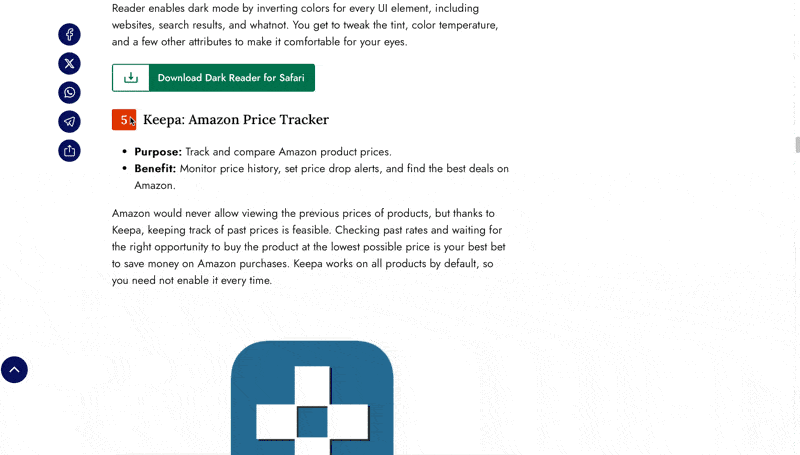
- للتعليق، انقر على لقطة الشاشة (الموجودة في الركن الأيمن السفلي من الشاشة بمجرد التقاطها) وانقر على أيقونة العلامات في الأعلى؛ هنا، يمكنك الوصول إلى جميع أدوات الترميز، بما في ذلك التمييز وإضافة النص والأشكال والمزيد.
- إذا كنت تريد إضافة تعليق توضيحي إلى صفحة ويب بأكملها وترغب في مشاركتها أو تخزينها كملف PDF، فانقر فوق خيار الملف في قائمة Safari وانقر فوق تصدير كملف PDF.
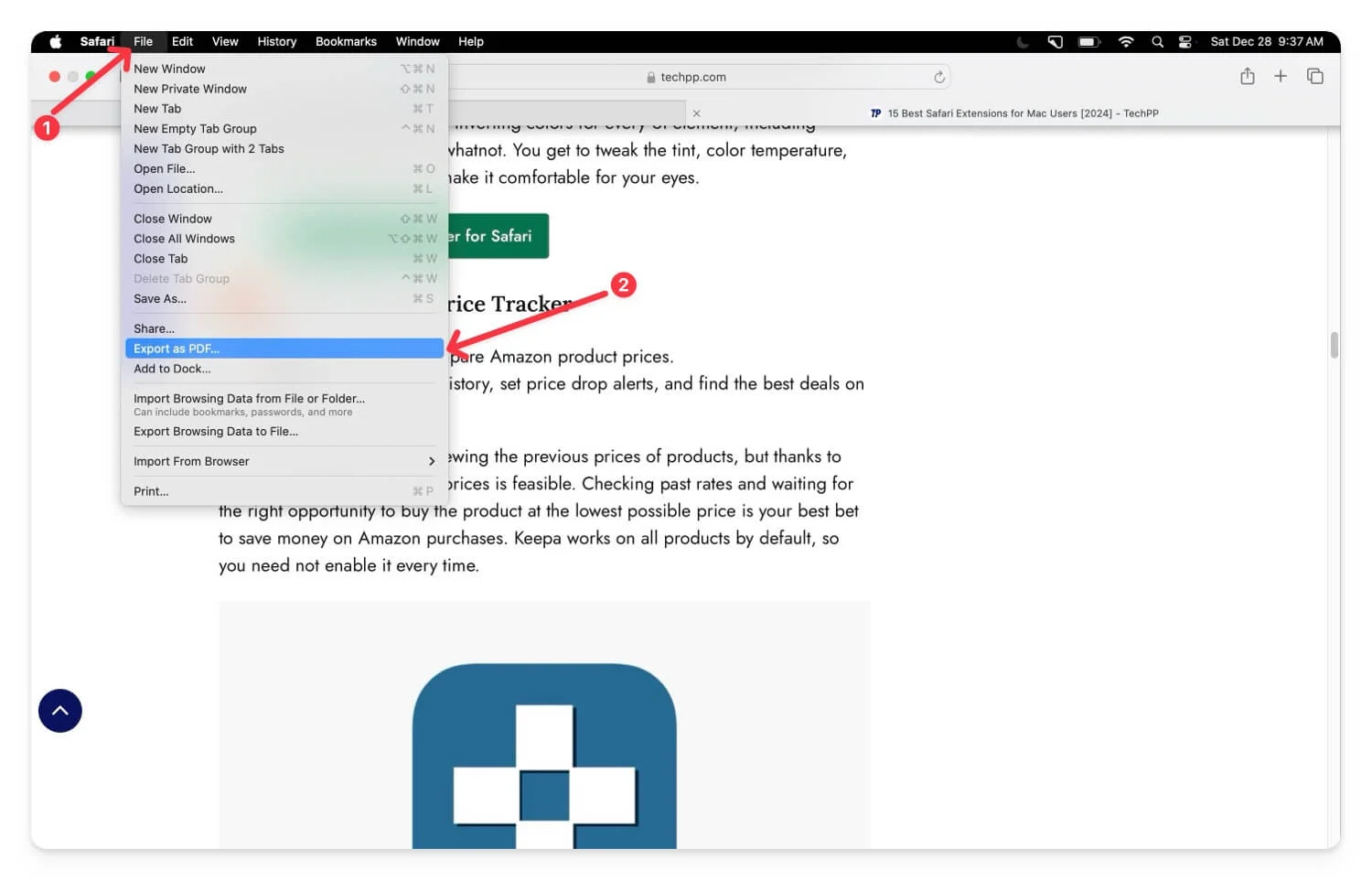
- الآن حدد موقع ملف PDF باستخدام Finder وانقر عليه نقرًا مزدوجًا. سيتم فتح ملف PDF. انقر على أدوات الترميز من شريط الأدوات، وهنا يمكنك تمييز النص أو إضافة تعليقات أو رسم أو إدراج أشكال باستخدام أدوات التعليقات التوضيحية وإنشاء الصفحة أو مشاركتها لتخزينها على جهازك مع التغييرات.
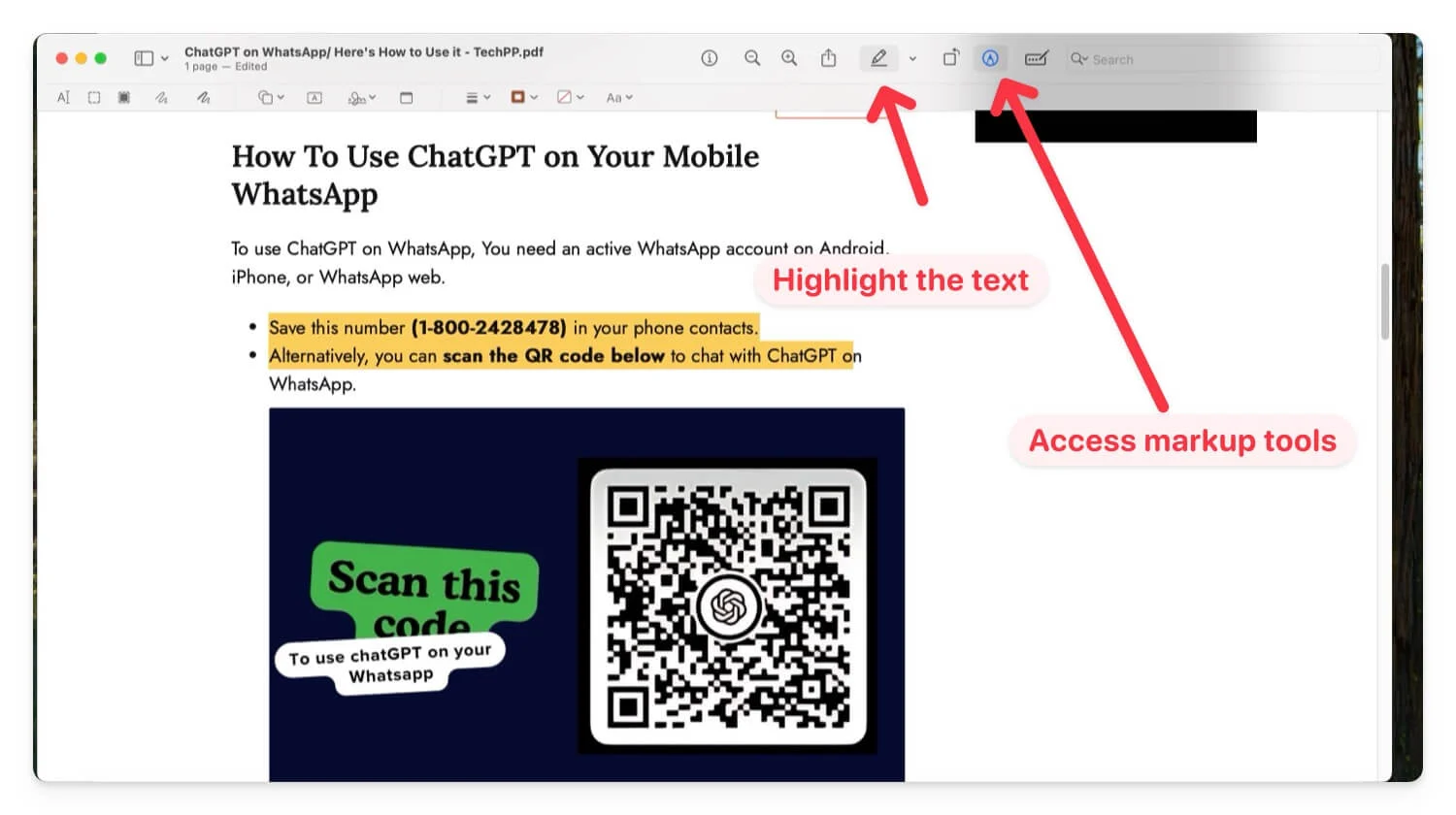
كيفية إضافة تعليقات توضيحية إلى صفحات الويب على نظام iOS باستخدام أداة التوصيف المضمنة:
على عكس نظام التشغيل macOS، لا تحتاج إلى تحويل صفحة الويب يدويًا إلى صورة أو ملف PDF. في اللحظة التي تنقر فيها على أداة التوصيف، سيتم تحويل صفحة الويب إلى ملف PDF. يمكنك التعليق باستخدام أدوات الترميز المختلفة.
- افتح Safari على جهاز iPhone الخاص بك وقم بزيارة صفحة الويب التي تريد إضافة تعليقات توضيحية إليها.
- انقر على أيقونة المشاركة ، ثم قم بالتمرير لأسفل، ثم حدد Markup.
- سيؤدي هذا إلى فتح معاينة الصفحة. حدد الأداة وقم بالتعليق على صفحة الويب. لمزيد من الأدوات، انقر على أيقونة علامة الجمع الموجودة على اليمين واحصل على إمكانية الوصول إلى إضافة ملصق ونص وتوقيع وشكل.
- للتمرير إلى أسفل الصفحة، انقر على أيقونة التعديل ذات الخطوط الثلاثة الأفقية ثم قم بالتمرير إلى أسفل الصفحة. للتعليق مرة أخرى، انقر على أيقونة التوصيف وقم بالتعليق على صفحة الويب.
- انقر على تم. يمكنك حفظ الملف على جهازك. لمشاركة الملف، انقر على أيقونة المشاركة في الزاوية اليسرى السفلية من الشاشة ثم قم بمشاركة الملف.
باستخدام ملحق المتصفح
على الرغم من أن أداة التوصيف المضمنة يمكن أن تكون مفيدة جدًا، إلا أنه يتعين عليك تحويل صفحة الويب إلى صورة أو ملف PDF قبل إضافة تعليقات توضيحية على نظام Mac. قد يكون هذا غير مريح، لأنه إذا كنت تريد إضافة تعليقات توضيحية أو تسليط الضوء على نقاط مهمة أثناء قراءة الصفحة، فهذا هو المكان الذي يمكن أن تكون فيه ملحقات الطرف الثالث مفيدة.
ومع ذلك، فإن غالبية ملحقات التعليقات التوضيحية لمتصفح Safari متميزة، حيث تتراوح تكلفتها بين 1 إلى 2 دولار. وبعد بحث مكثف، عثرت على ملحق Markup مجاني يتيح لك تسليط الضوء على النقاط المهمة أثناء قراءة الصفحة. للحصول على خيارات متميزة، يمكنك استخدام Highlighter for Safari (2.99 دولارًا).
كيفية إضافة ملحق إلى سفاري:
- افتح Safari على جهاز Mac الخاص بك.
- انتقل إلى Safari > الإعدادات > الملحقات ، أو يمكنك زيارة Mac App Store والبحث عن ملحق Markup.
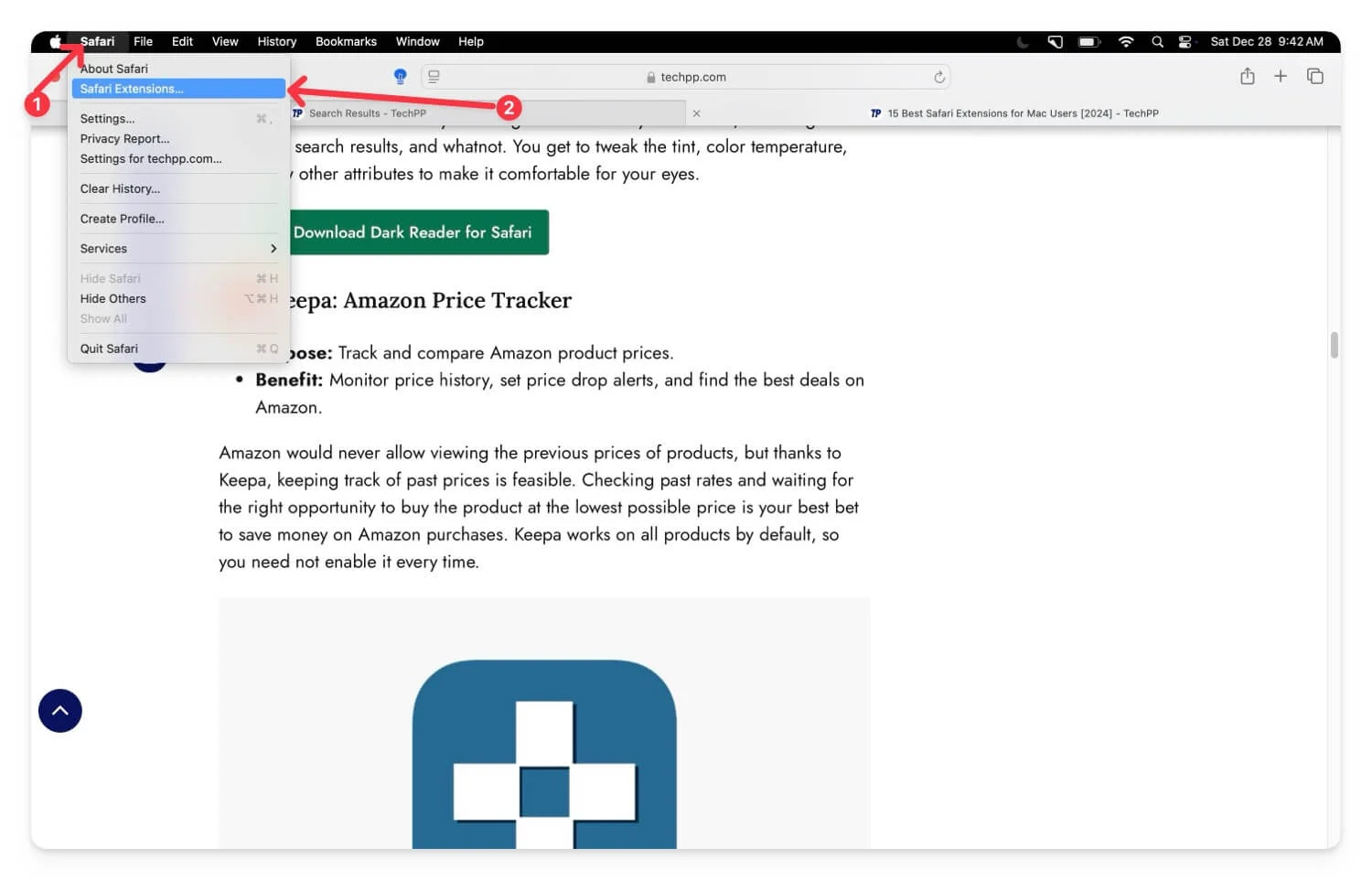
- يمكنك تثبيت أي ملحق مشروح قمت بإدراجه أعلاه. تعمل جميع الإضافات بشكل رائع لإضافة تعليقات توضيحية إلى صفحات الويب في Safari وعلى الأجهزة المحمولة. في هذه الحالة، أستخدم Markup.
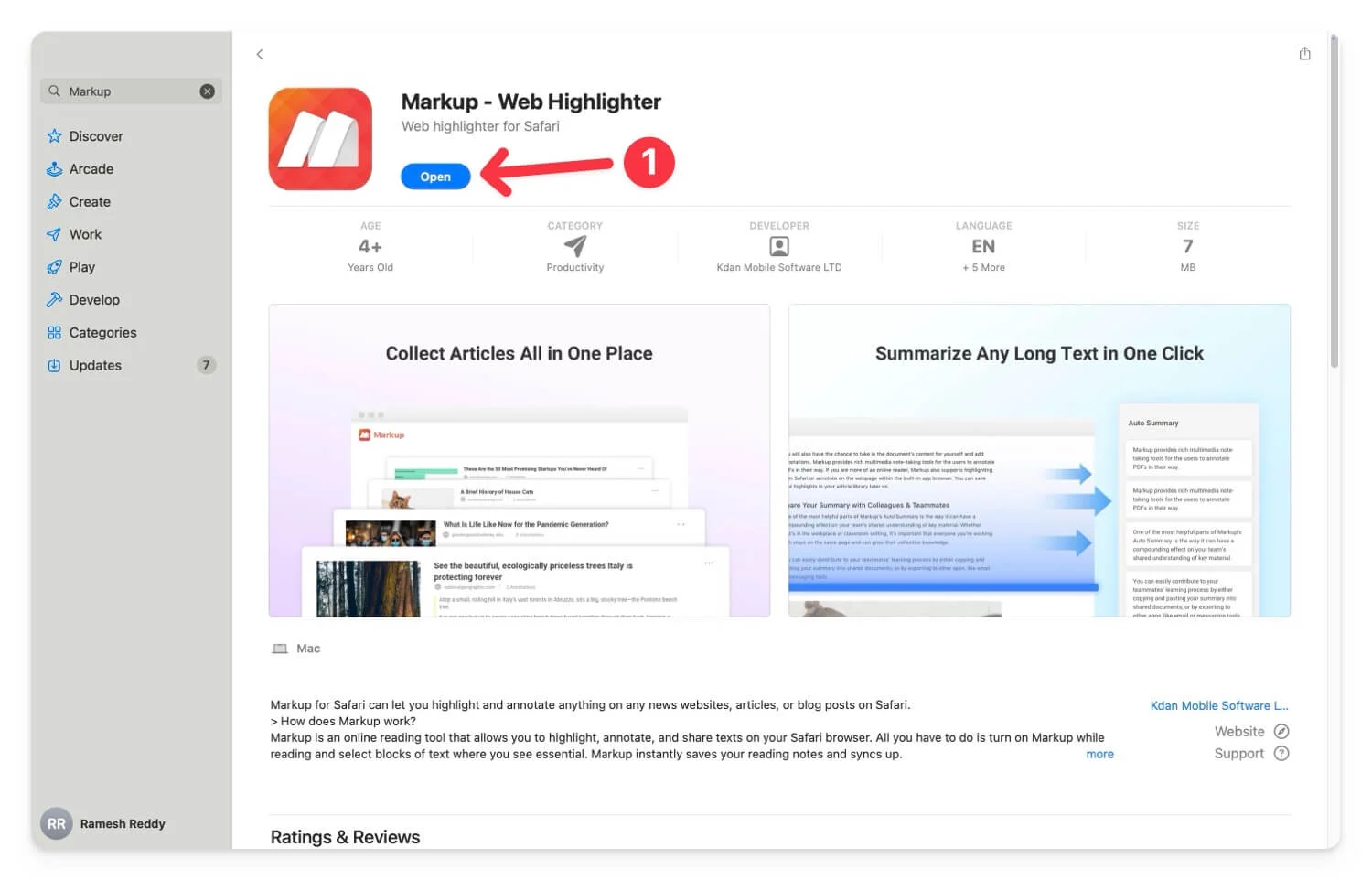
- بمجرد إضافة الامتداد، افتح Safari ، وانقر فوق علامة التبويب Safari، ثم الإعدادات.
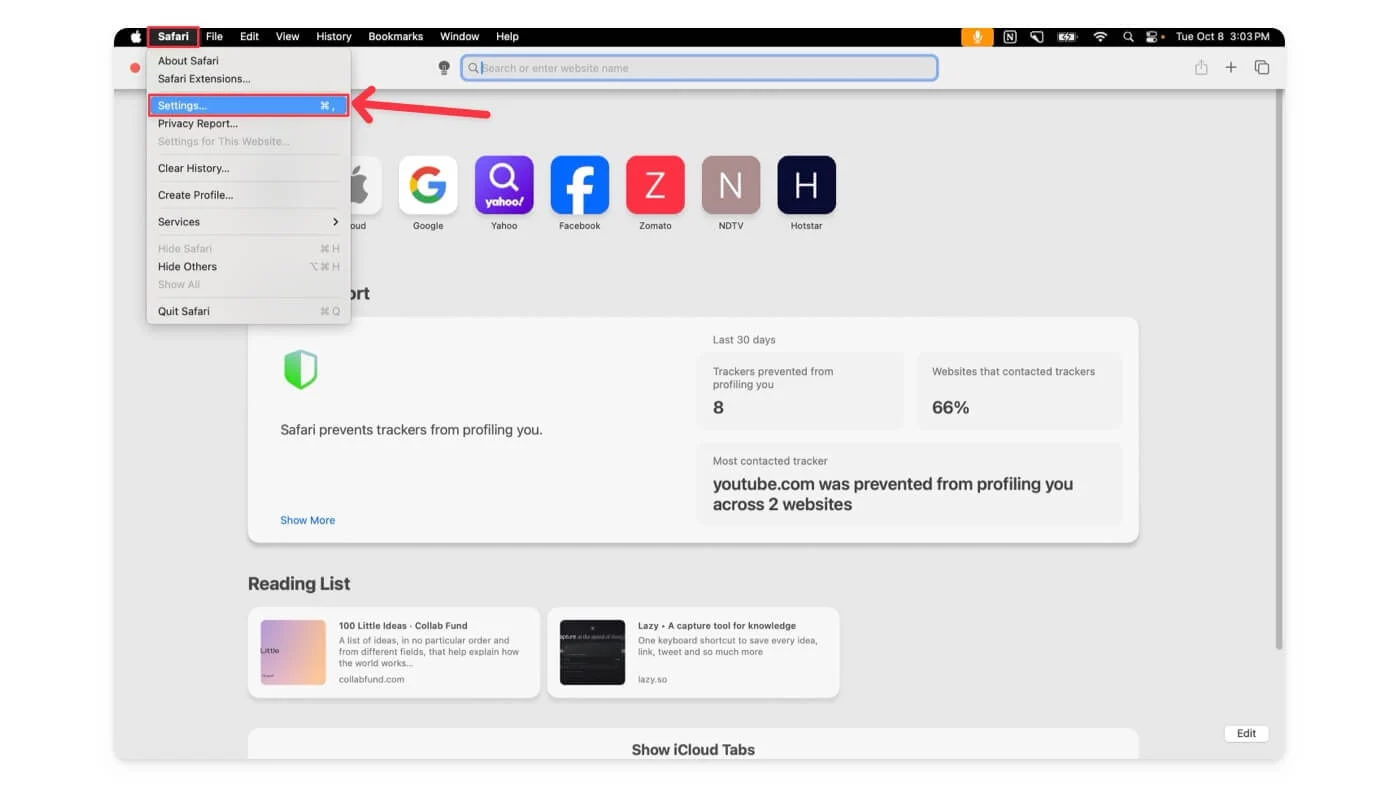
- انتقل إلى علامة التبويب "الامتدادات" وقم بتمكين الامتداد.
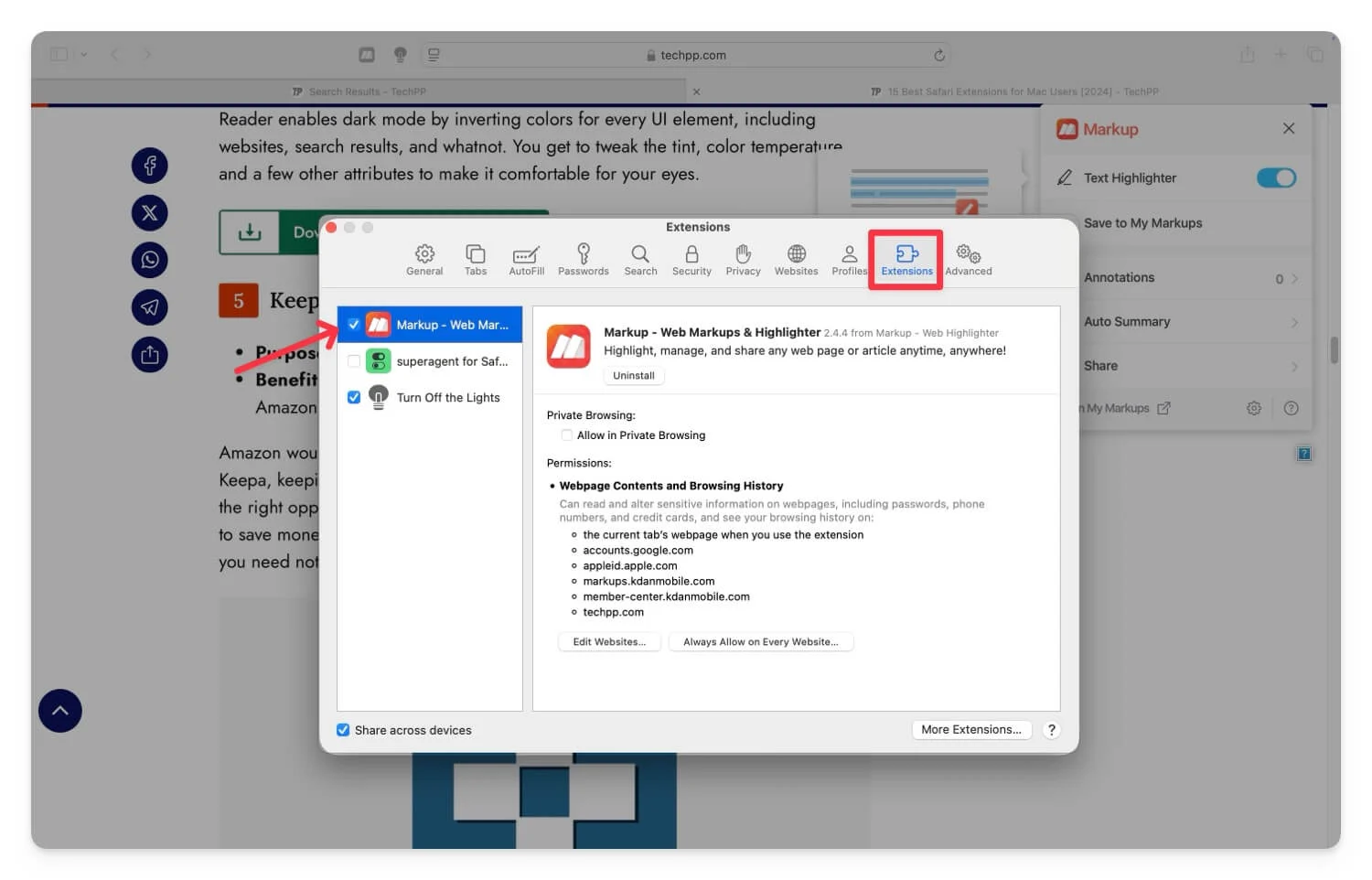
- لإضافة تعليق توضيحي إلى صفحة ويب، قم بزيارة صفحة الويب وانقر على الامتداد. اعتمادًا على الامتداد، سيتم جلب أدوات التعليقات التوضيحية. باستخدام هذه الملحقات، يمكنك تسليط الضوء على النقاط الهامة.
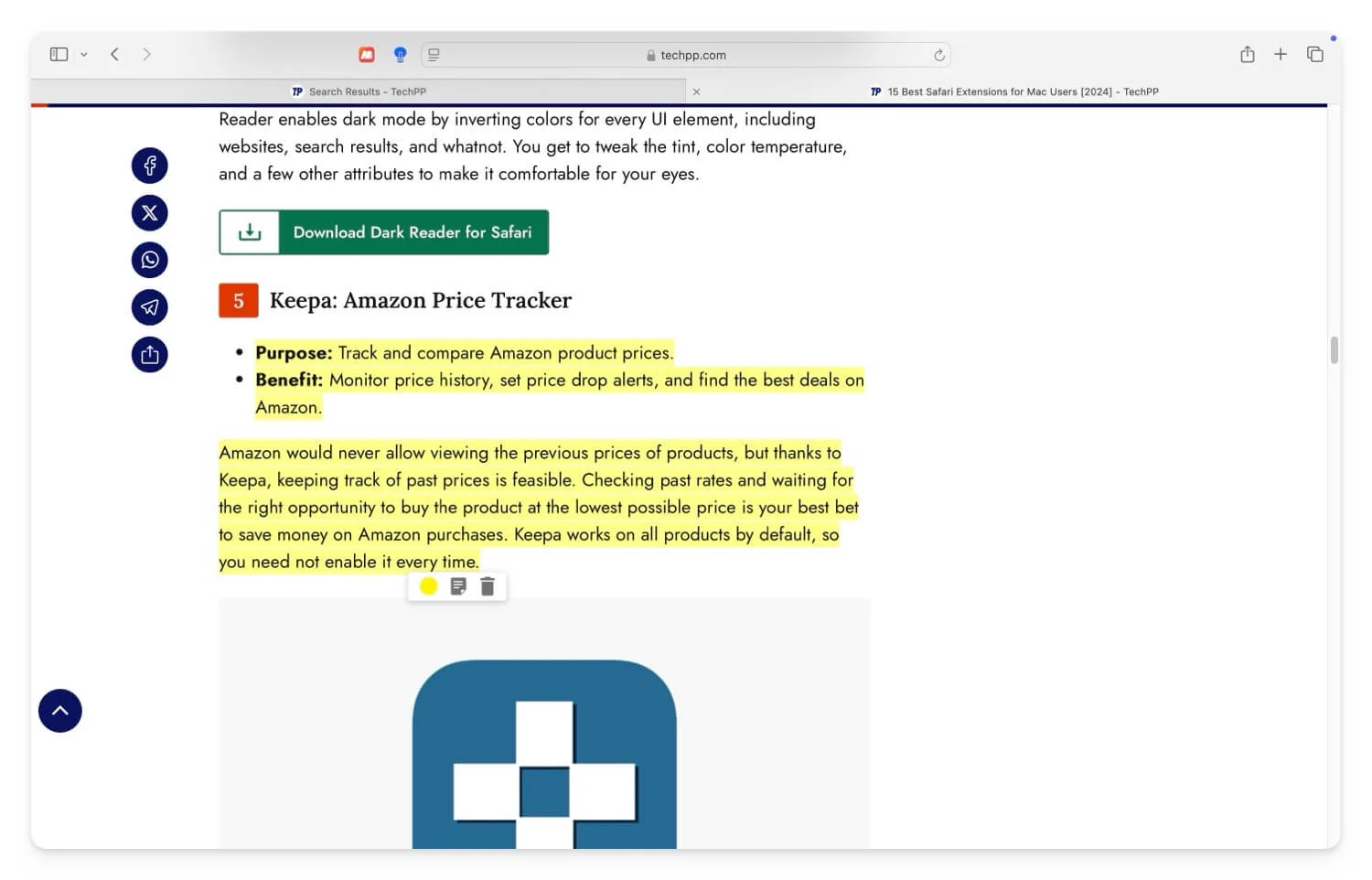
- بالنسبة إلى التوصيف، بمجرد إنشاء حساب، يمكنك أيضًا تخزين أبرز أعمالك عبر الإنترنت لتسهيل الرجوع إليها.
- إذا كنت ترغب في مشاركته مع الآخرين، يمكنك تصدير الملف كملف PDF. انقر فوق الملف ، ثم انقر فوق "حفظ باسم" ، ثم قم بتصدير الملف كملف PD F. وسيتم الاحتفاظ بجميع العناصر المميزة في ملف PDF، ويمكنك مشاركته مع الآخرين.
- يمكنك أيضًا استخدام Markup على جهاز iPhone الخاص بك. وهو متاح كتطبيق مستقل لتسليط الضوء على صفحات الويب. يأتي مزودًا بمتصفح ويب مدمج حيث يمكنك الوصول إلى صفحات الويب وأدوات التعليقات التوضيحية المدمجة.
- قم بالتنزيل باستخدام هذا الرابط. افتح التطبيق وقم بتسجيل الدخول باستخدام حسابك.
- نظرًا لأن ميزة حفظ المقالة لا تعمل في التوصيف حاليًا، فيمكنك تخزين المقالة وتمييزها ومشاركتها مع الآخرين. تتطلب الطريقة الحالية خطوات إضافية نظرًا لأن ميزة حفظ المقالة لا تعمل.
- افتح Safari، وانتقل إلى صفحة الويب التي تريد إضافة تعليقات توضيحية إليها وشاركها مع Markup . انقر على أيقونة المشاركة في الأسفل وشاركها مع Markup. سيؤدي هذا إلى فتح صفحة الويب في معاينة في تطبيق Markup. انقر على أيقونة التحميل .
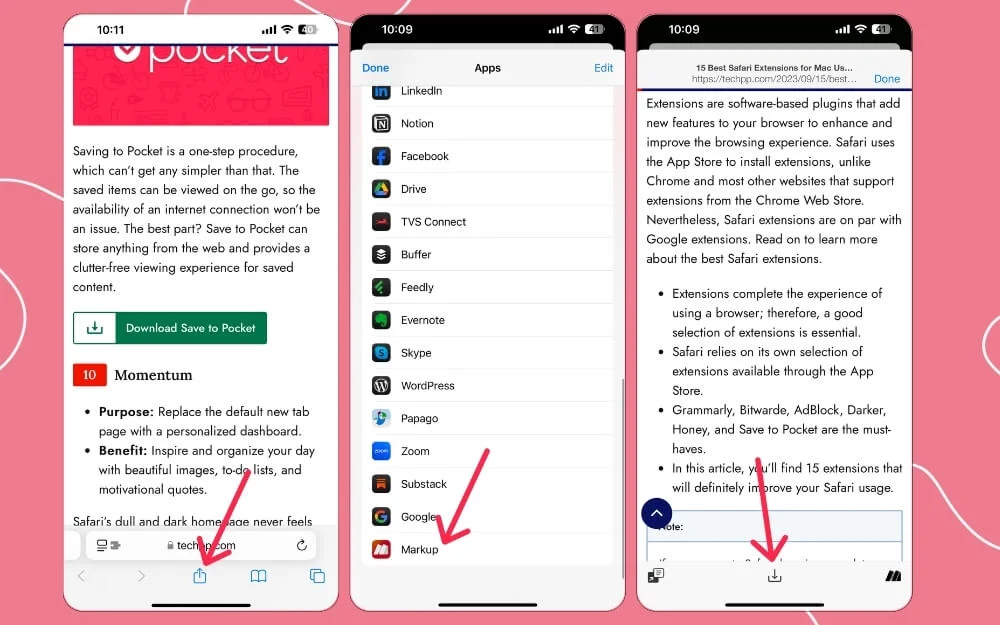
- افتح تطبيق Markup وانقر فوق علامة تبويب الإضافات.
- انقر على المقالة المحفوظة. للتمييز، حدد أداة التمييز، وهنا، يمكنك تحديد النص المراد تمييزه.
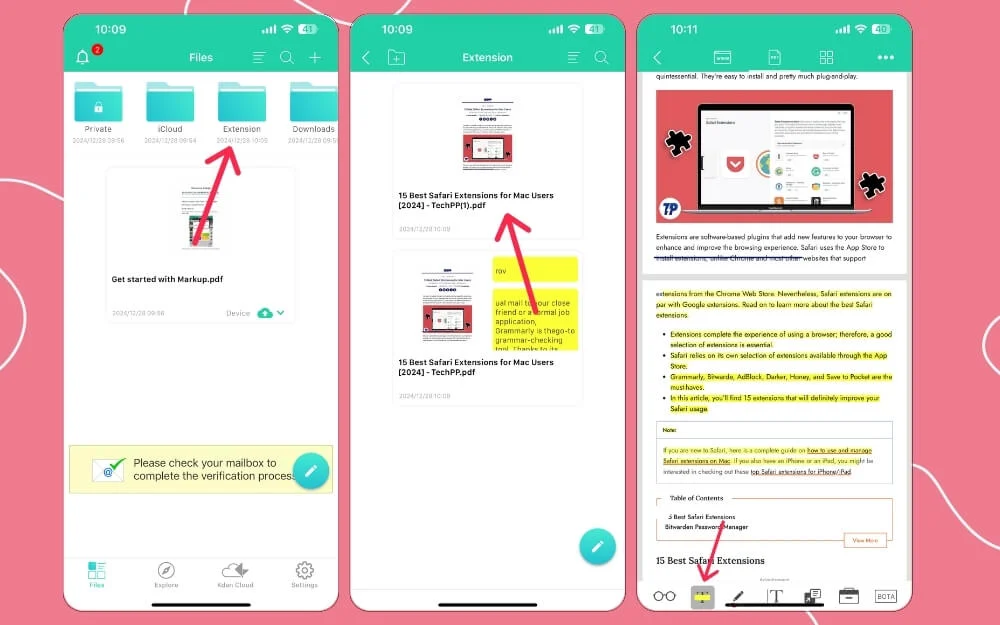
- لمشاركة الملف، انقر على أيقونة المشاركة، ثم انقر على طباعة ، ثم انقر على أيقونة المشاركة وشارك ملف PDF. افعل ذلك لجميع مواقع الويب التي تريد إضافة تعليقات توضيحية إليها.
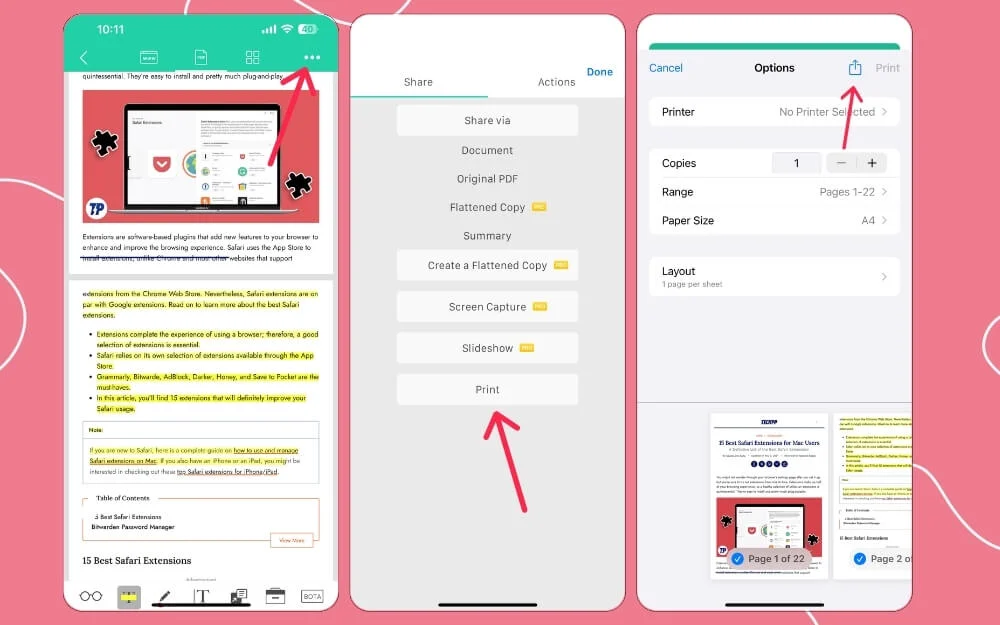
استخدام تطبيقات تدوين الملاحظات
يمكن أن تكون تطبيقات تدوين الملاحظات خيارًا رائعًا لإضافة تعليقات توضيحية إلى صفحات الويب، خاصة إذا كنت تريد تخزينها وتنظيمها جميعًا في مكان واحد وتريد تدوينًا مجانيًا وقويًا على جهازك.

بالإضافة إلى ذلك، تأتي تطبيقات تدوين الملاحظات أيضًا مع إمكانية التعاون، مما يعني أنه يمكنك التعاون مع الرسائل، كما تدعم تطبيقات تدوين الملاحظات أيضًا التفكير متعدد الأجهزة، مما يعني أنه يتم إنشاء الويب على جهاز Mac، أو يمكن استخدام جهاز واحد الوصول إليها على جهاز آخر.
أستخدم تطبيق Notes لتسليط الضوء على النقاط المهمة في الكتب. أقوم بتحويل الكتب إلى ملفات PDF، وتحميلها في تطبيق Notes، واستخدام الميزات المضمنة للتعليق مباشرة في تطبيق Notes. سيتم حفظ جميع تغييرات التعليقات التوضيحية ومزامنتها مع الأجهزة الأخرى إذا قمت بتمكين المزامنة.
إذا كنت قد استخدمت بالفعل أحد تطبيقات تدوين الملاحظات، فيمكنك دمج صفحات الويب مع تطبيق الملاحظات. تقدم Apple تطبيقًا مجانيًا لتدوين الملاحظات؛ يمكنك أيضًا تجربة البدائل المجانية للحصول على أفضل تجربة،
يمكنك مشاركة صفحة الويب مباشرة مع تطبيق Notes، أو يمكنك تحويلها إلى ملف PDF وفتح ملف PDF في تطبيق Notes. للحصول على أفضل تجربة، أوصي بشدة بتحويل صفحة الويب إلى ملف PDF ثم مشاركتها في تطبيق Notes. فيما يلي كيفية مشاركة صفحات الويب وتحريرها والتعليق عليها على أجهزة مختلفة.
على أجهزة Mac وiPhone:
- يمكنك استخدام أي متصفح ويب. نظرًا لأننا نستخدم Safari هنا، فافتح Safari وقم بزيارة صفحة الويب التي تريد إضافة تعليقات توضيحية إليها وقم بتحويلها إلى ملف PDF. انقر على أيقونة المشاركة وحدد طباعة . الآن، مرة أخرى، انقر فوق أيقونة المشاركة وحدد Save to Files.
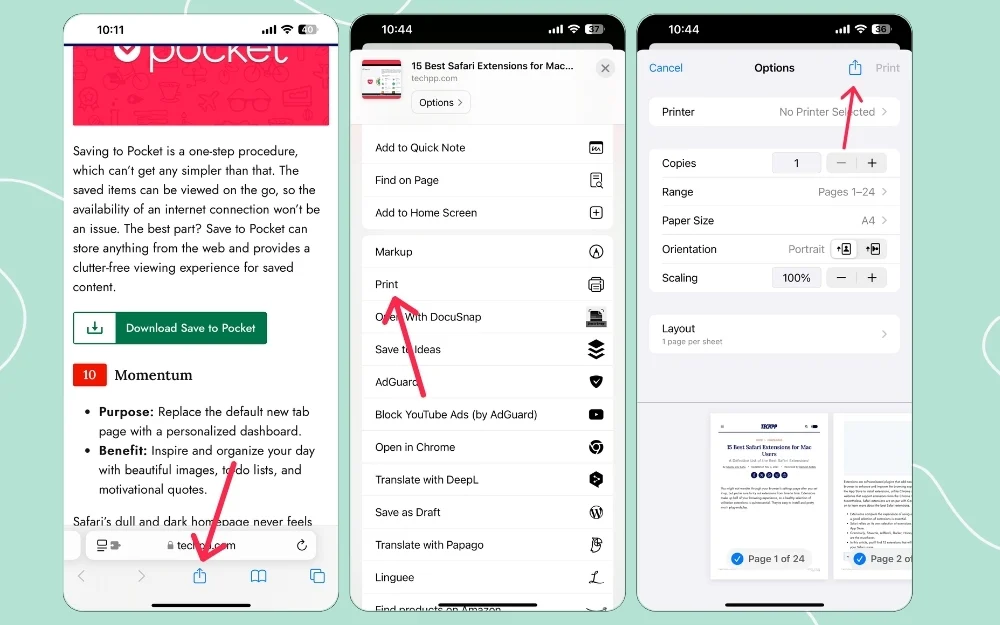
- انتقل الآن إلى Files ، وافتح ملف PDF، وانقر عليه. انقر فوق مشاركة ثم حدد تطبيق Notes الذي تستخدمه. في هذه الحالة، أستخدم تطبيق Notes المدمج على نظام التشغيل iOS.
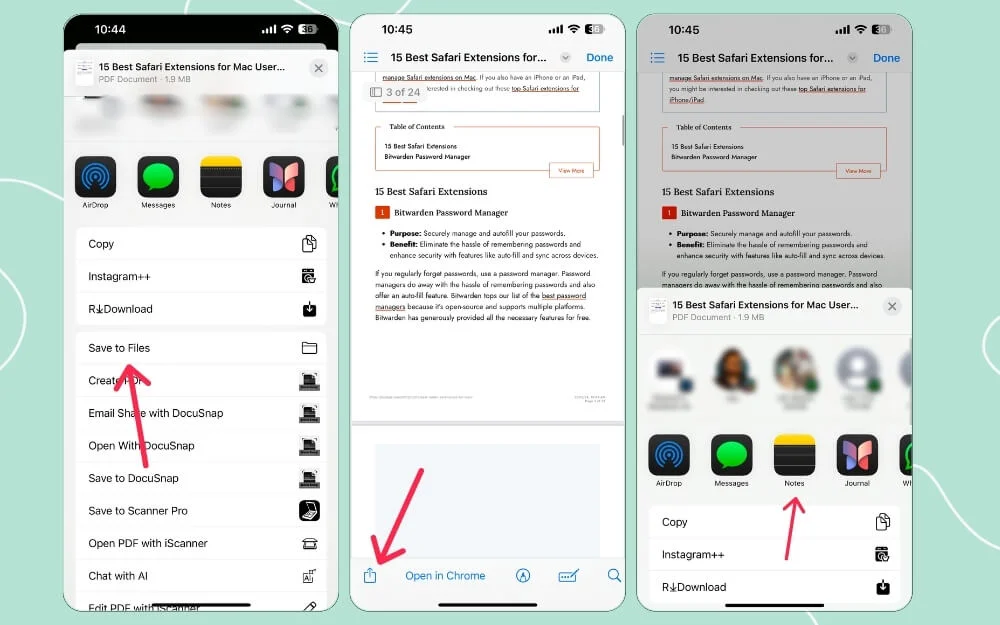
- افتح ملف PDF في تطبيق الملاحظات. انقر على أداة الترميز في الأسفل وابدأ في إضافة تعليقات توضيحية إلى صفحة الويب.
- بمجرد إجراء التغييرات، يمكنك أيضًا مشاركة ملف PDF المميز والمشروح مرة أخرى مع الآخرين. يمكنك النقر على أيقونة المشاركة ومشاركتها مع الآخرين مع الملاحظات الأخرى.
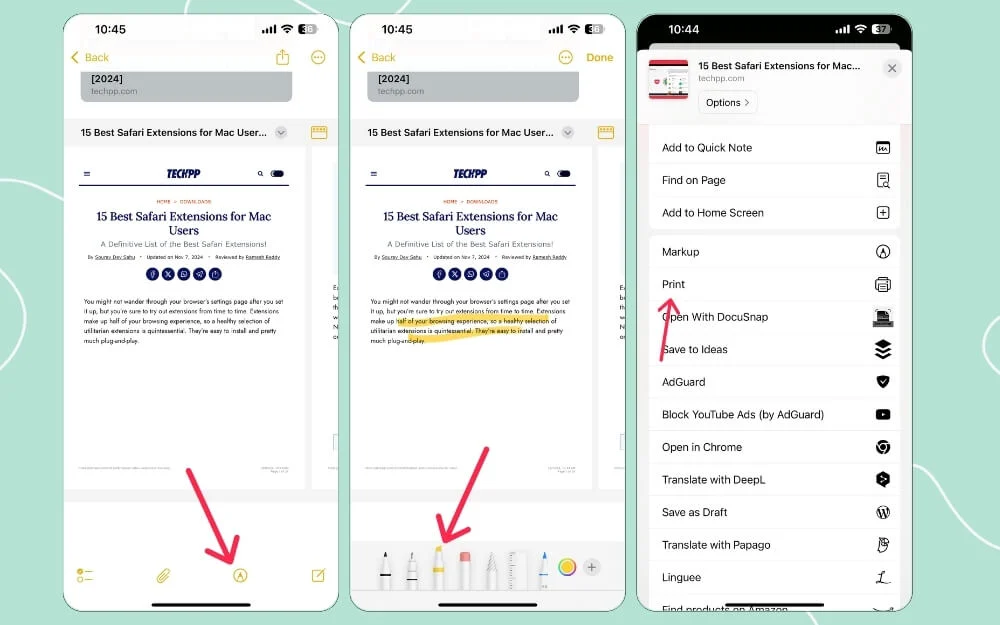
بشكل عام، بالمقارنة مع أداة التوصيف المضمنة وملحقات Safari، فإن استخدام تطبيق Notes يمنحك التحكم الكامل مع وظائف إضافية. يمكنك أيضًا عمل نسخة احتياطية من هذه الملاحظات والتعاون في الحياة الواقعية.
على الآيباد:
إذا كنت تستخدم جهاز iPad لتدوين الملاحظات أو إضافة تعليقات توضيحية إلى مواقع الويب، فيمكنك استخدام تطبيق Notes الافتراضي؛ ومع ذلك، مع دعم Apple Pencil ومرونة التحديد بدقة باستخدام Apple Pencil، يمكنك استخدام تطبيقات مجانية لتدوين الملاحظات تابعة لجهات خارجية مثل Free Notes، والتي توفر تجربة أفضل وميزات إضافية أيضًا مقارنة بتطبيق Notes الافتراضي على جهاز iPad. .
لقد استخدمت Notability، أحد أفضل تطبيقاتي لتدوين الملاحظات على iPad؛ ومع ذلك، فإن الإصدار المجاني محدود للغاية، وبعد استخدام الإصدار المميز لفترة من الوقت، انتقلت مؤخرًا إلى التطبيق المجاني المسمى تطبيق Freenotes على iPad.
بالمقارنة مع تطبيق Notes المدمج لجهاز iPad، فإن واجهة مستخدم Freenote أفضل بكثير وتحتوي على أدوات توضيحية وأدوات متقدمة لتدوين الملاحظات. بالإضافة إلى ذلك، فهو يخزن جميع ملاحظاتك في مكان واحد مجانًا وينظمها في دفاتر ملاحظات أو مجلدات.
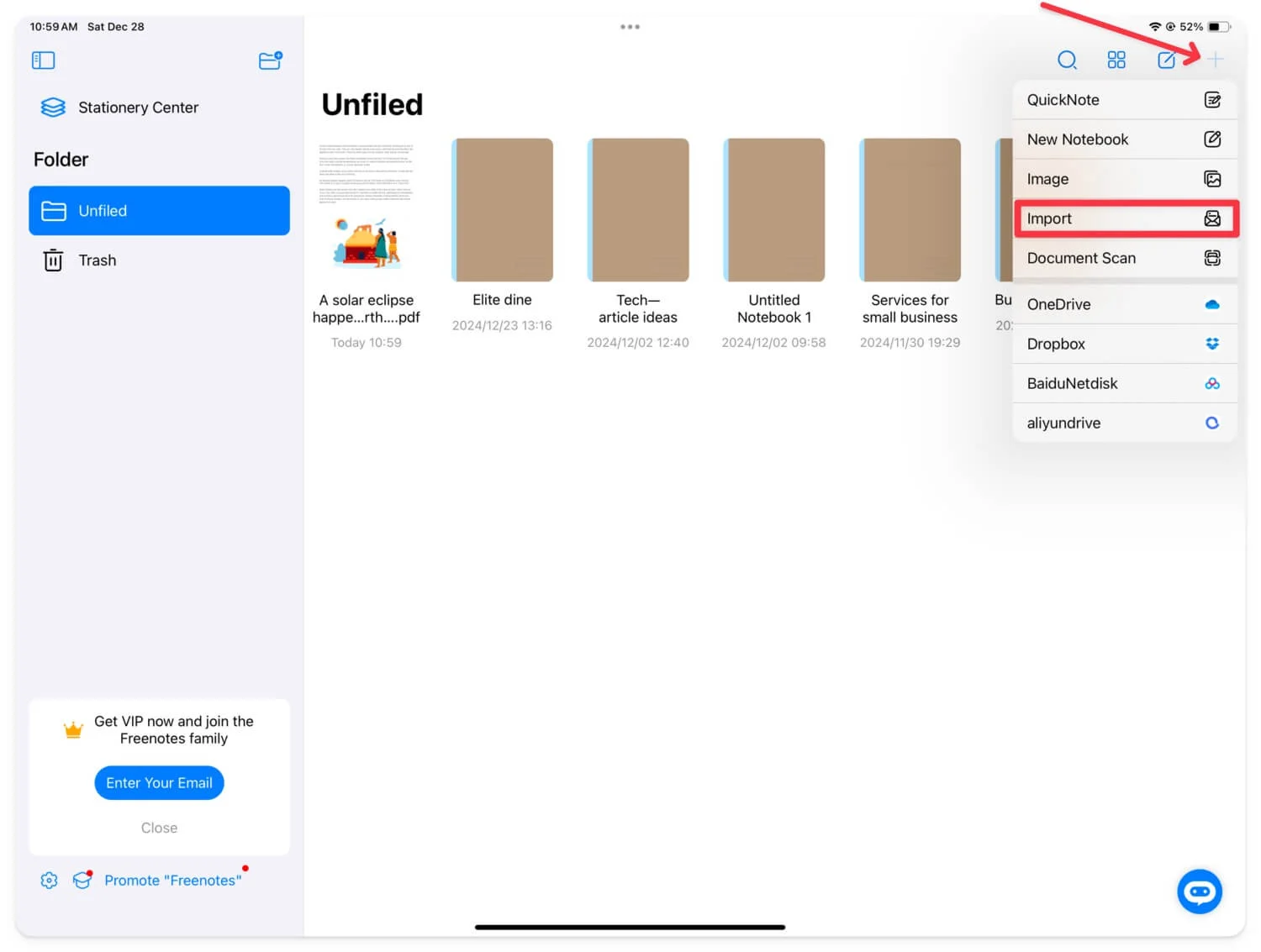
لإضافة تعليقات توضيحية إلى صفحات الويب باستخدام Freenotes أو أي تطبيق Notes آخر، قم بزيارة Safari وقم بتحويل صفحة الويب إلى ملف PDF. ثم قم بمشاركتها في تطبيق Notes. لتحويل صفحة الويب إلى ملف PDF، انتقل إلى صفحة الويب، وانقر فوق "مشاركة"، ثم حدد "طباعة". الآن مرة أخرى، انقر على أيقونة المشاركة وحدد حفظ في الملفات.
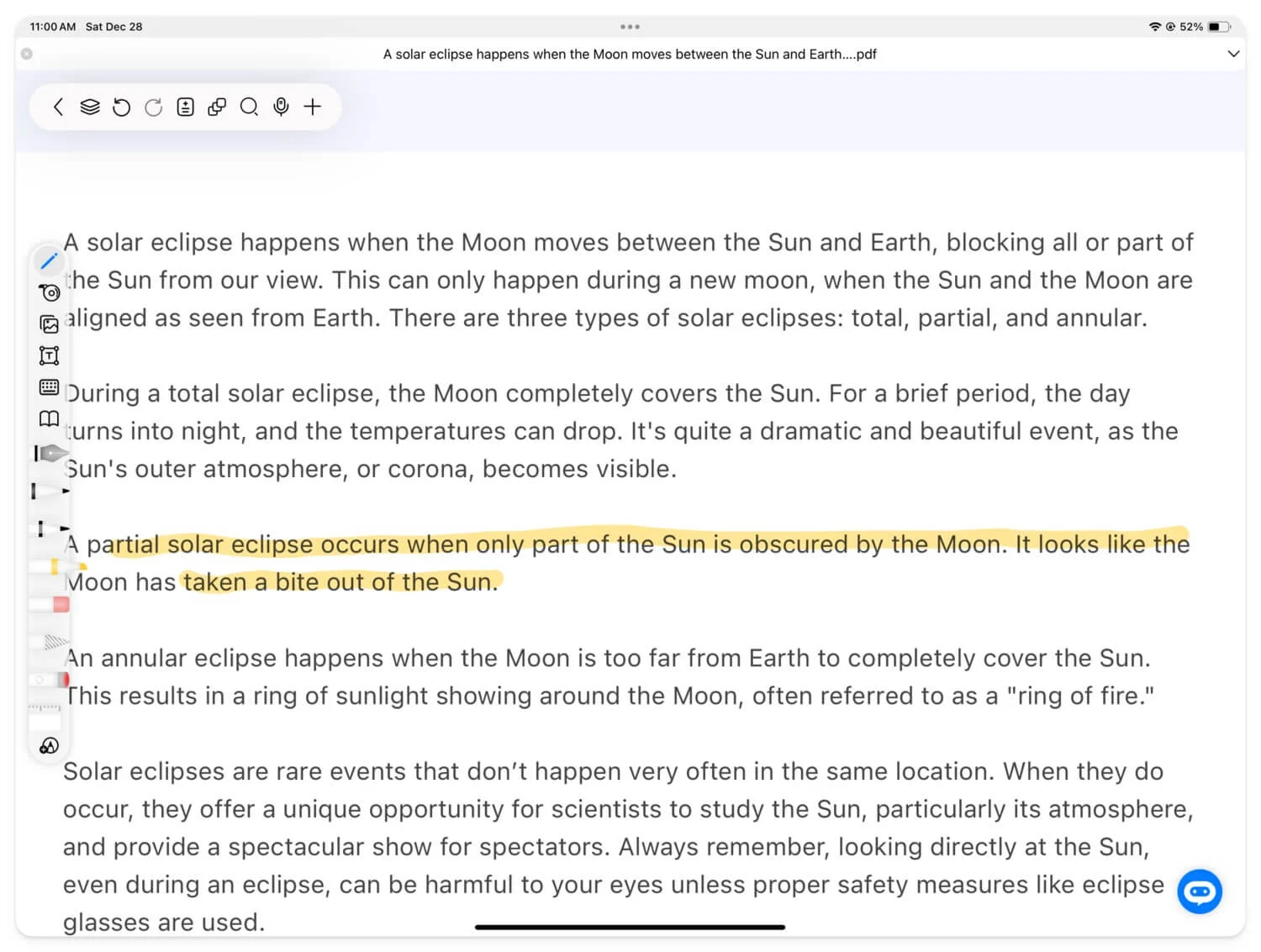
للمشاركة، افتح ملف PDF ، وانقر على أيقونة المشاركة، ثم حدد تطبيق Notes . بعد ذلك، يمكنك تحرير صفحة الويب في تطبيق Notes باستخدام أدوات التعليقات التوضيحية المضمنة وأيضًا باستخدام Apple Pencil.
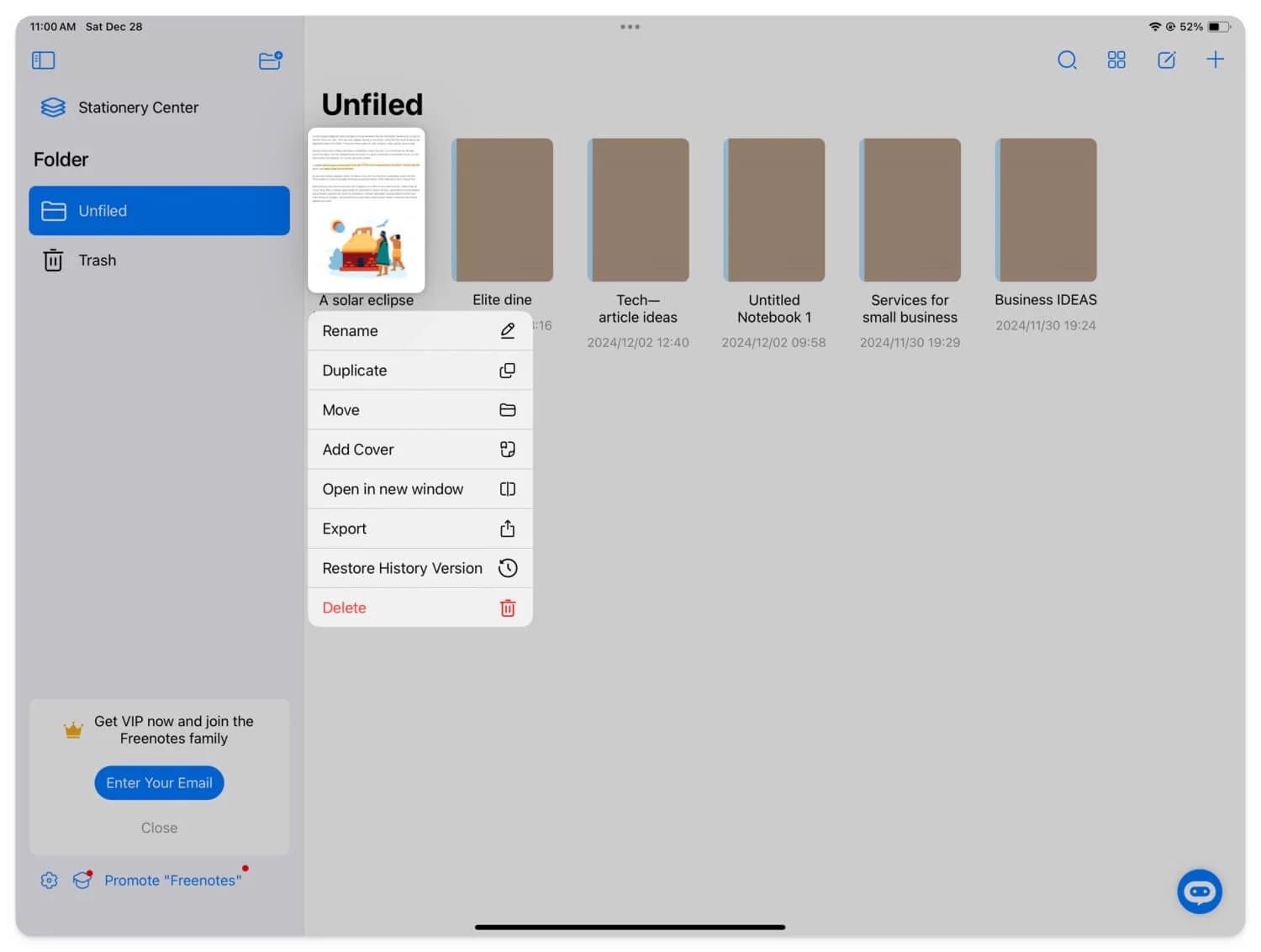
يمكنك أيضًا استخدام تطبيقات قارئ PDF. على غرار تطبيقات تدوين الملاحظات، تحتوي تطبيقات قارئ PDF على أدوات تعليقات توضيحية متقدمة للتعليق على صفحات الويب ومشاركتها مع الآخرين. ويتيح لك عدد قليل منها أيضًا تنظيمها ليسهل الوصول إليها.
استخدم أحدث رابط نسخ مع الميزات المميزة في Safari 18.2 والإصدارات الأحدث
مع الإصدارات الأحدث iOS 18.2 وmacOS 15.2 وiPadOS 18.2، اكتسب Safari القدرة على تسليط الضوء على أجزاء معينة من موقع الويب ومشاركتها كرابط مع الآخرين. هذه هي الميزة التي طلبها Safari أكثر من غيرها. فهو يجعل التمييز والمشاركة على الفور مع الآخرين أمرًا سهلاً دون المرور بجميع ميزات التعليقات التوضيحية.
ومع ذلك، فهو ليس حلاً كاملاً لأنه يتطلب اتصالاً بالإنترنت. بدلاً من المحتوى، فهو مجرد رابط ينقلك إلى صفحة الويب التي تحتوي على النص المميز. ومع ذلك، قد يكون من السهل جدًا تمييز النص ومشاركته بسرعة دون الحاجة إلى استخدام أداة التعليقات التوضيحية.
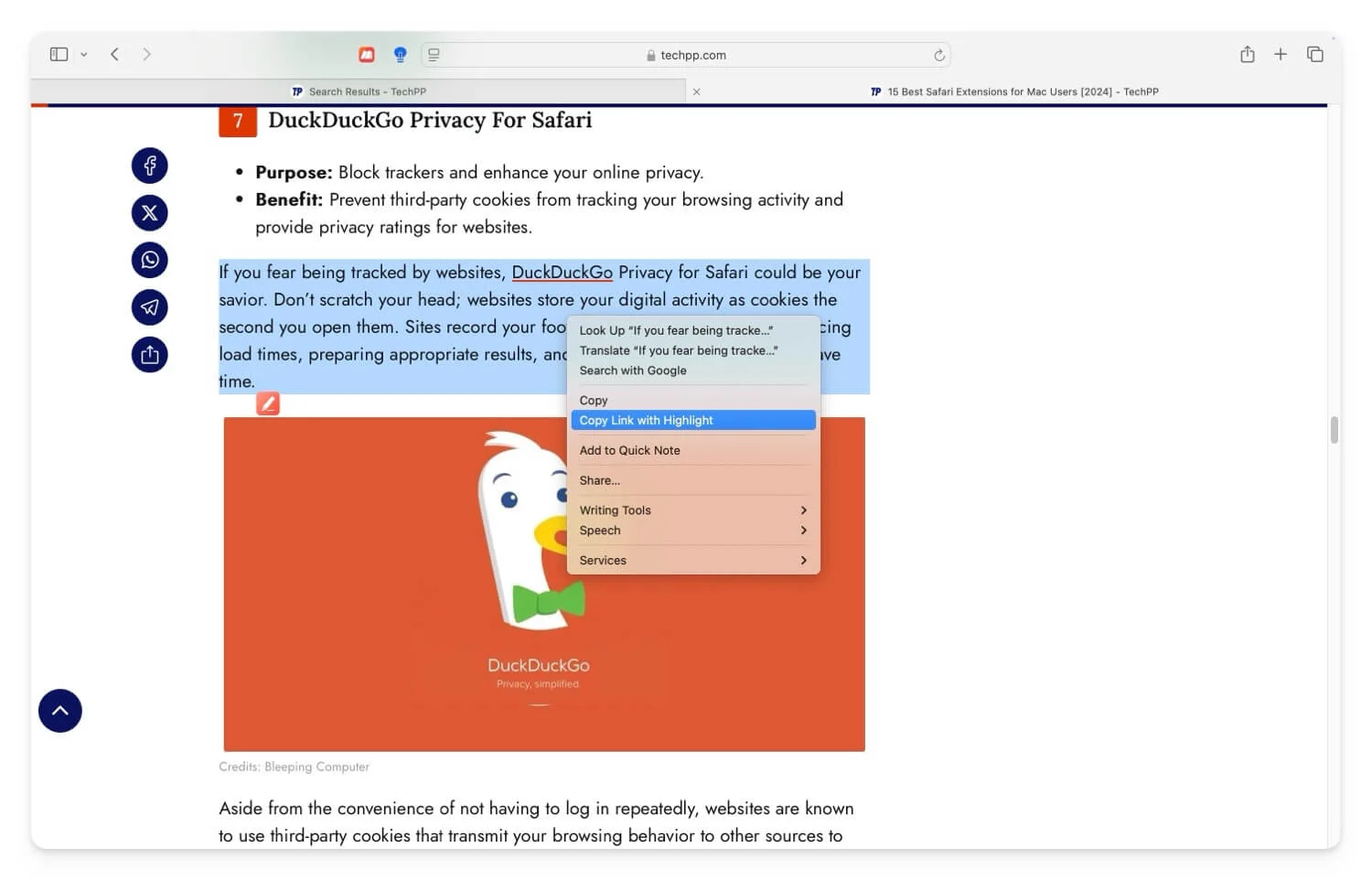
كيفية استخدام نسخ الرابط مع ميزة التمييز في Safari:
يمكنك استخدام هذه الميزة على iPhone يعمل بنظام iOS 18.2، وMac بنظام 15.2، وiPad بنظام iPadOS 18.2.
- افتح موقع الويب ، وحدد النص، ثم انقر بزر الماوس الأيمن.
- في قائمة السياق، اضغط على الخيار الذي يقول نسخ الرابط لتسليط الضوء عليه.
- والآن قم بمشاركة الرابط مع الآخرين.
الأسئلة الشائعة حول إضافة تعليقات توضيحية لصفحات الويب في Safari
كيف أتأكد من احتفاظ ملفات PDF المشروحة بتنسيقها عند مشاركتها عبر أنظمة أساسية مختلفة؟
احفظ ملف PDF بعد إجراء التغييرات. سيضمن ذلك احتفاظ ملف PDF المشروح بتنسيقه عند مشاركته عبر تطبيقات مختلفة.
ما هي مزايا استخدام تطبيق Notes مقارنة بأدوات التعليقات التوضيحية المستقلة؟
توفر تطبيقات تدوين الملاحظات المزيد من أدوات التعليقات التوضيحية ومزامنة التغييرات عبر الأجهزة إذا قمت بتسجيل الدخول باستخدام الحساب نفسه. علاوة على ذلك، يمكنك دمج ملف PDF مع قواعد المعرفة أو الموارد الأخرى واستخدامها معه. علاوة على ذلك، يمكنك مشاركة ملف PDF المشروح مع الآخرين باستخدام الطباعة المضمنة، وحفظ الملف كملف PDF ومشاركته مع الآخرين.
هل يمكن تحرير التعليقات التوضيحية مباشرة بعد حفظها كملفات PDF باستخدام أدوات Safari؟
يمكنك تعديل التعليقات التوضيحية أو تغييرها بعد حفظها كملفات PDF في أدوات Safari. افتح ملف PDF على جهازك واستخدم أداة المسح لإزالة التغييرات التي أجريتها على الملف.
هل يمكنني استخدام أدوات التعليقات التوضيحية في Safari دون الاتصال بالإنترنت، أم أنها تتطلب اتصالاً بالإنترنت؟
تحتاج إلى اتصال بالإنترنت لتحميل صفحة الويب. لاحقًا، يمكنك حفظ صفحة الويب كملف PDF وإضافة تعليقات توضيحية إليها عبر الإنترنت باستخدام أدوات التوصيف المضمنة في ملف PDF.
