كيفية تعيين المهام للآخرين على Google Workspace
نشرت: 2022-04-05على عكس Microsoft To-do ، لا تسمح لك مهام Google بتعيين المهام للآخرين. يمكنك فقط إنشاء مهام لنفسك أو جدولتها أو جعلها مهام متكررة. ومع ذلك ، إذا كنت من مستخدمي Google Workspace ، فلديك العديد من الخيارات لتعيين المهام للآخرين باستخدام تطبيقات Google الأخرى مثل Google Chat و Gmail و Google Docs و Sheets و Slides. لذلك دعونا نبدأ.
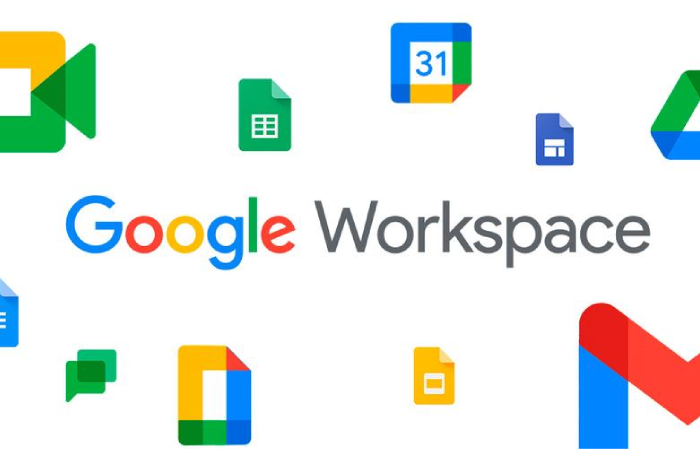
جدول المحتويات
كيفية تعيين المهام على Google Chat
في Google Chat ، يمكنك إنشاء Spaces ، وهي ليست أكثر من ميزة دردشة جماعية لمساحة عملك. ميزة المهام المتوفرة في Spaces هي امتداد لتطبيق Google Tasks. يمكن حتى الوصول إلى أي مهام تم تعيينها لك في Spaces من تطبيق Google Tasks. اسمحوا لي أن أشرح هذا بالتفصيل.
1. افتح Google Chat وحدد أي مساحة تريد تعيين المهمة عليها. تأكد من أن الشخص الذي تريد تعيين المهمة له متاح في تلك المساحة. إذا لم يكن لديك أي مساحة ، فيمكنك بسهولة إنشاء واحدة من خلال النقر على أيقونة Plus + بجانب Spaces وتحديد خيار إنشاء مساحة . يمكنك الآن تسمية مساحتك وإضافة أشخاص إليها.
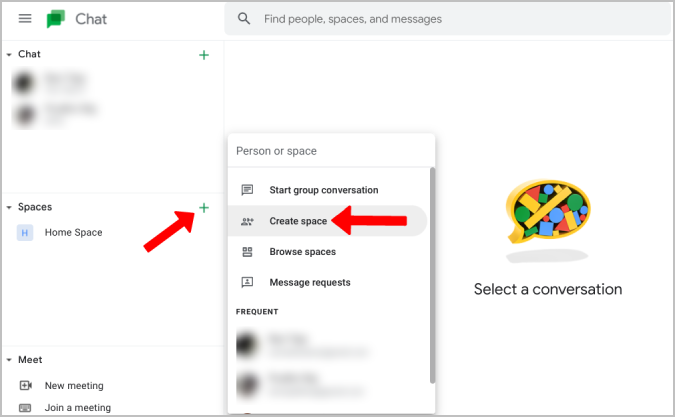
2. في المساحة ، قم بالتبديل إلى علامة التبويب " المهام " حيث يمكنك إنشاء مهام الفضاء.
3. هنا ، انقر فوق زر مهمة إضافة مساحة لبدء إنشاء المهمة.
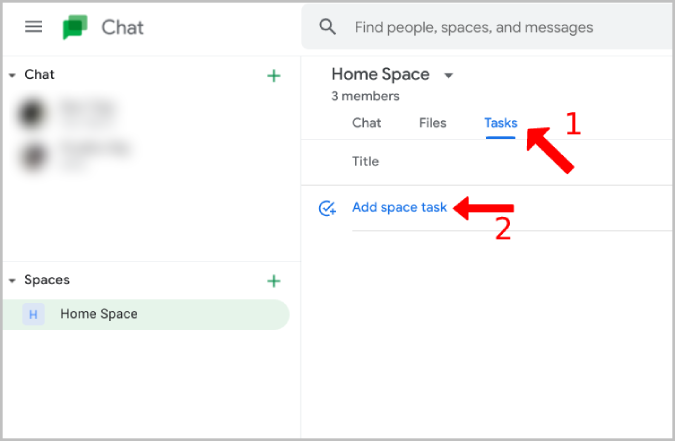
4. الآن أعطِ مهمتك اسمًا ووصفًا وأضف تاريخ استحقاق وما إلى ذلك.
5. انقر فوق الخيار تعيين وحدد الشخص الذي تريد تعيين هذه المهمة. يمكنك تعيين المهمة لشخص واحد فقط اعتبارًا من الآن.
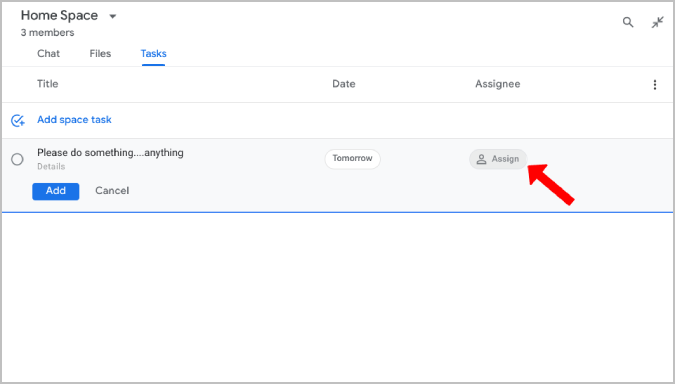
6. بمجرد الانتهاء ، انقر فوق الزر " إضافة " لتعيين مهمة على Google Chat.
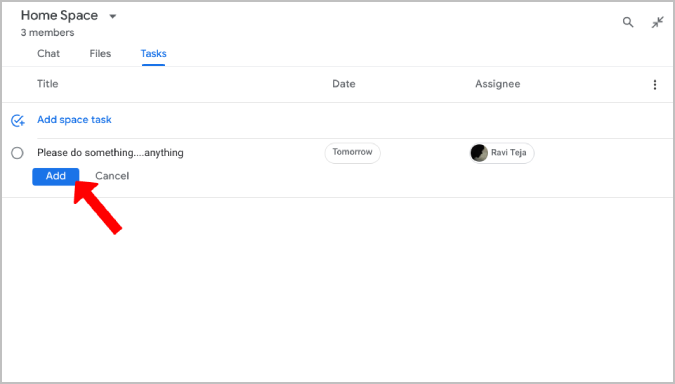
نصائح للوصول إلى المهام وإدارتها في دردشة Google
1. بمجرد إنشاء مهمة ، يمكنك دائمًا النقر عليها والبدء في تعديل اسم المهمة وتاريخ الاستحقاق والوصف وحتى تعيينها لشخص ما.
2. يمكن الوصول إلى المهام المعينة لك من Google Chat حتى من تطبيق Google Tasks في قائمة My Tasks .
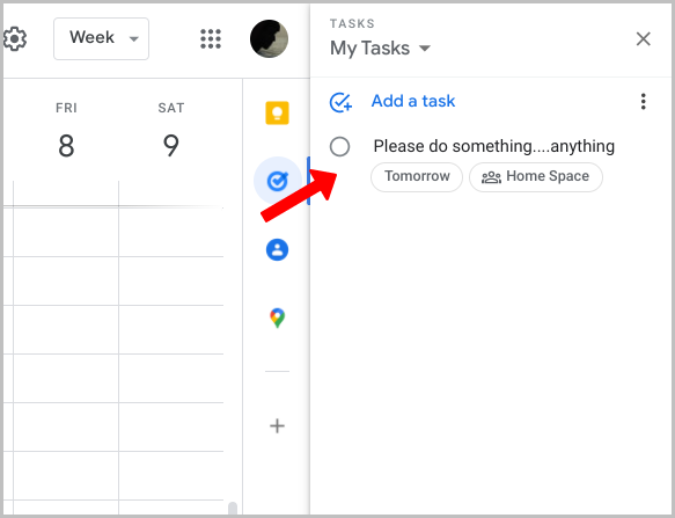
3. لديك خيار فرز المهام حسب المسؤول ، والذي سيضع جميع المهام المعينة أولاً بترتيب أبجدي. إذا قمت بالفرز مرة أخرى حسب المُعيِّن ، يتم عكس القائمة بحيث تكون المهام المعينة في الأعلى.
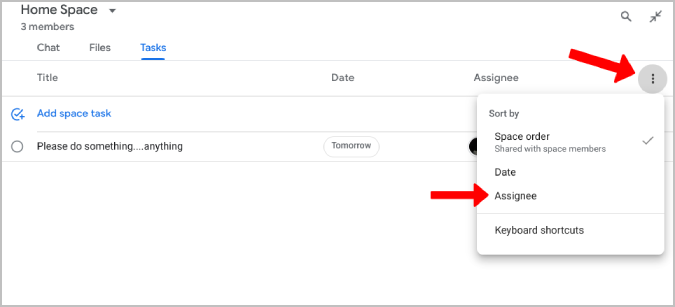
4. يمكنك حذف المهمة ، فقط عن طريق التمرير فوق المهمة وتحديد أيقونة حذف . ثم انقر فوق خيار الحذف في النافذة المنبثقة للتأكيد.
5. سيؤدي النقر فوق رمز الدائرة قبل المهمة إلى تحديد المهمة على أنها مكتملة. على أي حال ، يمكنك التمرير لأسفل وإلغاء تحديد المهمة لإعادة فتحها.
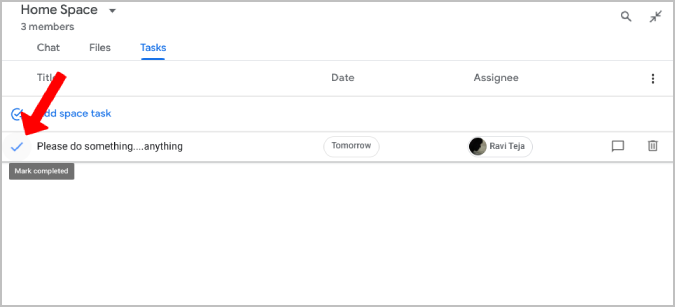
6. سيتم إدراج جميع التغييرات التي تجريها على المهام ، من إنشائها وتمييزها على أنها مكتملة إلى حذفها ، كنشاط في علامة تبويب الدردشة.
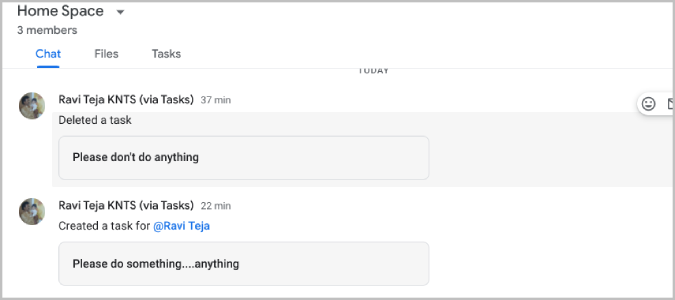
كيفية تعيين المهام في Gmail
لا يمتلك Gmail ميزة المهام الخاصة به. تعد Google Chat جزءًا من Gmail ، لذا يمكنك الوصول إليها من Gmail بدلاً من الوصول إلى Google Chat بشكل منفصل.

1. افتح Gmail ، وانقر على خيار Spaces في الشريط الجانبي الأيسر ، وحدد المساحة لبدء إنشاء المهام.
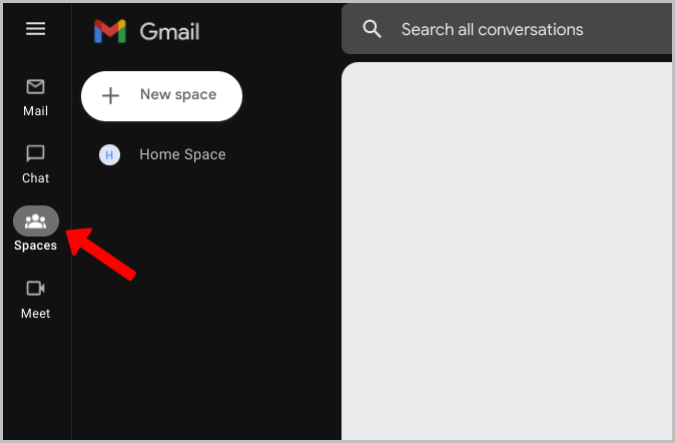
2. افتح الآن علامة التبويب " المهام " وقم بتعيين المهام كما هو مذكور في الطريقة السابقة. بهذه الطريقة ، يمكنك الاحتفاظ بجميع رسائل البريد الإلكتروني والمحادثات والمهام في مكان واحد.
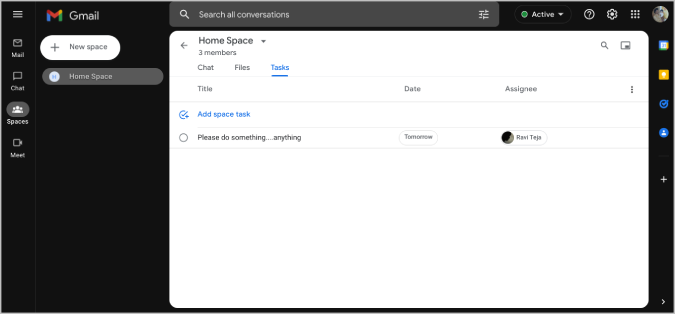
إذا لم تتمكن من العثور على خيار Google Chat في Gmail ، فانقر فوق رمز Cog في الزاوية اليمنى العليا ثم انقر فوق الزر See all settings .
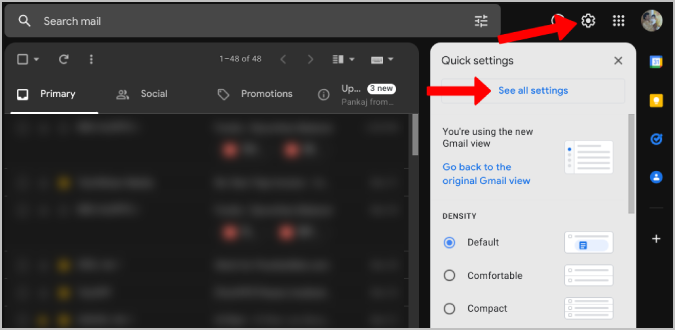
افتح الآن علامة التبويب Chat and Meet وحدد Google Chat ضمن خيار الدردشة. بمجرد الانتهاء ، انقر فوق حفظ التغييرات للوصول إلى دردشة Google والمسافات مباشرة من Gmail.
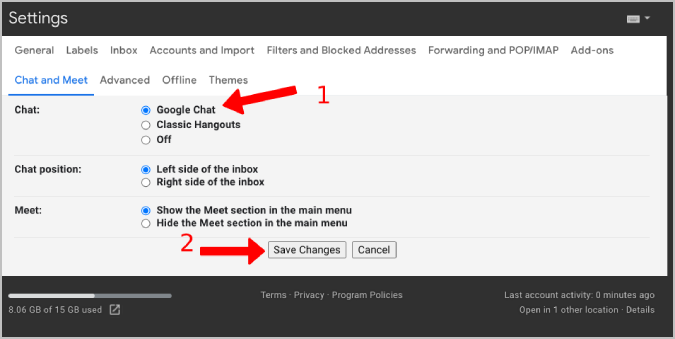
كيفية تعيين المهام في المستندات وجداول البيانات والعروض التقديمية من Google
في Google Workspace ، يمكنك تعيين مهام للمستندات بالإضافة إلى المهام العادية. بفضل مساعدتها ، يمكنك تعيين مهام لإكمال الوثائق أو إجراء تغييرات على ملفات المستندات مثل المستندات والأوراق والشرائح. يمكن تعيين المهام في هذه التطبيقات باستخدام وظيفة التعليق. تعرف على كيفية تعيين المهام في المستندات وجداول البيانات والعروض التقديمية من Google هنا.
1. افتح أي ملف مستندات أو أوراق أو شرائح وضع المؤشر في المكان الذي تريد تطبيق التغييرات عليه.
2. الآن ، انقر بزر الماوس الأيمن وحدد خيار التعليق . بدلاً من ذلك ، يمكنك أيضًا استخدام اختصار ctrl + alt + M لإنشاء تعليق.
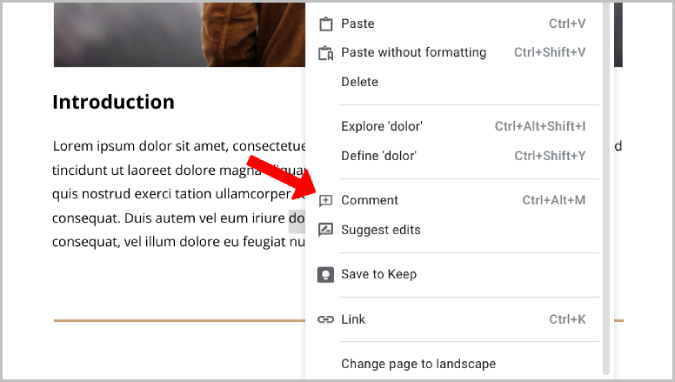
3. سيفتح نافذة تعليق حيث يمكنك كتابة تعليقك حول التغييرات التي تتوقعها. لتعيينه ، ما عليك سوى كتابة @ وإدخال الاسم أو معرف البريد الإلكتروني. يطالب بمربع اختيار تعيين إلى داخل نافذة التعليق.
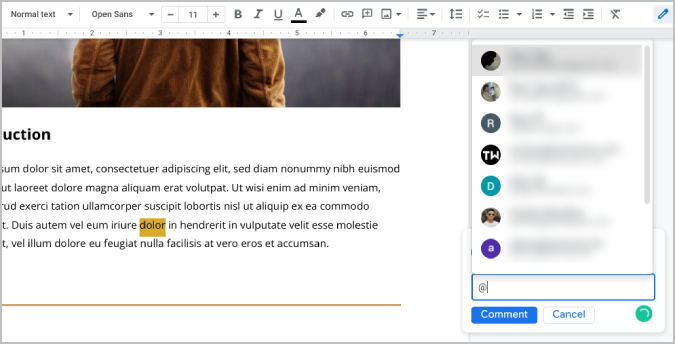
4. حدد خانة الاختيار " تعيين إلى " وانقر فوق " تعيين ".
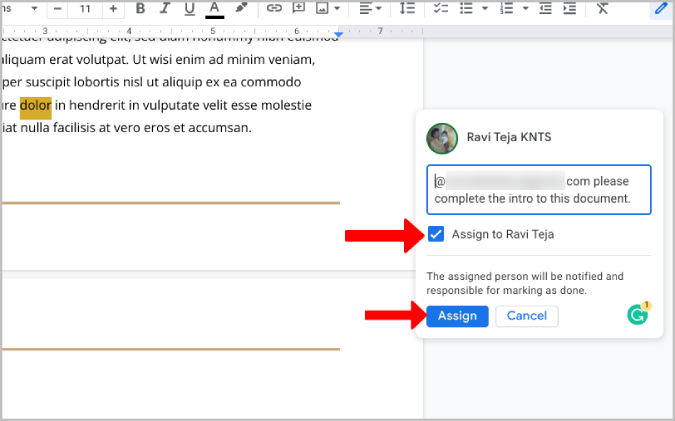
هذا هو؛ لقد قمت بتعيين المهمة داخل المستند.
نصائح للوصول إلى المهام وإدارتها في المستندات وجداول البيانات والعروض التقديمية من Google
1. بمجرد تعيين المهمة إلى شخص ما ، سيتلقى إشعارًا بالبريد الإلكتروني حول التعليق الذي قمت بإنشائه حتى يتمكن من اتخاذ إجراء بشأنه. على أي حال ، هذه المهام ليست متزامنة مع مهام Google.
2. عند فتح المستند ، يمكنهم رؤية التعليقات بجانب ملف المستند في "مستندات Google" و "العروض التقديمية".
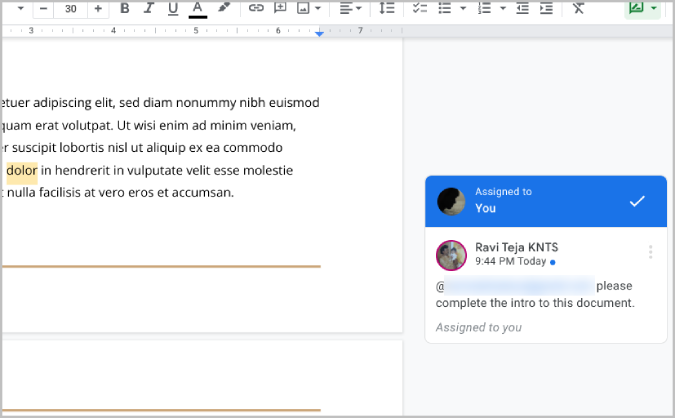
3. في "جداول بيانات Google" ، سيرون لافتة صفراء بها تعليقات على الخلية. سيؤدي التمرير فوق تلك الخلية إلى إظهار التعليق.
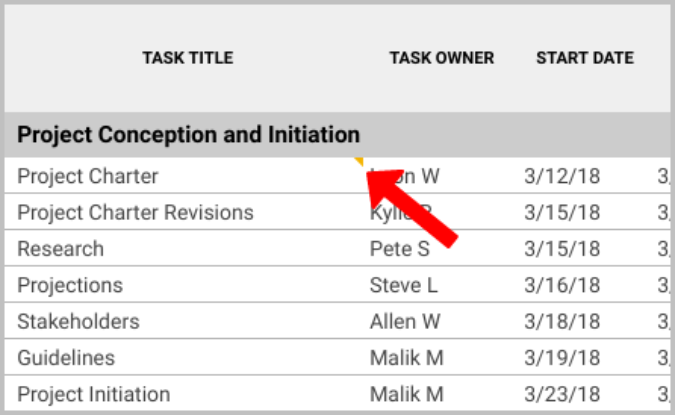
4. بالنقر على قائمة النقاط الثلاث على التعليق ، يمكنك تعديل التعليق ، وحذف التعليق وأيضًا الحصول على رابط لذلك التعليق إذا كنت قد أنشأت التعليق. في المقابل ، يمكن للآخرين نسخ الرابط لذلك التعليق فقط.
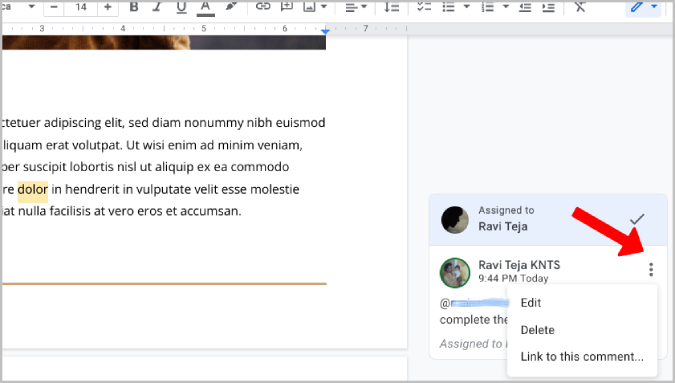
5. تكون التعليقات مرئية لكل من يمكنه الوصول إلى المستند ، وليس فقط المنشئ والموكل إليه.
6. يمكن لأي شخص يمكنه الوصول إلى المستند أيضًا الرد على التعليق لإجراء مناقشة ذهابًا وإيابًا تتعلق بالمهمة المعينة.
7. عند إضافة رد ، يمكنك إعادة تعيين المهمة لشخص ما بذكره في الرد. سيطالبك بإعادة تعيين المهمة. ما عليك سوى تحديد مربع الاختيار بجوار إعادة التعيين إلى والنقر على رد. ستتم إعادة تعيين المهمة إلى الشخص المذكور في الرد.
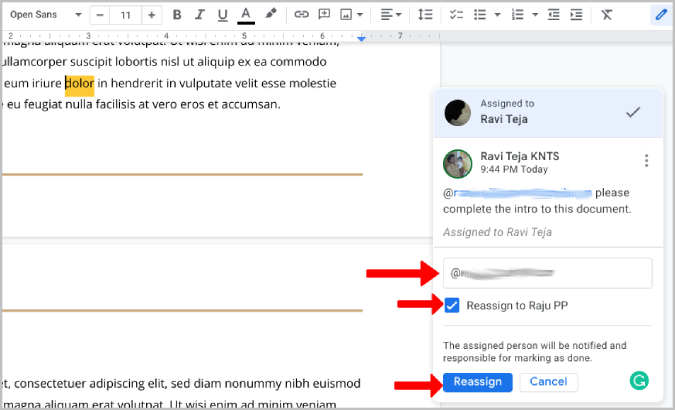
8. بمجرد أن يكمل المحال إليه المهمة ، يمكنه ببساطة إلغاء المهمة بالنقر فوق أيقونة علامة الاختيار في أعلى نافذة التعليق.
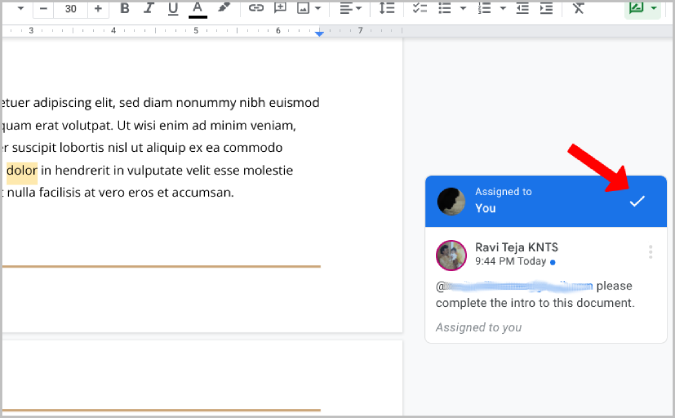
9. يمكنك النقر فوق رمز التعليق في الشريط العلوي للتحقق من محفوظات التعليقات لجميع التعليقات على هذا المستند. هنا يمكنك الوصول عند وضع علامة "تم" على المهمة ، وعندما تكون هناك ردود ، وما إلى ذلك. على أية حال ، إذا قمت بحذف التعليق ، فسيتم حذفه من محفوظات التعليقات أيضًا.
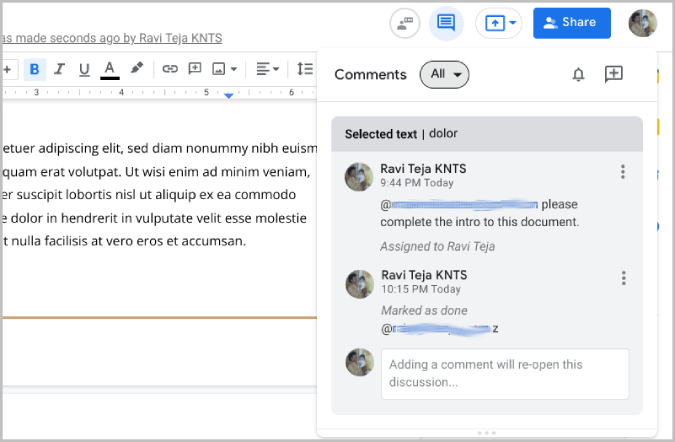
عيّن المهام للآخرين على Google Workspace
يمكن أن تكون منتجات Google مربكة للغاية في بعض الأحيان. ومع ذلك ، فهم أقوياء أيضًا بطريقتهم الخاصة. لا يسمح لك تطبيق Google Tasks بتعيين المهام للآخرين ، ولكن يمكنك استخدام تطبيق Google Chat لإكمال العملية. في أي حال ، يجب عليك إنشاء مساحة وإضافة الشخص إلى تلك المساحة ، ثم إنشاء مهمة لتعيينها لهم. يمكن إلغاء هذه العملية من خلال ميزة بسيطة في تطبيق المهام.
أثناء مزامنة المهام من Google Chat على الأقل مع مهام Google ، فإن المهام المعينة من مستندات Google والأوراق والشرائح لا تفعل ذلك. لا يزال يتعين عليك الاعتماد على إشعارات البريد الإلكتروني.
